Controller Not Working on PC: 5 Fixes for USB & Bluetooth Gamepads
Expert solutions to get your gamepad working in minutes
3 min. read
Updated on
Read our disclosure page to find out how can you help Windows Report sustain the editorial team. Read more

Is your controller not working on PC? This is a common problem reported by our readers, especially those who connect via USB. It’s usually happening because of faulty vJoy drivers.
Bluetooth issues can also lead to PC not detecting the control. It can also happen on specific launchers like Steam. If any of these sound familiar, follow the step-by-step instructions below.
How do I get my controller to work on my PC?
1. Uninstall Vjoy
1. Right-click the Start icon, then select Device Manager.
2. Click on the Human Interface Devices section.
3. Right-click on Vjoy.
4. Select Uninstall device. The USB Controller not recognized in Windows 10 issue will be solved.
5. Check whether the issue persists.
vJoy is a device driver that can be used to bridge the gap between any device that is not a joystick and an application that needs a joystick to function properly.
However, sometimes it can cause more issues, such as the PC not detecting the Xbox controller. Therefore, uninstalling vJoy should fix the issue.
2. Disable the HID-compliant game controller
- Right-click the Start icon, then select the Device Manager option.
- Expand the Human Interface Devices section, right-click the HID-compliant game controller driver and select Disable device.
Disabling the device can also help you fix other controller issues, like Controller acting as a mouse.
3. Update HID-compliant game controller
- To fix the PC not detecting controller issue, right-click the Start icon then select Device Manager.
- Expand the Human Interface Devices section, right-click the HID-compliant game controller driver and click Update driver.
- Select Search automatically for drivers in the Update drivers window then reboot your PC once the process is completed.
If you want to automate this process and never worry about outdated drivers in the future, a good alternative is using a driver updater software.
4. Update the Bluetooth driver
- Right-click the Start icon then select Device Manager.
- Expand the Bluetooth section, right-click the Bluetooth driver, and select Update driver.
- Select Search automatically for drivers then reboot your PC once the process is done.
Although the gamepad has nothing to do with the Bluetooth driver, some users reported this solution as effective. So make sure to try it as well to fix the PS4 controller not detected by PC error.
5. Access the game’s properties
- Open Steam, then right-click the game you are having issues with.
- Go to the Controller section and select Enable Steam Input. Go back to your game and see if the PC not detecting controller input error si gone.
6. Use Windows Troubleshooter
- Go to Settings and select the System section.
- Scroll down and select Troubleshoot.
- Click on Other troubleshooters.
- Scroll to Find and fix other problems.
- Find Bluetooth or Devices (for USB controllers), depending on your controller type.
- Click Run next to the relevant troubleshooter.
That’s about it for this article. Following the steps above, your controller should now work on your Windows PC. For more information, check out our guide on gamepad that is recognized but not working in games issue. So make sure to check it out!
To get the most out of your Dualsense Edge controller while playing FPS, you need to change the settings; learn all about them in this guide.
If you have further suggestions on the PC not detecting controller issue, please share them with us in the comments section below.


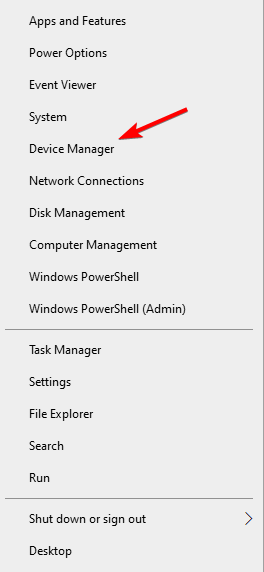
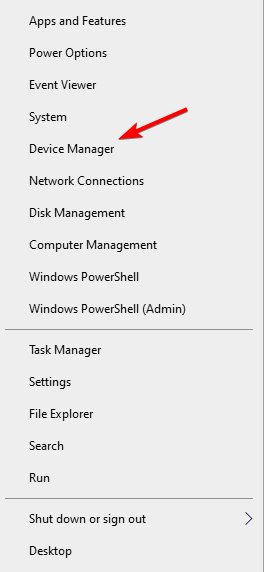
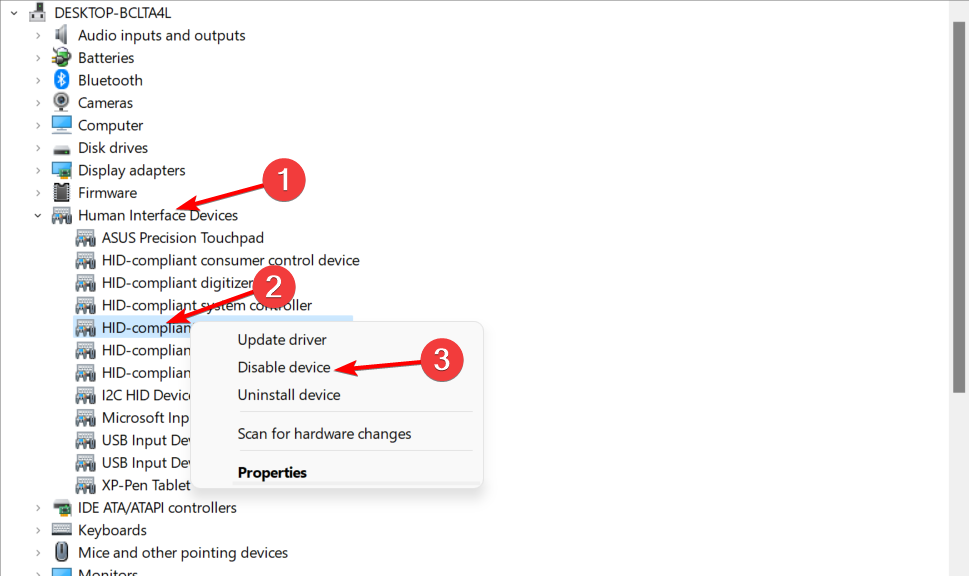
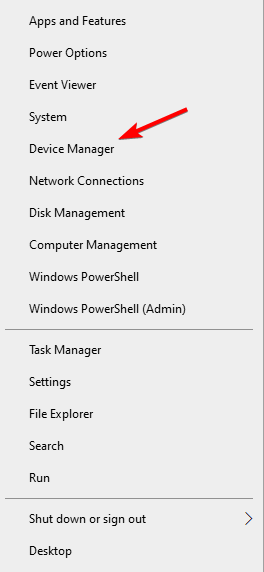

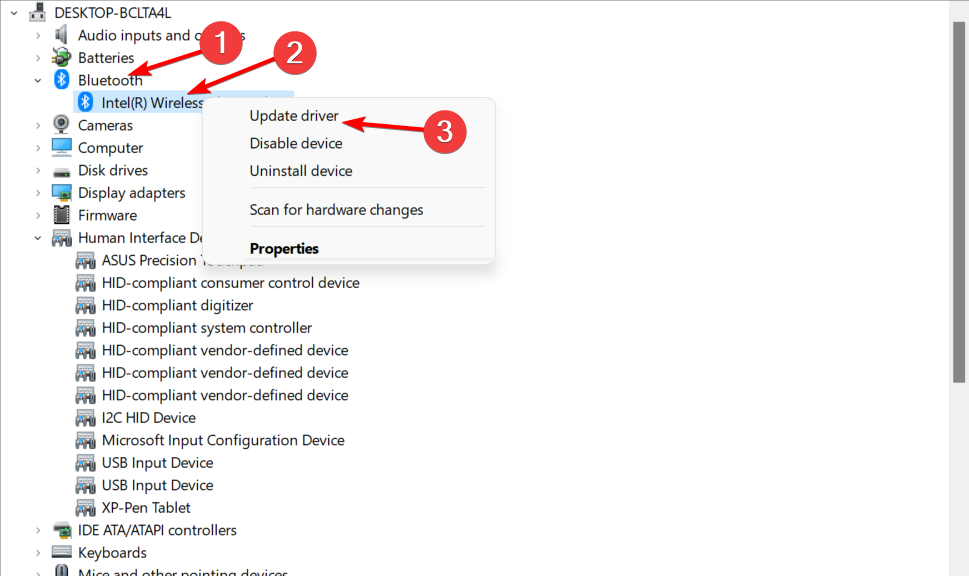
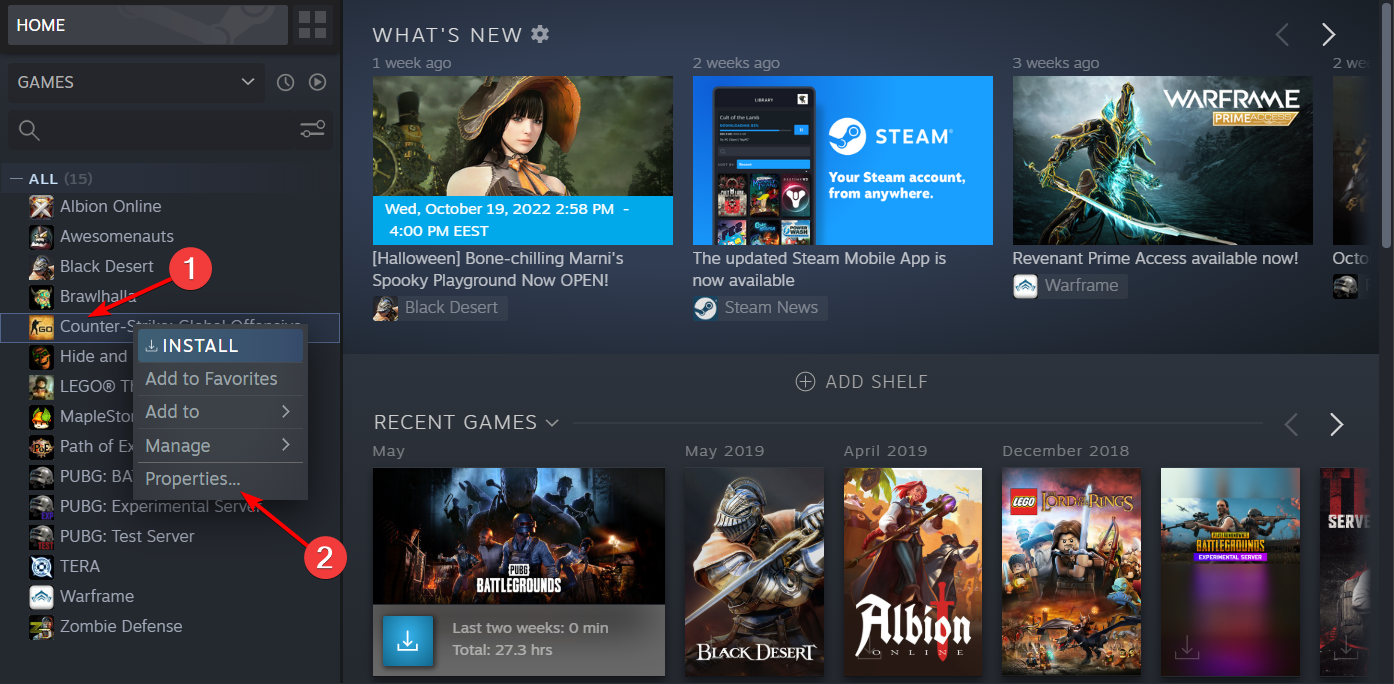
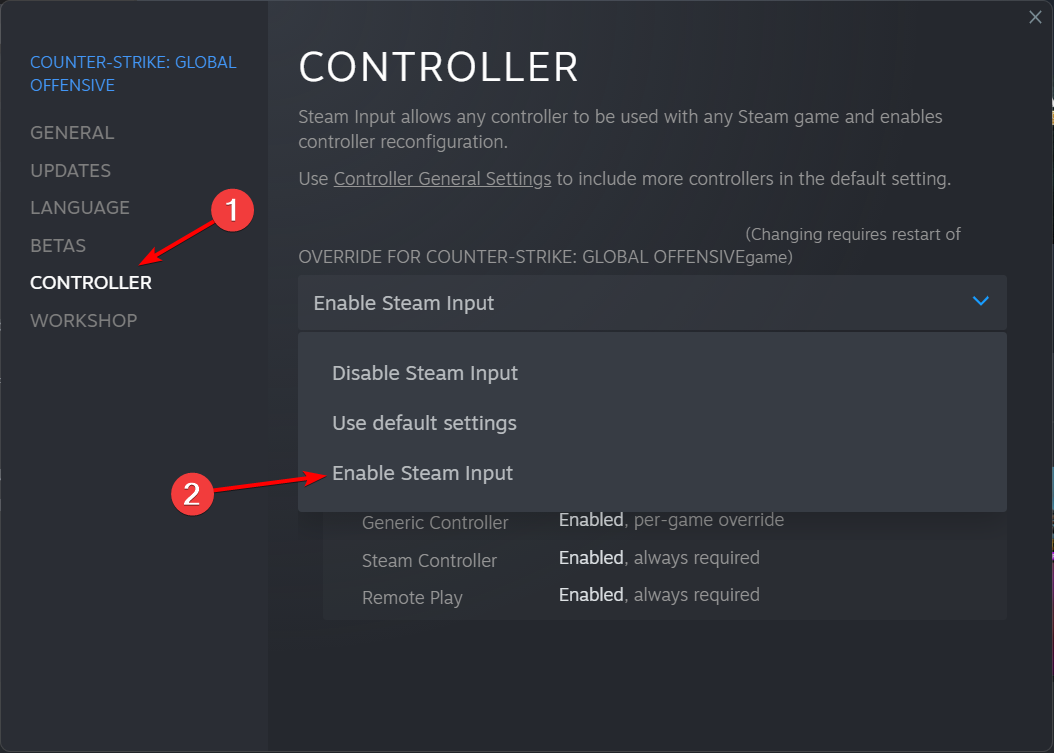
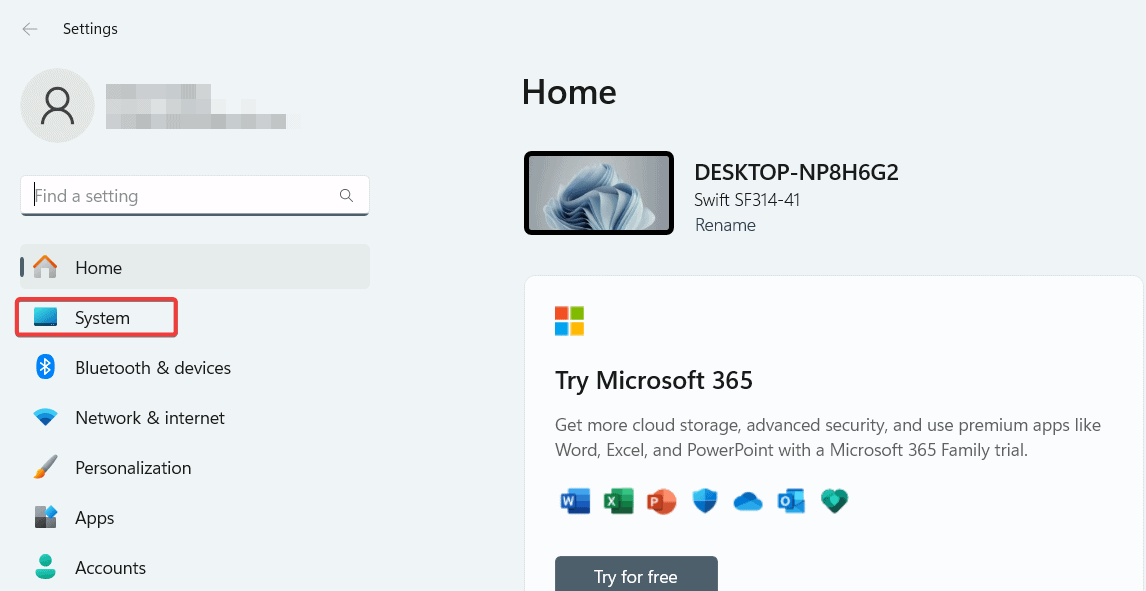
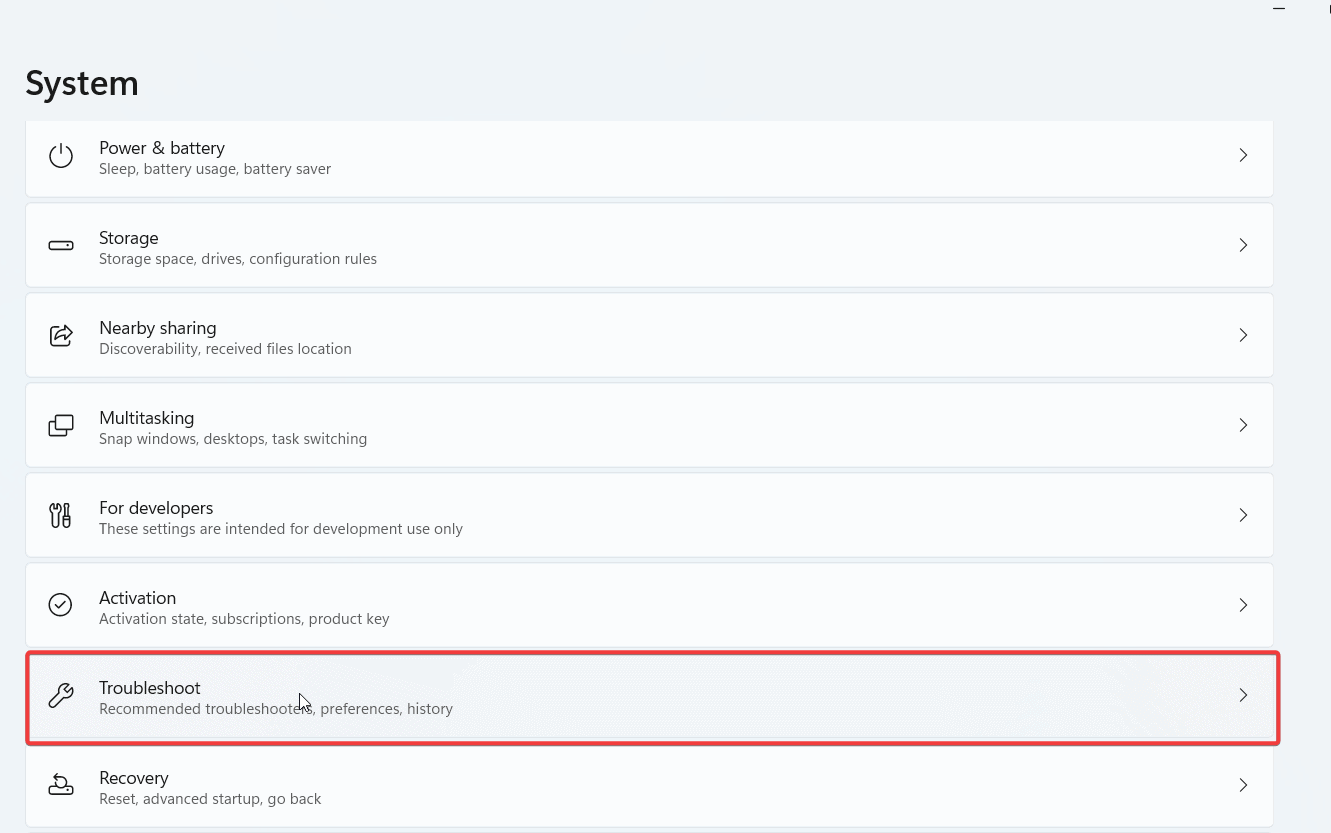
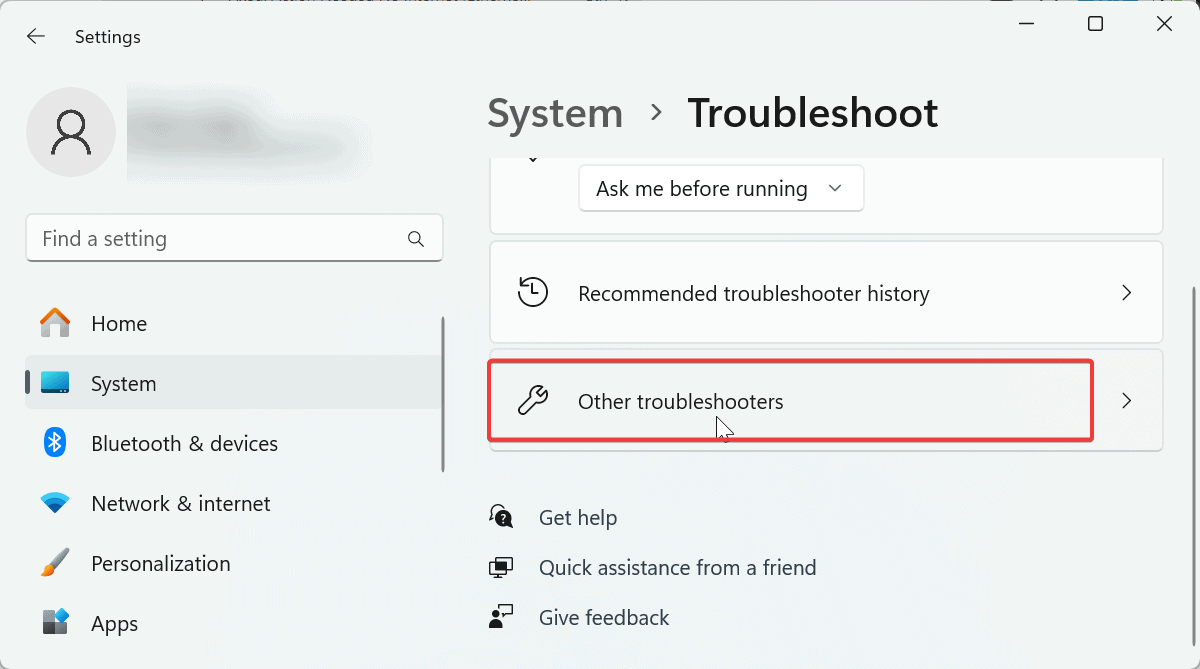
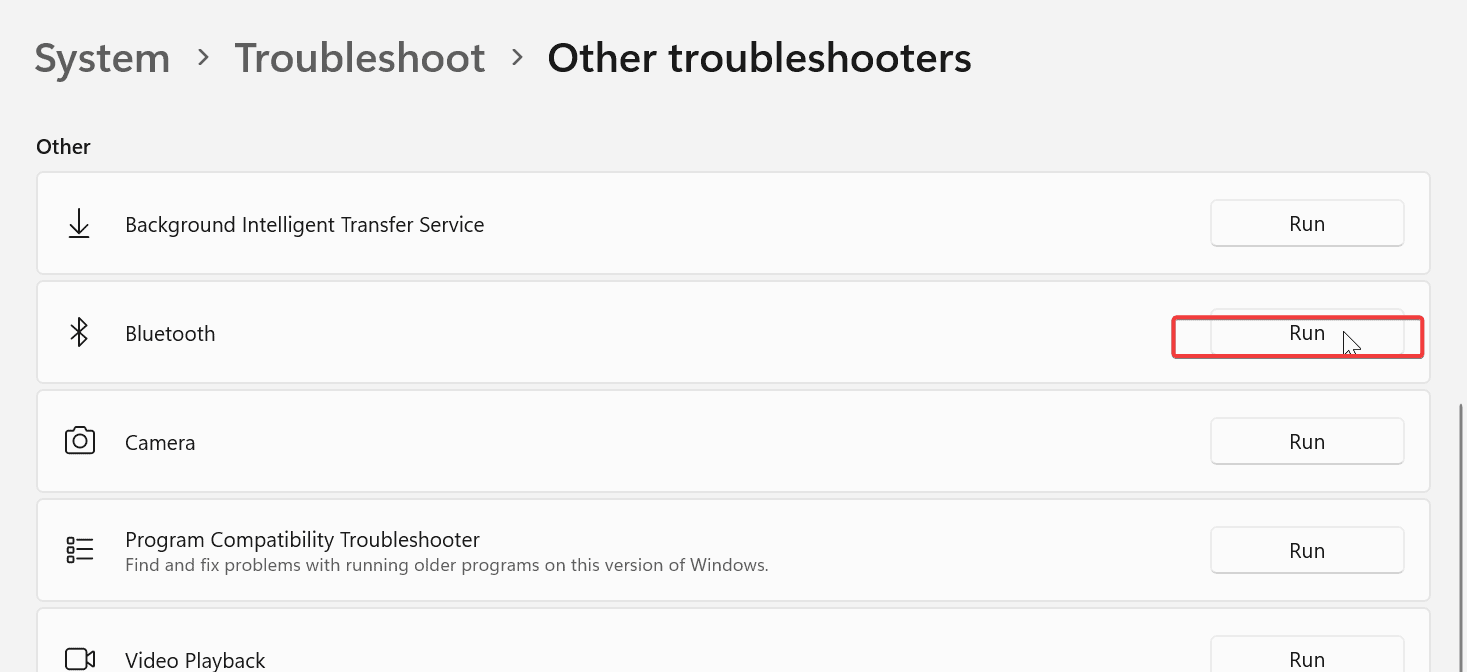








User forum
0 messages