How to Fix Call of Duty Warzone Low FPS on High End PCs
Disabling unnecessary running processes in Windows is a good way to start
5 min. read
Published on
Read our disclosure page to find out how can you help Windows Report sustain the editorial team. Read more
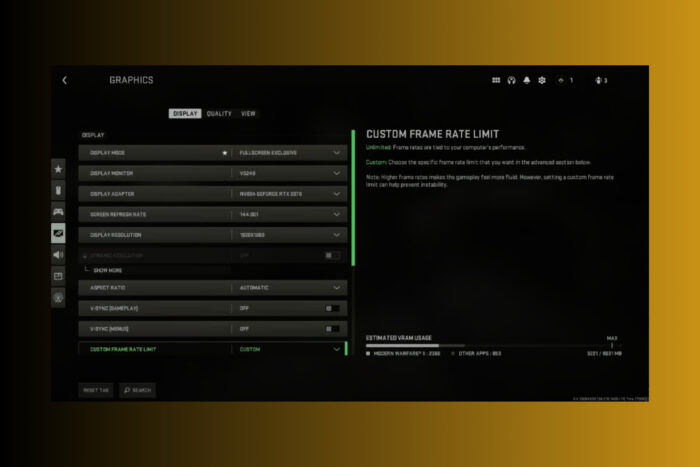
Experiencing low FPS in Call of Duty Warzone on a high-end PC can be incredibly frustrating, especially when you know your hardware should handle the game effortlessly. Let’s dive into some ultimate fixes that can help you boost your FPS and enjoy a smoother gaming experience.
How do I fix low FPS on CoD Warzone?
1. End the Runtime Broker processes
- Open Task Manager by pressing Ctrl + Shift + Esc.
- Click on the Details tab in Task Manager.
- Sort processes by name by clicking on the Name header.
- Look for and select all instances of RuntimeBroker.exe.
- Right-click each one and select End Task.
Closing these Runtime Broker processes can free up system resources that the game is consuming unnecessarily. This helps improve the FPS in the Warzone menu and during other parts of the game.
2. Disable Path Tracing and Ray Reconstruction
- Open Warzone and go to Settings.
- Navigate to the Graphics section and go to the Quality settings.
- Find the option for Path Tracing + Ray Reconstruction and turn it off.
- While you are in this menu, find some features that you may live without and turn them off to lower the burden on your GPU.
Path Tracing and Ray Reconstruction can be very demanding on your system, even if it has a high-end GPU. Disabling these features can drastically improve the FPS in menus and overall gameplay performance.
3. Adjust Render Worker Count
- Open Task Manager by pressing Ctrl + Shift + Esc.
- Click on the Performance tab.
- Under CPU, find out how many cores your CPU has (e.g., 8 cores).
- Navigate to the Call of Duty game folder in Documents.
- Open the players folder and find the adv_options.ini file.
- Open the adv_options.ini file with a text editor and set RenderWorkerCount to the number of your CPU cores.
- Save and close the file.
Modern Warfare can sometimes set the Render Worker Count to an incorrect value, leading to FPS drops. Adjusting this value manually ensures that the game optimally uses all available CPU cores.
4. Play in Fullscreen Exclusive Mode
- Open Warzone and go to Settings.
- Navigate to the Graphics section.
- Set Display Mode to Fullscreen Exclusive.
Fullscreen Exclusive mode optimizes GPU performance as it dedicates resources to the game, which boosts FPS and reduces input lag and stuttering.
5. Use NVIDIA DLSS
- Open Warzone and go to Settings.
- Navigate to the Graphics section.
- Click on Quality settings.
- Find the Upscaling/Sharpening option and select NVIDIA DLSS.
- You can further tweak the Quality and Sharpening settings under DLSS options.
DLSS can significantly improve FPS by rendering the game at a lower resolution and then upscaling it. This provides better performance without a substantial drop in visual quality.
6. Roll back to the previous NVIDIA driver
- Right-click the Start button and select Device Manager.
- Expand the Display Adapters section.
- Double-click your graphics card, and then open the Driver tab.
- Click on Roll Back Driver. If this option is greyed out, click on Uninstall Driver instead.
- Go to the NVIDIA website and download a previous, stable version of the driver.
- Install the downloaded driver and restart your PC.
Sometimes the latest drivers can cause performance issues. Rolling back to a previous version can resolve these issues and improve your FPS in Warzone.
7. Disable Hardware-Accelerated GPU Scheduling
- Right-click on the desktop and select Display Settings.
- Scroll down and click on Graphics Settings.
- Toggle off Hardware-accelerated GPU Scheduling.
- Restart your PC for the changes to take effect.
This feature can sometimes cause performance issues in games like Warzone. Disabling it can stabilize FPS and reduce stuttering.
8. Clear the game cache
- Navigate to the Call of Duty game folder in Documents.
- Delete the entire folder to clear the cache.
- Restart the game to generate a fresh set of game files.
Clearing the game cache can resolve any corrupted files that might be causing FPS issues, resulting in smoother gameplay.
9. Scan and repair game files
For Steam:
- Open Steam and go to your Library.
- Right-click on Call of Duty and select Properties.
- Click on Local Files and then select Verify integrity of game files.
For Battle.net:
- Open Battle.net and go to Call of Duty.
- Click on the Cog icon next to the Play button.
- Select Scan and Repair.
Verifying and repairing game files can fix any corrupted or missing files that might be causing FPS drops, ensuring a smoother gaming experience.
10. Reinstall the game
- Open the game launcher (Steam or Battle.net).
- Uninstall Call of Duty Warzone.
- Re-download and install the game.
As a last resort, you can reinstall the game. A fresh installation can resolve any deeply embedded issues that might be causing FPS drops, providing a clean slate for optimal performance.
Other useful tips to fix the Call of Duty Warzone low FPS issue on high end PCs
- Adjust settings such as Texture Resolution, Shadow Map Resolution, and Particle Quality to lower values. Also, disable unnecessary features like Motion Blur or Film Grain.
- Disable Windows Game Mode in Windows 10. This feature can sometimes interfere with game performance. Disabling it can result in better resource allocation and higher FPS in Warzone.
By following these steps, you should see a noticeable improvement in your FPS while playing Call of Duty Warzone. We also have guides on how to fix lag on Call of Duty Warzone and how to fix packet loss in CoD Warzone to cover all bases.
To avoid similar issues in the future, regularly update your drivers and clear your game cache. For any other questions, feel free to hit the comments below and let us know.







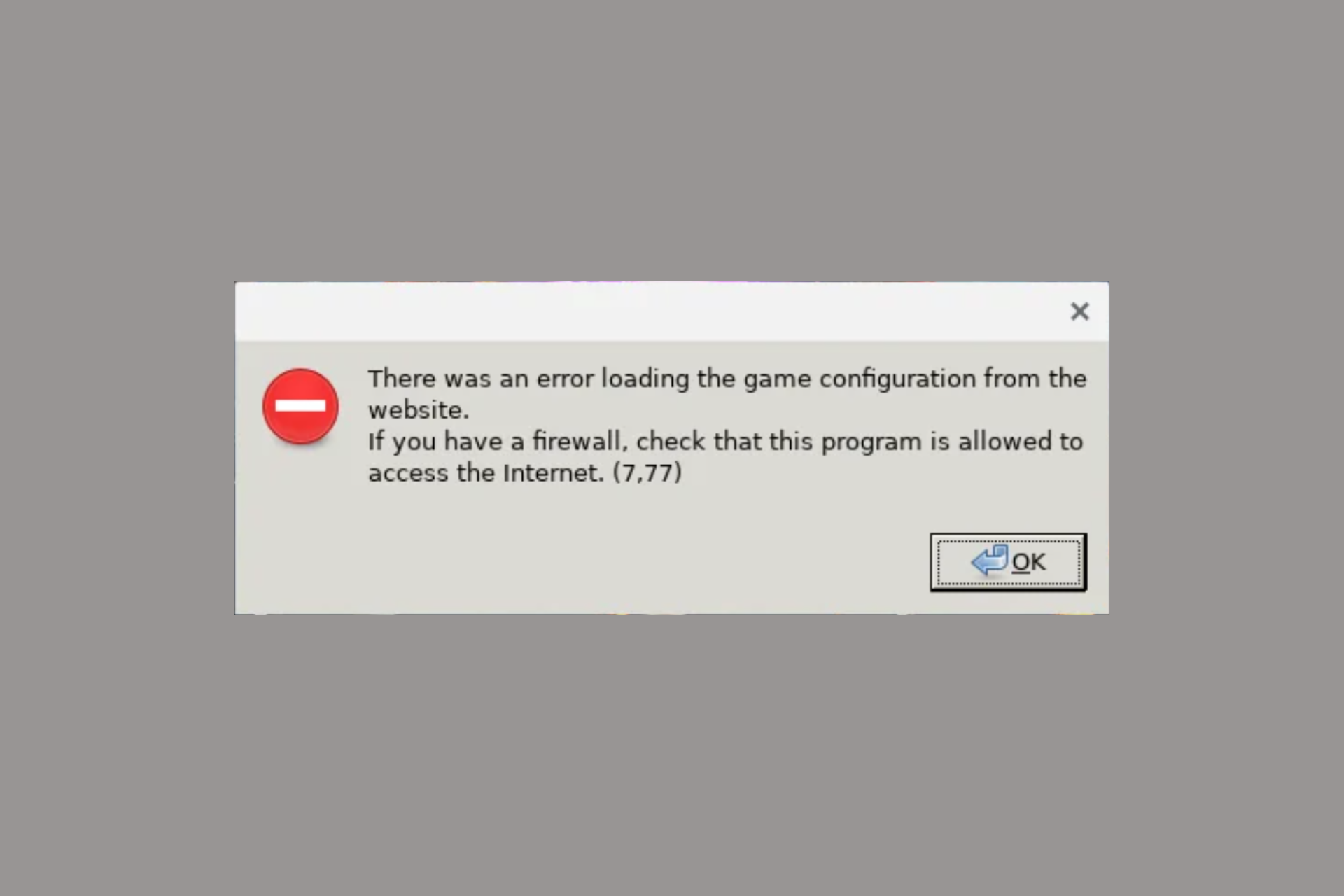

User forum
0 messages