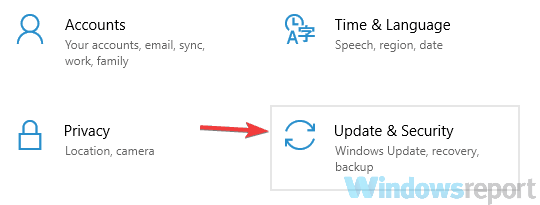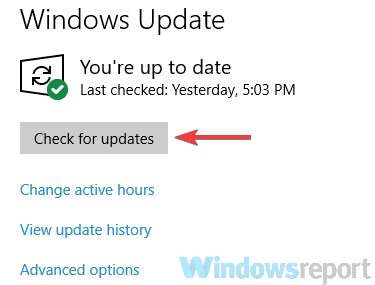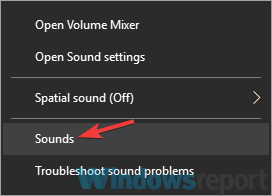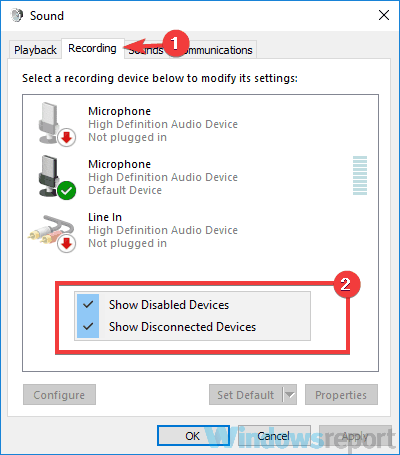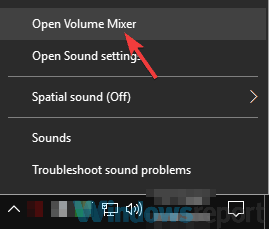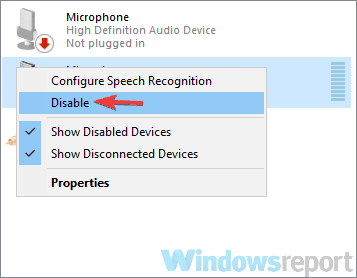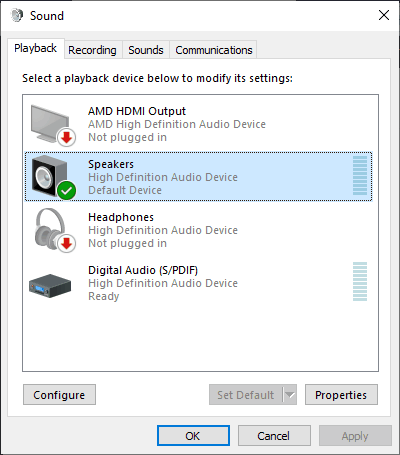Here's what to do if Camtasia doesn't record audio
9 min. read
Updated on
Read our disclosure page to find out how can you help Windows Report sustain the editorial team Read more
Key notes
- Camtasia is a popular tool, but many users reported Camtasia is not recording audio.
- Before going through the troubleshooting steps listed below, consider a quicker solution: install Adobe Audition instead to record your audio in no time and enjoy a plethora of bonus features on top.
- Another cause for this problem can be your drivers, so be sure to keep them up to date to avoid issues.
- If Camtasia audio is not working, be sure to check both your recording and playback settings in Windows.

Camtasia is a popular screen recording tool, but many users reported that it doesn’t record audio. This can be an annoying issue, but there’s a way to fix it.
Speaking of Camtasia problems, here are some common issues that users reported:
- Camtasia won’t record system audio – If Camtasia isn’t recording your system audio, it’s possible that your drivers aren’t up to date, so be sure to update them and check if that solves the problem.
- Camtasia not recording sound, microphone – There are various issues that can appear with Camtasia, and if you encounter them, feel free to try any of the solutions from this article.
- Try third-party solutions
- Install the latest Windows updates
- Update your audio drivers
- Check the list of recording devices
- Check the Volume Mixer
- Make sure that you disable additional microphones
- Remove other audio applications
- Make sure that your audio device is properly configured
- Check microphone settings in Camtasia
- Reinstall Camtasia or try a different software
What can I do if Camtasia doesn’t record audio?
1. Try third-party solutions
If Camtasia no longer supports audio recording, a quick and easy solution is to have it replaced by a different software that can.
There is reliable digital audio editing software that allows you not only to record, but also to mix, edit and design sound effects or even to restore audio content.
Working seamlessly with other Creative Cloud apps, such programs boasts an impressive toolset that includes multitrack, waveform, and spectral display.
If Camtasia does not record audio, then switching to a more efficient alternative for all your audio recording and editing needs might be the right choice.
2. Install the latest Windows updates
- Open the Settings app. The fastest way to do that is by using Windows Key + I shortcut.
- Once the Settings app opens, head over to the Update & Security section.
- In the right pane, click the Check for updates button.
Windows will now check for available updates. If any updates are available, they will be downloaded automatically in the background and installed as soon as you restart your PC.
If Camtasia audio is not working, it can be because your version of Windows isn’t up to date.
If Windows isn’t up to date, glitches with certain applications can appear, and those glitches can affect Camtasia and similar applications.
Bear in mind in mind that these glitches are somewhat rare, but if you’re having Camtasia issues, it’s advised to update Windows 10 to the latest version.
For the most part, Windows 10 downloads the updates automatically, but you can also check for updates using the steps from above.
3. Update your audio drivers
If Camtasia doesn’t record audio on your PC, the likely cause is your audio driver. Sometimes if your drivers aren’t up to date, you might encounter certain issues with applications that can record audio.
To fix this problem, users are suggesting updating your audio drivers to the latest version.
This is fairly simple to do and to do it, you just need to visit your motherboard manufacturer’s website and download the latest audio driver for your model.
This can be a bit complicated process if you don’t know how to find and download the necessary drivers, but you can also use third-party tools for this purpose as well.
Tools such as Outbyte Driver Updater allow you to automatically update all outdated drivers on your PC with just a couple of clicks, so you might want to try out this tool as well.
Disclaimer: some functions of this tool might not be free
4. Check the list of recording devices
- Right-click the sound icon in the left corner of your Taskbar. Choose Sounds from the menu.
- Head over to the Recording tab and right-click the empty space. Now check Show Disabled Devices and Show Disconnected Devices.
- Stereo Mix option should now appear. Right-click it and choose Enable. Now click Apply and OK to save changes.
After making these changes, check if the problem is still there.
If Camtasia is not recording audio, it’s possible that there’s an issue with recording devices. This problem is fairly simple to fix, by using the methods mentioned above.
5. Check the Volume Mixer
- Right-click the volume icon in the Taskbar and choose Open Volume Mixer from the menu.
- Once the Volume Mixer opens, look for Camtasia on the list, and make sure that its slider is set all the way up.
After doing that, Camtasia should be able to record audio from your PC without too much trouble.
Several users reported that Camtasia does not record audio because it’s not maxed out in Volume Mixer.
As you probably know, you can adjust the volume for each application in Volume Mixer, and several users reported that in order to record audio with Camtasia, you have to have Camtasia’s volume maxed out in Volume Mixer.
6. Make sure that you disable additional microphones
- Open the Recording window as you did in Solution 3.
- Make sure that both hidden and disabled devices are shown.
- Locate Digital Audio Sound Blaster recording device, right-click it, and choose Disable. Bear in mind that the name of the virtual recording device might be different.
- After you disable the virtual recording device, click Apply and OK to save changes.
Once you make these changes, check if the problem is still there.
According to users, sometimes you might have two recording devices on your PC. This is usually your actual microphone and a virtual device that is installed by some applications.
Having two recording devices can cause issues on your PC, therefore it’s advised to disable the virtual recording device.
If Camtasia audio is not working on your PC, you need to disable the virtual recording device by doing the following:
7. Remove other audio applications
If Camtasia doesn’t record audio, the problem might be caused by other audio applications. Sometimes applications can come into conflict without you knowing about it, and this can be a problem.
To make sure that other applications aren’t interfering with Camtasia, check the list of installed applications and be sure to remove other audio recording applications from your PC.
Several users reported that Nahimic Audio caused the problem, but after removing the application, the issue was gone.
There are several methods that you can use to remove an application, but the most effective one is using uninstaller software such as CCleaner.
In case you’re not familiar, uninstaller software is a special application that will remove all files and registry entries associated with a certain application.
By doing so, you’ll ensure that the application is completely removed from your PC and that there are no leftover files available that can interfere with your system.
8. Make sure that your audio device is properly configured
- Open the Sound window as we showed you in Solution 3.
- Go to the Playback tab, and locate your speakers or headphones. If they aren’t on the list, make sure that you reveal hidden and disabled devices.
- Right-click your audio device and choose Set as default. Click Apply and OK to save changes.
In addition, be sure to check the settings of the application that you’re trying to record, and make sure that it’s using the same audio device for output. Lastly, you need to check Camtasia settings by doing the following:
- Open Camtasia Recorder.
- In the Recorder inputs, click the little down arrow next to Audio and choose Record system audio.
After doing that, save changes and check if the problem is resolved.
Sometimes Camtasia does not record audio if the audio device isn’t properly configured. This can occur for various reasons, but in order to fix the problem, you need to make sure that the correct audio device is set as the default playback device.
9. Check microphone settings in Camtasia
- In Camtasia go to Tools > Options > Inputs.
- Make sure that your microphone is set as the Audio device in the Audio
- Be sure to adjust the microphone level so that Camtasia can actually pick up your microphone. If you want to record system audio as well, be sure to check Record system audio After doing that, click OK to save changes.
After making these changes, Camtasia should be able to pick up and record audio from your microphone without any problems.
Sometimes Camtasia audio is not working it can be due to issues with your microphone. The microphone might not be properly connected or configured and that can lead to this and many other problems.
To fix the issue, be sure to check if your microphone is connected properly to your PC.
Also, check the Recording devices and make sure that your microphone is set as the default recording device. You can test if your microphone is working in other applications.
10. Reinstall Camtasia or try a different software
If you’re having problems with Camtasia, perhaps the only solution is to reinstall the application.
Sometimes your installation can be corrupted, and that can lead to various problems with Camtasia. To fix the issue, some users are recommending to completely reinstall Camtasia.
If reinstalling the software isn’t a valid long-term solution, perhaps you might want to consider switching to a different screen recorder.
There is a wide array of screen recording tools on the market, and if you’re looking for a good and reliable screen recorder, perhaps you might want to try want to our specialized guide of best audio recorder software.
If Camtasia doesn’t record audio, the issue is most likely related to your drivers or your audio settings.
We hope that you’ll manage to fix this problem by using one of our solutions. If not, you might still get a great tip from this article and that is discovering Adobe Audition.
Have you tried this DAW? Share your impressions with us in the comments section below.