Camtasia cannot connect to YouTube [Full Fix]
5 min. read
Updated on
Read our disclosure page to find out how can you help Windows Report sustain the editorial team. Read more
Key notes
- Camtasia is one of the most well-known screen recorder and video editors on the market.
- The guide below will show you how to fix any issues between Camtasia and YouTube.
- To learn more about it, head over to our website's dedicated Camtasia Hub.
- If other tools are giving you a hard time, check out our PC Software Fix page.

5 steps to fix Camtasia YouTube issues
- Check Your Internet Connection
- Turn Off Third-Party Antivirus Software
- Turn Off the Windows Defender Firewall
- Edit the Registry
- Reinstall Camtasia
Camtasia 8 and 9 users can usually upload their recorded videos directly to YouTube (or Google Drive) from within the software. However, some users have also stated on forums that a “Camtasia cannot connect to YouTube” error message pops up when they try to add their recorded clips to YouTube.
Consequently, those users can’t upload their clips to YouTube with Camtasia. Here are some Windows fixes that might resolve the Camtasia YouTube error.
How do I fix YouTube connection issues on Camtasia?
1. Check Your Internet Connection
The full error message states: “Camtasia cannot connect to YouTube. Check your internet connection and try again.” As such, the error message suggests that users check their internet connections. The obvious way to do that is to open a few web pages in a browser.
The Internet Connections troubleshooter might come in handy for users who need to fix internet connections for Camtasia. That’s a troubleshooter that provides fixes for network connections that are down or down for a specific website. Follow the guidelines below to open the Internet Connection troubleshooter in Windows.
- Open Run with the Windows key + R hotkey.
- Enter ‘Control Panel’ in the Open text box, and press the OK button.
- Click Troubleshooting to open the Control Panel applet below.
- Click Network and Internet to open the troubleshooter list shown directly below.
- Right-click Internet Connections and select Run as administrator
- Click Advanced to select the Apply repairs automatically option.
- Then press the Next button to initiate the troubleshooter and go through its suggested resolutions.
2. Turn off third-party antivirus software
Antivirus software with firewalls can block third-party software connections much the same as WDF. As such, Camtasia users should also turn off third-party antivirus utilities before opening the screencast software.
To do that, right-click the antivirus utility’s system tray icon to open its context menu from which you can usually select a disable or turn off the option.
If you can’t find any turn-off turn option on the antivirus utility’s context menu, open the settings menu or tab in the software’s primary window to select a disable option from there.
However, if you’re tired of antivirus tools that keep interfering with your software, then maybe you should consider changing it.
If you use a Windows PC, you must have one of the finest antivirus software, whether free or commercial, installed. Windows is more frequently targeted by viruses, Trojans, and other malware than any other software platform, and running a PC without antivirus protection is asking for trouble.
Once installed, compatible and suitable antivirus software will run silently in the background, ensuring that you have a malware-free experience while using Windows 10. More so, you don’t have to worry about disabling or uninstalling it whenever something else doesn’t work.
3. Turn off the Windows Defender Firewall
The “Camtasia cannot connect to YouTube” error message still pops up for some users when their internet connections are ok. However, Windows Defender Firewall can still block connections for specific software.
Thus, Camtasia not connecting to YouTube could feasibly be due to Windows Firewall blocking the software. So turn off the WDF to ensure that it isn’t blocking Camtasia.
- To turn off Windows Defender Firewall, open the Run accessory.
- Then enter ‘firewall.cpl’ in Run and click OK to open the window.
- Click Turn Windows Defender Firewall on or off to open settings shown below.
- Then select both the Turn off Windows Defender Firewall options, and click the OK button.
If turning the WDF off fixes the Camtasia YouTube error, the firewall must have been blocking the software. You can temporarily turn off the firewall before opening the software and then turn it back on again as required.
Alternatively, you can set up outbound and inbound WDF rules with the Windows Defender Firewall app that allow the Camtasia connection.
4. Edit the Registry
Follow the guidelines below to edit the registry.
- Open the Run accessory.
- Input ‘regedit’ in the Open text box, and press the OK button. Then the Registry Editor window will open.
- Enter this key in the Registry Editor’s address bar to open that key. Alternatively, you can copy and paste that registry path with the Ctrl + C and Ctrl + V hotkeys.
Computer\HKEY_CURRENT_USER\Software\TechSmith\Camtasia Studio\8.0 - Right-click the 8.0 folder (or key) on the left of the Registry Editor and select Delete.
- Then open Camtasia Studio 8.
TechSmith’s official resolution for the Camtasia 8 YouTube error is to delete the software’s 8.0 registry key. Numerous Camtasia Studio 8 and 9 users have confirmed that editing the registry fixes the YouTube error.
5. Reinstall Camtasia
- Camtasia users have also stated that reinstalling the software can fix the “cannot connect to YouTube” error. Users can uninstall Camtasia by entering ‘appwiz.cpl’ in Run.
- Then select Camtasia Studio in Programs and Features
- Press the Uninstall button.
- Click the Yes button to confirm.
- Restart Windows after uninstalling the software.
- Thereafter, reinstall Camtasia Studio with its setup wizard.
One, or more, of the above resolutions, will probably fix the Camtasia YouTube error for most users. However, if not, Camtasia users can send a support ticket to TechSmith at the company’s ticket submission page.
Remember that you can also add recorded videos to YouTube without the Camtasia software.
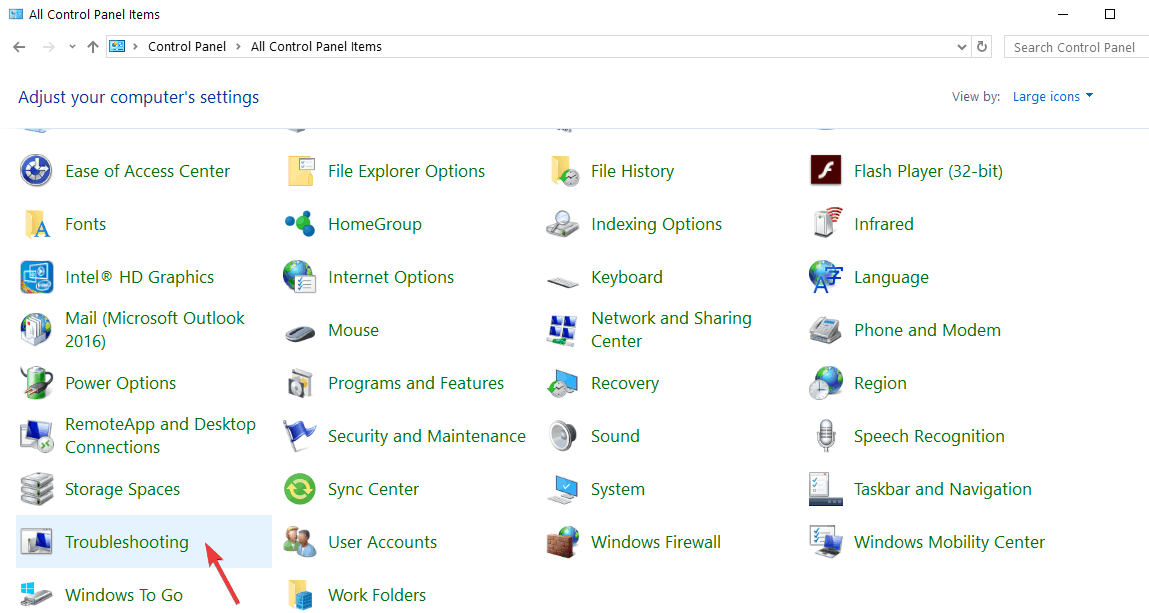
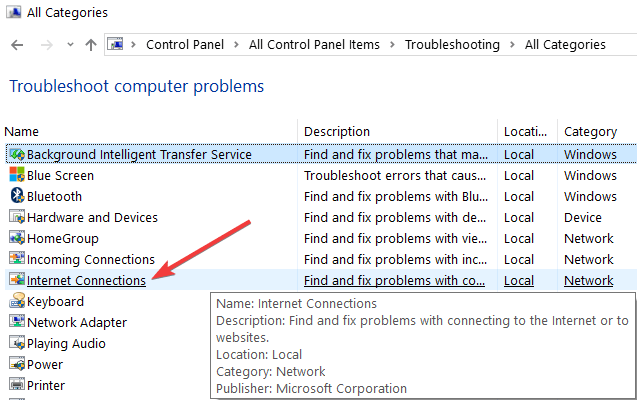
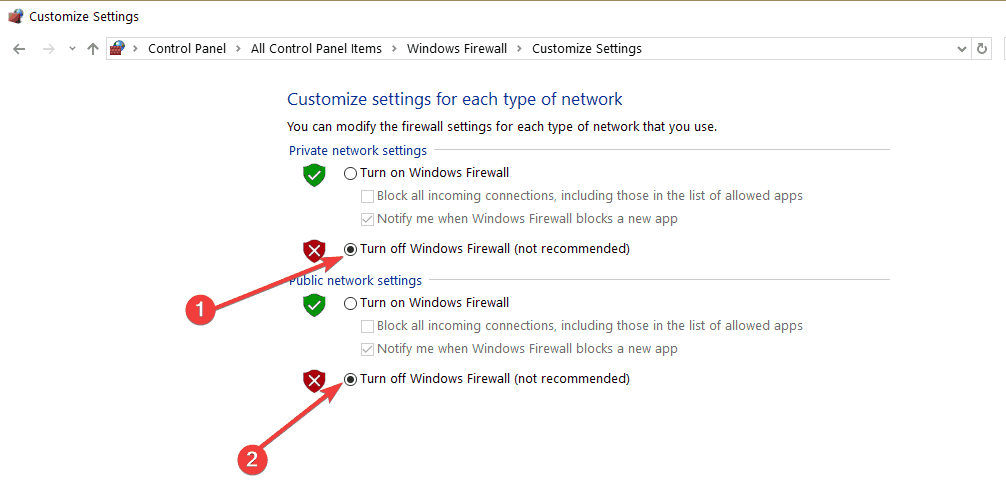
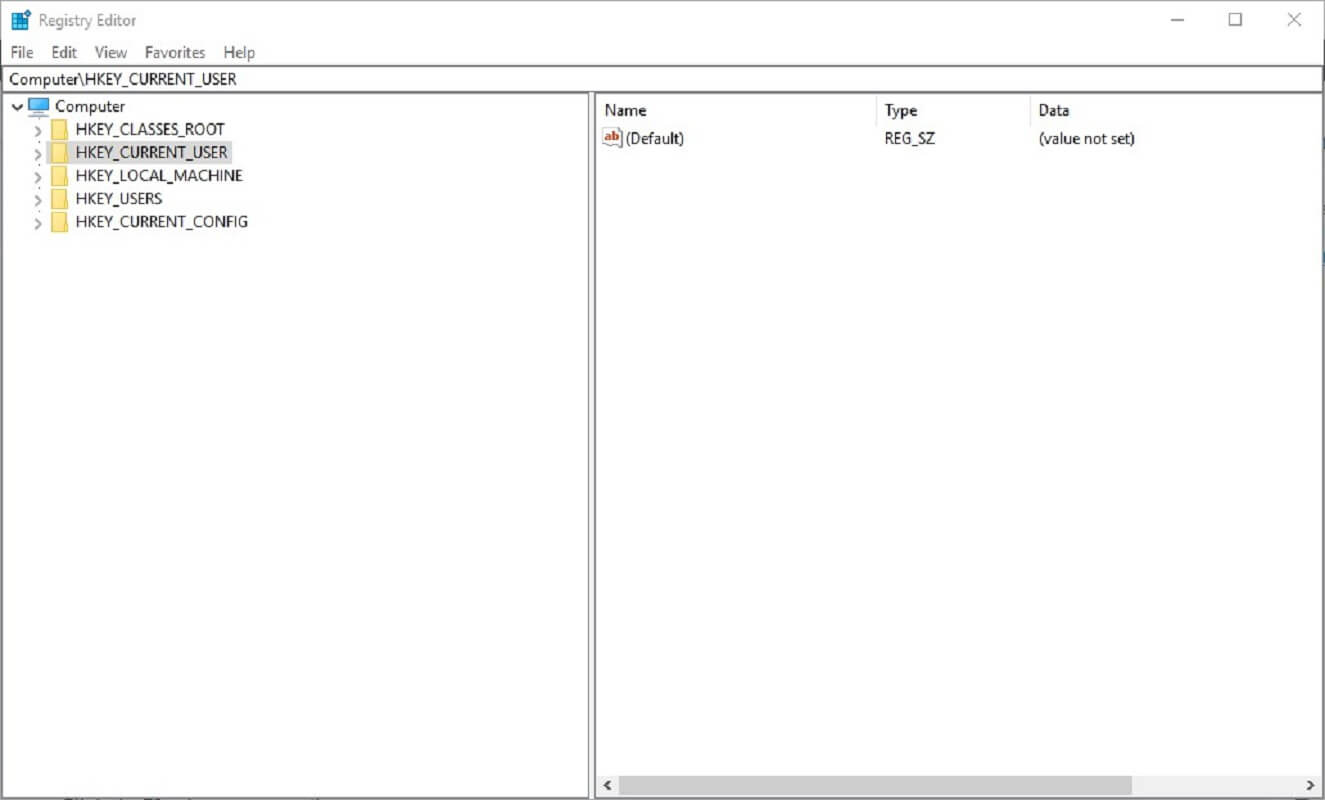
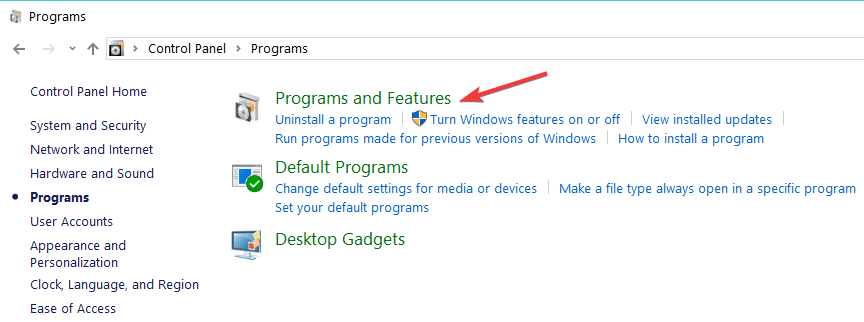








User forum
1 messages