Can't Decrypt Files on Windows 10: 5 Ways to Unencrypt Them
Third-party decryotion tools may be your best bet
6 min. read
Updated on
Read our disclosure page to find out how can you help Windows Report sustain the editorial team. Read more
Key notes
- If you can not decrypt specific files on Windows 10, you may need to get decryption keys from the file owner.
- Some users have also discovered that repairing a damaged file may make it decryptable.
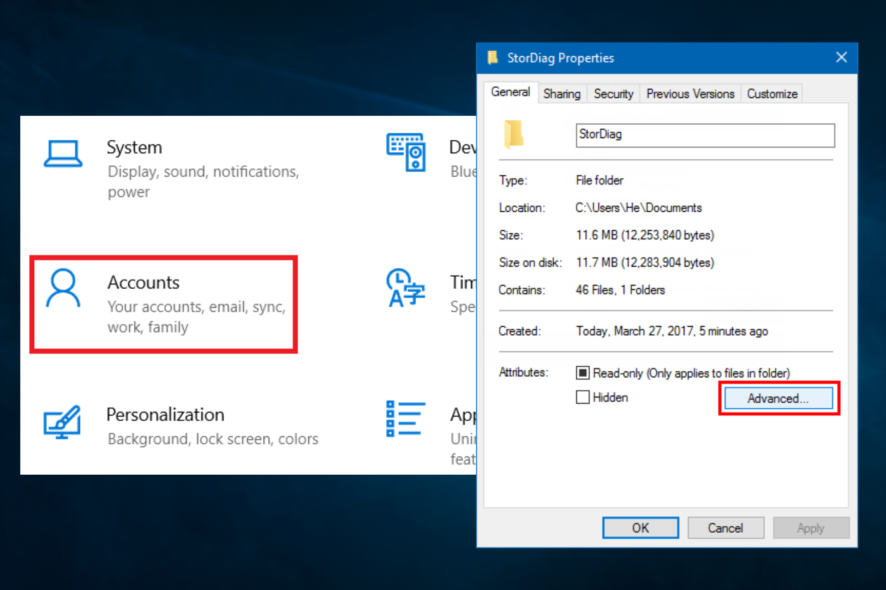
If you can’t decrypt files on Windows 10, here is all you should know.
Encryption is great if you have the key and can decrypt the file back using the said key. If not, you will find yourself in the same boat as those whom you wanted not to have access to your files or folders.
Fortunately, Windows 10 provides a robust encryption feature to decrypt your files without much fuss.
But then, there are also times when things do go wrong when even the right keys fail to decrypt an encrypted file. Here is what you can do if you face such a situation.
Why can’t I decrypt files in Windows 10?
From user experience, we gather that a few factors may cause this problem on Windows 10. Here are some you should take note of:
- Malware – A malware attack is a significant reason why decrypting may be impossible. We recommend using the best antivirus software on your devices.
- Incorrect decryption method – Make sure you are using the correct decryption method. Depending on the encryption type, you may need a specific tool or software to decrypt the files.
- Incorrect password – If you use a password to decrypt the files, ensure you enter the correct password. If you have forgotten the password, it may not be possible to decrypt the files.
- Damaged or corrupt files – If the encrypted files are damaged or corrupt, you may be unable to decrypt them. In this case, you may need to try repairing the files or using a data recovery tool to retrieve the data.
- Outdated encryption method – If the encrypted files were created using an outdated encryption method, you might not have access to the necessary tools or software to decrypt them.
- Encryption key not available – Some encryption methods use an encryption key that must be kept secret to decrypt the files. If the key is unavailable, decrypting the files may not be possible.
Now let us show you how to scale through decryption problems on windows 10.
What can I do if I can’t decrypt files on Windows 10?
Before you go into any fixes, try the following:
- Check the encryption settings – Make sure that the file you are trying to decrypt was encrypted using a method that you have the necessary keys or credentials to decrypt.
- Contact the sender – If the file was sent to you by someone else, you might be able to get help from the sender. For example, they may have the necessary keys or credentials to decrypt the file or be able to provide you with additional information about the encryption method used.
1. Run a full system scan
- Type Windows Security in the Search bar, and click on the relevant search result.
- Now, click on Virus & threat protection here.
- Click on Scan options.
- Finally, select Full scan and click on the Scan now button at the bottom.
One of the most common reasons when you get stuck trying to decrypt a file is when there is a malware attack. Failing to decrypt files that have been encrypted happens to be the most common sign of a malware or ransomware attack.
If you suspect that the file may have been encrypted by malware, it is essential to scan your system for malware and remove any threats that are found. Once the malware has been removed, you may be able to decrypt the file.
Also, there usually would be a mail or an intimation using any other means asking for a ransom to decrypt the files if it indeed is ransomware that is the culprit.
One way to rule out the chances of a ransomware attack is to have Microsoft Windows Malicious Software Removal Tool check your system. MSRT is already part of the monthly Windows Update, which means it should already be a part of your system if you update regularly.
Else, you can also download it from Microsoft as a standalone tool. It is highly recommended to scan your PC with the MSRT to help eliminate the chances of a malware or virus attack.
2. Use a decryption tool
You may need a specific encryption software or password to decrypt the file. Decryption tools are software programs that are used to decrypt encrypted data. They use algorithms to reverse the encryption process and decode the encrypted data.
The specific algorithm will depend on the encryption used to encrypt the data. You will typically need to enter the correct decryption key or password to use a decryption tool.
Any of our recommended decryption software may help you resolve the issue.
3. Repair damaged or corrupted files
3.1 Run System File Checker
- Press the Windows key to open the Windows Search box.
- Type cmd in the search box and click on Run as Administrator to open an elevated Command Prompt window.
- Lastly, input the following command and hit Enter:
sfc /scannow
3.2 Use the DISM tool
- Press the Windows key + X and click on Windows PowerShell (Admin) or Command Prompt (Admin) to open the app with administrative privileges.
- Type/paste the following command and press Enter:
DISM /Online /Cleanup-Image /RestoreHealth - The repair process can take 10 minutes or more, so be patient and don’t interrupt it.
- Finally, after the DISM tool repairs your files, restart your PC.
4. Try decrypting using a different user account
- Press Windows + I and click on Accounts.
- Select Family & other people from the options on the left, then select the Add someone else to this PC option towards the bottom.
- In the window that pops up, select I don’t have this person’s sign-in information.
- Lastly, on the next page, select Add a user without a Microsoft account, and follow on-screen instructions, like adding a username and password.
5. Change account type to an administrator account
- Press Windows + I and click on Accounts.
- On the left pane, select Family & other people.
- Now, on the right, select the account owner name and select Change account type.
- Finally, under Account Type, select Administrator and click OK.
In conclusion, if you cannot decrypt files in Windows 10, it may be helpful to seek assistance from a technical support professional or the manufacturer of the encryption software.
However, you should find luck using any solutions discussed in this guide.
Lastly, please, tell us what worked for you in the comments below.
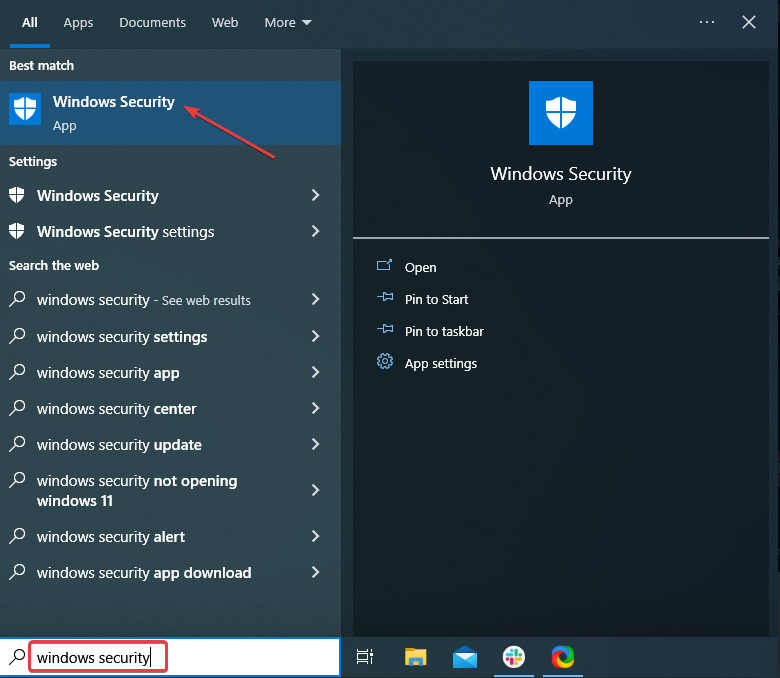
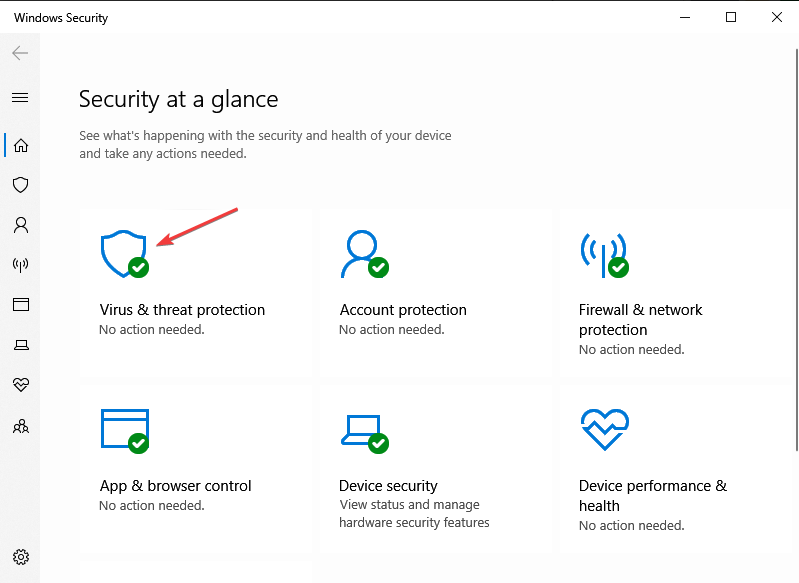




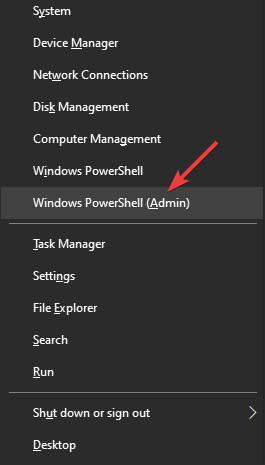
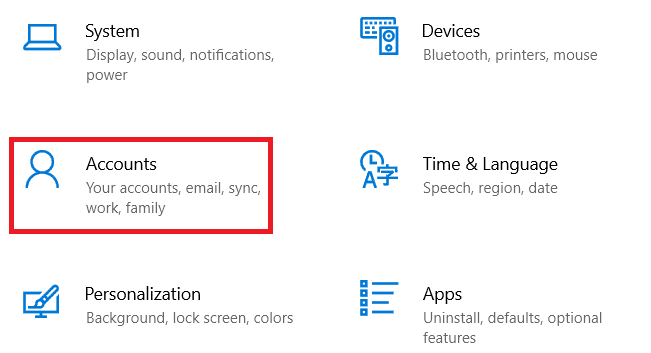
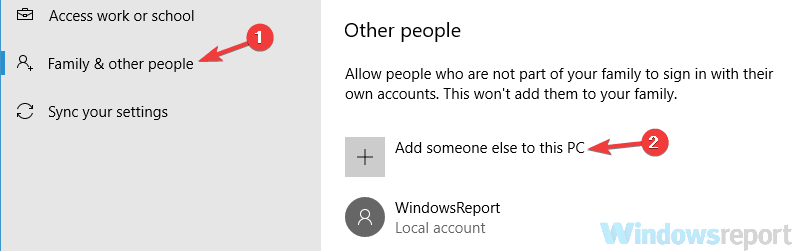











User forum
0 messages