Fix: The folder cannot be expanded in Outlook
3 min. read
Updated on
Read our disclosure page to find out how can you help Windows Report sustain the editorial team. Read more

Microsoft’s Outlook is one of the most commonly-used personal information managers and email clients currently available. This makes it all the more difficult when issues appear since there is a very big chance that a large number of users are being affected.
One such example is an error plenty of users have reported where they receive the following error:
Cannot expand the folder. There is not enough memory available to perform the operation.
This error usually appears when an Outlook messaging profile includes a Microsoft Exchange account that is configured to use Cached Exchange Mode. Additionally, it also happens when the Download Public Folder Favorites option is enabled, and you have lots of cached public folders.
As such, if you have around or more than 1,000 public folders, or when the cached public folders consume one gigabyte of space, you should be expecting similar error messages.
This error is bound to appear at one point or another, so we’ve created this step-by-step guide that will show you exactly what you need to do to get rid of the issue.
How do I solve the folder expansion error in Outlook?
1. Disable the Download Public Folder Favorites option
- Launch Outlook
- Click File
- Click Account Settings and then click the second Account Settings
- Select your Microsoft Exchange account
- Click Change
- Click More Settings
- On the Advanced tab, click to clear the Download Public Folder Favorites checkbox
- Click OK
- Click OK, Next, Finish and then click Close
- Restart Outlook
2. Delete the Download Public Folder Favorites folders
- Download MFCMAPI
- Run MFCMAPI.exe
- On the Session menu, click Logon
- Select your Outlook profile name
- Click OK
- In the top pane, locate the line that corresponds to your mailbox
- Double-click it
- In the navigation pane (left-side pane), expand Root – Mailbox
- Select the Shortcuts folder
- In the details pane (right-side pane), locate the PR_FOLDER_CHILD_COUNT properties.
- The Value column contains the number of public folder favorites.
2.1 Delete all the Download Public Folder Favorites folders
- In the navigation pane. right-click the Shortcuts folder
- Select Advanced
- Select Empty items and subfolders from folder
- Keep the default options
- Click OK
2.2 Delete only certain Download Public Folder Favorites folders
- In the navigation pane, expand the Shortcuts folder
- Right-click the Public Folder favorite that you want to delete
- Select Delete folder
- Keep the default options
- Click OK
By following these steps, you should be able to fix any folder expansion error that you may encounter in Outlook.
If you know of any other way to solve this problem, share it in the comments section below so that other users can try it, as well.








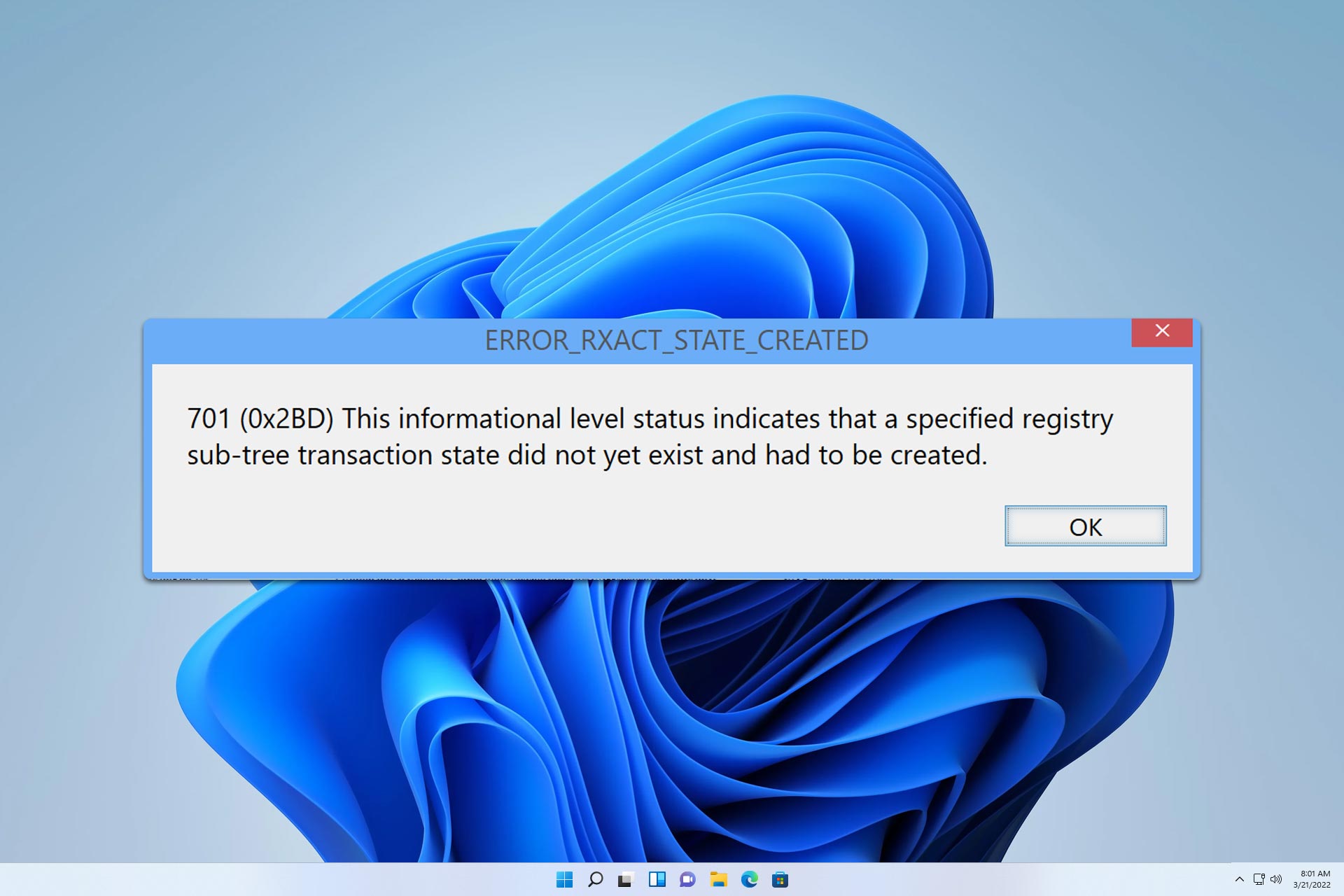

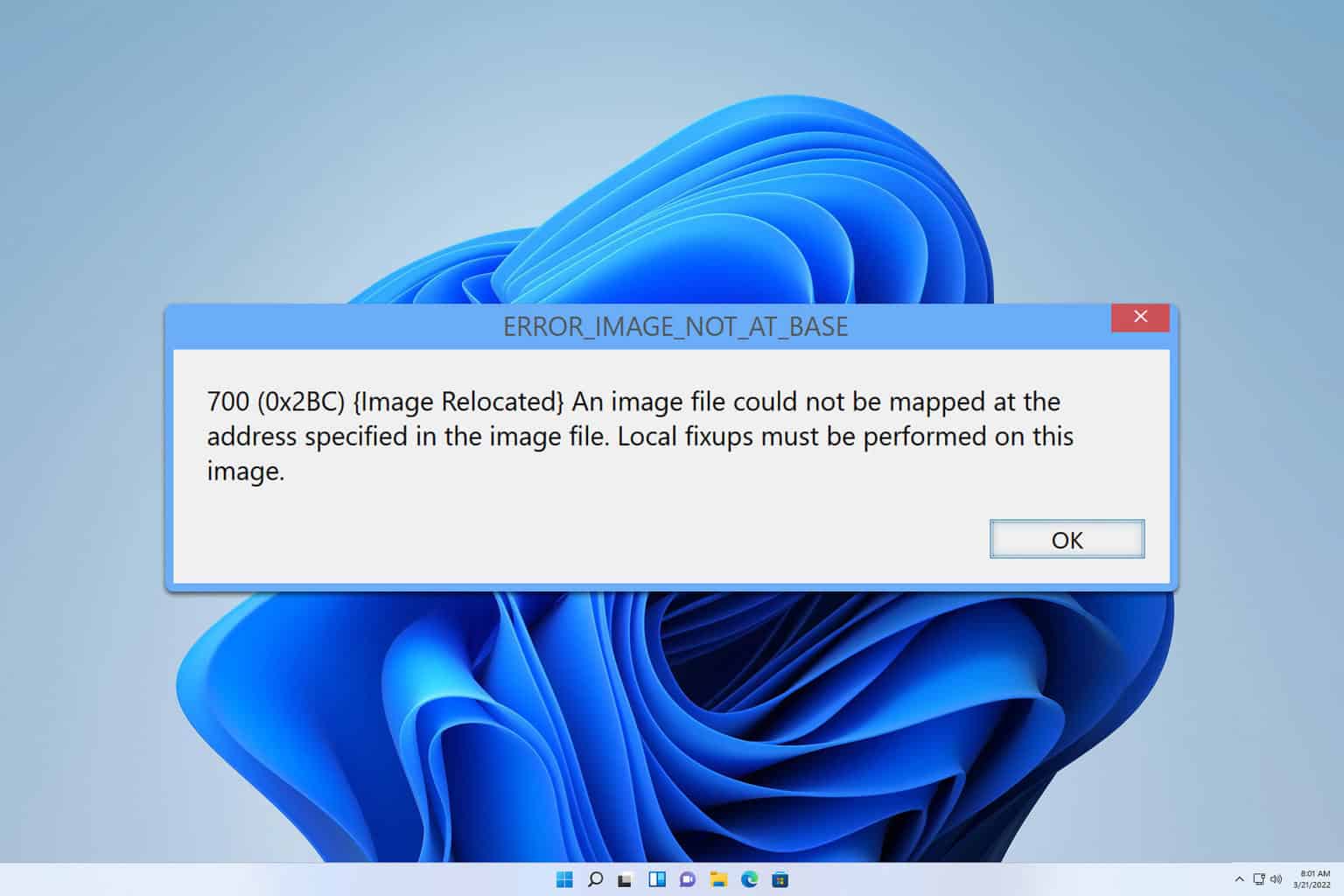
User forum
0 messages