Canon MG2522 Driver for Windows 11: Download & Install
It is essential to download MG2522 driver from the manufacturer's site
3 min. read
Updated on
Read our disclosure page to find out how can you help Windows Report sustain the editorial team. Read more
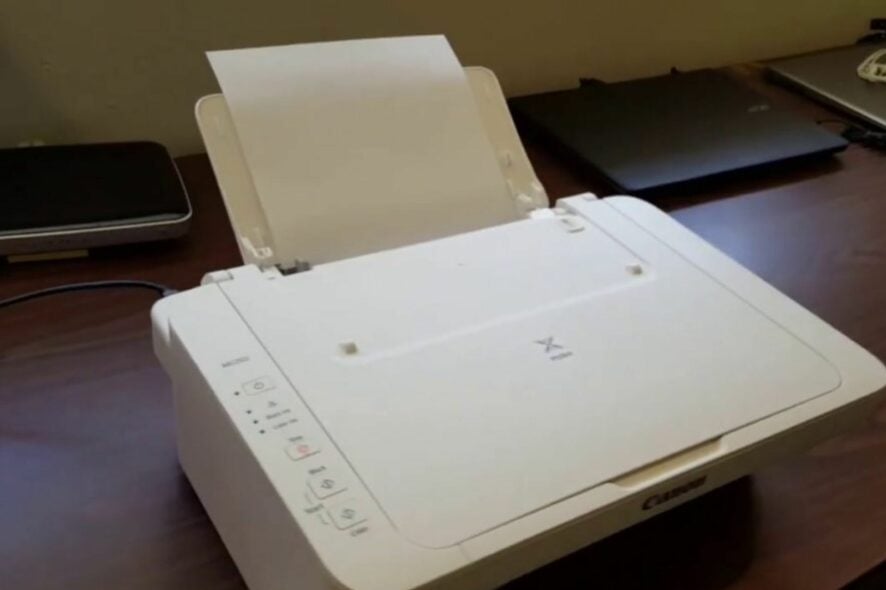
If your Canon PIXMA MG2522 stopped working, most likely, you need to update the Canon PIXMA MG2522 driver for Windows 10/11. The best method of dealing with this is to consult the manual of the product and find the installation media that came with the product. If you lost it, we will help you with the right procedure.
How to download and install the Canon MG2522 driver?
1. Download the driver
- Visit Canon PIXMA MG2522’s official website.
- Download the installation package and save it to your download folder or wherever you want to keep it.
- Save the installation setup file in your hard drive, which will be needed during the extraction process.
2. Installation process
- Click on your PC’s Start button, and then click Control Panel.
- Locate and click on Hardware and Sound.
- Click on Devices and Printers.
- Click on Add a Printer and select Add a Local Printer.
- Select the option to Use an existing port, and afterward, Choose a port. (NOTE: There are about three USB connection ports)
- Please select one of them related to the model of your printer number.
- Select your printer driver.
- Check from the left pane to choose your printer brand name.
- Then select the exact printer model number from the right pane, and click the Next icon.
- If you can’t find your printer model number in the list, you can browse the extracted driver’s .inf file and click on Have disk.
- Next, click on the Browse button.
- Go to where you have extracted the drivers and select drivers.INF file and open it.
- Now select the driver.inf file named Autorun.inf (INF file name may be different) and click on open.
- Go to Install from disk and click OK to access drivers.
- Select Replace the current driver in the next window and click on Next.
- Check the box for the Do not share printer option in the next window.
- Finally, select the set your printer as default check-box and click Finish.
Now your Canon PIXMA MG2522 is installed and ready to use.
Is the Canon MG2522 printer compatible with Windows 10 &11?
The Canon PIXMA MG2522 printer model is compatible with Windows 10 and 11. Not just that alone, it is also compatible with Windows 8, 8.1, 7, 7 SP1, and Vista SP2 OS systems.
You can work your way down the step-by-step process provided for you to download and install the Canon MG2522 driver in Windows 10/11.
Here you can also check our detailed guide on what to do if the Canon printer won’t scan in Windows 10/11. Let us know which solution worked for you in the comments area below.



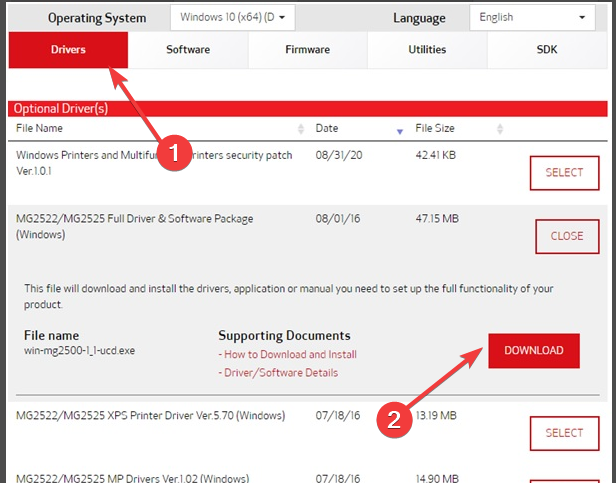
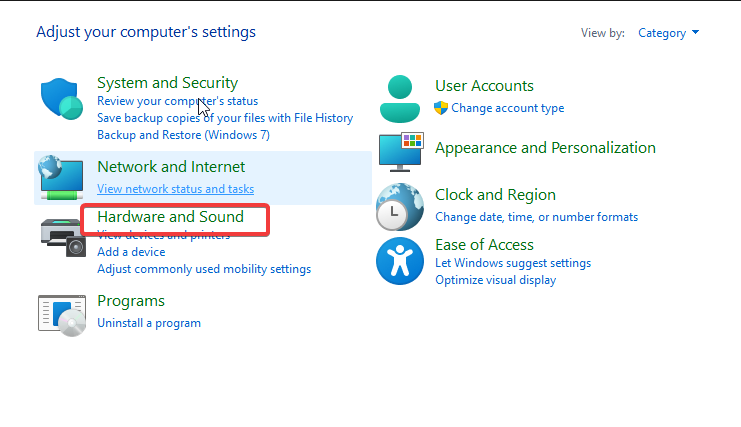
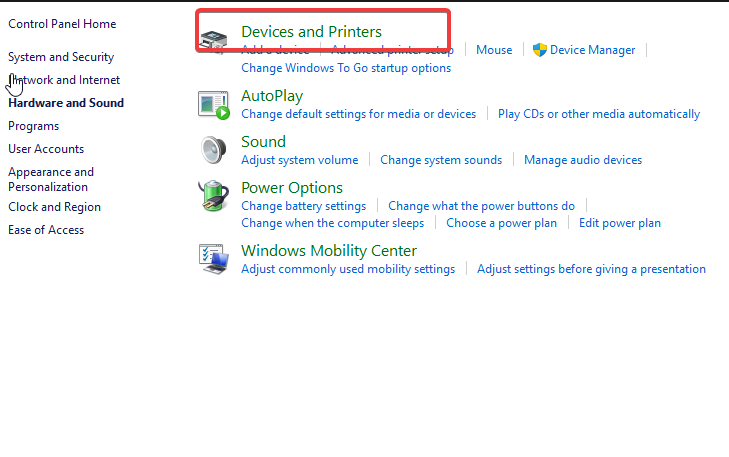
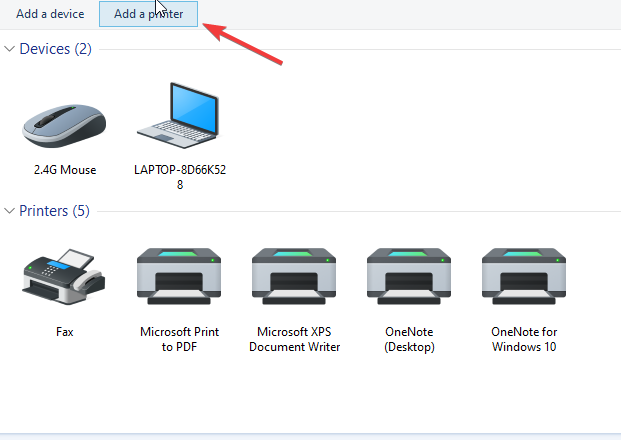
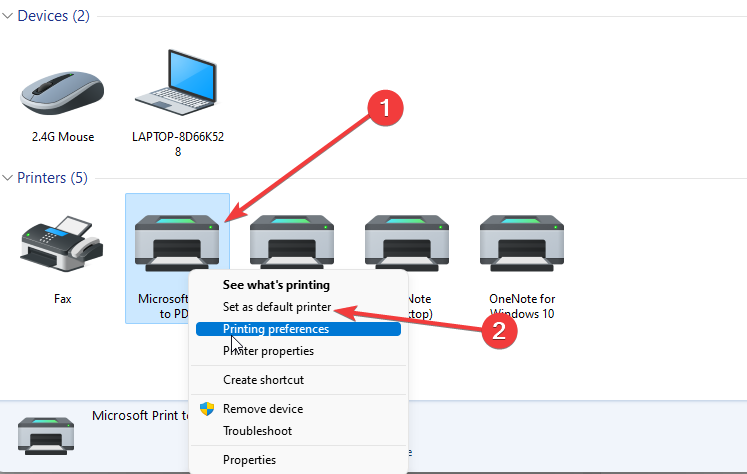







User forum
0 messages