How to Fix Terraria Stuck on Joining To Server: 10 Ways
First, check the Terraria server status
6 min. read
Updated on
Read our disclosure page to find out how can you help Windows Report sustain the editorial team. Read more
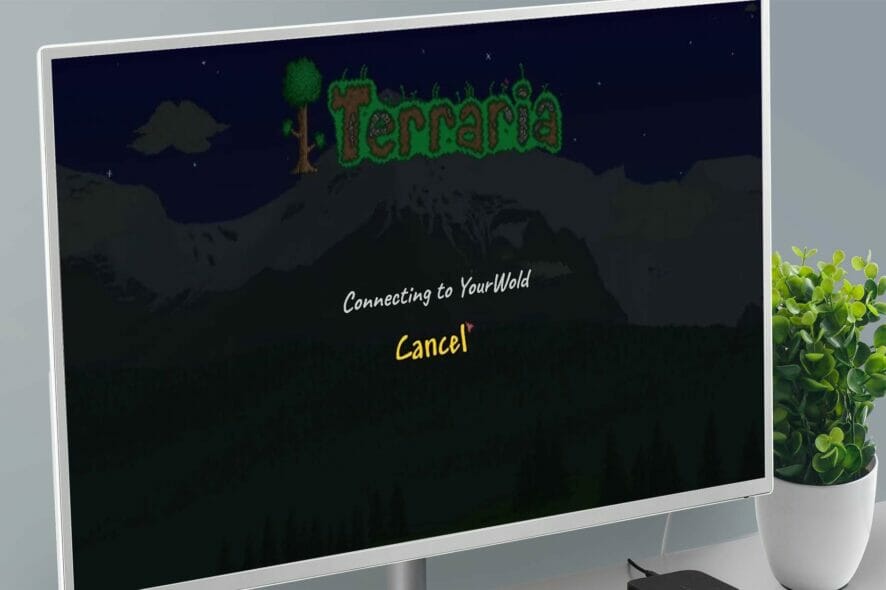
A lot of users complaining about Terraria stuck on joining when trying to connect to a server. The server connectivity issues on Terraria are usually due to service issues or poor local network connection. To eliminate the first issue, check the Terraria server status on on dedicated websites.
What can I do if I can’t connect to Terraria server?
1. Increase Player Spots/Reserve
- Open the TerrariaServer.exe to host the game. It usually exists in the game installation folder.
- Type the map number you want to play and press enter.
- Now, Type the number of allowed players. Usually the actual number of players+one. Example: For 2 players, press 3 and hit enter.
- Next, enter the port and press enter. Usually 7777.
- Then, Type Y and press enter for automatic port forward.
- At last, give a server password and hit enter.
It will prepare your server for one extra player. It is a proven technique to fix can’t connect to the Terraria server.
2. Update the game’s server
Your friends can’t connect to the Terraria server, maybe because it is outdated. Steam usually updates the game automatically along with the game server.
If you use a third-party dedicated game server, visit their official website to download the latest software and install it.
3. Use a VPN software
Using a good gaming VPN to fix can’t connect to the Terraria server is a great solution. In some cases, your internet connection can be the root of the problem. Using a different connection may help.
But, Using a VPN usually solves this type of problem.
Private Internet Access (PIA) is an excellent choice for gamers. It offers a port forwarding feature that most other VPNs lack.
Else, You can have a look at the best VPNs for the Terraria game. Using one of these also can help to overcome this problem.
4. Use Steam Invite
- Open Steam.
- Launch the Terraria Game.
- Go to Multiplayer.
- Click on Host & Play.
- Select Player.
- Then, Select World.
- Click on Invites Only.
- Give a server password (optional) and click on Accept.
- Now, Click on Settings.
- Go to Invite Friends.
- Then, choose the friends you want to invite to play with you.
- Enjoy the game.
The steam invite method helps to bypass the cannot connect Terraria server problem and play multiplayer.
5. Allow the process through the Firewall
- Open start menu.
- Type control panel, when the control panel appears, hit enter.
- Click on System & Security.
- Go to Windows Defender Firewall.
- Then, Click on Allow an app or feature through Windows Defender Firewall.
- Click on Change Settings.
- Now, Find the Steam, Terraria, TerrariaServer and check private and public next to them.
- Click on OK.
- Restart Windows.
6. Verify integrity of game files
- Open Steam.
- Right-click on Terraria and go to Properties.
- Click on Local Files.
- Click on Verify integrity of game files.
It will tell you if all the game files are OK or not. Steam will repair any corrupted game files if necessary. If there is any problem, update or uninstall the game and re-install again. It will fix the can’t connect to Terraria server error.
7. Enable Port Forwarding on your router settings
- Visit your router’s login page. Usually, the address is http://192.168.0.1.
- Click on Advanced.
- Find an option like NAT Forwarding and click on that.
- Then, Go to Virtual Servers.
- Click on Add.
- Fill the form using your local Lan address, the port as 7777, protocol as All or TCP.
- Check Enable this entry.
- Click on Save.
- Restart Your Router.
The above steps are for the modern TP-Link routers. However, Suppose you have any other router. In that case, you can figure it out by yourself or visit the manufacturer’s website for details.
8. Update the network adapter
- Open start menu.
- Type device manager and hit enter.
- Expand Network adapters.
- Now, Right-click on the network driver you want to update and choose Update Driver.
- Click on Search Automatically for drivers.
- If it finds an updated driver version, Windows will install automatically.
In this way, you may not find the latest driver sometimes. It will be more effective if you use a third-party driver updater like Outbyte Driver Updater.
9. Disable the Firewall
- Open Control Panel like method 4.
- Click on System & Security and then Windows Defender Firewall.
- Then, Click on Windows Defender Firewall on or off.
- Now, Check Turn off Windows Defender Firewall for both Private and Public networks.
- Then, Click on OK.
- Next, Lunch the Terraria game and try to connect to the game server.
It is risky to leave the firewall disabled. You should only disable it while playing the game. After that, you should turn it on.
10. Change DNS Server
10.1 Change DNS Server for Ethernet connections
- Press Win + I on the keyboard to open Windows 11/10 settings.
- Click on Network & Internet.
- Now, Click on Ethernet.
- Click on the Edit button next to the DNS server assignment.
- Next, Type your preferred DNS server addresses for a better multiplayer gaming experience. Usually, 8.8.8.8 and 8.8.4.4 (Google DNS) is best for all-purpose.
- Then, Click on Save.
- Now, relaunch Terraria and see if it fixes the problem.
10.2 Change DNS Server for Wi-Fi
- Open Windows 11/10 settings like before.
- Go to Network & Internet as shown before.
- Then, Click on Wi-Fi.
- Next, Click on Hardware Properties.
- Click on Edit next to the DNS server assignment.
- Change DNS Settings from Automatic to Mannual.
- Enable IPv4 or IPv6 depending on your preference.
- Give your preffered DNS addresses.
- At last, Click on Save.
10.3 Flush the DNS
- Now, Open Start Menu, type cmd, and hit enter to open the command prompt.
- Type the following command and press enter to execute it.
ipconfig /flushdns
While local multiplayer won’t require the DNS modification, but if the Invite via Steam method fails, it is one of the ways to fix this Terraria multiplayer problem.
How can I avoid this problem in the future?
There is no exclusive method or idea that can help someone to avoid this problem in the future entirely. But, there is something you can maintain to reduce the chance of getting Terraria server connectivity problems.
Usually, Having a very stable internet connection with a dedicated public IP address can ensure a better gaming experience. In fact, you will rarely face connectivity problems with the Terraria server with this type of connection.
Always use a better DNS server. ISP’s own DNS server often may go through problems.
Also, Having a good VPN connection unlocks a new way. Even though the internet speed seems stable, a good gaming VPN can help when you get a connectivity issue.
Use Terraria from a genuine source. According to our research, a pirated version of the Terraria game is more likely to go through a multiplayer server connectivity problem.
The last but the most important thing is, you should always keep the game, game components, and game servers(if you have any installed) up to that.
Basically, these are the best way to solve the can’t connect to Terraria server error. You may also be interested in how to fix packet loss issues in Terraria.
If you know any other methods that may help, you can share them in the comment box.

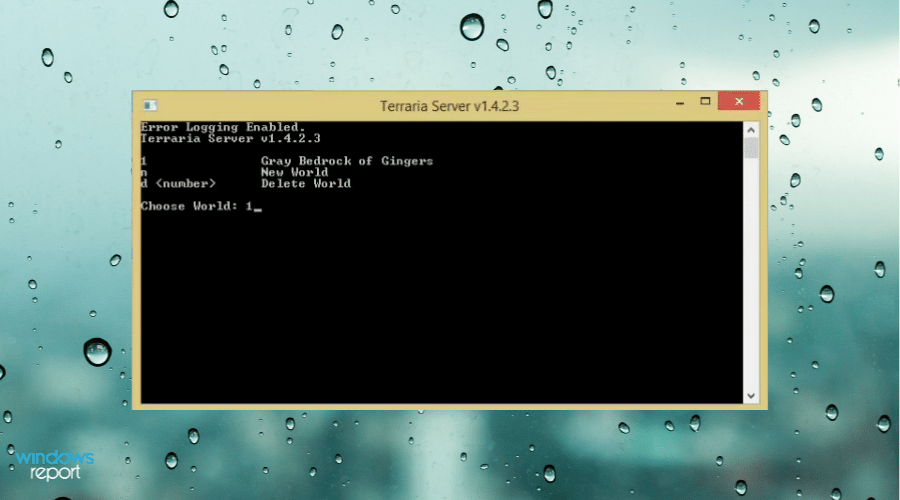
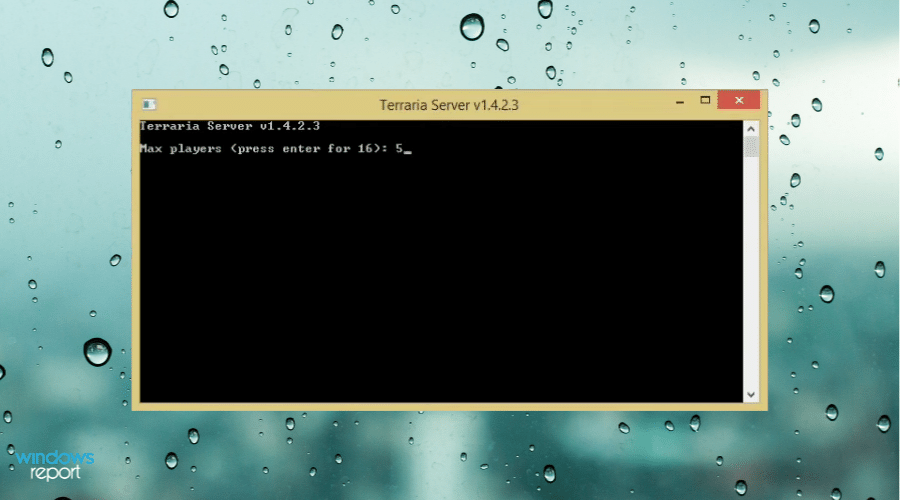
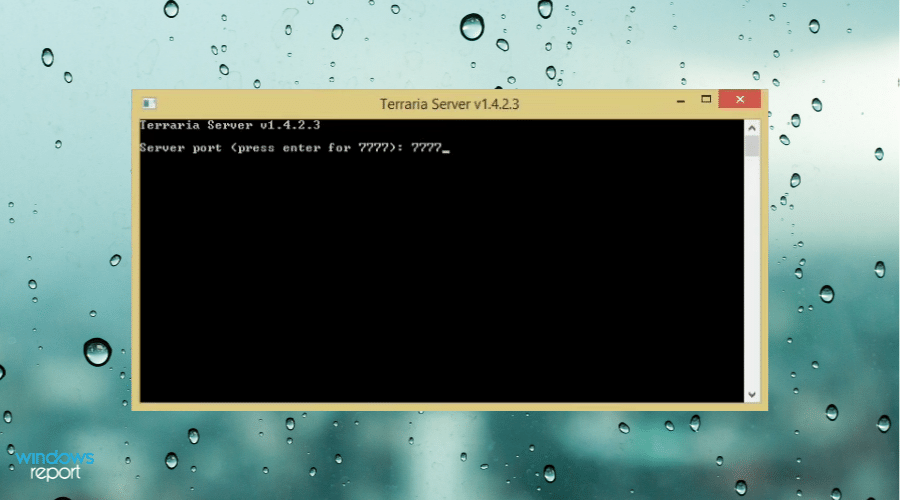
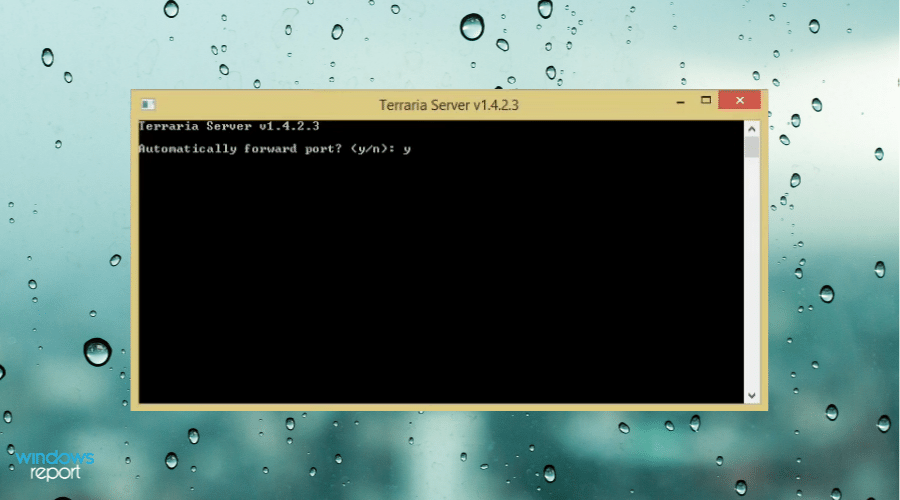
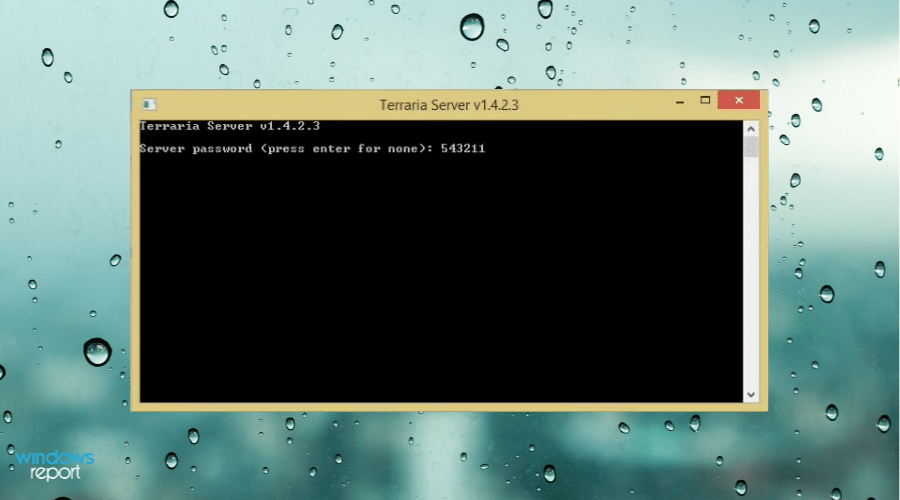
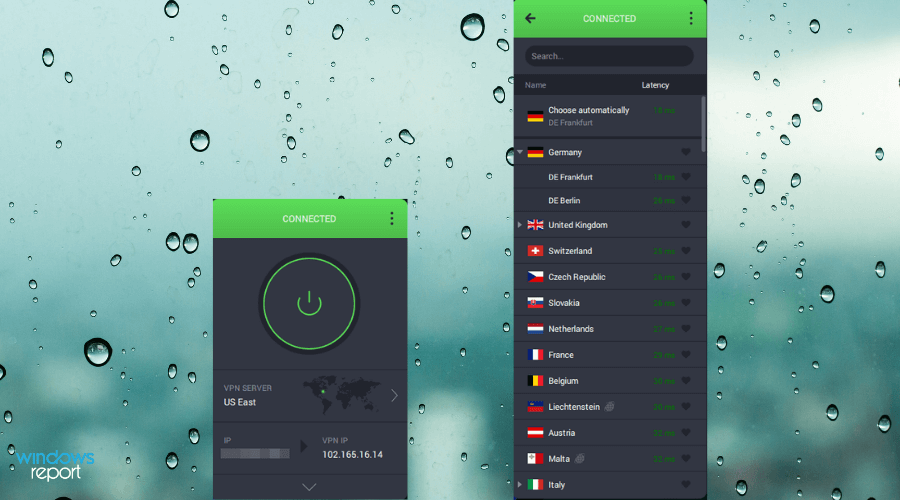
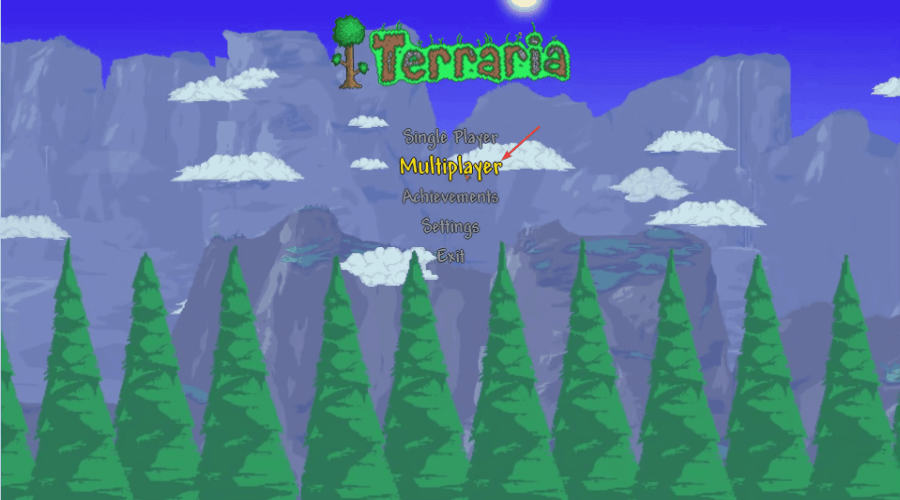
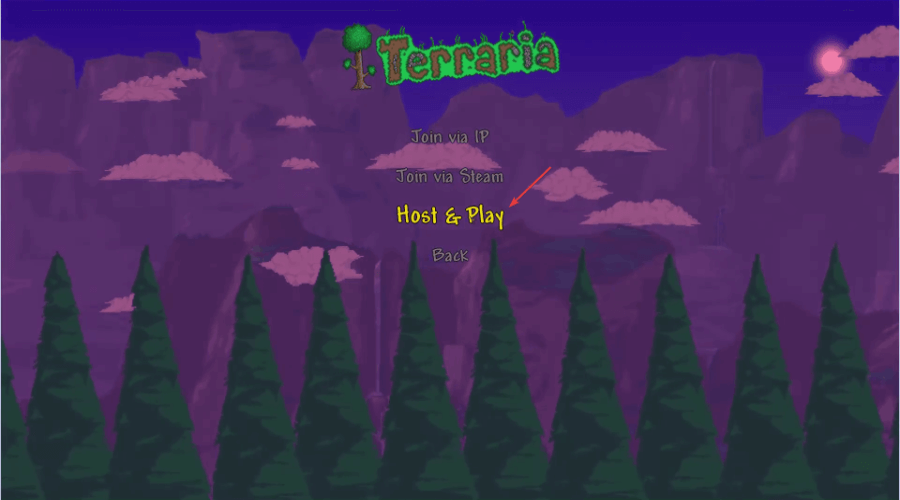
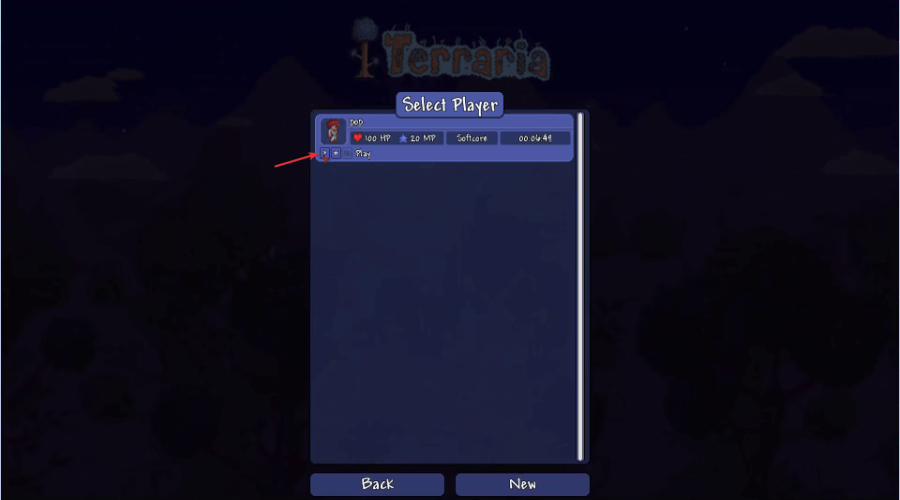
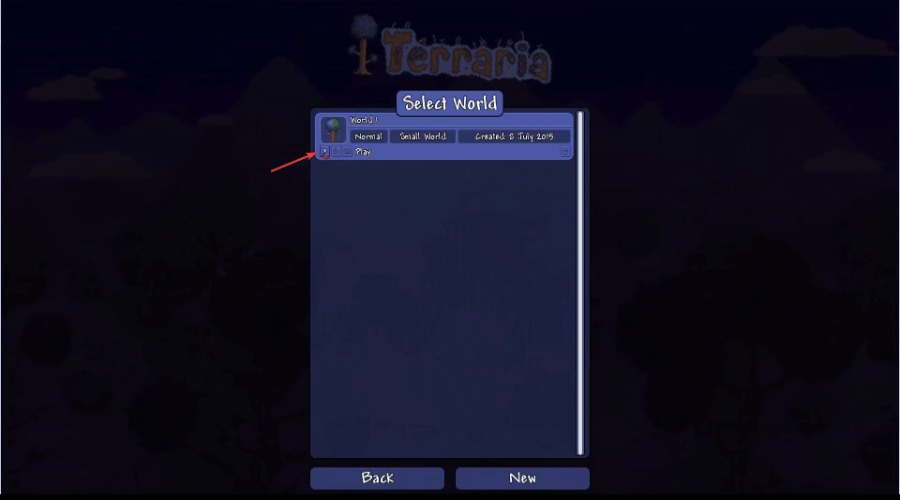

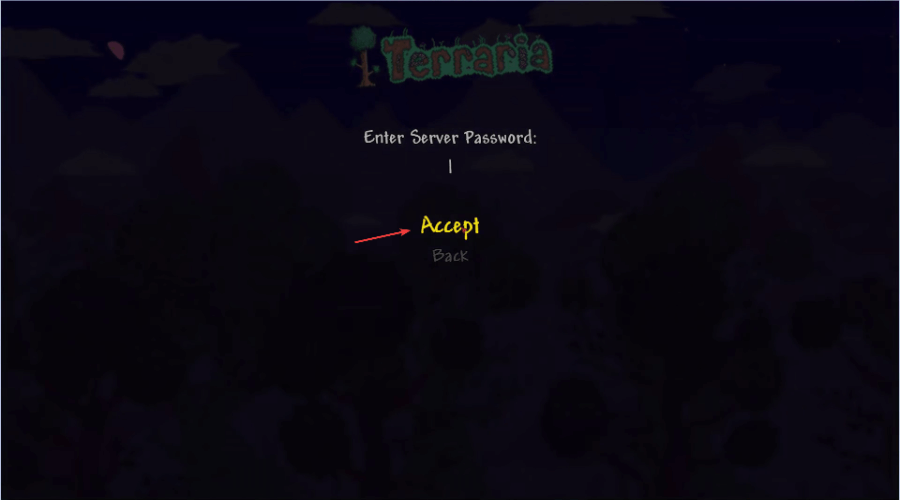
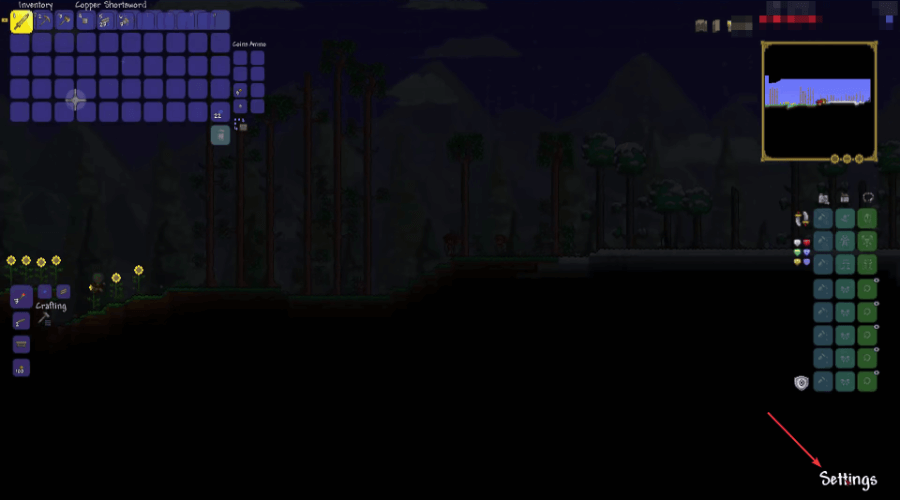
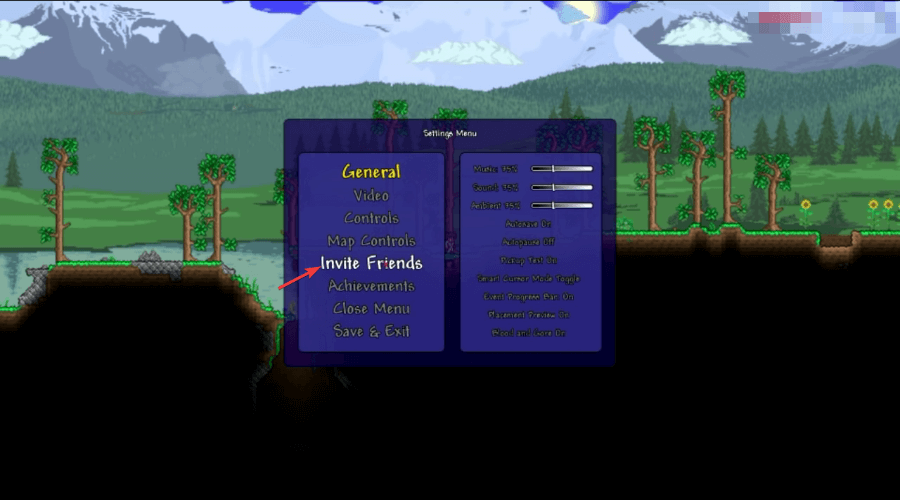
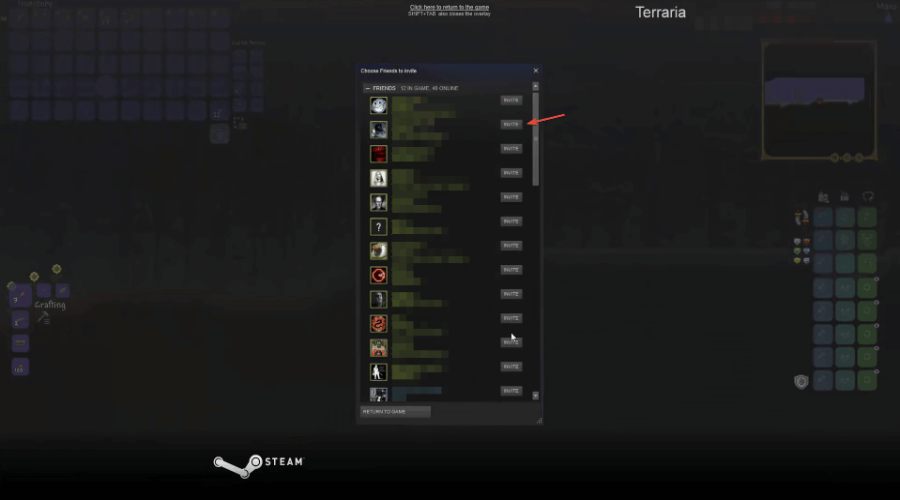
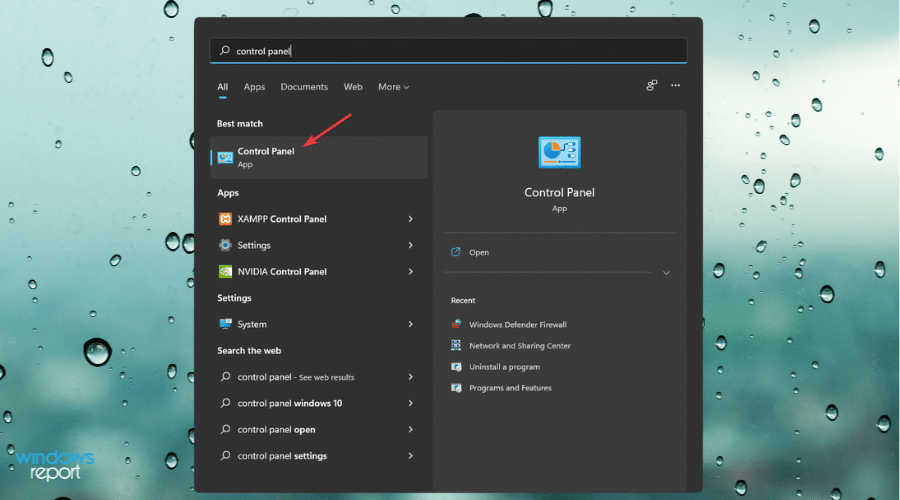
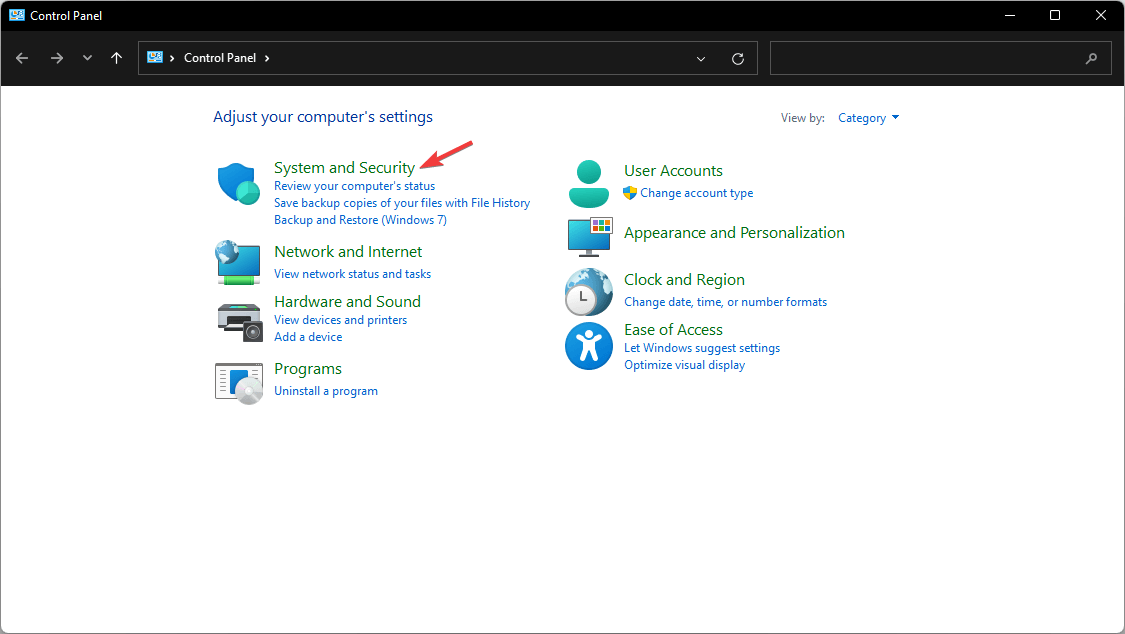
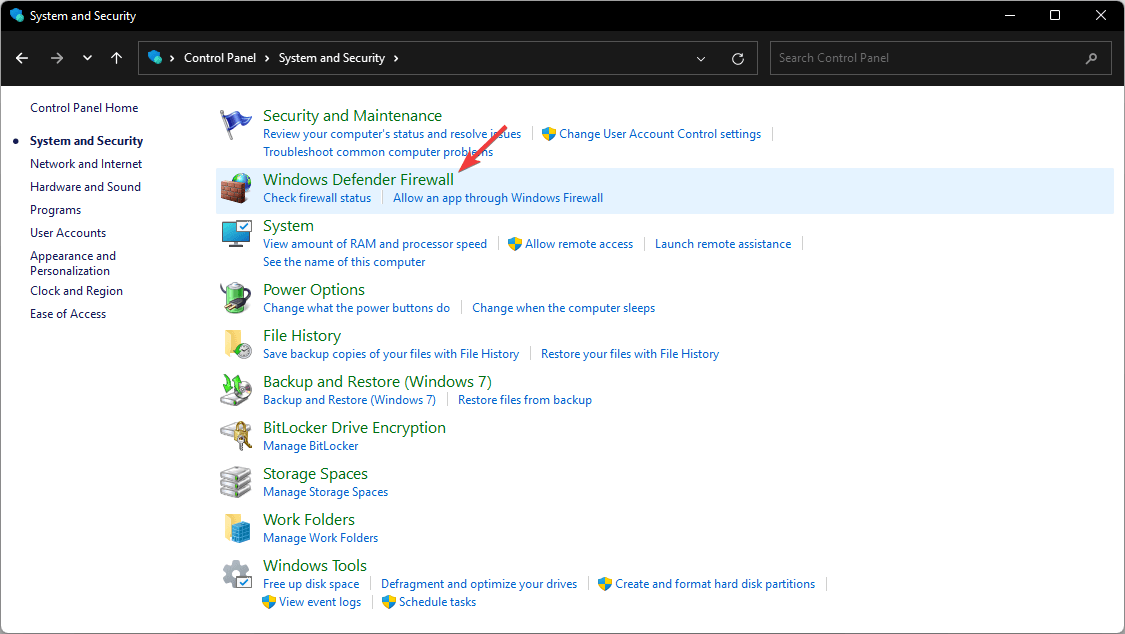
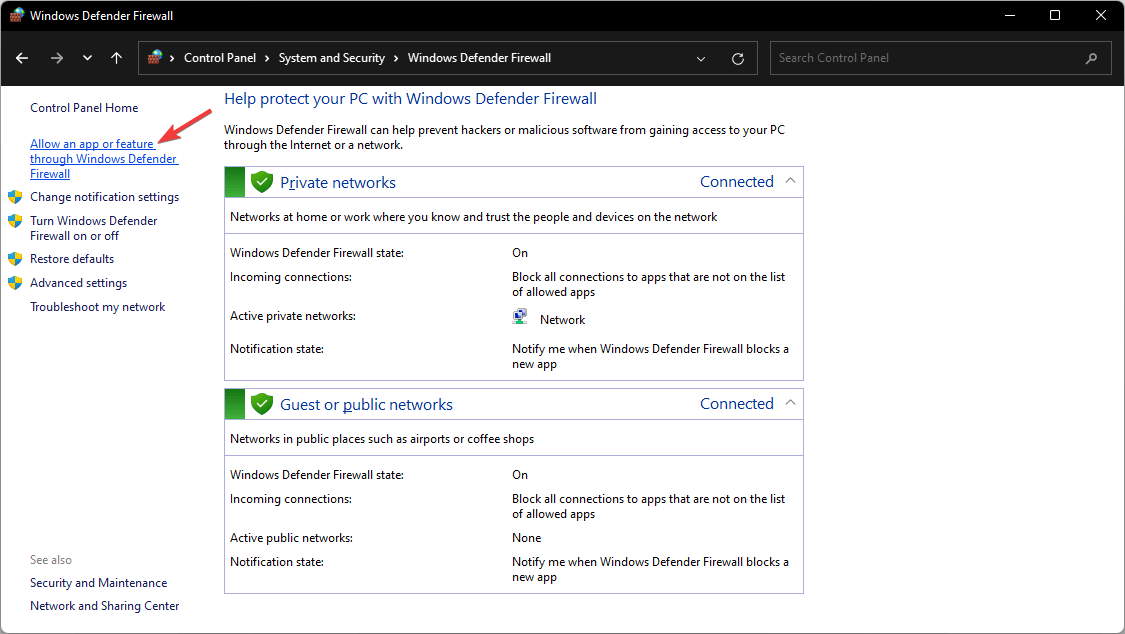
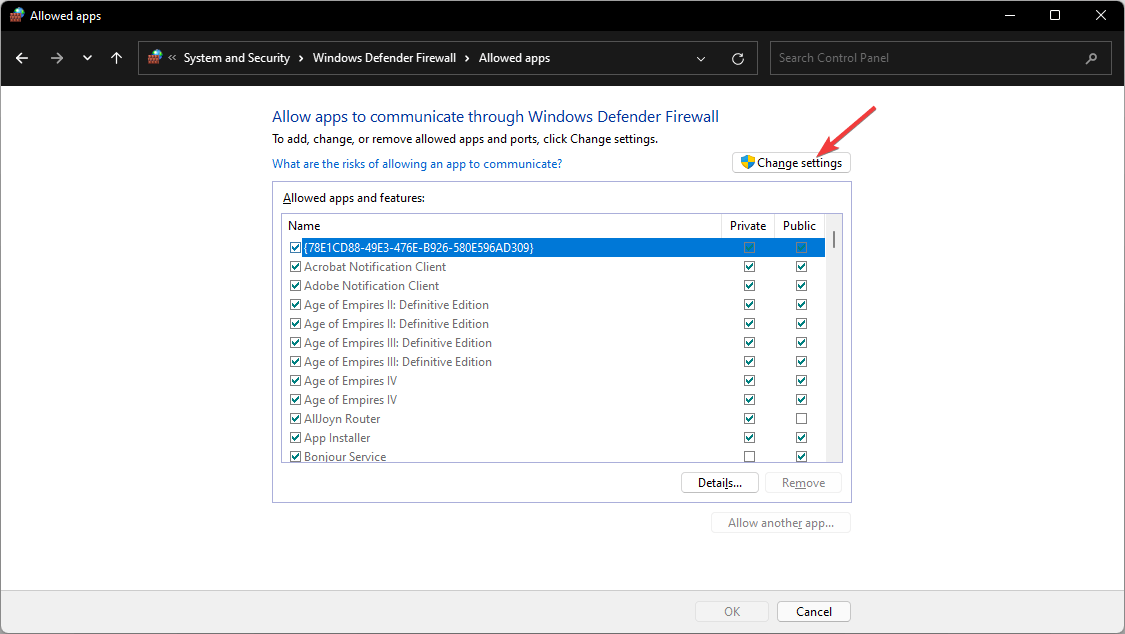
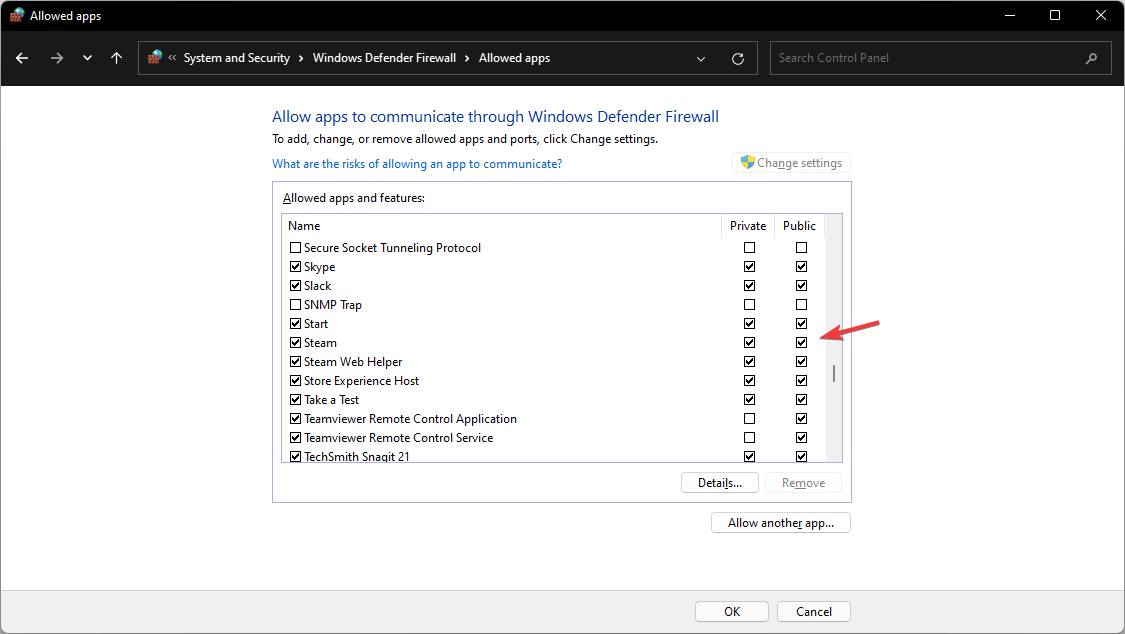
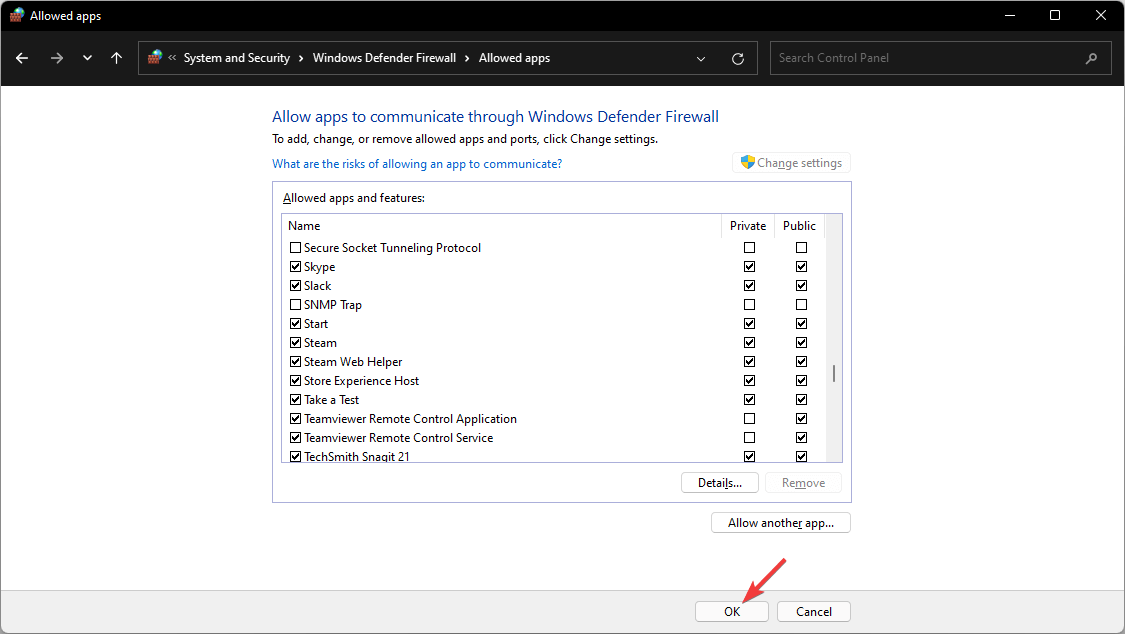
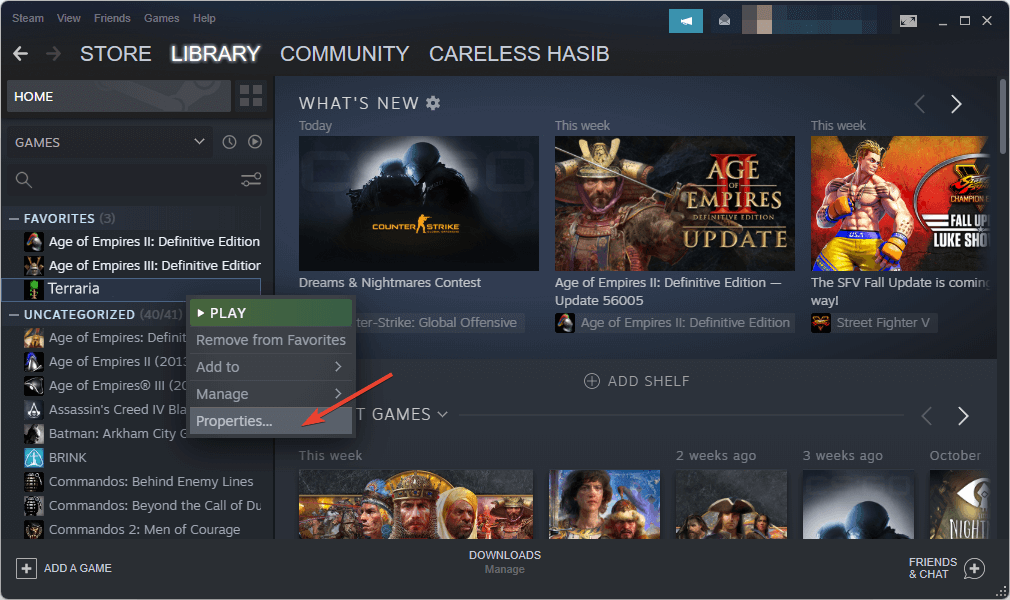

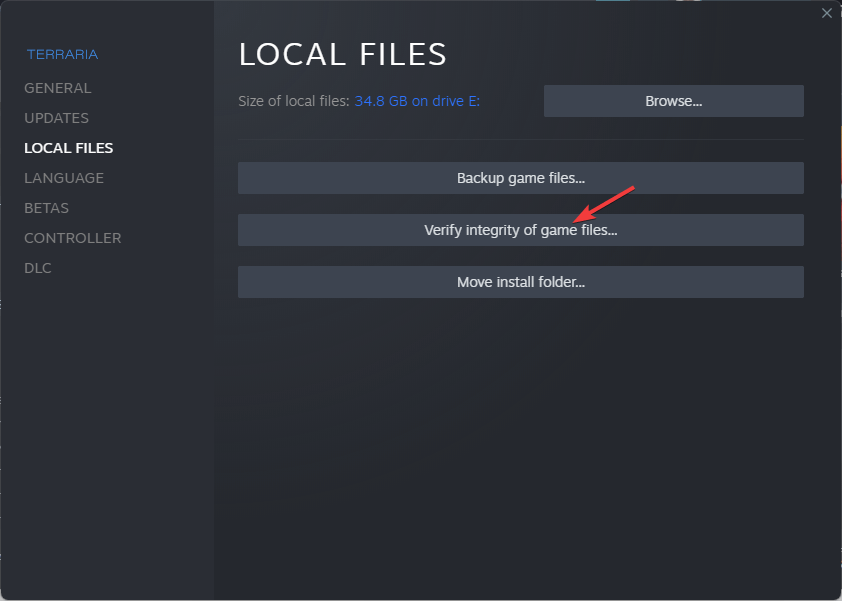
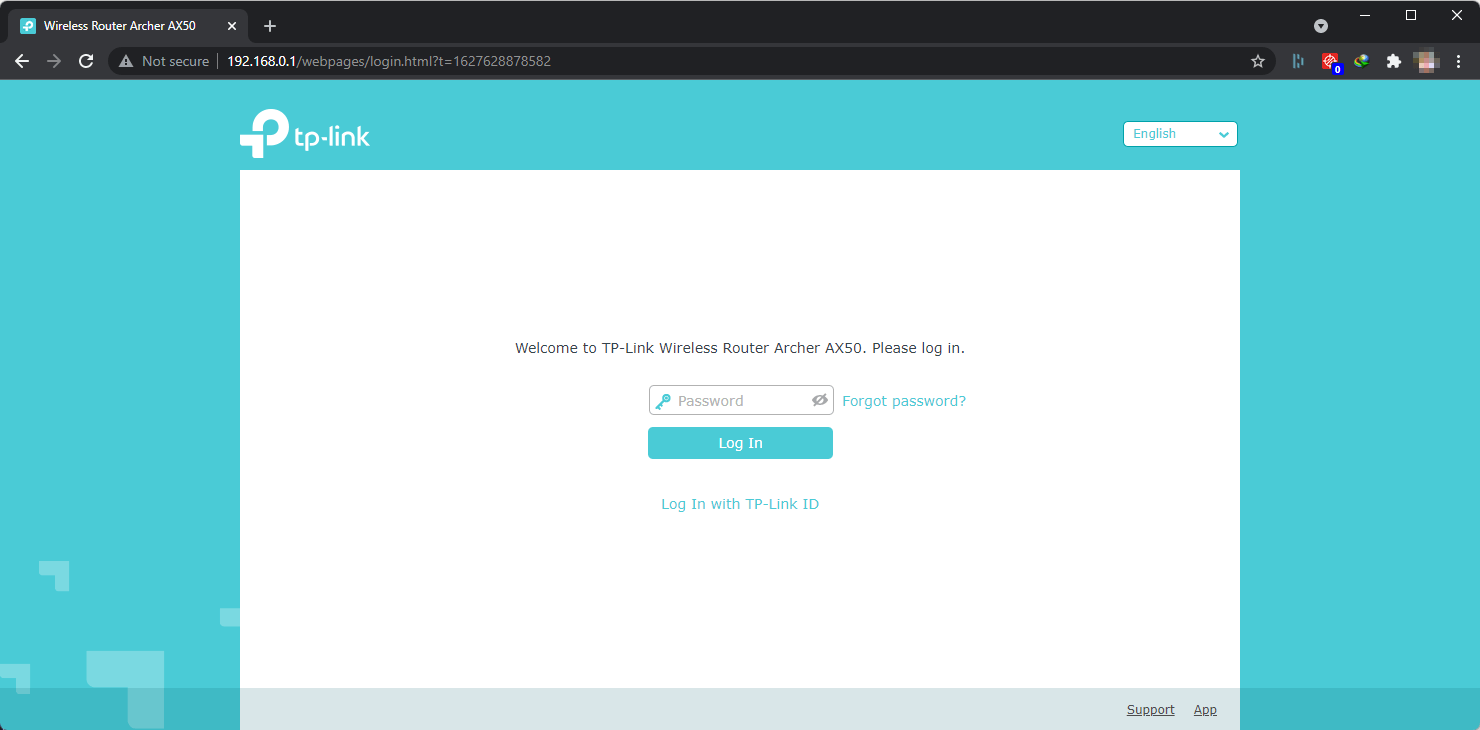
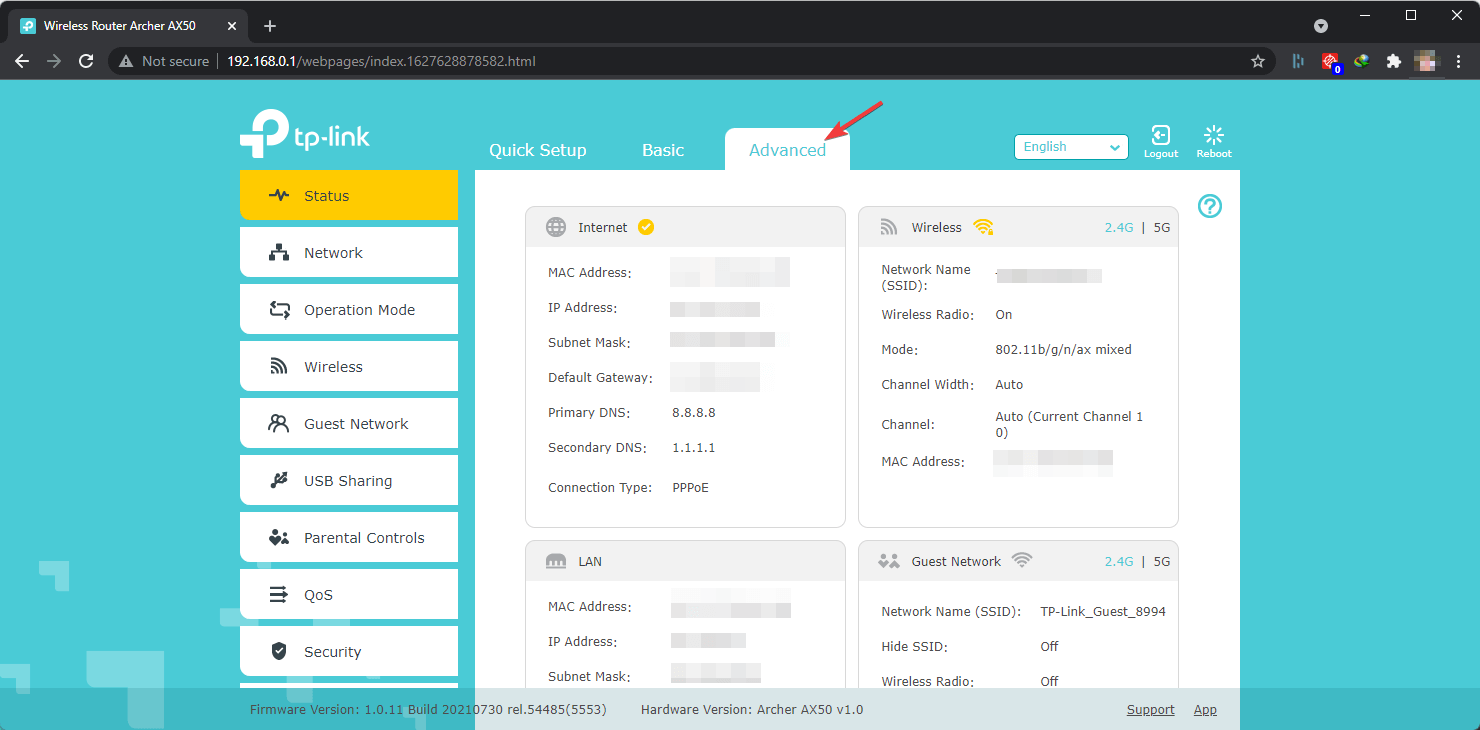
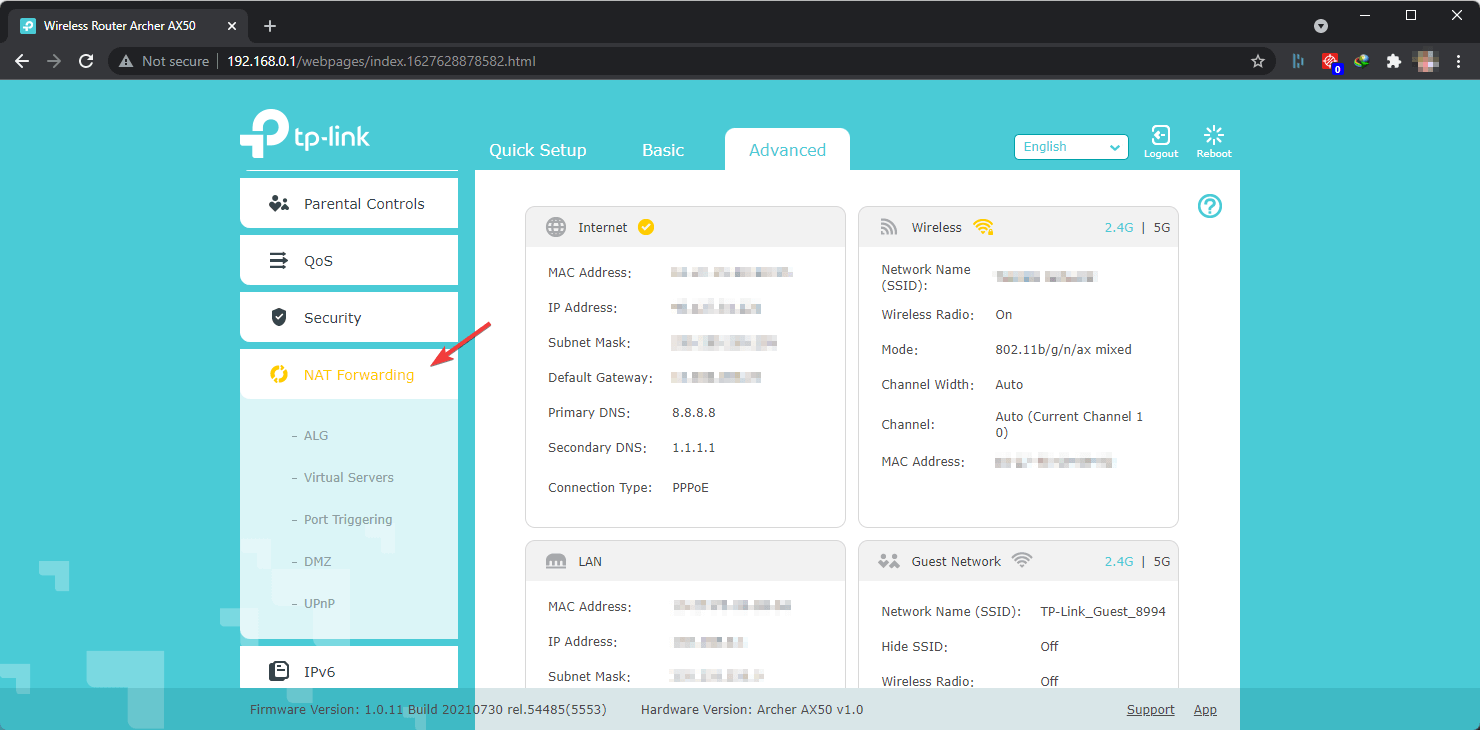
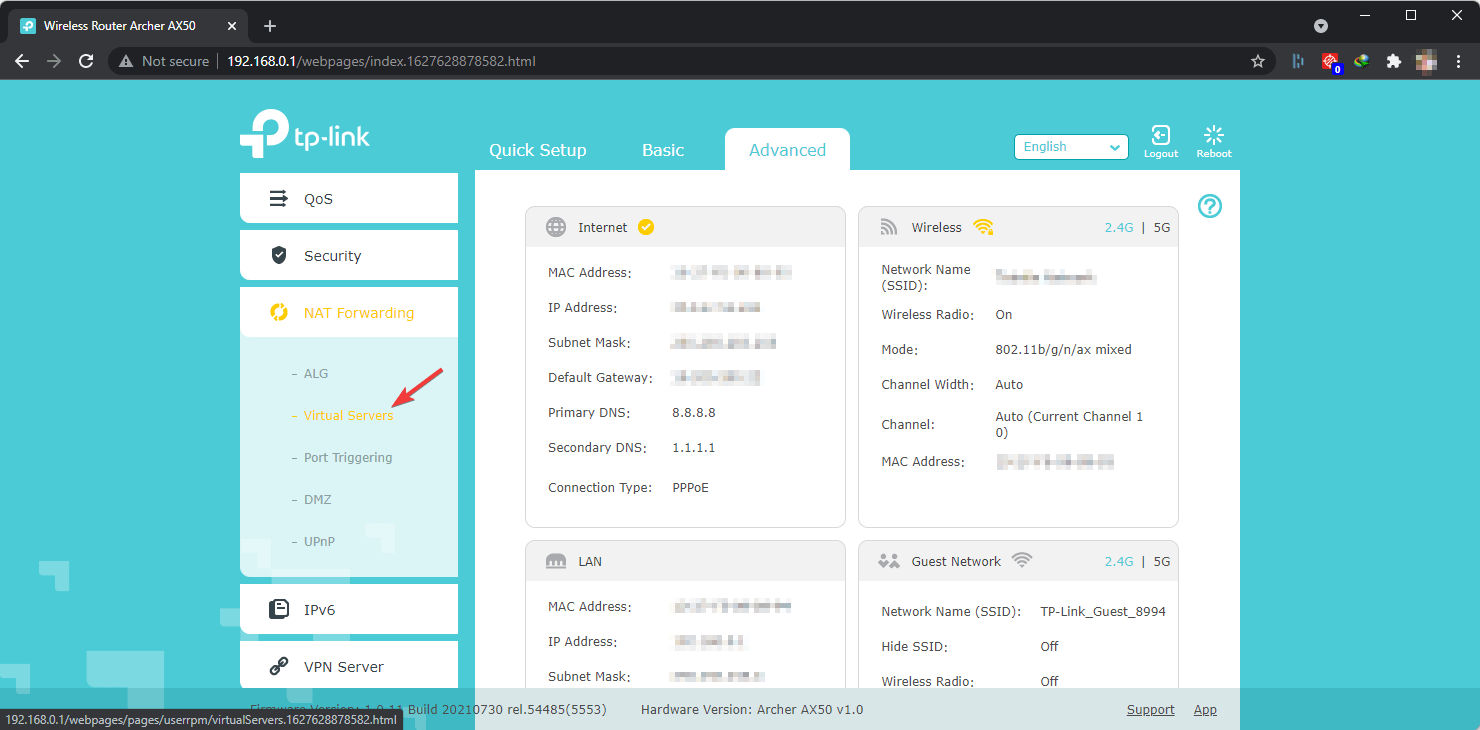
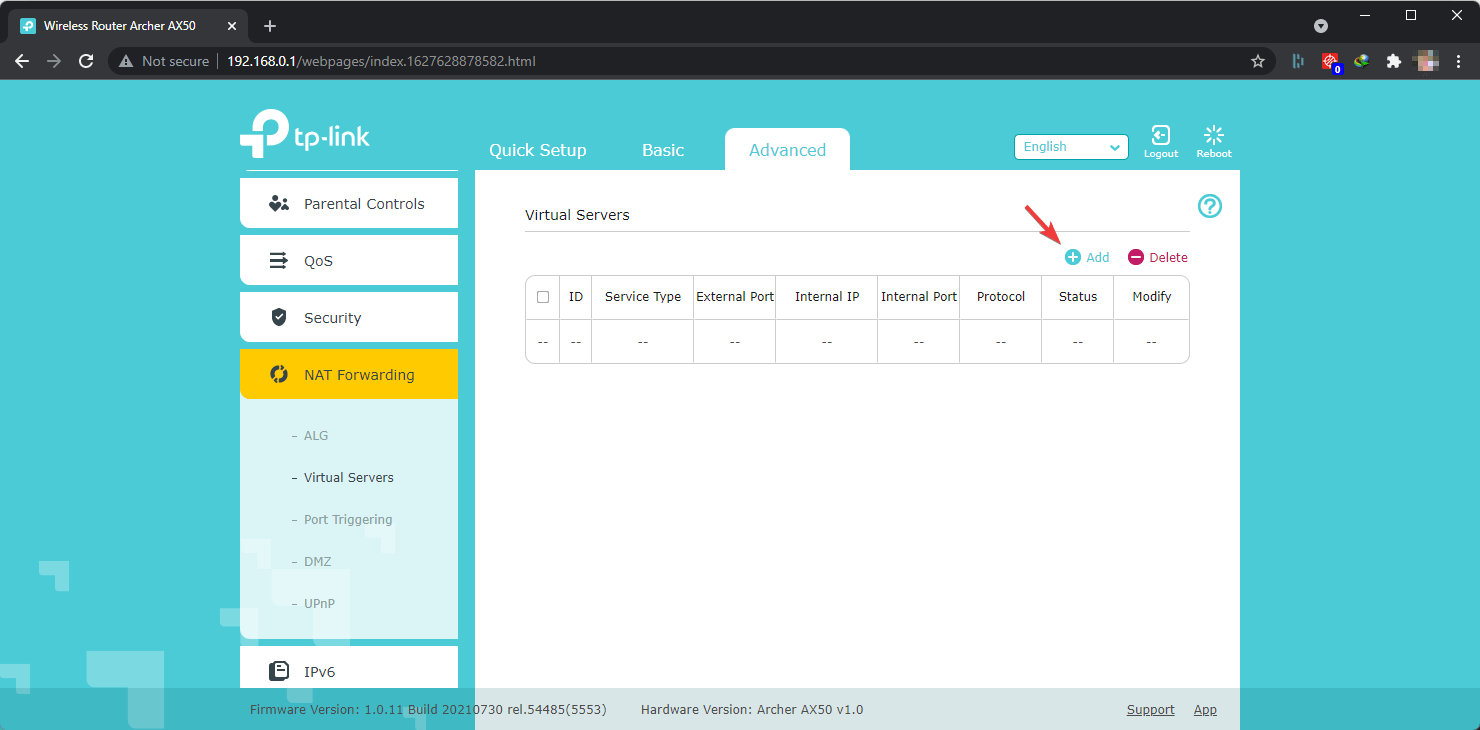
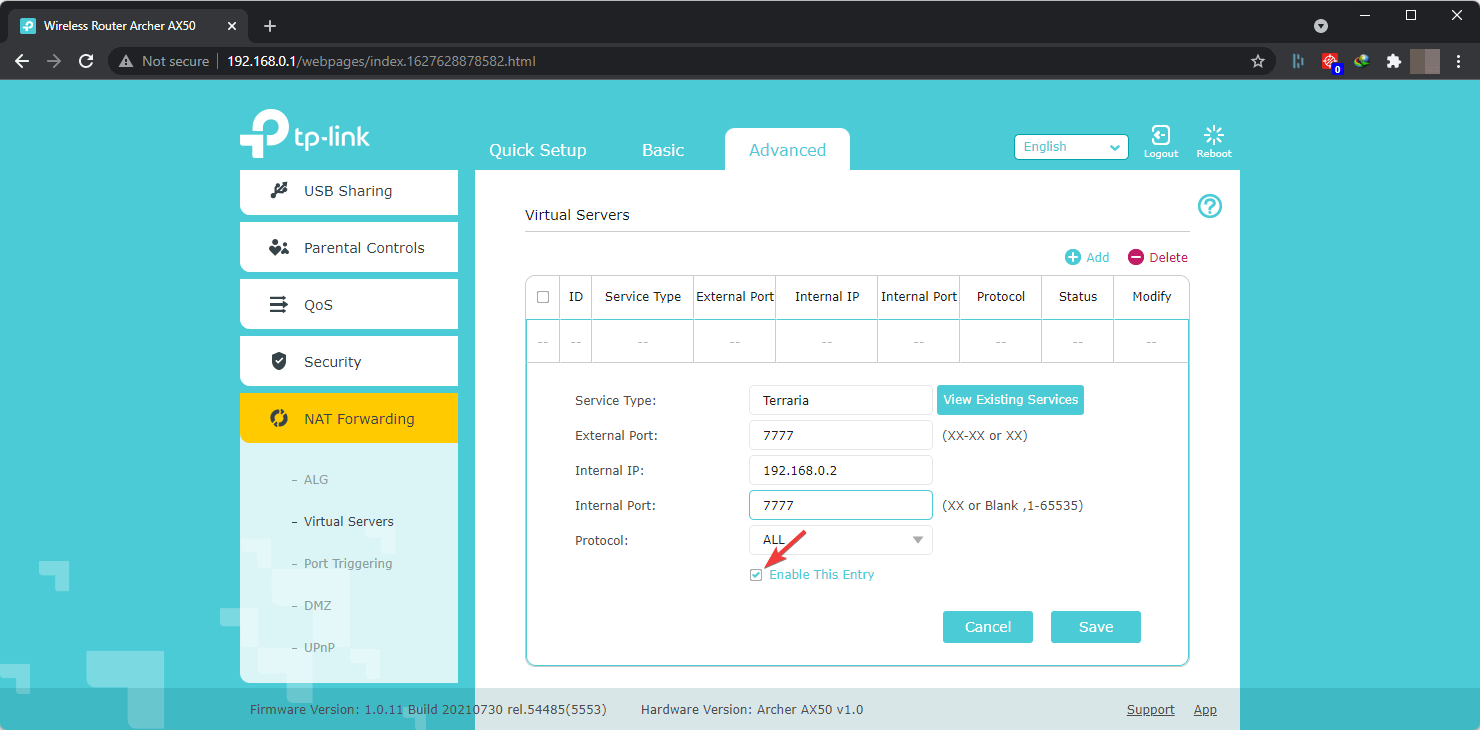
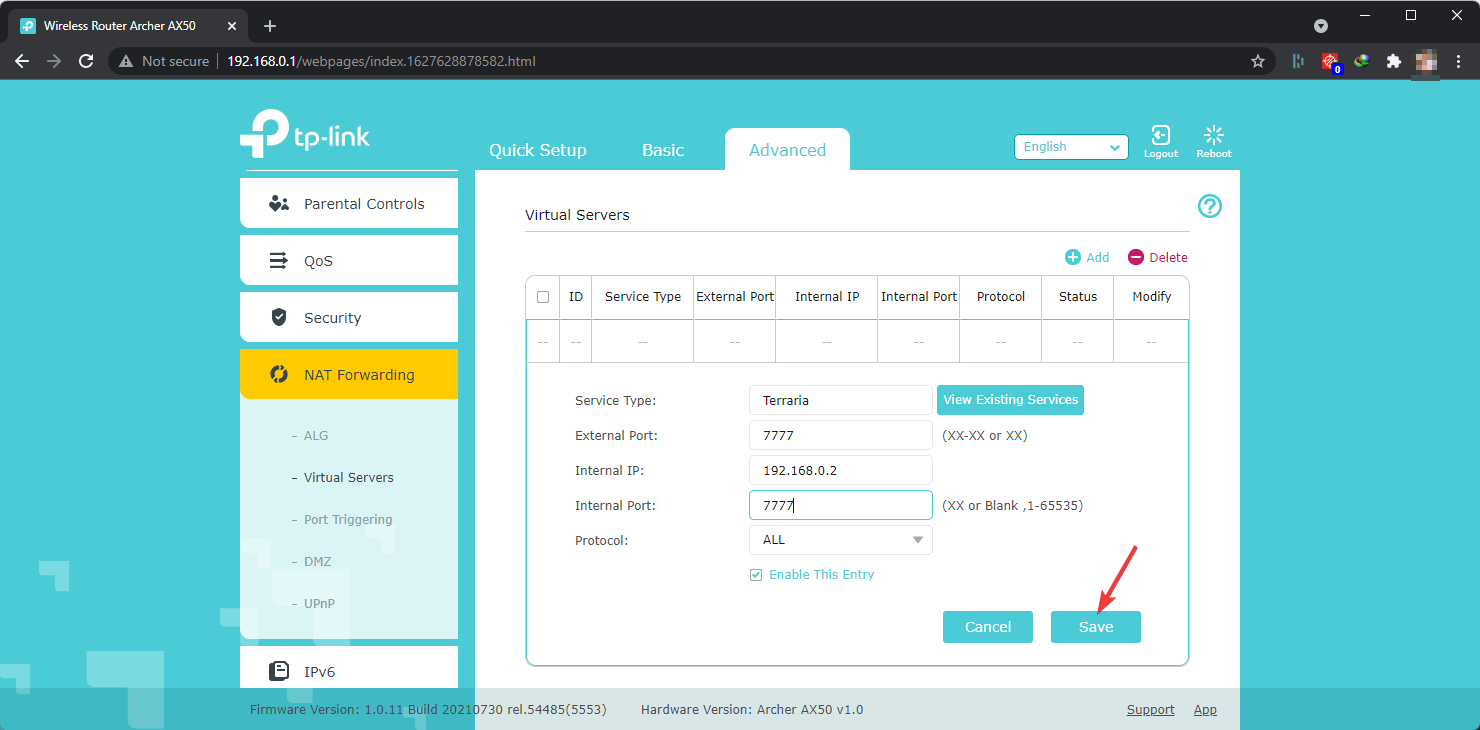
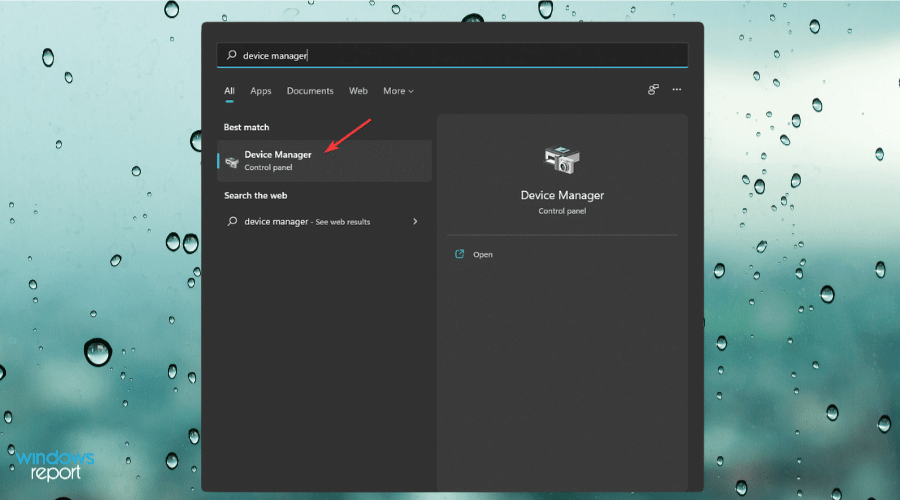
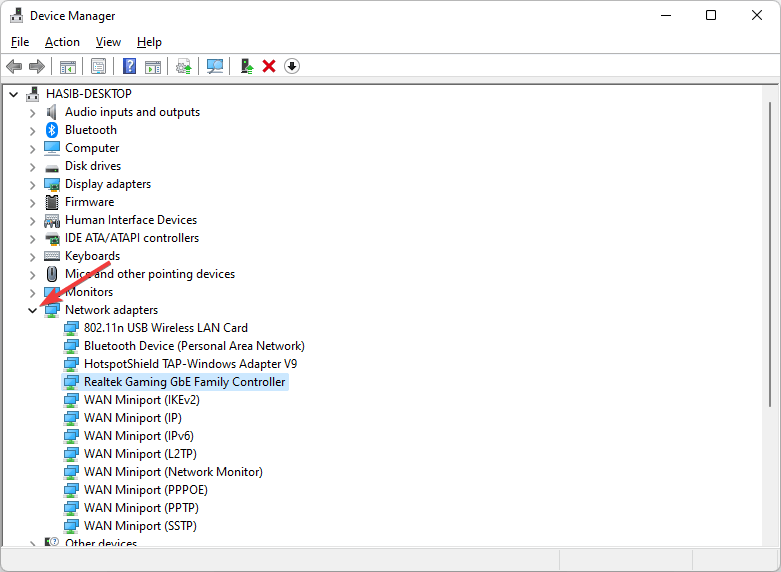
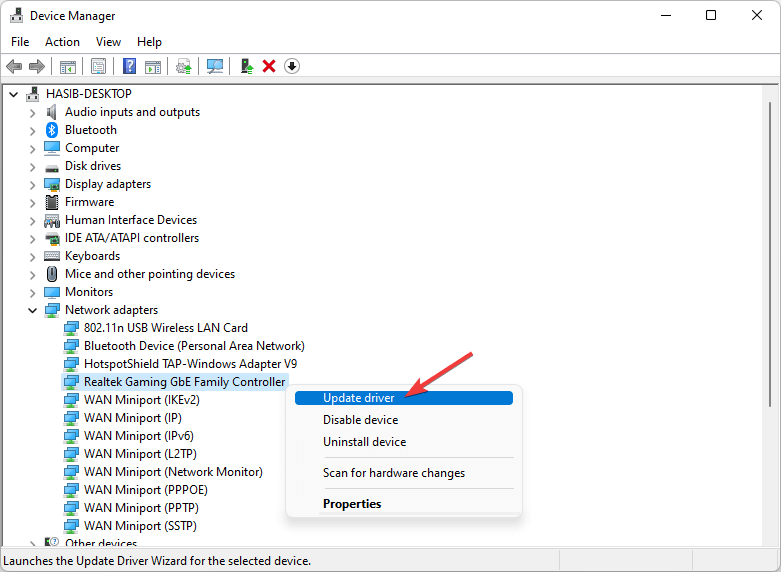
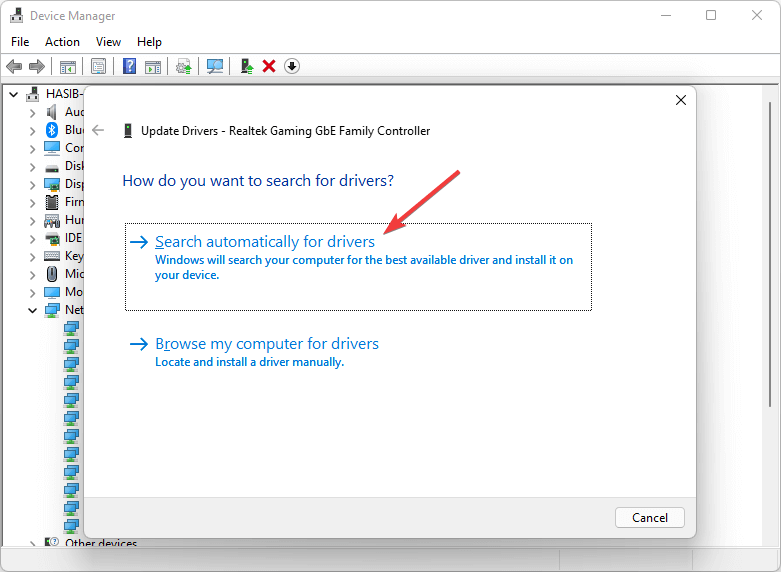

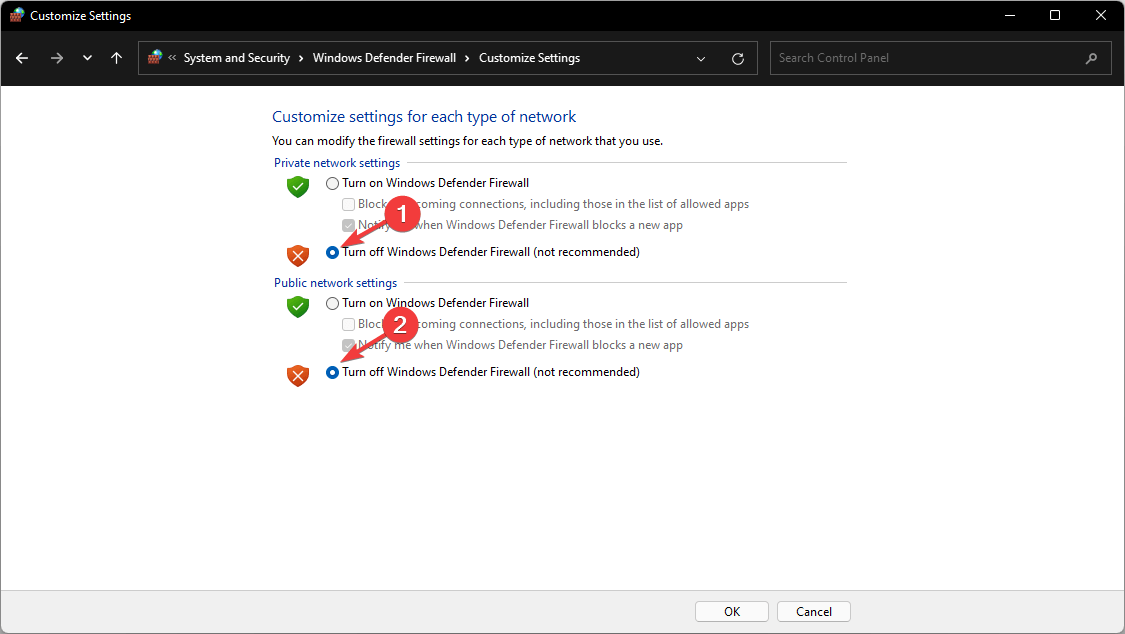
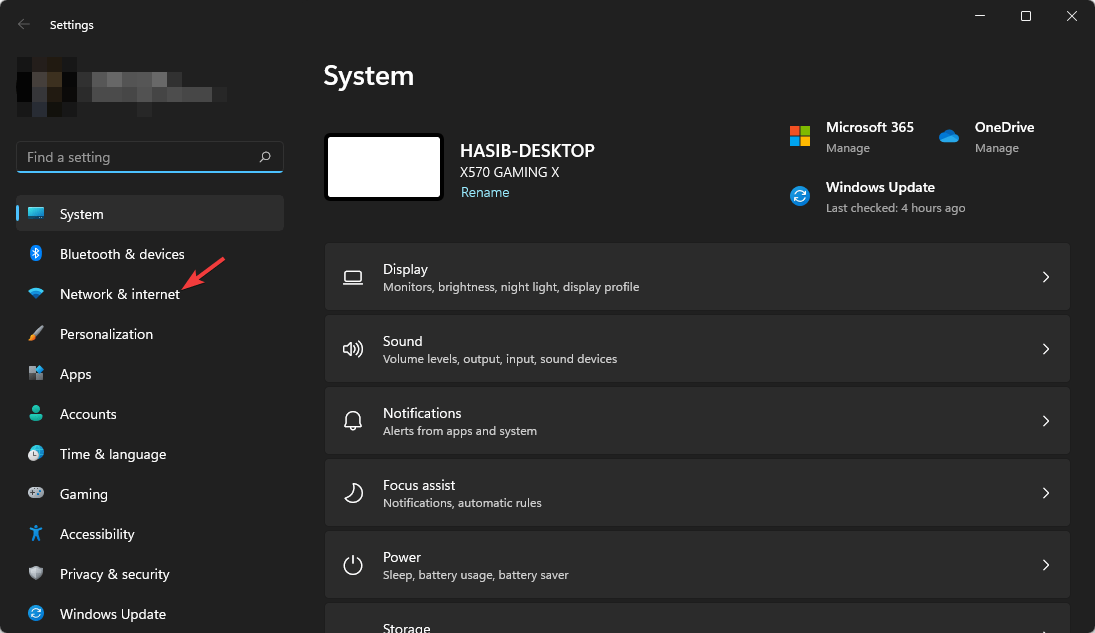
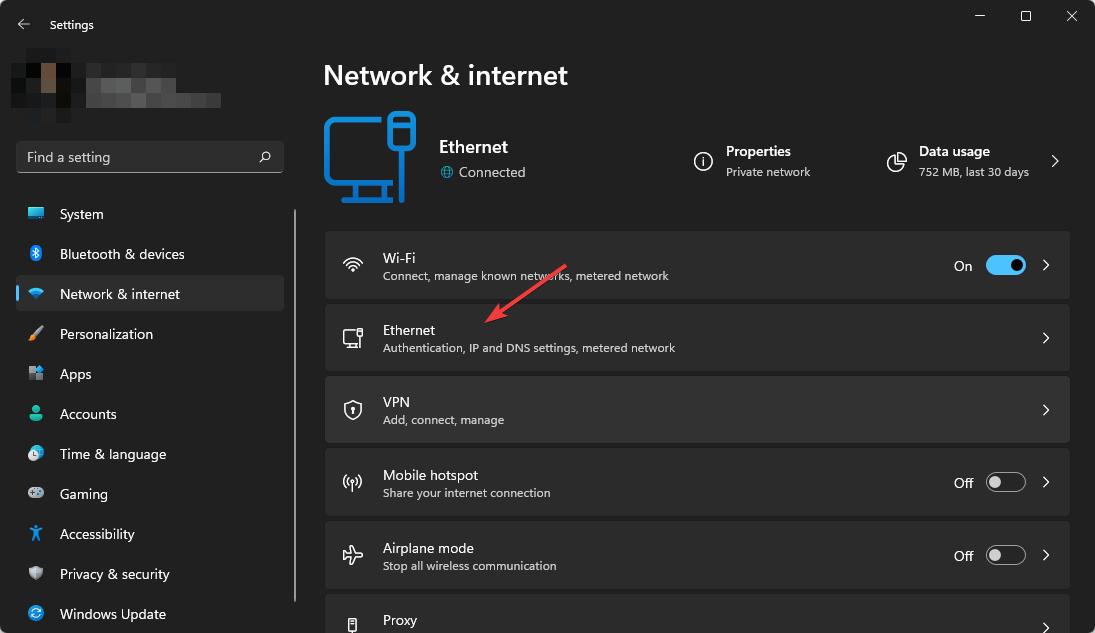
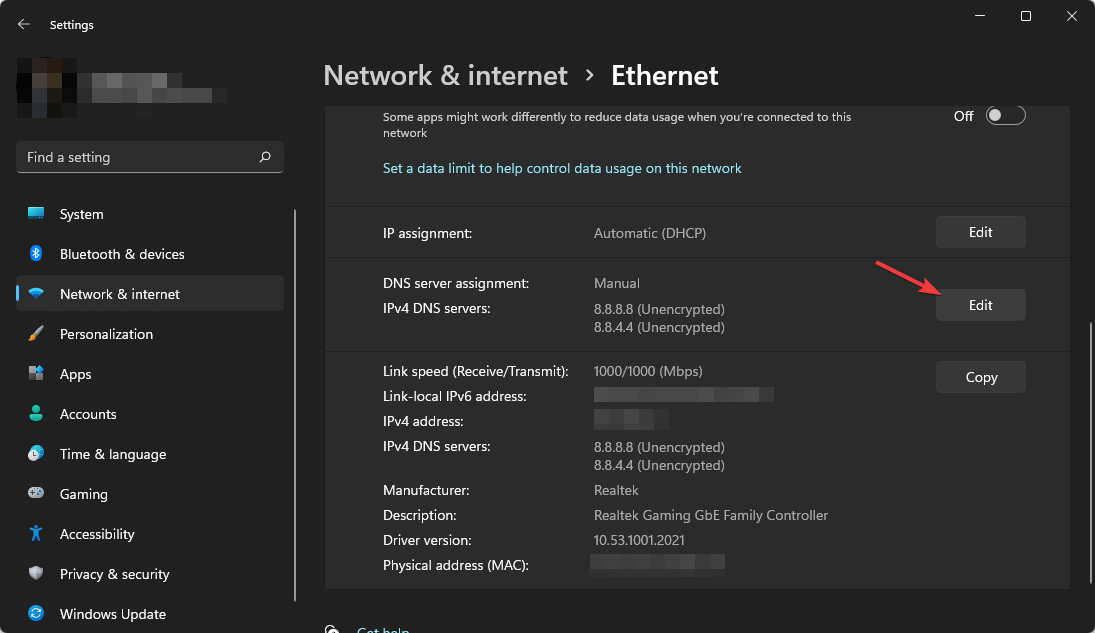
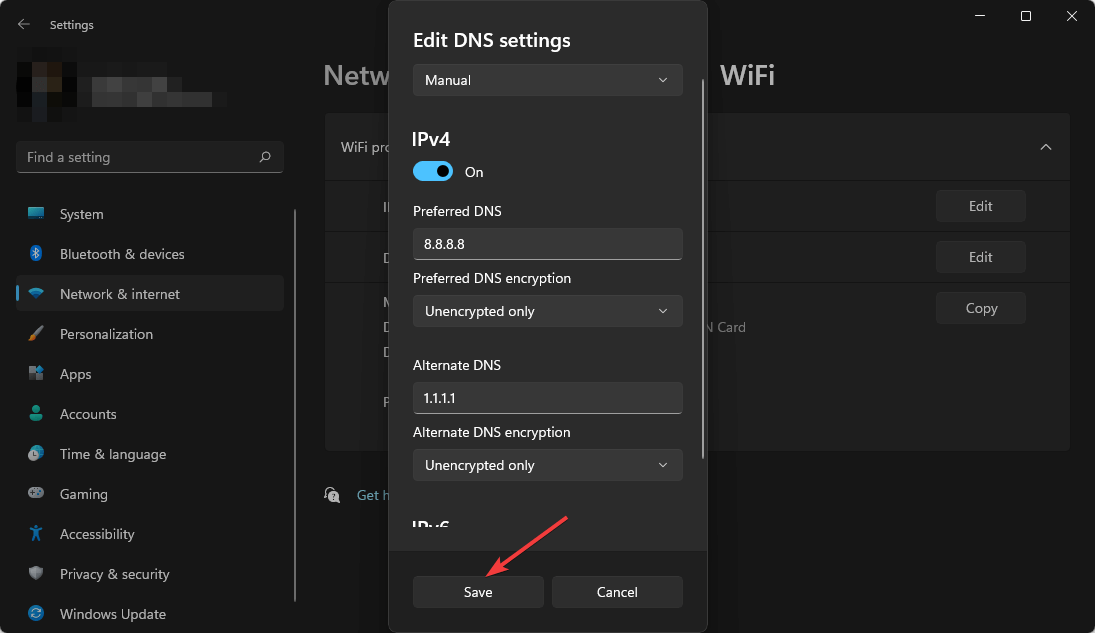
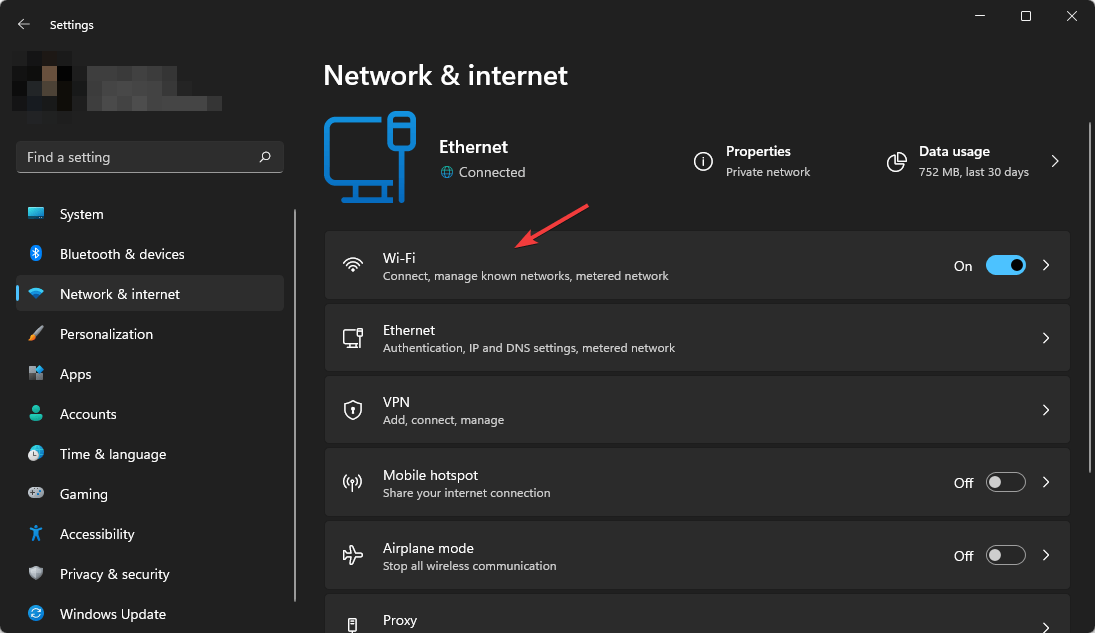
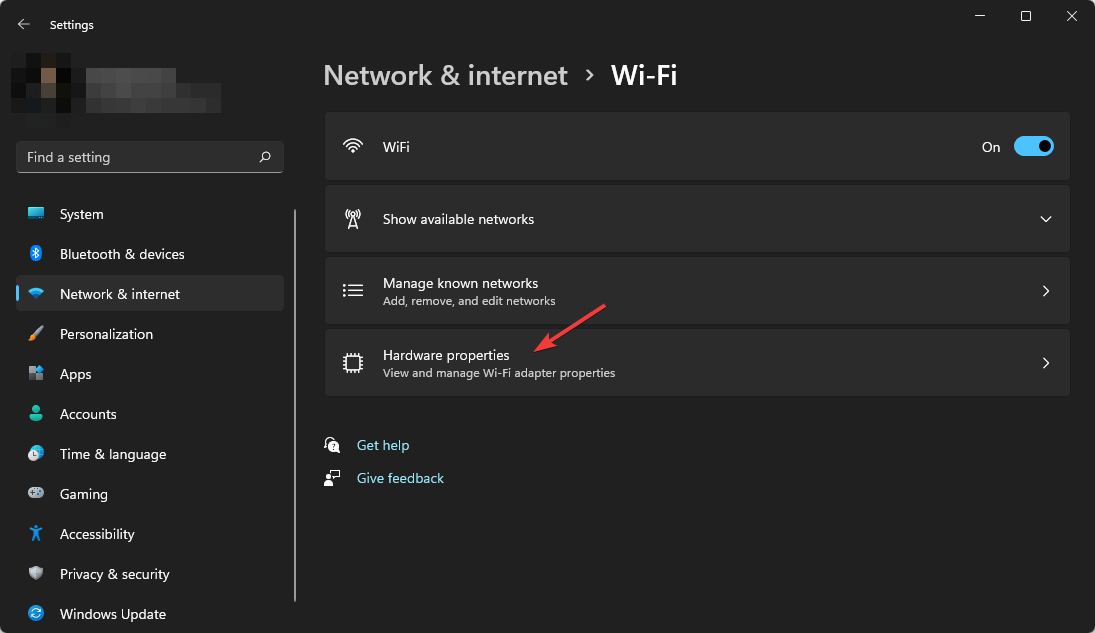

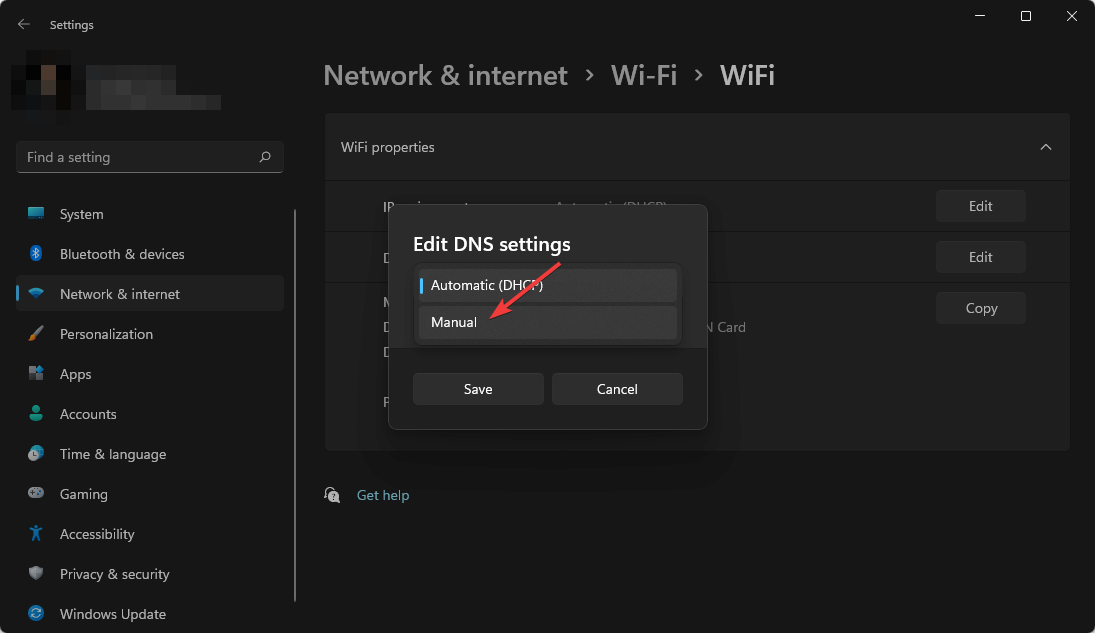
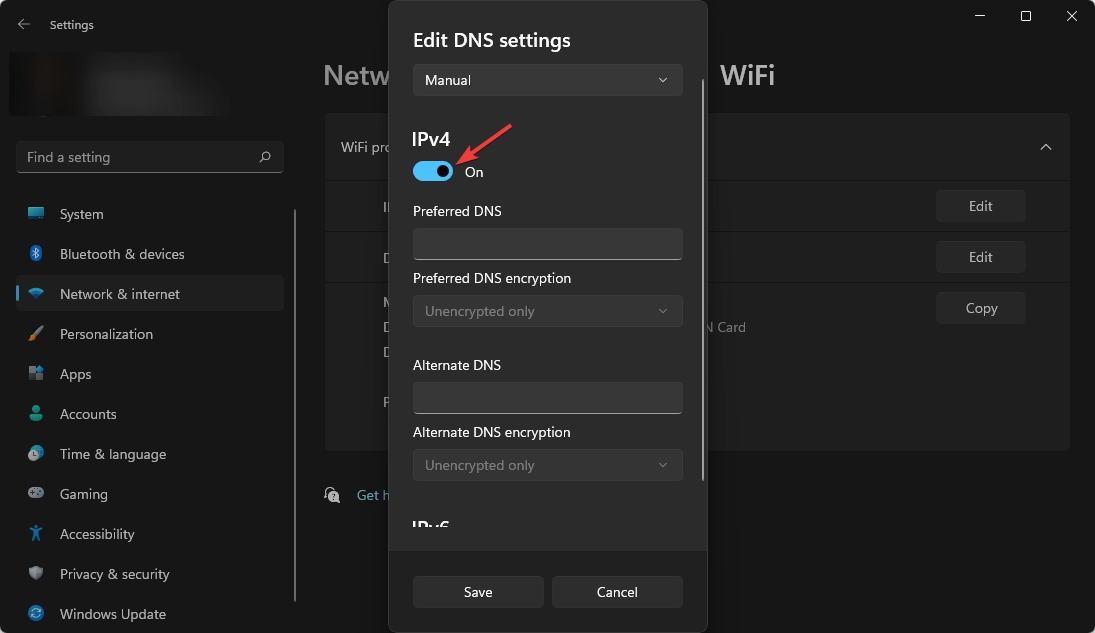

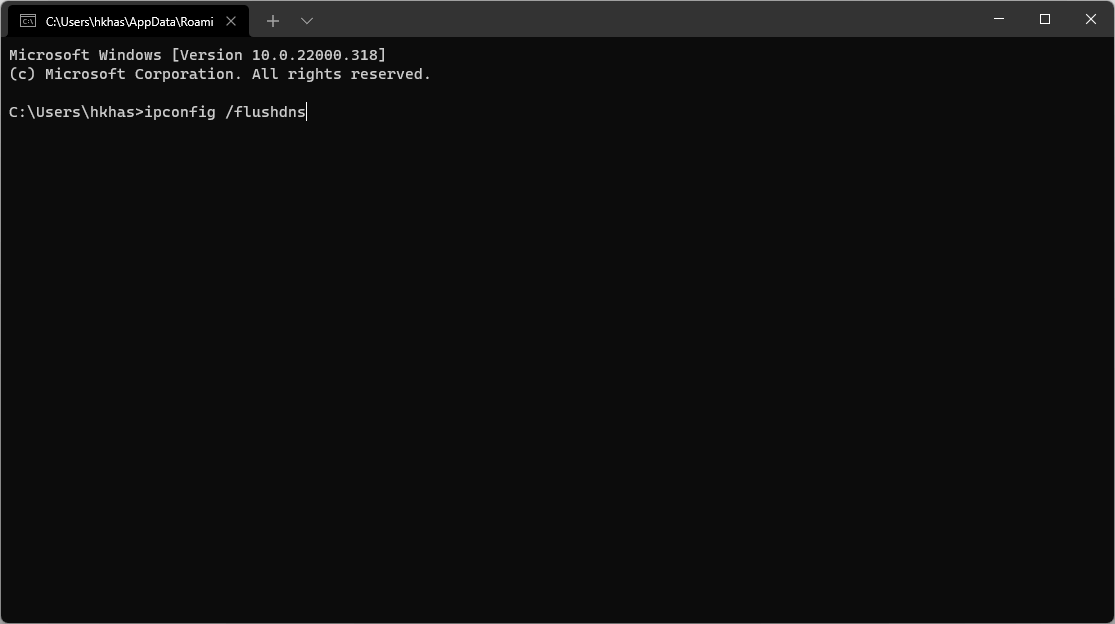








User forum
0 messages