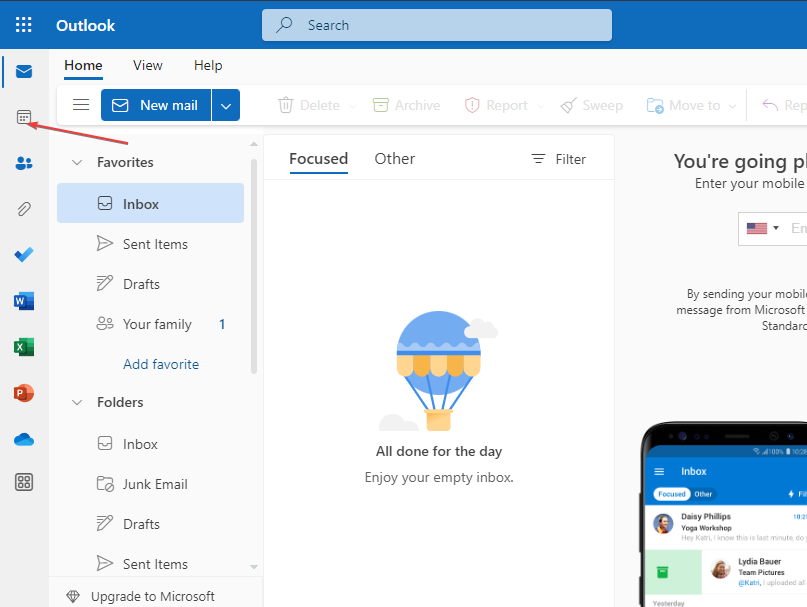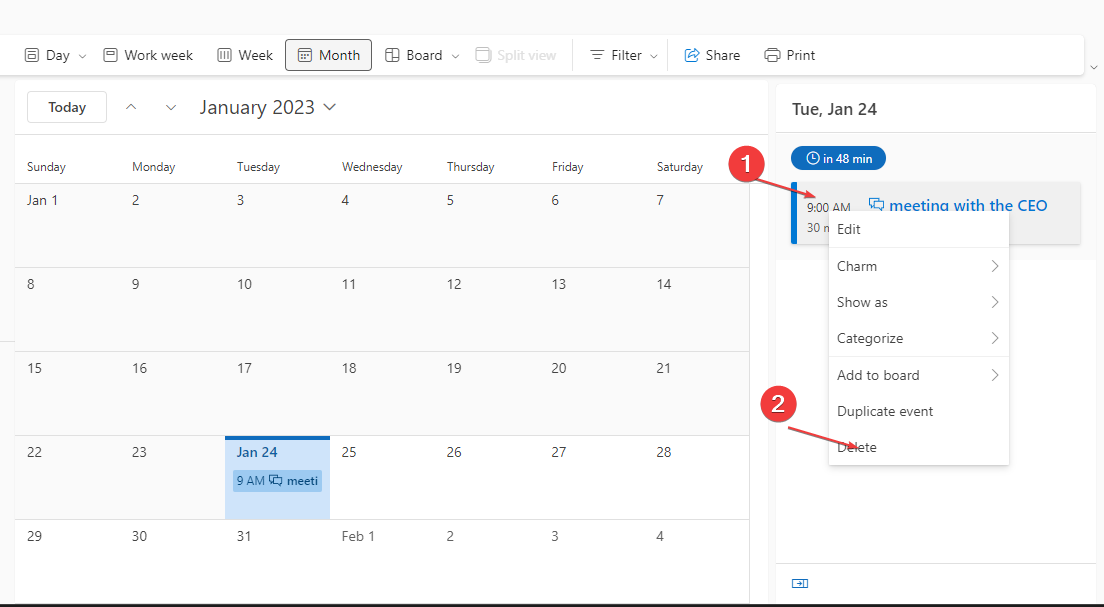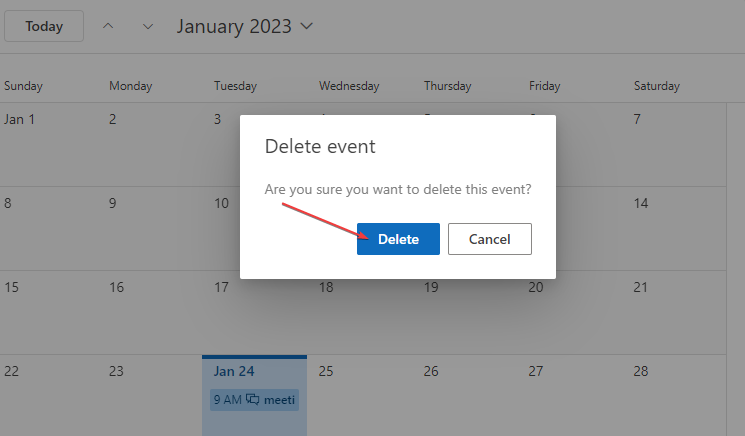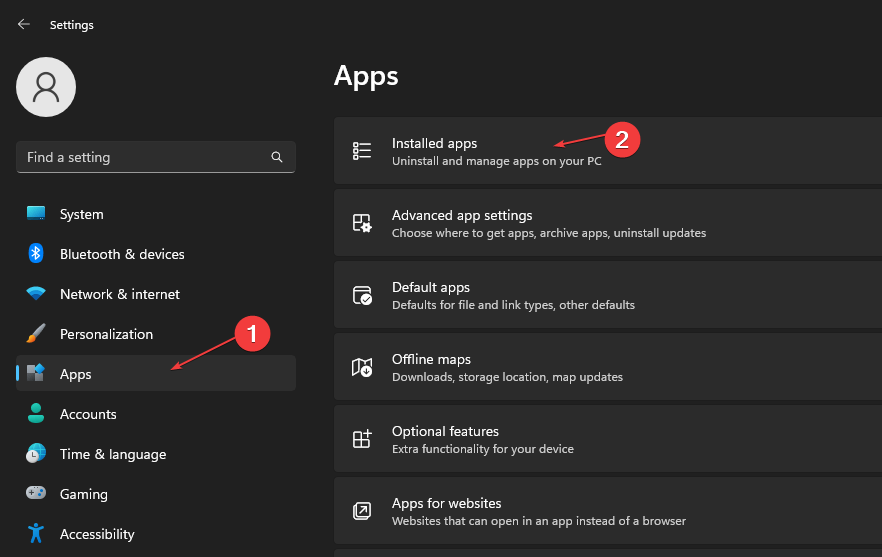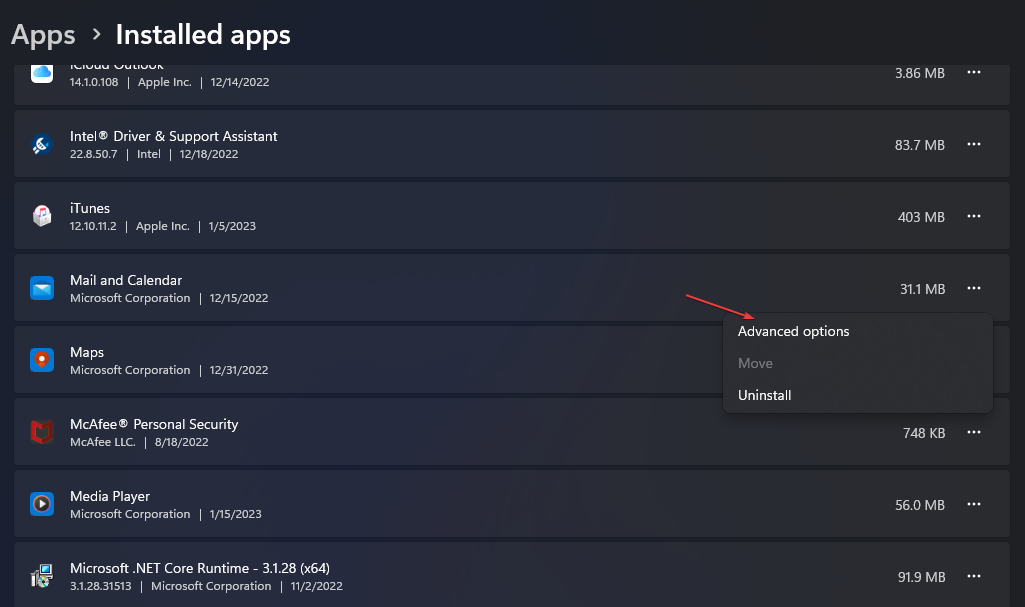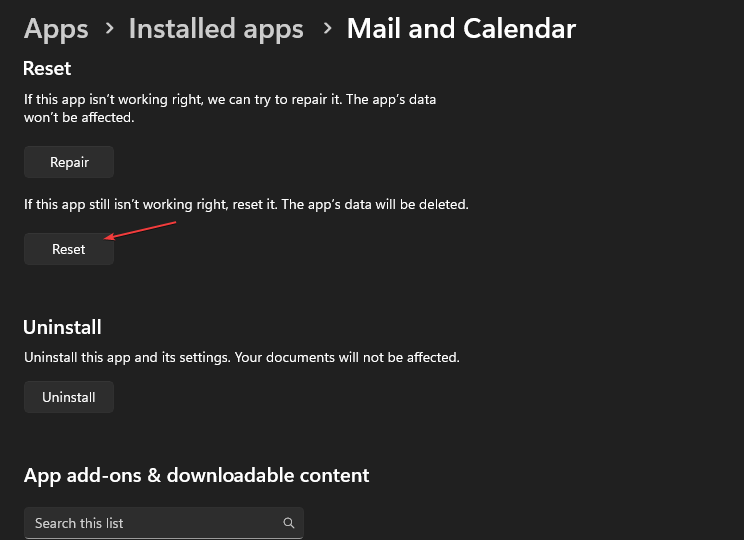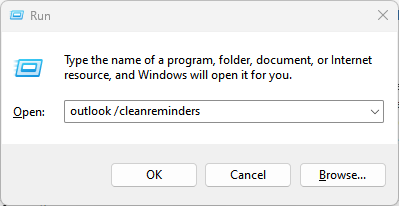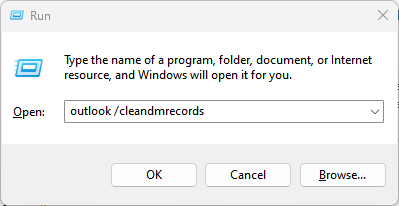Can't Delete Calendar Events in Outlook: How to Fix It
Although unusual, but a poor connection can cause this problem
3 min. read
Updated on
Read our disclosure page to find out how can you help Windows Report sustain the editorial team Read more
Key notes
- The main reason why you can't delete calendar events from Outlook is that you are logged in from multiple devices.
- Some Outlook command line switches may fix this problem quickly.
- Always run the latest version of Outlook to ensure you get all the latest functionalities and bug fixes.
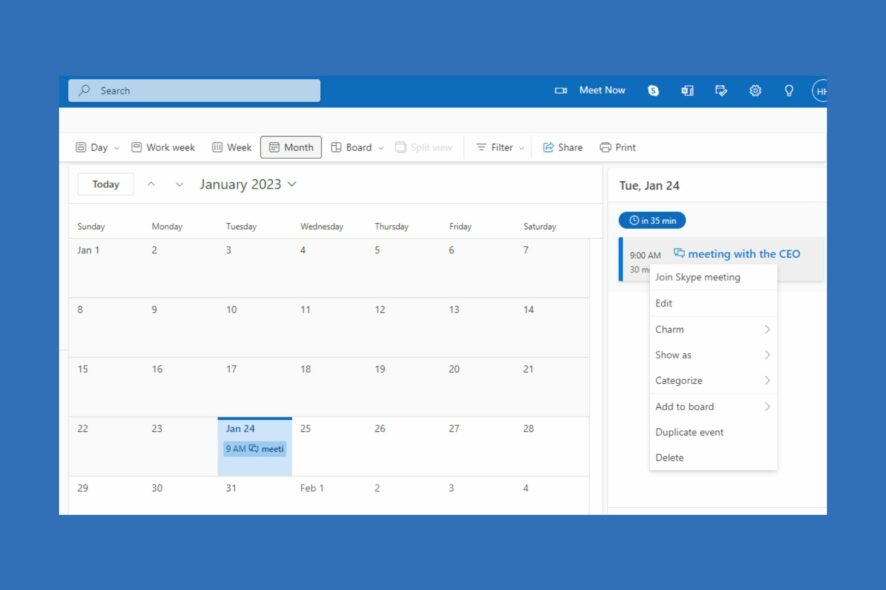
The Calendar feature is a very useful option in Outlook; to help you keep reminders of important events. However, you’d often need to delete such events from your calendar. If you can’t delete calendar events in Outlook, this article will help you resolve such errors.
Why can’t I delete calendar events in Outlook?
Here are a couple of reasons why you can’t delete calendar events in Outlook:
- Outdated Microsoft Office: If Microsoft Office is running on an outdated version, you might find it hard to delete calendar events on Outlook.
- Poor network connection: If you’ve got an unstable connection, Outlook won’t be able to function properly.
- Corrupt app data: If the Outlook application’s data is corrupted, it can result in a long list of errors, one of which includes being unable to delete calendar events.
If a deleted calendar event keeps returning to Outlook we invite you to apply the solutions below to fix the problem.
What can I do if I can’t delete calendar events in Outlook?
Before we move on to more advanced solutions, here are a couple of quick fixes you can attempt:
- Exit all clients, such as Outlook web, on which the mailbox is set up.
- Restart your PC.
- Fix network congestion.
- Close and relaunch the Outlook app.
If those quick fixes couldn’t resolve the error, here are a couple of advanced troubleshooting techniques you can attempt.
1. Use the Outlook web version
- Start your preferred browser.
- Visit outlook.com and click on the Calendar option.
- Right-click the specified calendar on the Navigation Pane, and then select Delete (or Remove) in the drop-down menu.
- A delete Calendar dialog box will open. Click the Yes button to remove the event.
Using the Outlook web version is one of the easiest ways to fix the inability to delete calendar events in Outlook.
Now, when you open Outlook on another device, the information should have been synced and you shouldn’t see that event anymore.
If interested, know the ways to add the creation date column to your calendar list view in Outlook.
2. Reset the Calendar App
- Press Windows key + I to open Settings.
- Click on Apps and select Installed apps.
- Search and select the Mail and Calendar app, click the three-dot option, and select Advanced options.
- Under the Reset section, click the Reset button.
Once you complete the steps, the Mail and Calendar applications will revert to their default state, deleting all data stored locally on the computer.
You’ll have to reconfigure Outlook when you next launch the application.
3. Run Outlook commands
- Exit Outlook on any of your devices.
- Press the Windows + R keys to launch the Run window, type this in the search box, and then press Enter:
outlook /cleanreminders - Press the Windows + R keys to launch the Run window, type this in the search box, and then press Enter:
outlook /cleandmrecords
After running either of these switches, relaunch Outlook, and then try to delete the calendar event again. For more information about these types of switches, see Microsoft’s documentation of Outlook command line switches for Windows.
If an Outlook delegate cannot delete calendar items, it has insufficient permissions. The admin must assign the delegate with at least Author permissions on the Deleted Items folder from Outlook.
We believe our guide should help you resolve the error, but if you’ve got other solutions to resolve this error, do let us know in the comments.