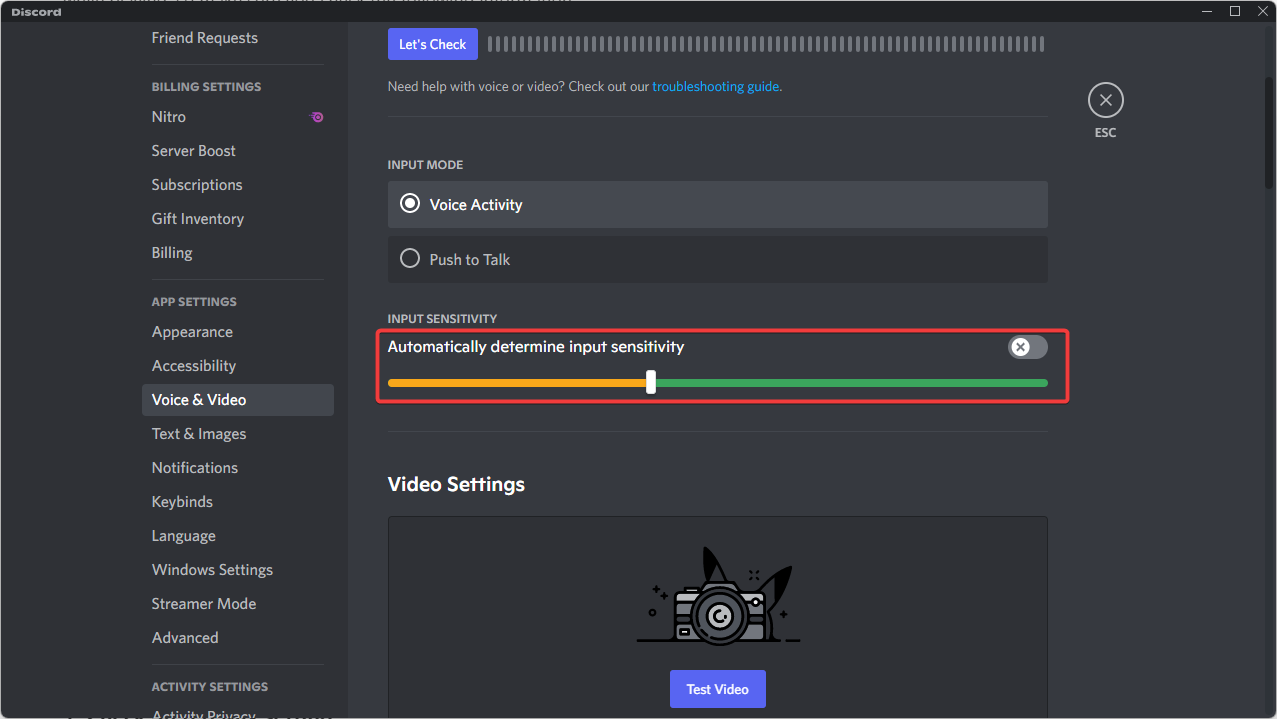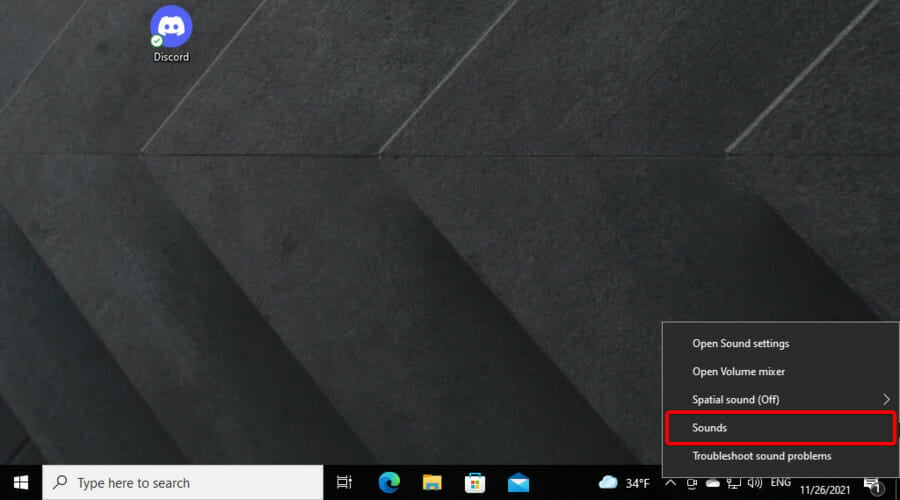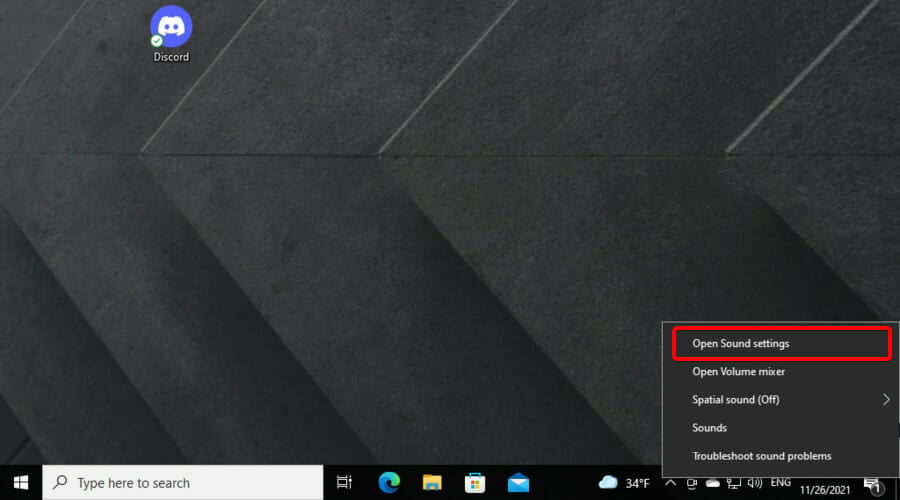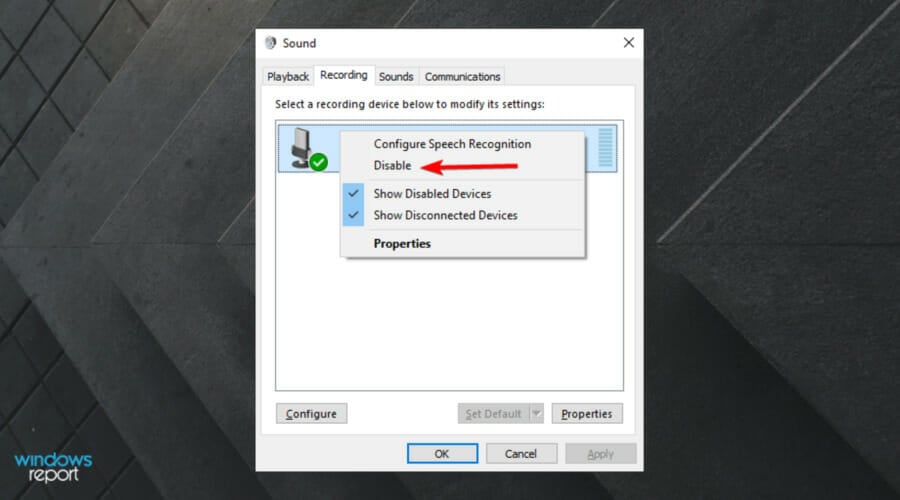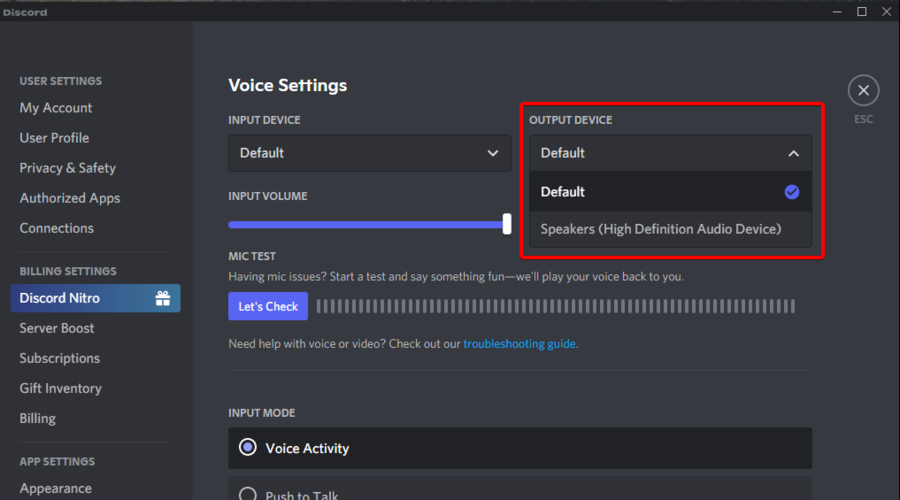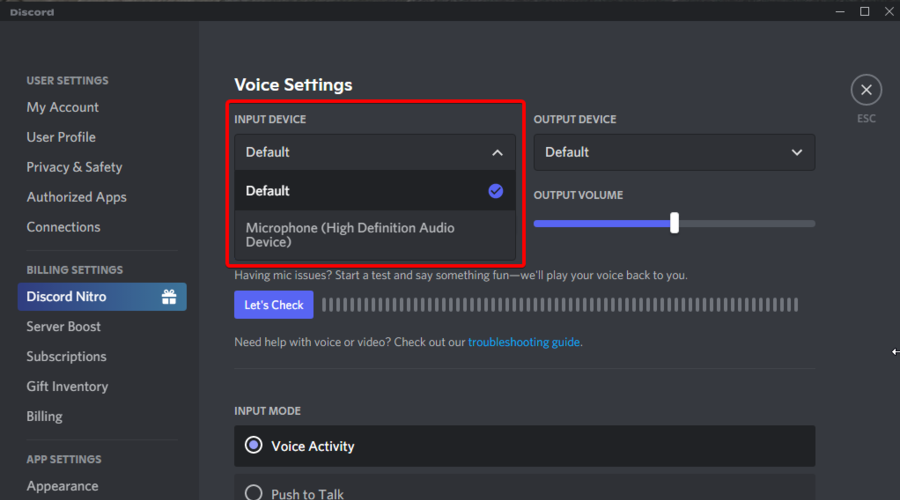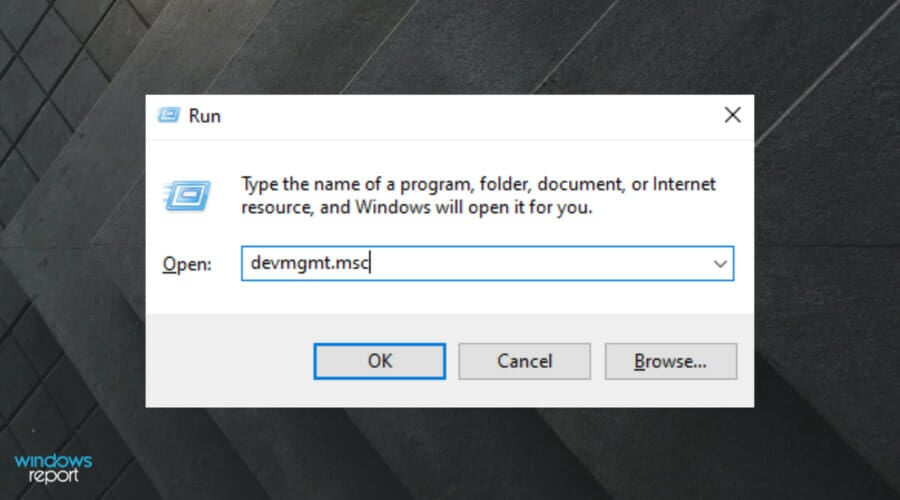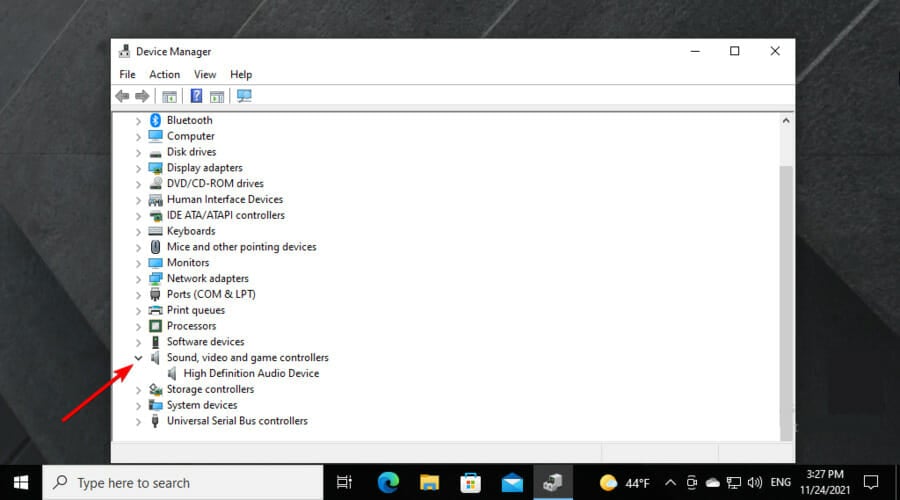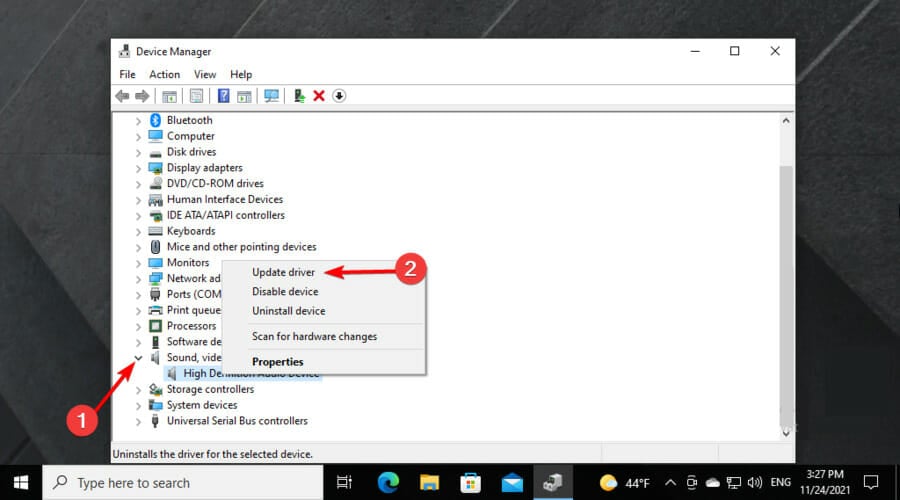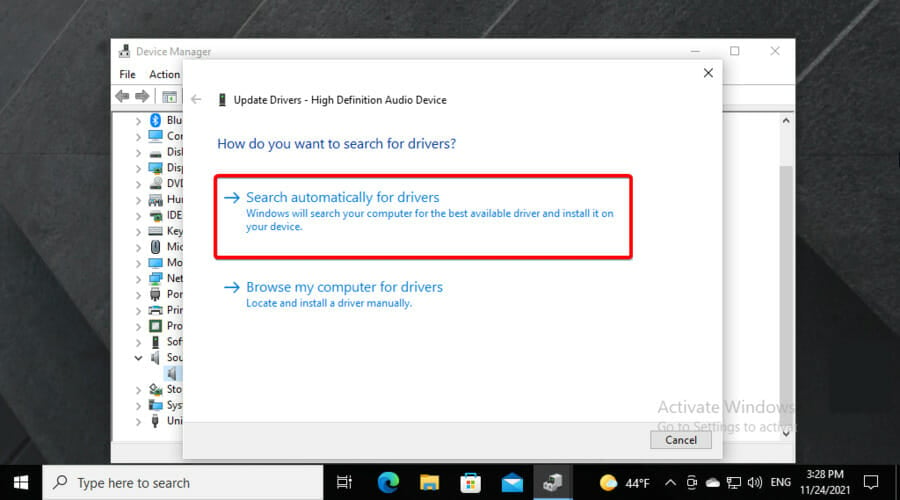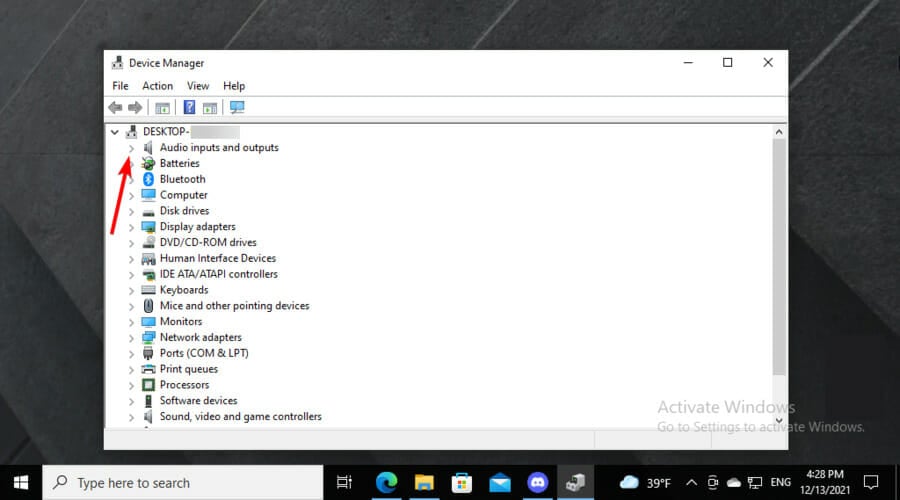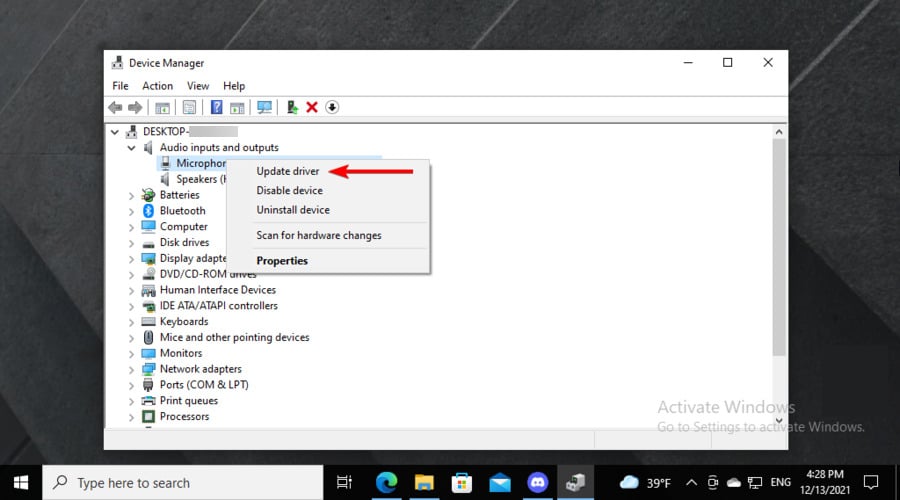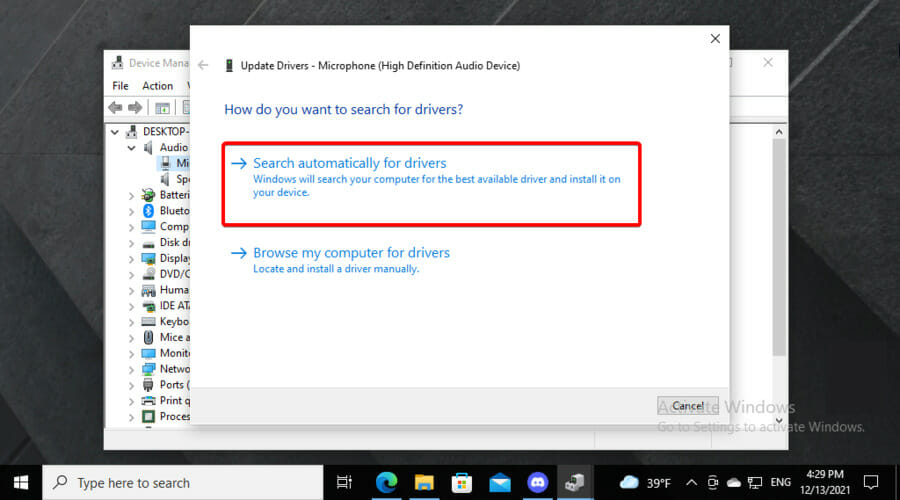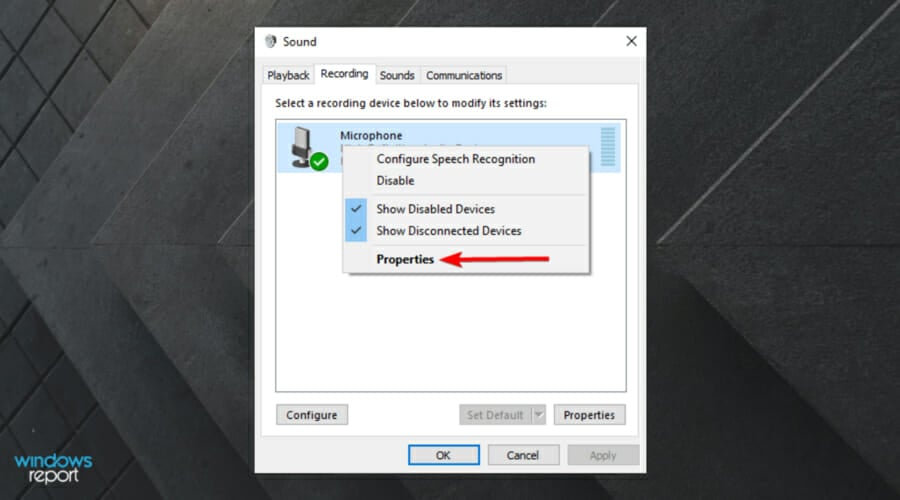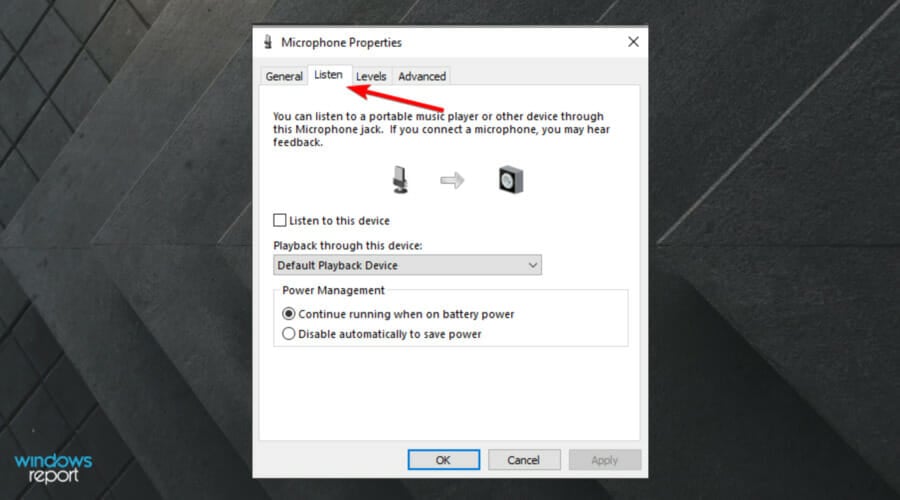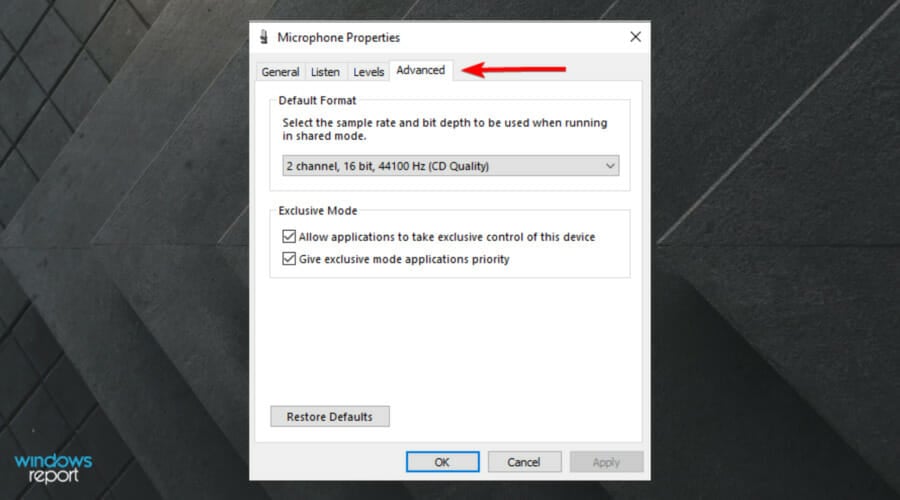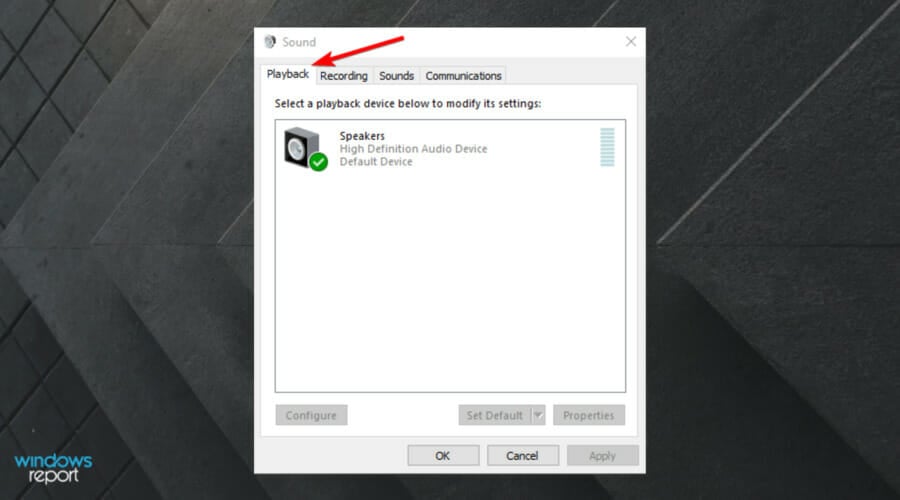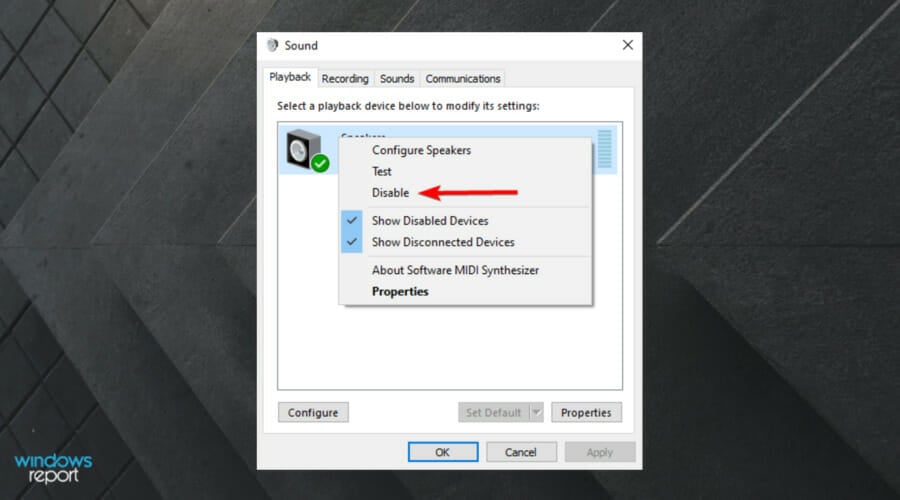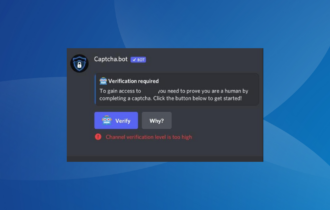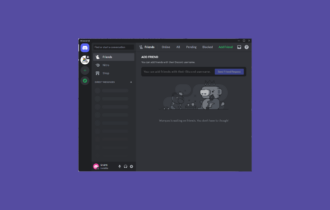Discord Picking up Computer Audio: 4 ways to Stop it
Simple settings changes will fix this problem
6 min. read
Updated on
Read our disclosure page to find out how can you help Windows Report sustain the editorial team Read more
Key notes
- If Discord is picking up game audio, you won't be able to communicate with teammates properly.
- It would be best if you first tried checking the Stereo Mix settings.
- Because the outdated sound driver can cause issues, we recommend updating it.
- Changing the microphone settings worked to stop the Discord not picking up the game audio error.

Discord is a free VoIP platform for the video gaming community. It offers text, image, video, and audio communication between users in a chat channel. Discord uses the selected microphone to send user audio to other users on the channel.
However, some users have reported the Discord picking up game audio issues in the community forum. This issue can occur for several reasons, including incorrect sound settings and corrupted sound drivers.
If you are also troubled by this error, here are a couple of troubleshooting tips to help you resolve this annoying problem in Windows.
Why can Discord hear my game audio?
We consider properly delivering some of the important reasons why Discord is picking up game audio while playing, so make sure you check the following information:
- Wrong audio settings – In this case, we consider the entire sound and audio system. If the Stereo mix function is enabled, the sound from the speakers could blend with the input (microphone) sounds. Moreover, remember that this issue might also be caused if your mic is not set as the default input device.
- Outdated drivers – Drivers are the backbone of each operating system, so having the sound and audio ones ancient can also lead to this problem.
You should know that this audio problem comes in different variations; a few are:
- Discord picking up youtube audio – Like you must have guessed, this problem is specific to YouTube audios.
- Game audio playing through mic Discord – This variation works on sounds from your attached mic hardware.
- Discord picking up computer audio – In this case, the app pics sound played on your computer.
- Discord picking up Chrome audio is the same error but specific to when you use the app on Chrome.
Fortunately, we’ve prepared some helpful solutions that will help you to get rid of this problem once and for all.
How do I change input sensitivity on Discord?
- Click on the Settings icon.
- Select Voice & Video from the Apps Settings.
- Use the Input Sensitivity slider to adjust the settings.
What can I do if Discord is picking up game audio?
1. Check the Stereo Mix setting
- Right-click on the speaker icon in the Windows taskbar, then select Sounds.
- If the Sounds option is not visible, click on Open sound settings.
- Scroll down to Related Settings and then click on Sound Control Panel.
- In the Sound window, open the Recording tab.
- Right-click on the Stereo Mix device and select Disable.
- Close the Sound Control Panel.
- Launch Discord and click on the User Settings icon (Grear icon).
- Select the Voice & Video from the left pane.
- Click the drop-down menu under the Output Device section and select your headphones as the OutputDevice.
- Now, select your microphone as the Input Device.
- Save the change and relaunch the app. Next, check if Discord picking up the game audio issue is resolved.
2. Update sound drivers
- Use the following keyboard shortcut to open the Run dialog box: Windows + R.
- Type devmgmt.msc and click on OK to open Device Manager.
- In Device Manager, expand the Sound, video and game controllers category.
- Right-click on your audio device and select Update Driver.
- Select the Search automatically for drivers option.
- Windows will download and install any pending updates for the sound drivers.
- Next, expand the Audio inputs and outputs section from the Device Manager.
- Right-click on your microphone device and select Update Driver.
- Select Search automatically for updated driver software option and let Windows install any pending updates for the driver.
- Close Device Manager and check for any improvements.
If you’re not used to performing such operations and don’t want to risk doing more damage than good, you could always use a dedicated third-party tool to update or fix your drivers.
This kind of tool will not only do everything mentioned above, but it will also do it with minimal input on you, allowing you to update all drivers within minutes.
That’s why we suggest you try a specialized driver updating software that can detect outdated driver files or find missing ones within a few clicks.
Outbyte Updater will efficiently repair or update any drivers in the operating system without any safety issues for your PC’s health.
3. Change the microphone settings
- Right-click on the speaker icon in the Windows taskbar, then select Sounds.
- If the Sounds option is not visible, click on Open sound settings.
- Scroll down to Related Settings and then click on Sound Control Panel.
- In the Sound window, open the Recording tab.
- Right-click on your microphone device and select Properties.
- In the Microphone Properties window, open the Listen tab.
- Uncheck the Listen to this device box.
- Open the Advanced tab.
- Ensure the following options are checked: Allow applications to take exclusive control of this device and Give exclusive mode applications priority.
- Click on Apply and OK to save the changes.
Once the microphone settings are changed, open Discord and check if the Discord audio issue is resolved.
4. Disable sound drivers
- Right-click on the speaker icon in the Windows taskbar, then select Sounds.
- If the Sounds option is not visible, click on Open Sound settings.
- Scroll down to Related Settings and then click on Sound Control Panel.
- In the Sound window, open the Playback tab.
- Right-click on Realtek speaker and select Disable.
- Next, right-click on NVIDIA High Definition and select Disable.
- Click Apply and OK to save the changes.
- Close the Sound Control Panel and check for any improvements.
How can I fix Discord picking up game audio on Windows 11?
The good news is that if you have followed this article from the beginning, then you can resolve Discord picking up game audio issues on Windows 11.
The two operating systems are very similar; hence the steps that apply in one are applicable in the other. And there are very occasional UI differences. But generally, the above solutions work on both operating systems.
What else should I know about the Discord audio problems?
Besides our presented issue, you should remember more about the Discord audio problems.
- Cutting the stream randomly – In this case, you won’t be able to communicate with your teammates. However, if Discord audio keeps cutting out, make sure you verify some efficient solutions.
- Screen sharing audio errors – Even if Discord has its screen sharing feature, many users claim that Discord screen share has no audio. Fortunately, you can always check how to fix it quickly.
That is as much as we will be sharing in this Discord article.
If Discord is picking up Chrome audio, YouTube audio, or If Discord picking up computer audio on MAC or when muted, you should be able to apply some of these solutions discussed.
The Discord picking up game audio is triggered due to incorrectly configured recording or playback devices.
Follow all the steps in this article to fix the issue and continue your chat session on Discord.