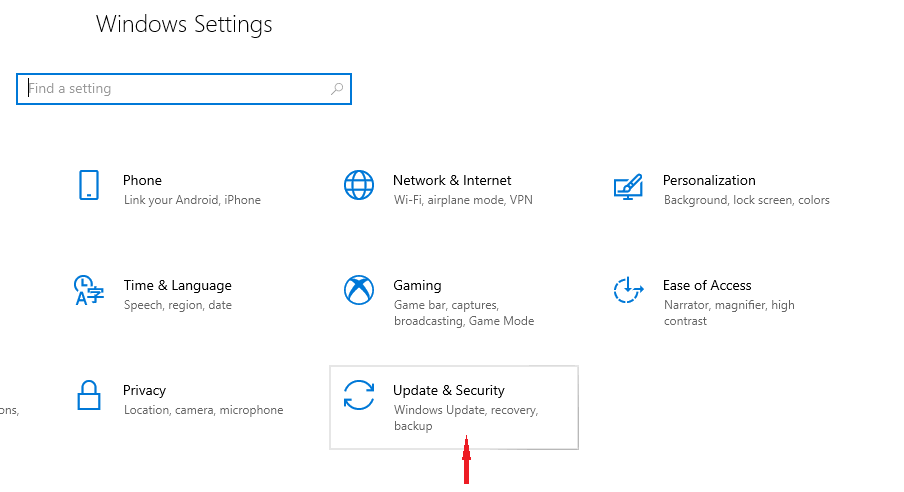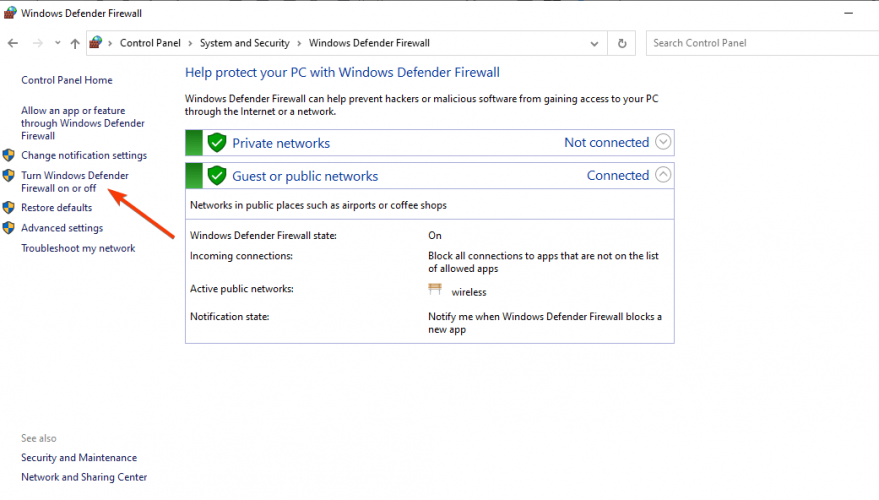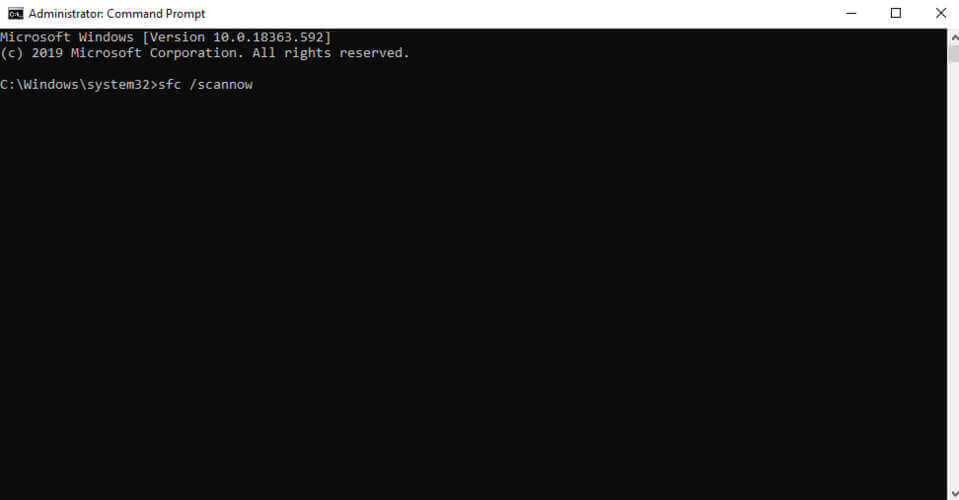[Solved] Windows 10 Fall Creators Update won't install
5 min. read
Updated on
Read our disclosure page to find out how can you help Windows Report sustain the editorial team Read more
Key notes
- A lot of users reported problems when trying to install the Windows Fall Creators update.
- System specifications or the antivirus firewall might be among the problems, but keep reading to see them all.
- Such errors are common and we have an extensive collection of troubleshooting guides for Windows Update Errors.
- Similarly, you can find more useful guides in our Windows 10 Errors Hub.

Windows released the Fall Creators Update back in October 2017. And while millions of users were getting it, the rollout was not as smooth for everyone. In fact, there were some users who reported they were unable to install the freshest Windows 10 version.
If you’re dealing with Windows update problems as well, we’ve got your back. Here are some workarounds that we’re sure will help you obtain a Windows 10 update as soon as possible.
How to solve Windows 10 Creators Update installation issues
1. Make sure you have enough disk space
The very first thing you should do when installing just about any major update for Windows 10 is to check if your current configuration supports it. If you have a newer computer, there’s no need to bother at all, because a Windows update really doesn’t require a beast.
But if your computer is older than 5 years, you might as well take a look at the minimum system requirements:
- Processor: 1GHz or faster processor or SoC
- RAM: 1GB for 32-bit or 2GB for 64-bit
- Hard disk space: 16GB for 32-bit OS or 20GB for 64-bit OS
- Graphics card: DirectX9 or later with WDDM 1.0 driver
- Display: 800×600
So, if your computer doesn’t meet the minimums here, first of all, make sure to get your PC ready for the installation of the update with a full clean-up, maintenance, and optimization process.
Use a dedicated cleaner and optimizer program to remove temporary files or unwanted system files so as to free your disk space and make it ready for installation.
These tools will help you find web browsing traces, hidden data junk, superfluous Registry entries, and system vulnerabilities that might interfere with other processes.
Furthermore, they will also remove unwanted software installations, plus they will scan all of your system components to make sure your drivers are up-to-date.
Their improved Defrag option merges free space on your device and retrims used space to make sure your drive is used to its full capacity.
2. Make sure you don’t pause updates
In a previous article, we explained how to block the Fall Creators Update on certain versions of Windows 10. And it involves deferring major upgrades.
So, if you have this option enabled, you won’t be able to receive any updates. In case you don’t know how to disable it, follow these instructions:
- Go to Settings > Update & security
- Now, go to Advanced options
- Make sure to set the option for deferring updates to default (Select date option).
3. Disable metered connection
The same goes for a metered connection. Users can set their Internet connection to metered in order to block certain updates from installing on their computers.
So, if you want to install the update, after all, you have to make sure your Internet isn’t set to metered. This applies to both WiFi and wired Ethernet connections. Here’s how to disable the metered connection in Windows 10:
- Go to Settings > Network & Internet
- Now, go to Properties
- Toggle Set as metered connection on off.
4. Disable Antivirus and Firewall
- Navigate to Control Panel.
- Click System and Security.
- Go to Windows Defender Firewall, then to Check Firewall Status.
- Select Turn Windows Firewall on or off from the left side.
- Turn off Windows Firewall for both Private and Public networks and click OK.
- Try updating again.
It’s known that third-party antivirus programs don’t go along very well with Windows 10 updates, especially major ones. So, if you’re still unable to download a particular update, disable your antivirus firewall or the antivirus entirely, only temporarily, and try again.
If the antivirus was indeed the culprit, you should be able to install the update without any problems.
Keep in mind that you should disable these security measures temporarily. It’s unwise to leave your computer completely unprotected for a longer period of time.
So, either re-enable your antivirus once the update gets installed, or switch to Windows Defender, which also received some changes in the Fall Creators Update.
5. Restart Windows Update services
- Right-click Start Menu and run Command Prompt (Admin).
- In the command line type the following commands and press Enter after each:
net stop bitsnet stop wuauserv
- Now, close the Command Prompt and navigate to
C:Windows/SoftwareDistribution. - Backup this folder and delete everything inside.
- Restart the PC and try updating again.
6. Run the SFC scan
- Go to Search, type cmd, right-click Command Prompt, and select Run as administrator
- Enter the following command, and press Enter: sfc/scannow
- Wait for the process to finish
The SFC scan is a built-in tool that’s designed for dealing with various problems within the Windows OS. Even though it’s not specifically meant for resolving update issues, it certainly can help.
7. Install the update manually
And finally, if you’re still unable to install the upgrade even after performing all the previous solutions, perhaps your best bet is to take matters into your own hands and just update your system manually.
As we know, there are two legitimate ways to install a Windows update on your computer. So, if the automatic Windows Update process has failed, your only chance is to turn to the Media Creation Tool.
We already have the article about installing Windows 10 Fall Creators Update, so you can check it out for precise instructions. Even though the updates are different, the procedure is identical.
That’s it for now. We hope at least one of these solutions helped you finally obtain the Fall Creators Update. If you have any comments, questions, or know about a solution we didn’t list here, please let us know in the comments down below.