iCloud for Windows Did Not Install Properly: 4 Easy Fixes
Complete the installation of the service in no time
5 min. read
Updated on
Read our disclosure page to find out how can you help Windows Report sustain the editorial team. Read more
Key notes
- If you've tried to launch, update, or install iCloud on your Windows 10 PC, you might have received an Upgrade to iCloud error.
- It is recommended to check the Apple support website or the Microsoft Store for the latest version of iCloud for Windows.
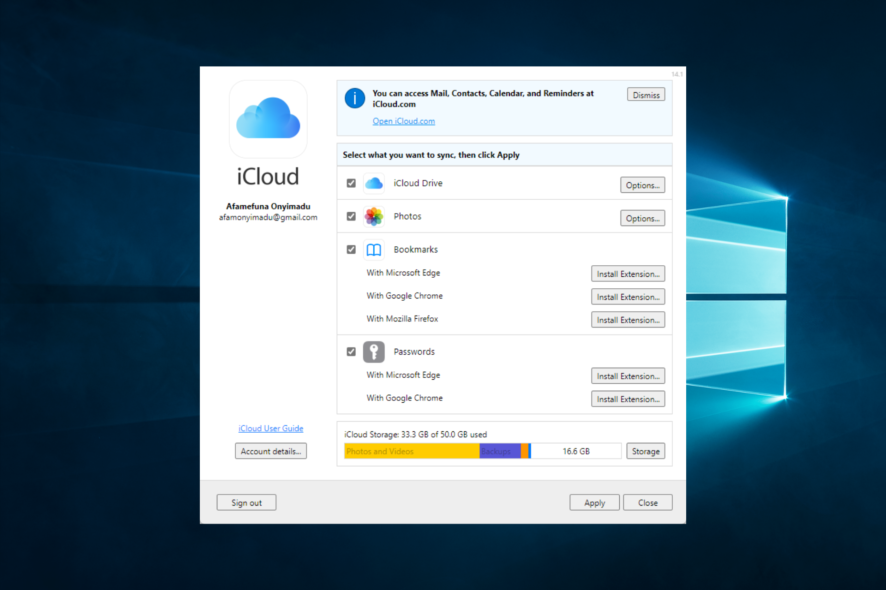
Many users contacted us, reporting that the iCloud for Windows did not install correctly on Windows 10. They can’t install it even after multiple tries and with different client versions.
The iCloud for Windows software lets you sync Apple’s cloud storage with your Windows desktop or laptop. This is undoubtedly handy software for sharing documents, photos, videos, and calendars across multiple devices.
We will discuss the causes and the best solutions for installation problems.
Why won’t iCloud for Windows install on my PC?
There can be several reasons why iCloud for Windows may not install on your PC. Here are a few possible reasons:
- Compatibility issues – iCloud for Windows may not be compatible with your PC’s operating system or hardware.
- Outdated software – If your PC’s software is outdated, you may encounter issues while installing iCloud for Windows.
- Firewall or antivirus software – Your PC’s firewall or antivirus software may be blocking the installation of iCloud for Windows.
- Corrupted installation files – If the installation files for iCloud for Windows are corrupted, you may be unable to install the software.
- Apple ID issues – iCloud for Windows requires an Apple ID to function. Ensure that you are signed in with the correct Apple ID and that it works properly.
What is the latest version of iCloud for Windows?
The latest version of iCloud for Windows was version 12.5. iCloud for Windows is regularly updated by Apple to ensure compatibility with the latest versions of Windows and to add new features and functionality.
If you’re getting any installer package error for iCloud, these are a few potential fixes that might get the software up and running.
What can I do if iCloud for Windows did not install properly?
- Add the Windows Media Pack to Windows 10 N/KN
- Uninstall the previous iCloud for Windows version
- Turn Windows Media Player on
- Run the Program Install and Uninstall Troubleshooter
1. Add the Windows Media Pack to Windows 10 N/KN
- Open Microsoft’s official page from which you can save the Media Feature Pack to your hard drive.
- Press the Download button on that page.
- Then you can select to download the KB3099229_x86.msu or KB3099229_x64.msu Media Feature Pack.
The KB3099229_x64.msu option is for 64-bit Windows, and KB3099229_x86.msu is for 32-bit.
- Press the Next button to download the Media Feature Pack.
- Then you can open the installer to install the pack.
Windows Media Player is an essential requirement for the iCloud for Windows software. The WMP is widely included with most Windows 10 versions except N and KN.
So N and KN users might get an error message stating that media features are missing when installing iCloud, so you must install it as mentioned.
2. Uninstall the previous iCloud for the Windows version
- Press Windows + R, type appwiz.cpl, and hit Enter.
- Click on iCloud and select the Change button.
- Select Remove and click Next.
If you’re attempting to install a more updated iCloud version to replace an older version, uninstall the outdated copy of the software first.
It’s also better to do that with a third-party uninstaller that removes leftover files, folders, and Registry entries. It is essential to remember that standard, simple uninstalling doesn’t remove all this data.
Not only will leftover files prevent you from installing an updated version of your app, but they will also take up storage space for no reason.
Uninstaller tools are easy to use. Most have an interface similar to Windows’s Add or remove programs panel. You get to a list with all the programs on your PC and select which one you want to uninstall.
Then allow the uninstaller to complete the process, reboot your PC and try to install iCloud again.
3. Turn Windows Media Player on
- Type Windows features in the search box, and select Turn Windows features on or off to open the window below.
- That window includes a Media Features checkbox. Click the + to expand Media Features. If that checkbox isn’t selected, select the Windows Media Player checkbox to turn the WMP on.
- Press the OK button to close the Media Features window.
4. Run the Program Install and Uninstall Troubleshooter
- First, open this webpage and press the Download troubleshooter button to save the Windows troubleshooter.
- Select MicrosoftProgram_Install_and_Uninstall.meta to open the troubleshooter.
- Click Advanced and select Apply repairs automatically.
- Press the Next button to run the troubleshooter.
- Select the Installing option to detect and fix software installation errors.
- The troubleshooter asks you to select a program you’re trying to install. Select iCloud for Windows from that list, then press the Next button.
With any of these solutions, you can install iCloud for Windows. Then, when you’ve got the software up and running, check out this article that provides further details on how to set up iCloud for Windows 10.
Feedback is welcome, so don’t hesitate to use the comments section below and tell us which solution worked for you.
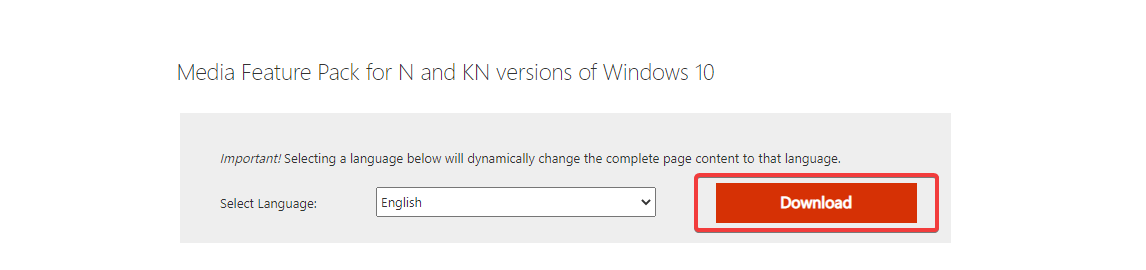
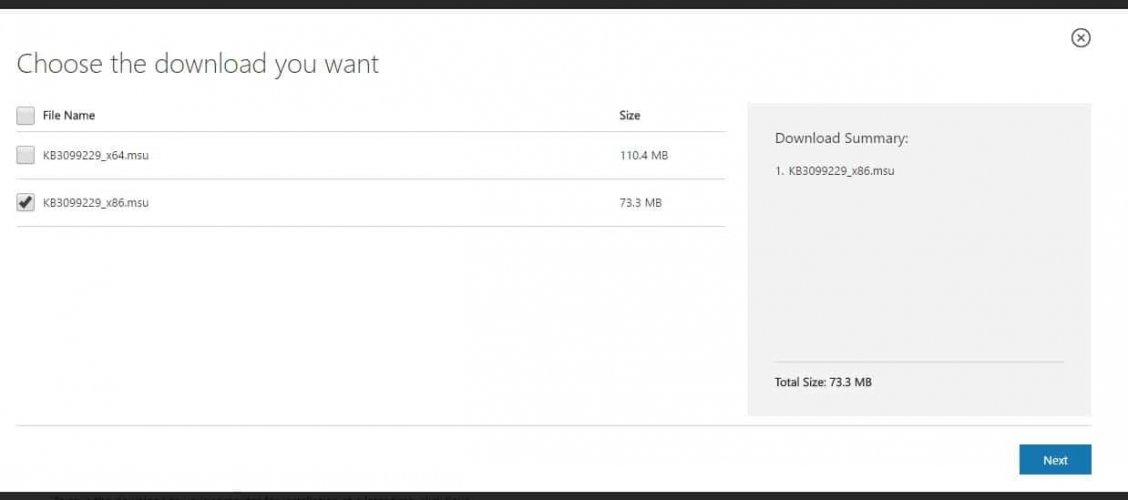 The KB3099229_x64.msu option is for 64-bit Windows, and KB3099229_x86.msu is for 32-bit.
The KB3099229_x64.msu option is for 64-bit Windows, and KB3099229_x86.msu is for 32-bit.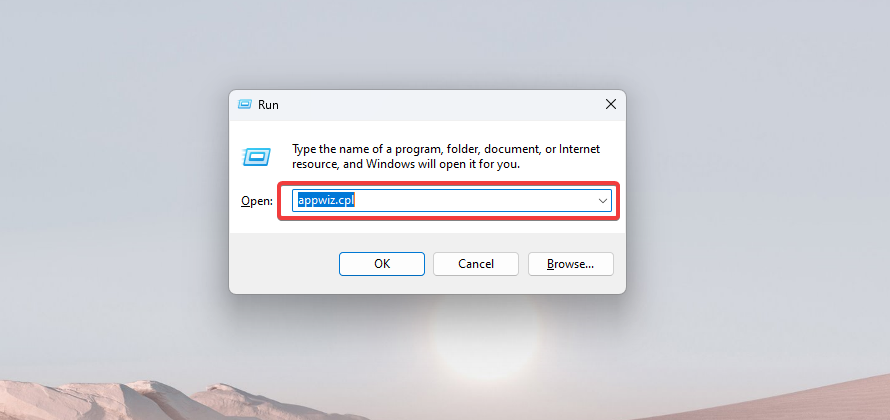
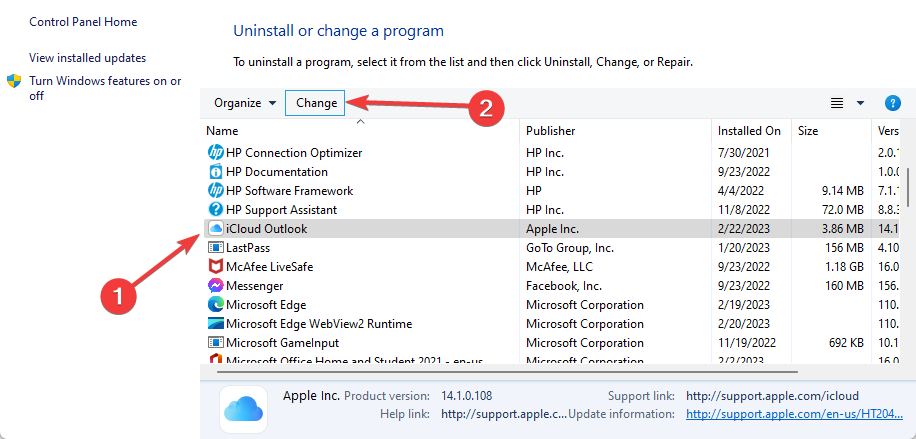
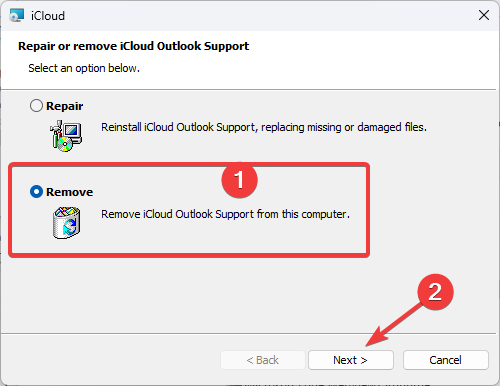
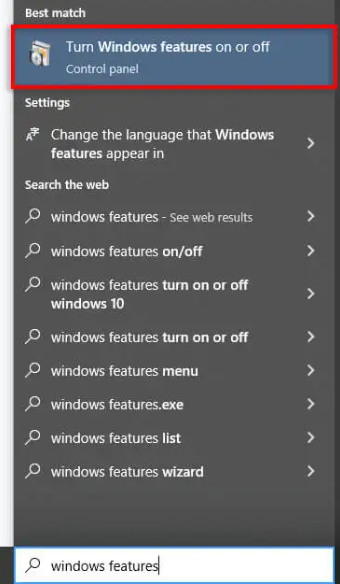
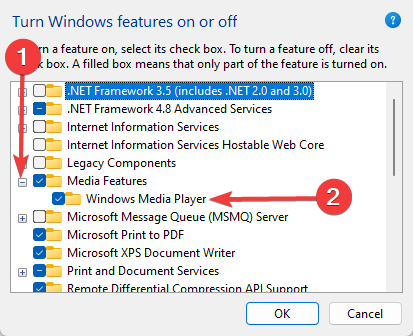
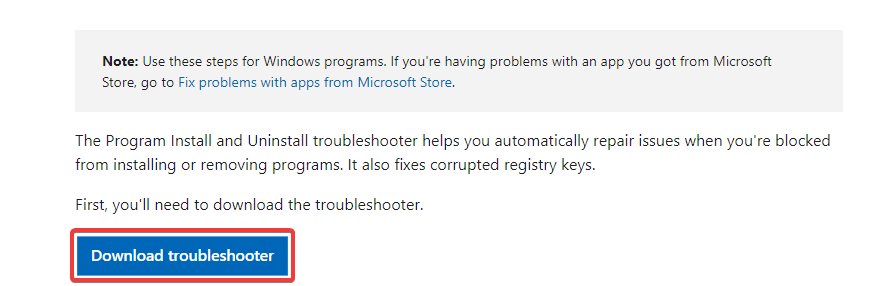
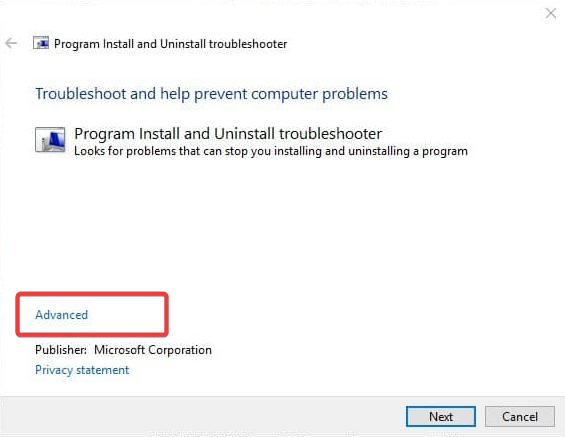
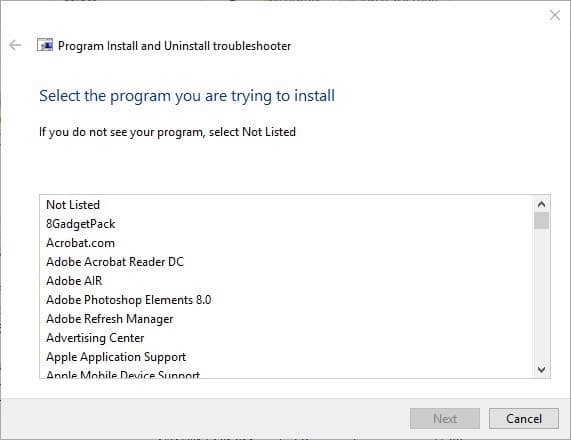








User forum
2 messages