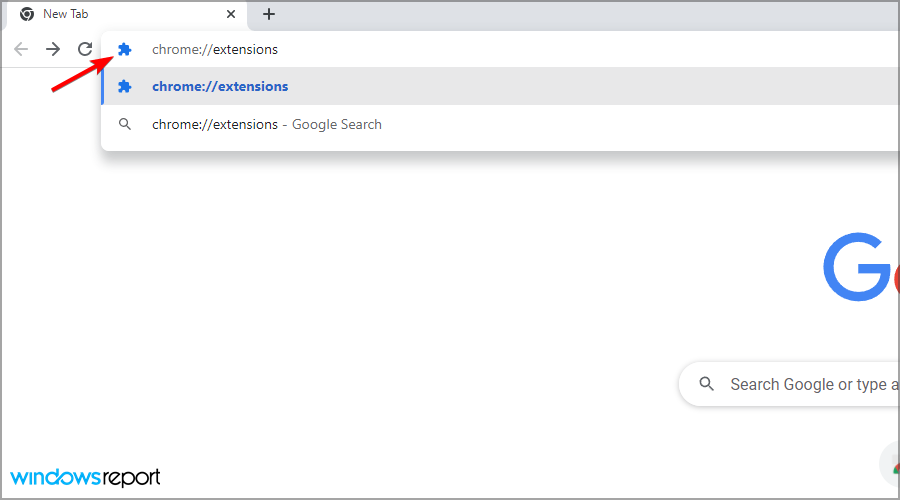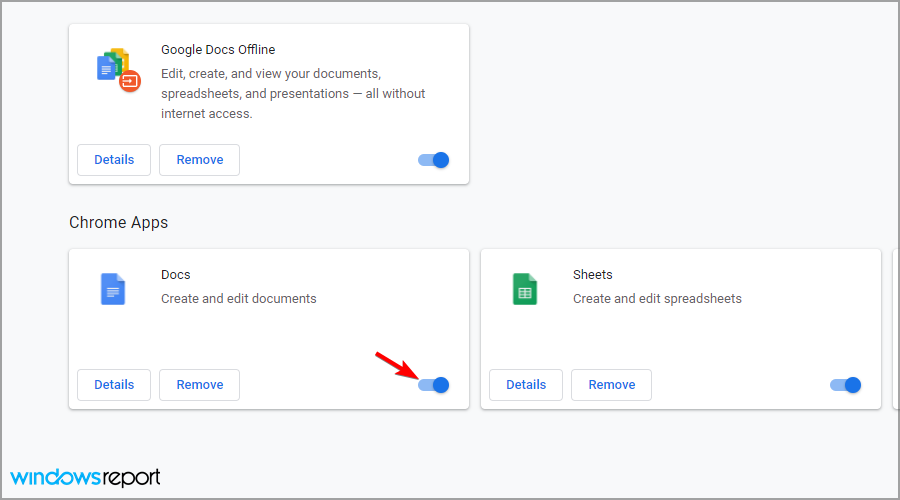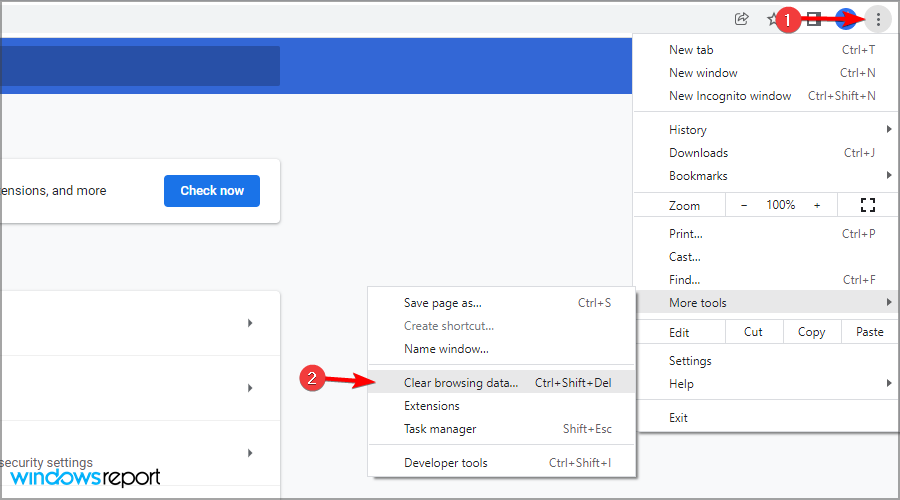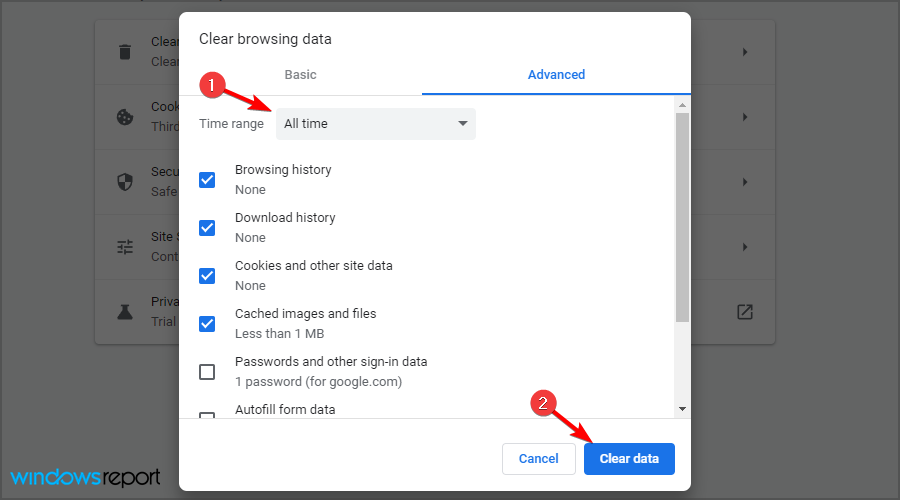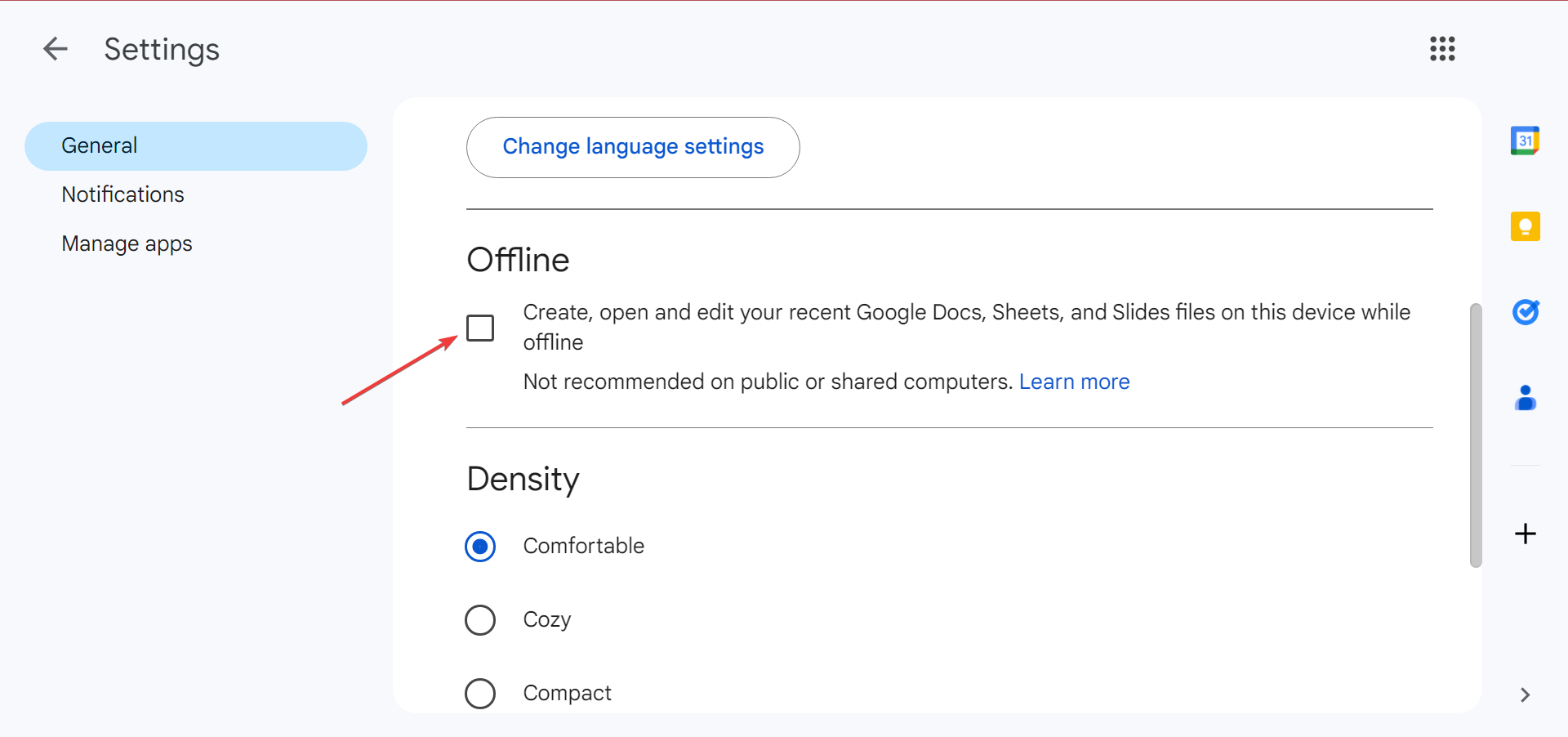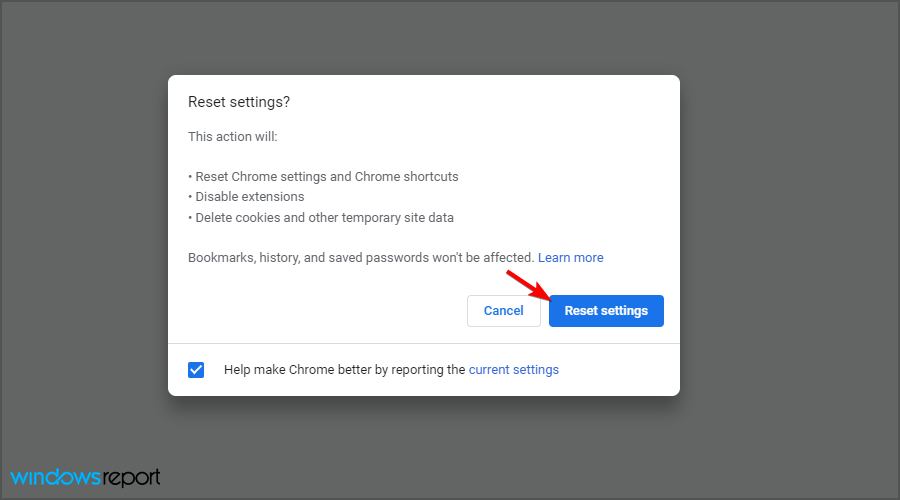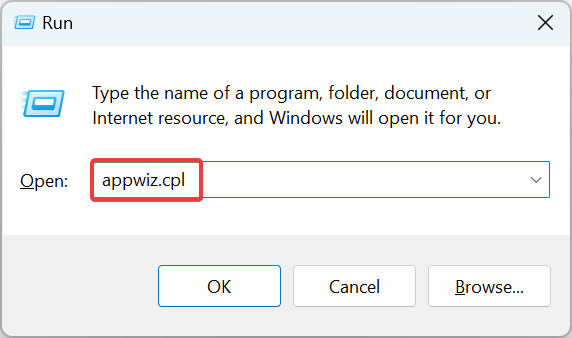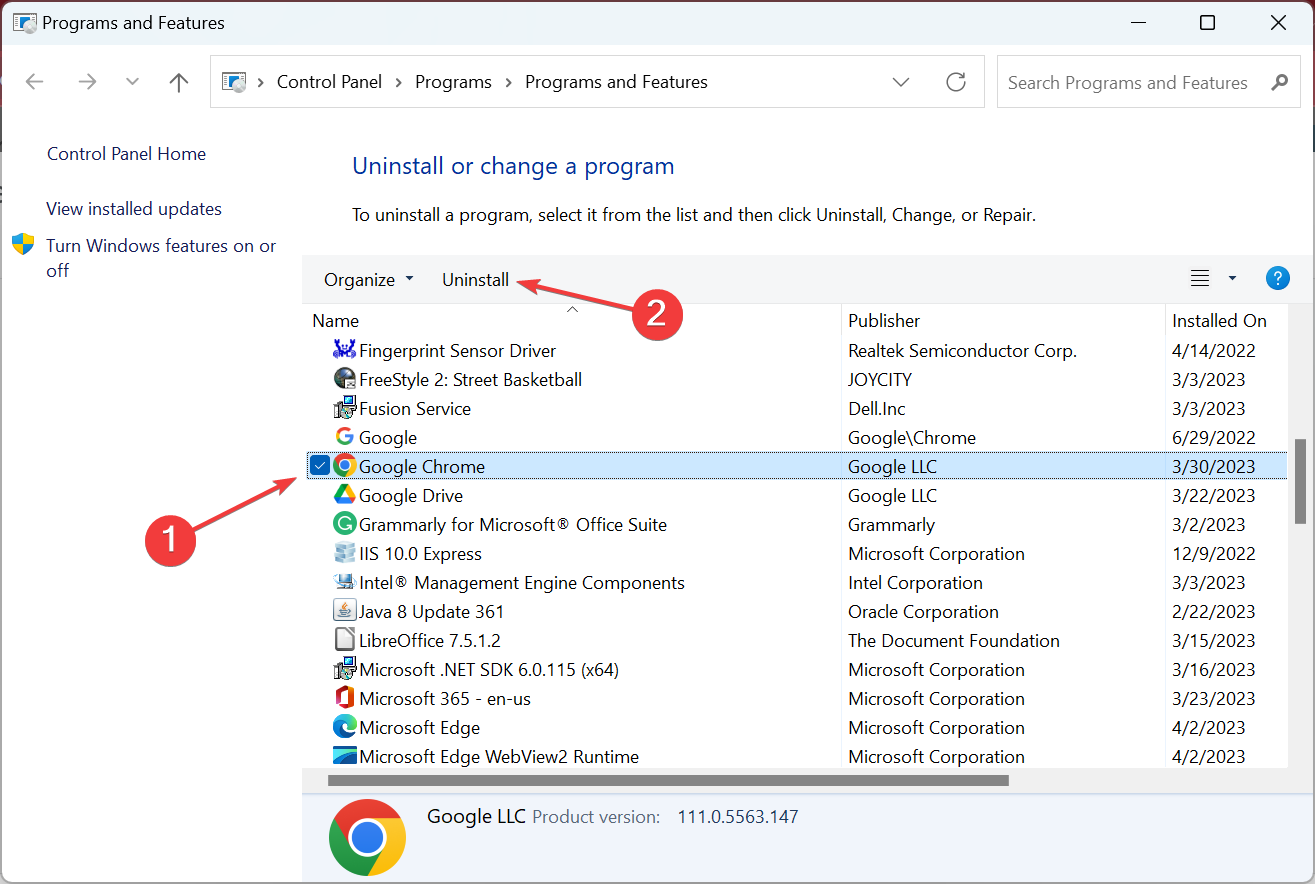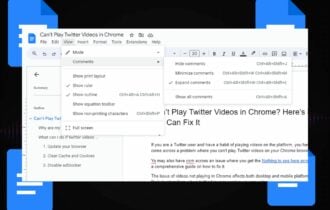Unable to Load File in Google Docs: 5 Solutions That Work
Expert solutions to get rid of the problem in a jiffy
4 min. read
Updated on
Read our disclosure page to find out how can you help Windows Report sustain the editorial team Read more
Key notes
- If you cannot load a Google Docs file, a conflicting extension may be added to the browser.
- Clearing the cache and updating the browser to the latest version can help.
- For some users, resetting the browser settings to default did the trick.
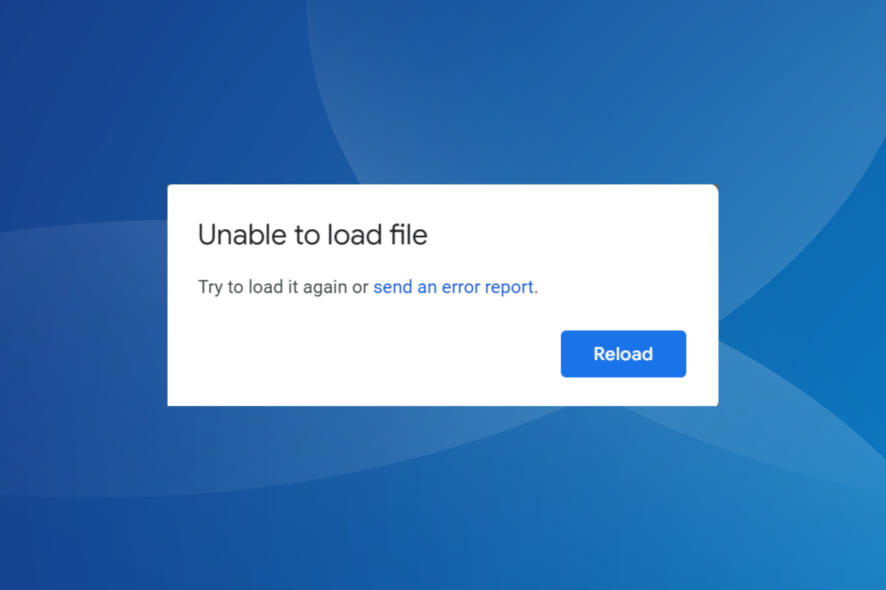
Google Docs is a popular word processor and is one of the preferred choices for many. But frequently, users found that they are unable to load a file in Google Docs, a problem that has been present for quite a while now.
After users report the problem, a new prompt reads, This error has been reported to Google, and we’ll look into it as soon as possible. Please reload this page to continue, but the issue doesn’t disappear. So, let’s find out all about it.
Why is Google Docs unable to load files?
Here are a few reasons Google Docs or Google Drive was unable to load your view:
- Issues with the Internet: A slow Internet or persistent but random loss in connectivity may lead to issues with Google Docs, and other websites.
- A third-party extension is causing a problem: Frequently, an extension can conflict with the effective functioning of the browser and trigger the error.
- Corrupted browser cache and cookies: Sometimes, you may get the Google Apps Script Unable to load file. Try to load it again or send an error report message due to corrupt browsing data.
What can I do if I’m unable to load a file in Google Docs?
Before we start with the slightly complex solutions, here are a few quick ones:
- Switch to a different browser and check if you can now load the Google Docs.
- Go to the Google Workspace Status Dashboard and check whether the services are down especially Google Docs. If they are, wait for a few hours, and things will automatically be up and running.
- Use the browser’s Incognito or Private mode. In Chrome, you can open an Incognito window by pressing Ctrl + Shift + N.
- Sign out of your Google account and then sign back in.
If none work, head to the solutions listed next.
1. Disable extensions
- Open Chrome (non-incognito).
- In the address bar, type:
chrome://extensions - Disable all extensions by clicking the switch icon next to them.
- Now try to open Docs again and check if the problem is still there.
If the issue is gone, enable extensions one by one until you find what was responsible when you were unable to load a file on Google Docs. Sometimes extensions can cause issues like Google Docs refusing to connect so we suggest reading our guide on what to do if Chrome extensions slow down your PC.
2. Clear browser cache
- Click the Menu icon and select More tools and choose Clear browsing data.
- Make sure that the Time range is set to All time, and then click on Clear data.
- Wait for the process to finish.
3. Toggle offline access
 NOTE
NOTE
- Go to the Google Drive page, click the gear icon, and select Settings.
- Untick the Offline checkbox, wait for the changes to apply, and then restart the browser.
- Now repeat the same steps, but this time enable the Offline option.
Once done with the changes, check whether you can still load the file in Google Docs.
4. Reset the browser settings
- Paste the following path in Chrome’s address bar and hit Enter:
chrome://settings/reset - Next, click on Restore settings to their original defaults.
- Click Reset settings to confirm.
5. Reinstall the browser
- Press Windows + R to open Run, type appwiz.cpl in the text field, and hit Enter.
- Select your browser from the list, and click Uninstall.
- Follow the on-screen instructions to complete the process.
- Now, head to the official website, download the setup, and reinstall the browser.
That’s it! If the previous solutions didn’t help when you were unable to load a file in Google Docs, reinstalling the browser would have got things running.
Also, if the problem is limited to a particular browser, check our curated list of the fastest and most secure browsers.
Did we miss a solution that worked for you? Let us know in the comments below.