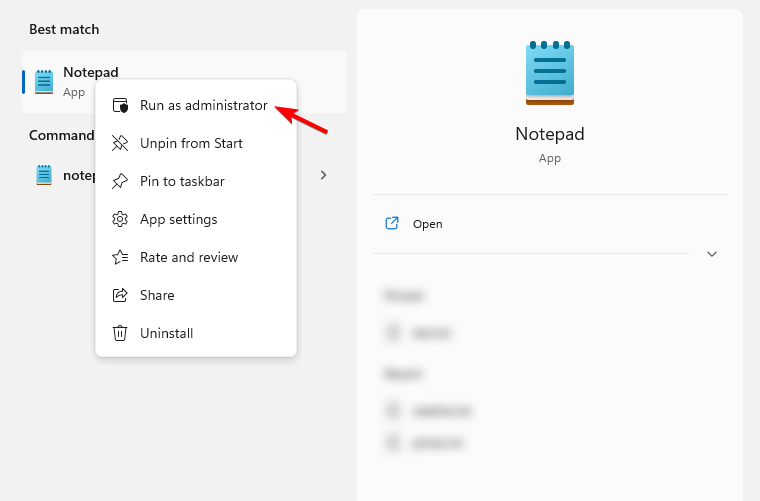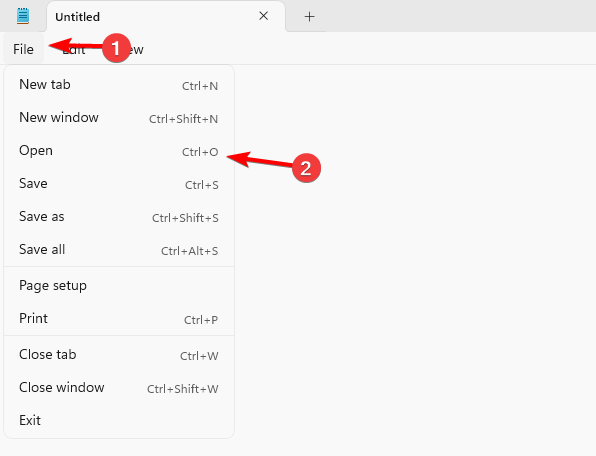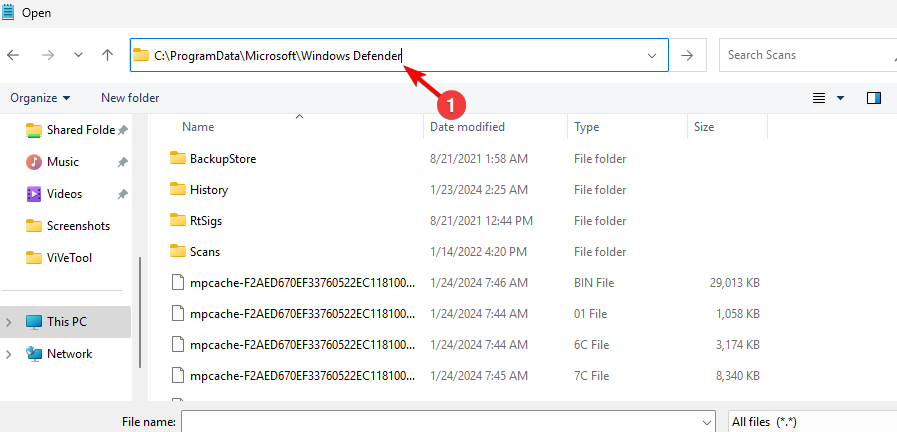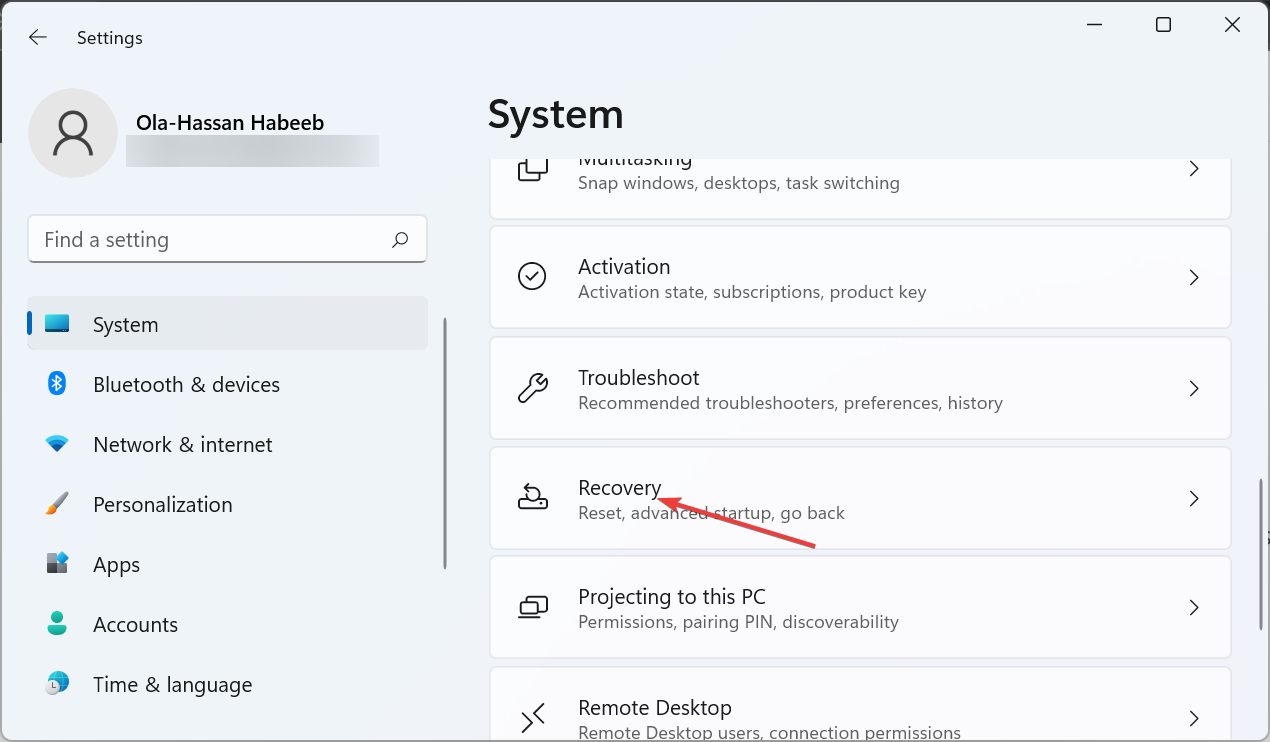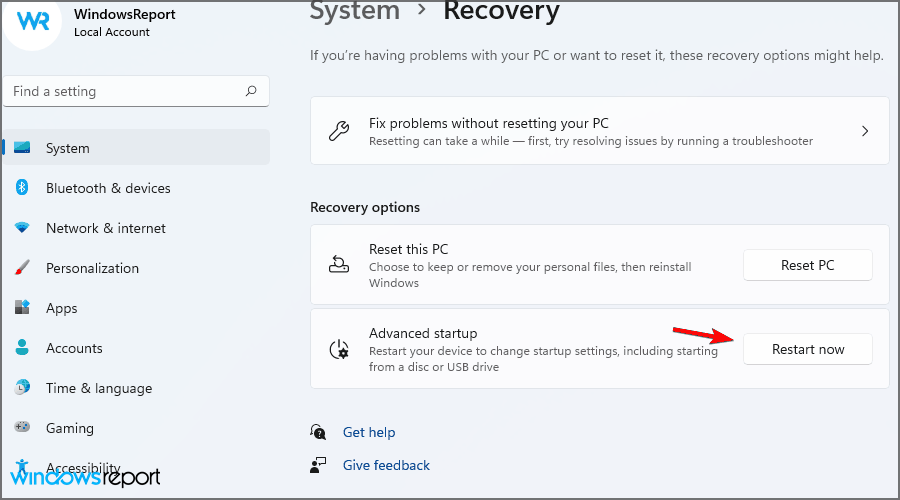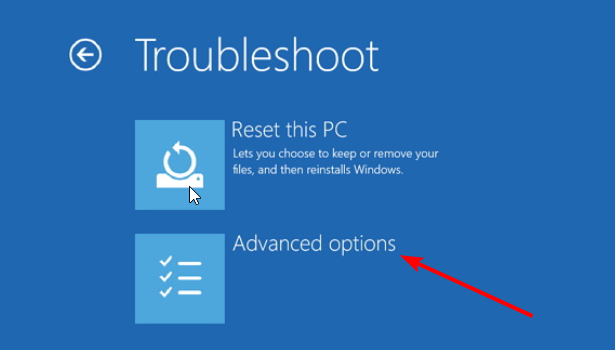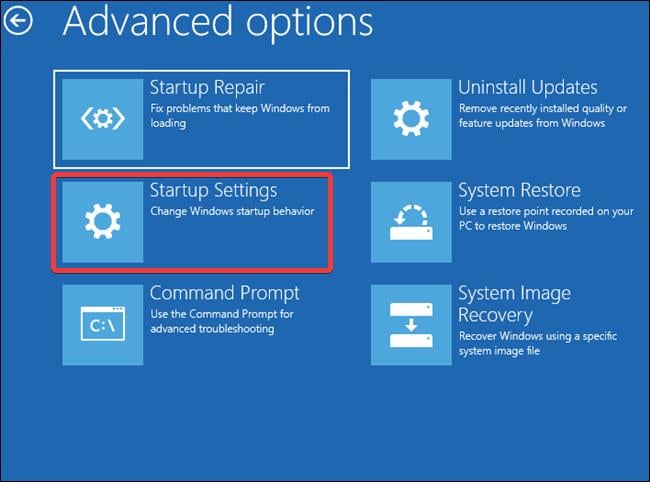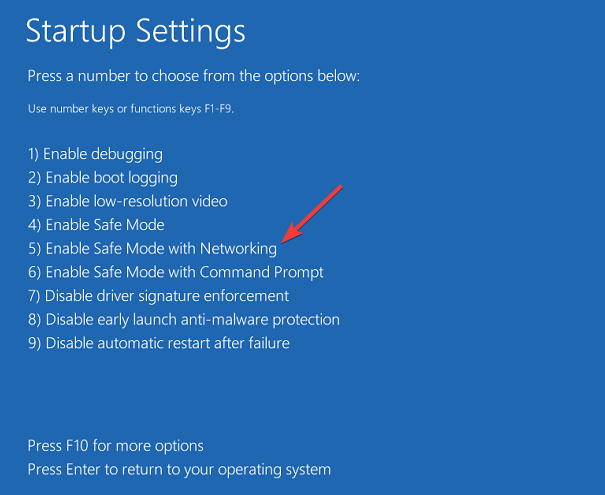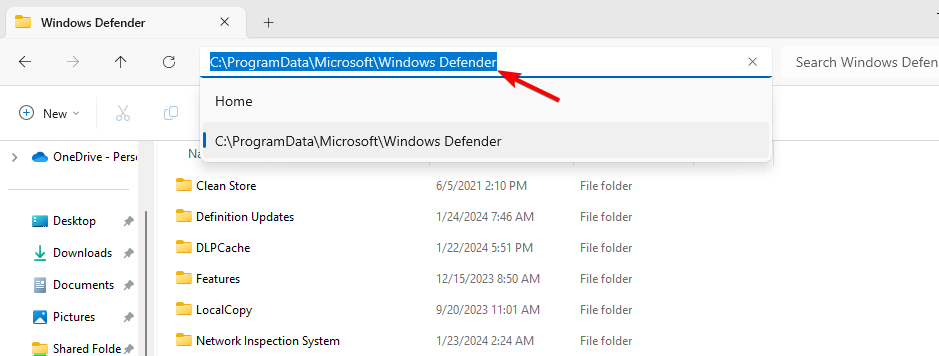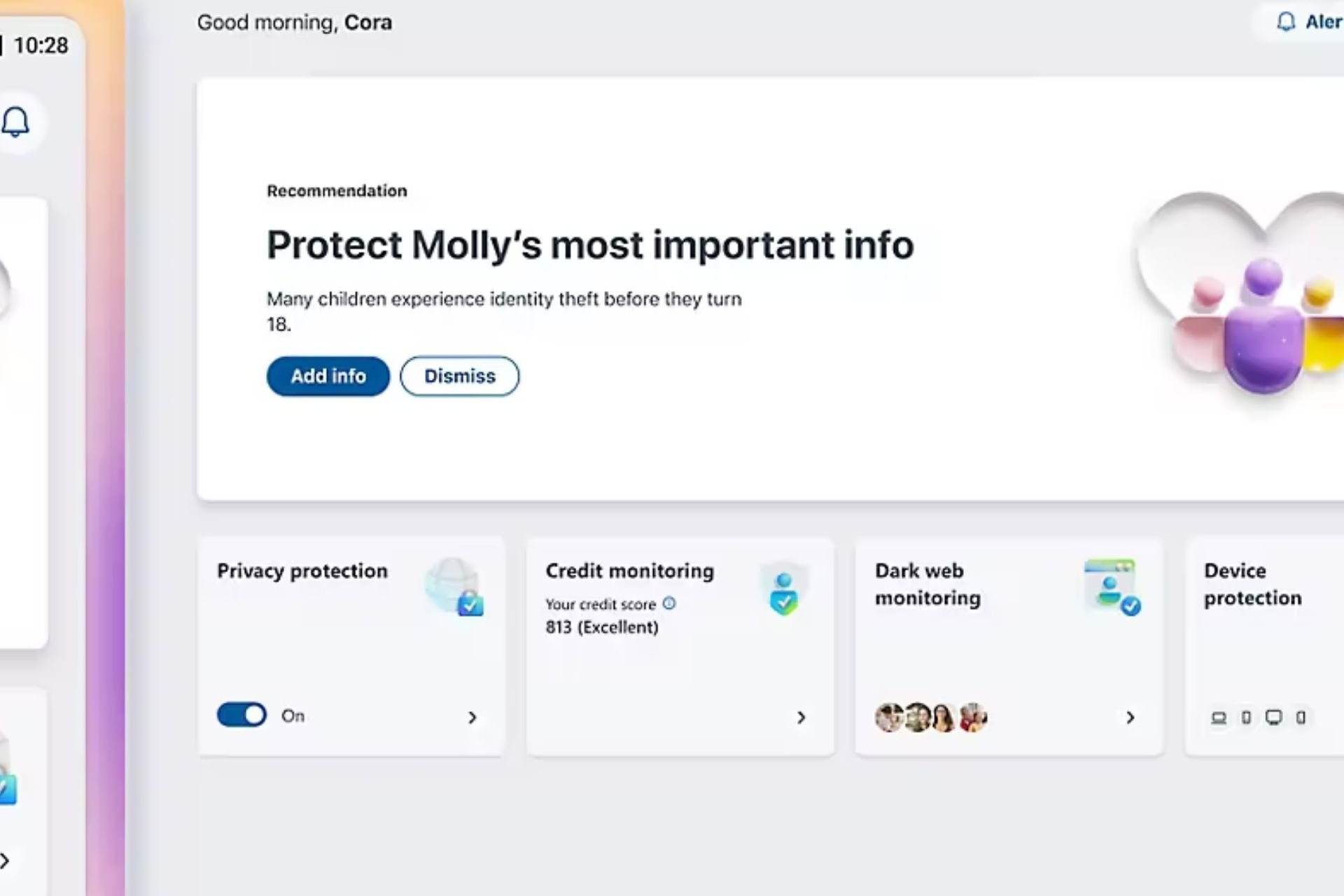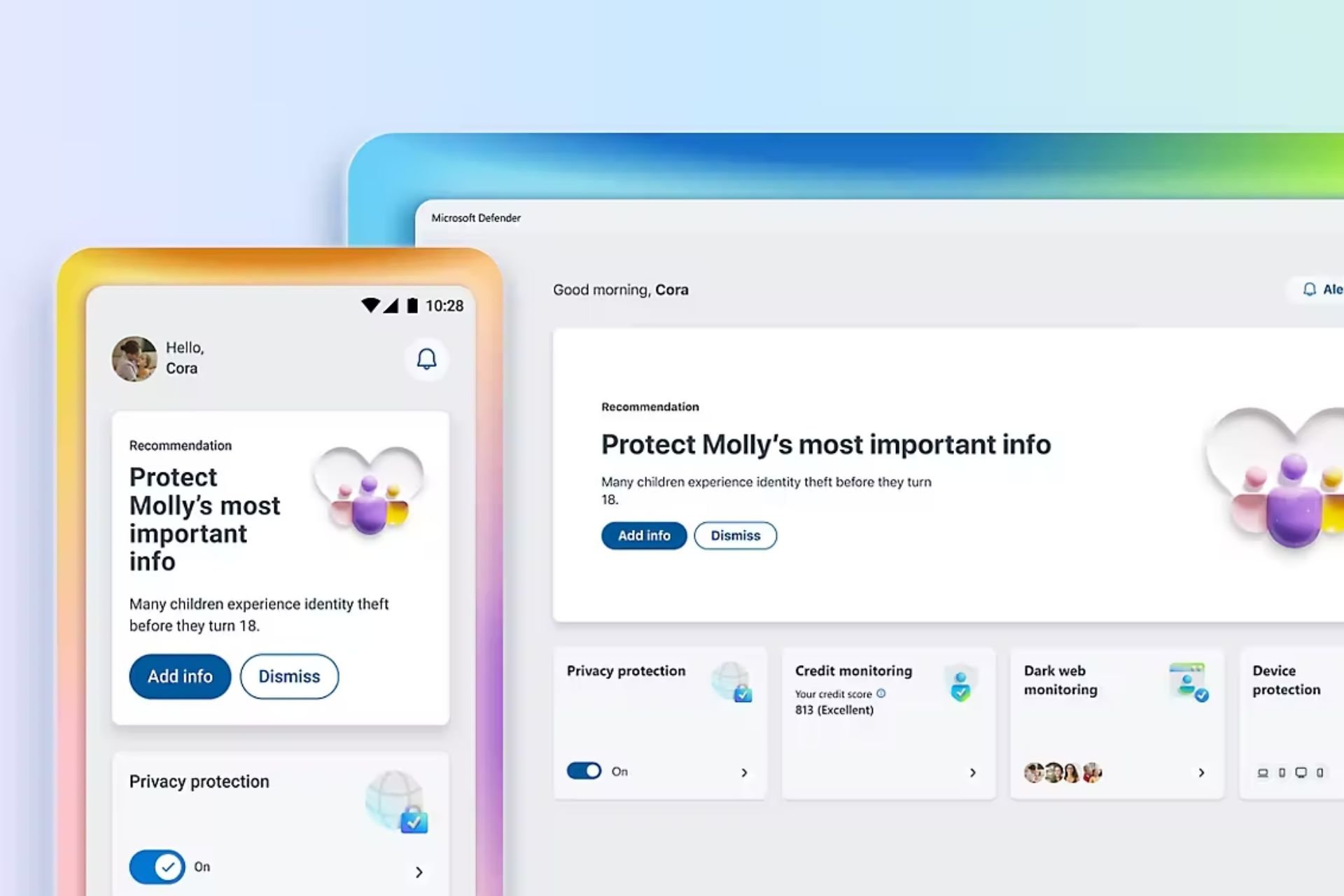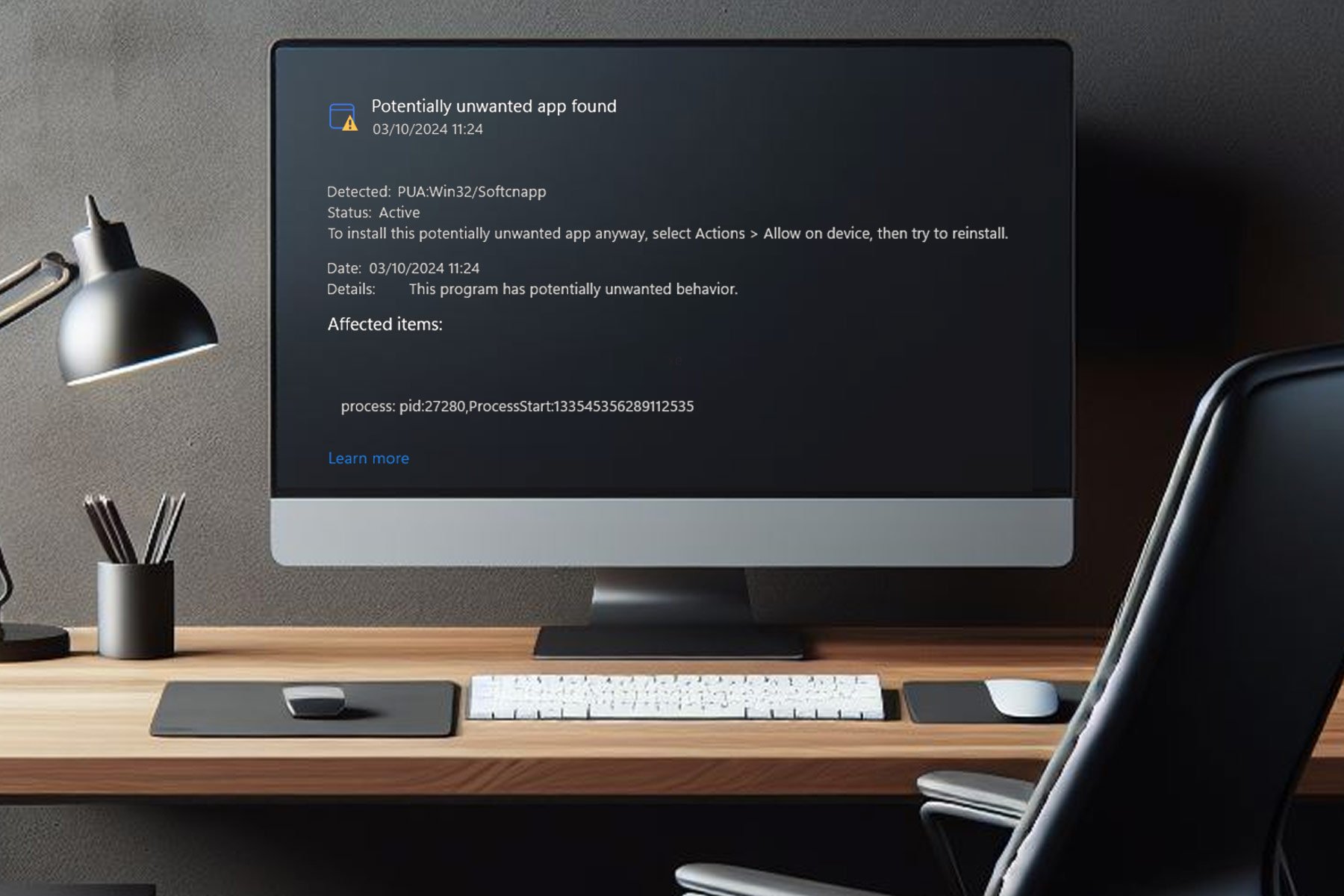Can't Open Windows Defender Scans Folder: How to Access it
You need administrative rights to access the Scans folder
2 min. read
Published on
Read our disclosure page to find out how can you help Windows Report sustain the editorial team Read more
Key notes
- If you can't open Windows Defender Scans folder, you can try using other applications to do so.
- It's possible to access this directory by using the Safe Mode feature.
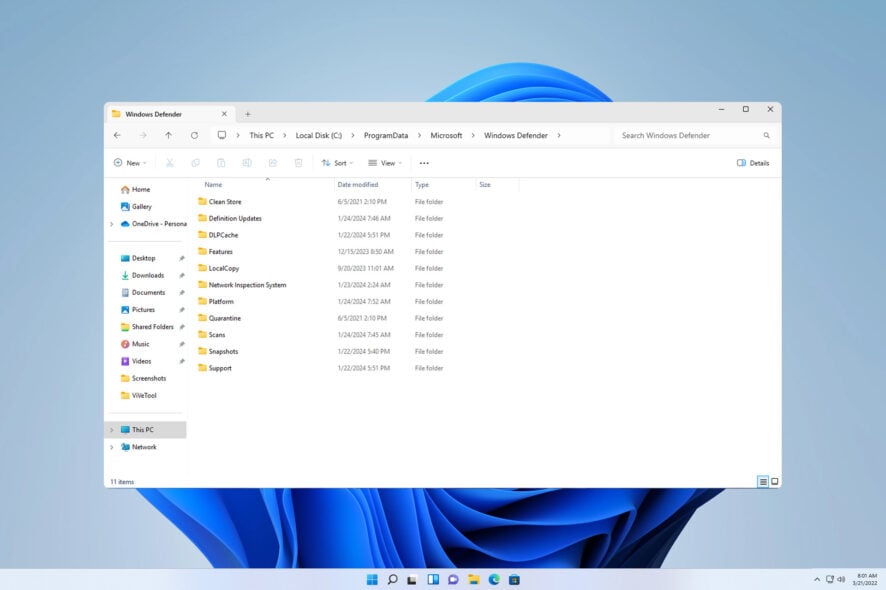
Many users reported that they can’t open the Windows Defender Scans folder and this can be a problem, especially if they want to delete scan history.
In today’s guide, we’re going to show you a couple of methods that you can use to access this folder on your PC.
Why can’t I open the Windows Defender Scans folder?
This is a system file and it’s protected from access. The only to access it is to obtain administrative privileges.
How do I open the Windows Defender Scans folder?
1. Manually enter the folder
- Press the Windows key + S and type notepad. Right-click Notepad and choose Run as administrator.
- Next, go to File and select Open.
- In the address bar, paste the following path:
C:\ProgramData\Microsoft\Windows Defender\
- Now locate and enter the Scans folder. Set the menu next to the File name to All files to reveal all files.
- After that, you can select and delete the files right from that window.
For a more user-friendly solution, you can use any other file manager for Windows 11, as long as you start it as an administrator.
2. Use Safe Mode
- Press the Windows key + I to open the Settings app.
- Next, go to System and choose Recovery.
- Click on Restart now in the Advanced startup section.
- Next, select trouble Troubleshoot and then Advanced options.
- Select Startup Settings and click Restart.
- Select the preferred version of Safe Mode by pressing the corresponding keyboard key.
- Once you enter Safe Mode, open File Explorer and paste the following into the address bar:
C:\ProgramData\Microsoft\Windows Defender\ - Locate the Scans folder and double-click it to access it.
If you can’t open the Windows Defender Scans folder, you can easily obtain the necessary permissions through other applications or by using Safe Mode.
Sadly, this isn’t the only permission issue you can encounter, and many users reported that Windows Defender Service can’t be started on their PCs. We also have a guide on what to do if Windows Defender is blocked by Group Policy, so don’t miss it.
Do you know a different method to access this directory? If so, share it with us in the comments section.