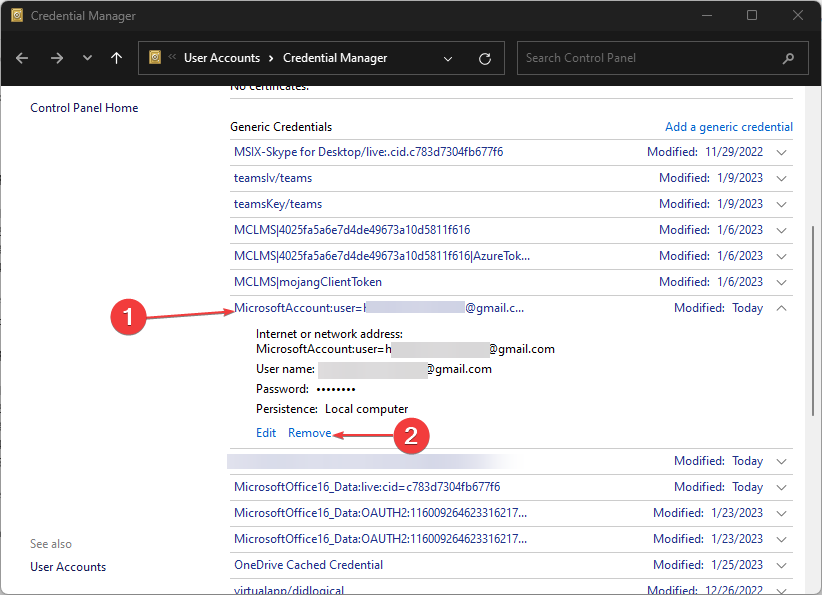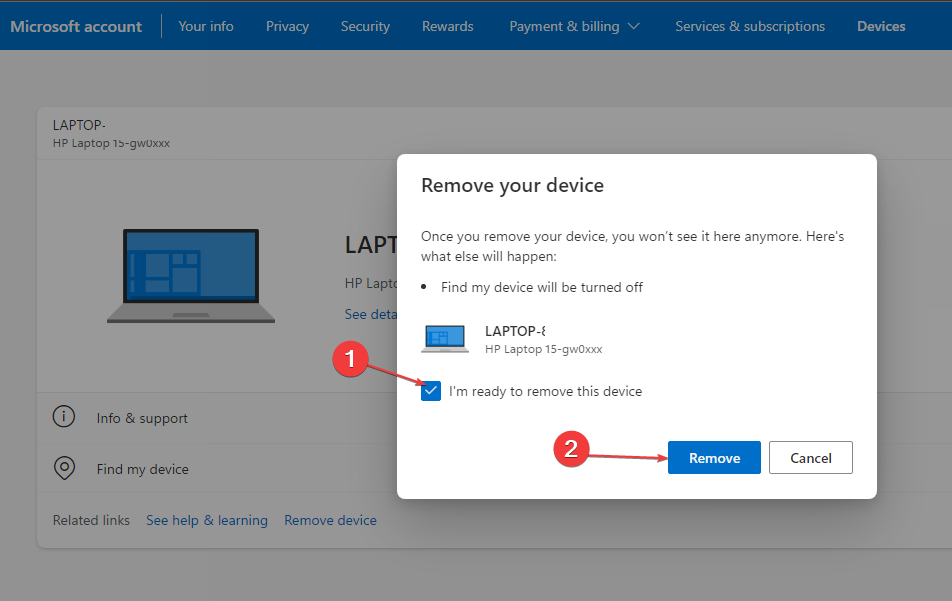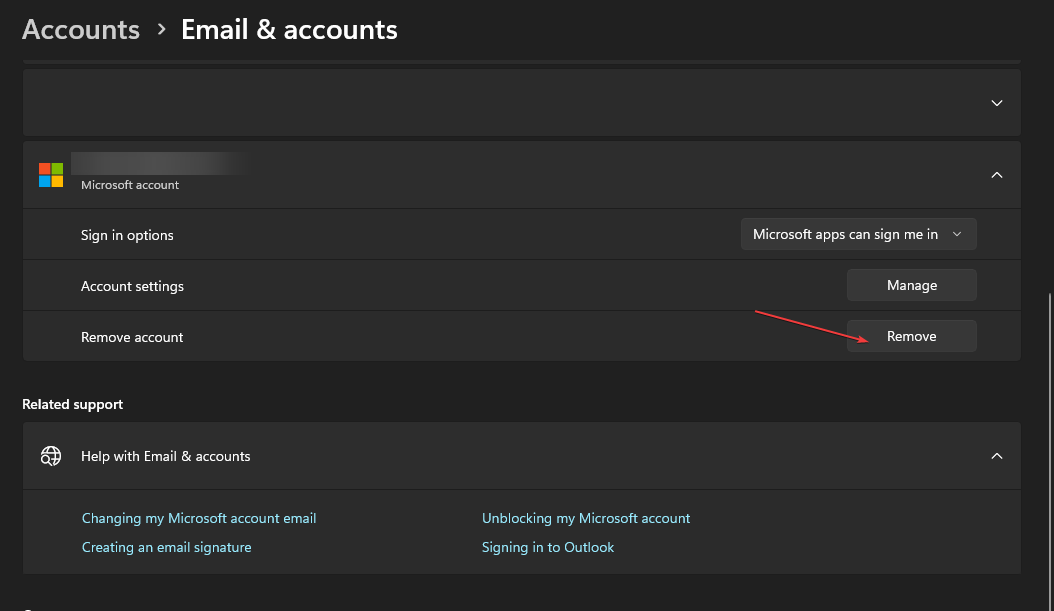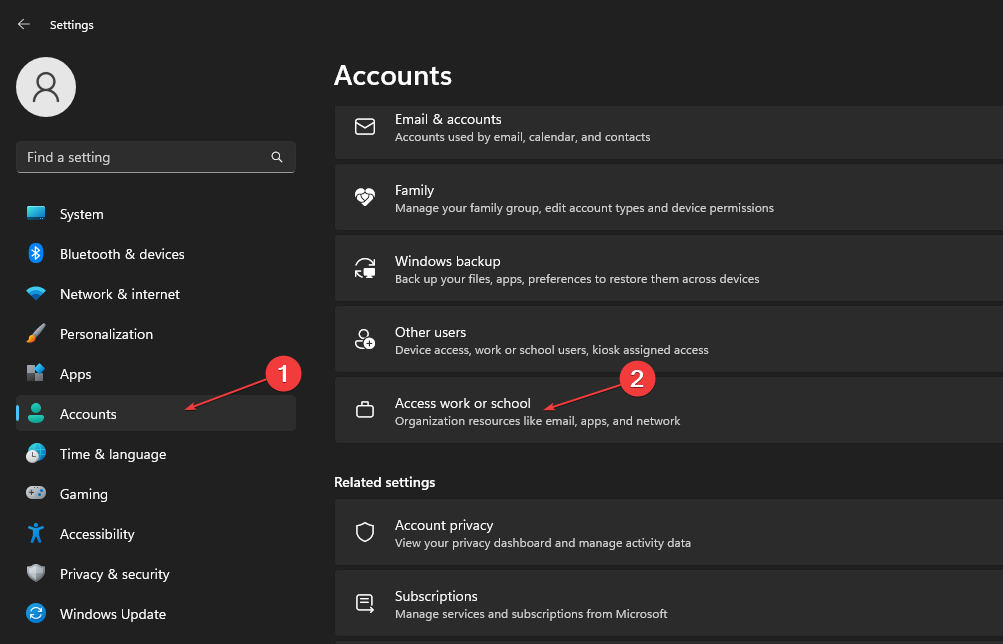Can't Remove a Device From Microsoft Account: 4 Fixes
Having multiple Microsoft accounts on a device can trigger this error
4 min. read
Updated on
Read our disclosure page to find out how can you help Windows Report sustain the editorial team Read more
Key notes
- Microsoft accounts are essential for users to sign in and use Microsoft services and apps.
- Using an outdated Windows OS can make it difficult for users to remove Microsoft accounts from the device.
- Credential Manager is used to remove Microsoft accounts from devices.
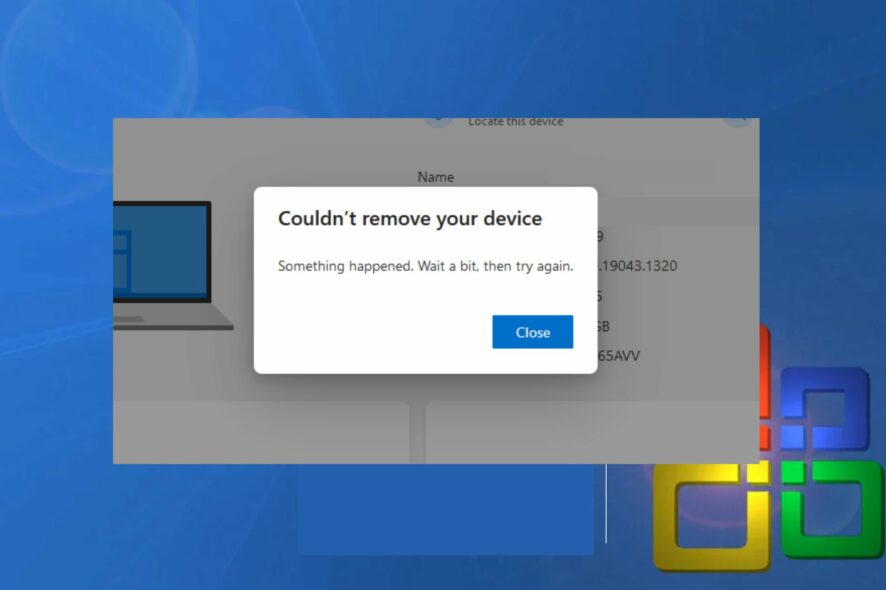
Microsoft account allows you to sign into Microsoft software such as Windows, Office, OneDrive, Skype, Xbox, and more. However, removing a device from a Microsoft account can sometimes be tricky. Thus, this article will guide users that can’t remove devices from a Microsoft account.
Why can’t I remove the device from my Microsoft account?
Below are different reasons why users can’t remove their device from their Microsoft account:
- Device shared with multiple users – a device shared between multiple users or is set up with numerous Microsoft accounts will be difficult to remove from one specific Microsoft account.
- Outdated Windows – With the release of the Windows 11 operating system, users who set up their Microsoft account with Windows 10 PCs may not allow the device to remove their account. You may need a factory reset of the device to remove it from the account.
- A lost or stolen device – A device that has been lost or stolen may be flagged as such in your Microsoft account, preventing you from removing it until the reported issue is solved.
The reasons you can’t remove the Microsoft account from your device vary on different PCs. Regardless, we’ll take you through how to remove your device from Microsoft.
What do I do if I can’t remove the device from my Microsoft account?
Before proceeding to the advanced steps, try out the following preliminary checks:
- Check your network connection on your PC.
- Restart your PC in Safe Mode.
If these preliminary methods didn’t solve the problem, let’s use the solutions below.
1. Remove the Microsoft account with Credential Manager
- Left-click the Start button, type in credential manager, and click on it to open it.
- Select the Windows Credentials, navigate to the Generic Credentials section, and click on it.
- Select the Microsoft Account link.
- Click on Remove to remove the account from the device.
The Credential Manager stores all account login Information on a device and makes it easy to manage. Also, you can read about how to fix Credential Manager not working on your PC.
2. Use a browser
- Open your web browser, navigate to Microsoft Account web, and sign into your account.
- Click on the Devices tab in the top right corner.
- Find the device you want to remove from the list and select the Remove device option.
- From the pop-up warning page, check the I’m ready to remove this device box and click on Remove.
- A new confirmation page will show details about the device you remove, then click Back to Device.
You can use the web browser to access your Microsoft account and manage the devices within.
3. Change to a Local account to remove the Microsoft account on your device
- Press the Windows + I key to open the Windows Settings app.
- Select Account from the menu. Click on Your info, then sign in with a local account instead.
- A page will prompt you to confirm you want to switch to a local account and click on Next.
- Type in your Microsoft account password and click on the OK button.
- Type in the username, password, and password hint for the local account, then click Next.
- On the next page, click Sign out and Finish to sign out of your Microsoft account.
- Go back to Settings, select the Account option, and click on Emails and accounts.
- Select the drop-down arrow next to Microsoft account and select Remove.
- Confirm your choice by clicking Yes from the pop-up menu.
Switching to a local account on your device will enable your device to use a local account and remove the Microsoft account on your PC. Find out easy ways to create a local account on your PC.
4. Remove Microsoft account from Access work or school
- Press the Windows + I key to open the Windows Settings app.
- Select the Account option and click on Access work or school.
- Click the drop-down arrow next to the Microsoft account linked to work or school on your device and select Disconnect.
- Click Yes from the pop-up confirmation page to remove the account from your device.
You can read our guide on removing your work or school account from Windows on your PC. Alternatively, you can read how to fix your Microsoft account to verify your account. Also, you can find out ways to fix the Microsoft accounts don’t exist error on Windows 11.
But most important of all is to remove accounts used by other apps if you persistently receive notifications for them.
In conclusion, this guide should help if you can’t remove a device from your Microsoft account. Should you have any questions or suggestions on this guide, kindly drop them in the comments section.