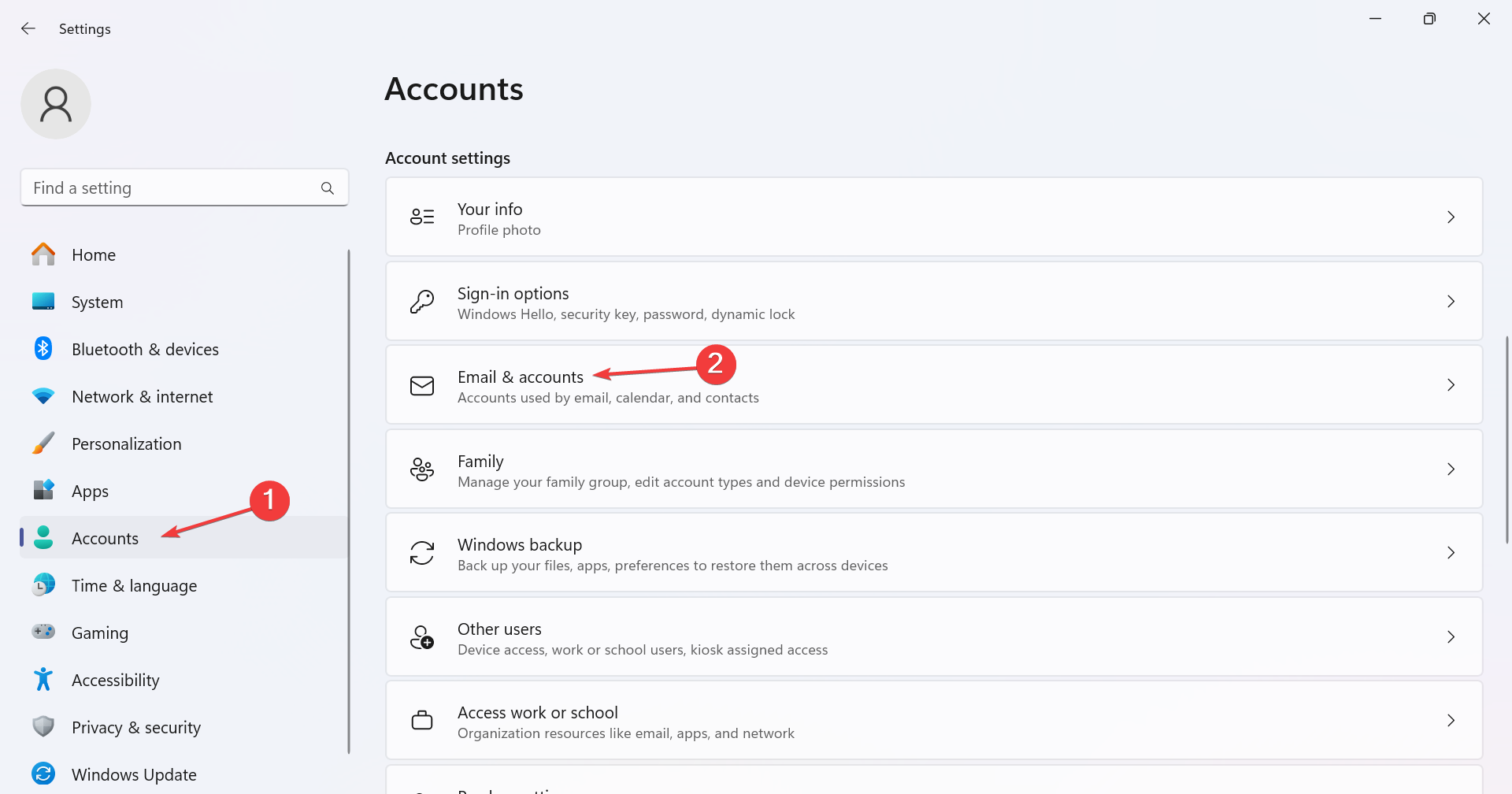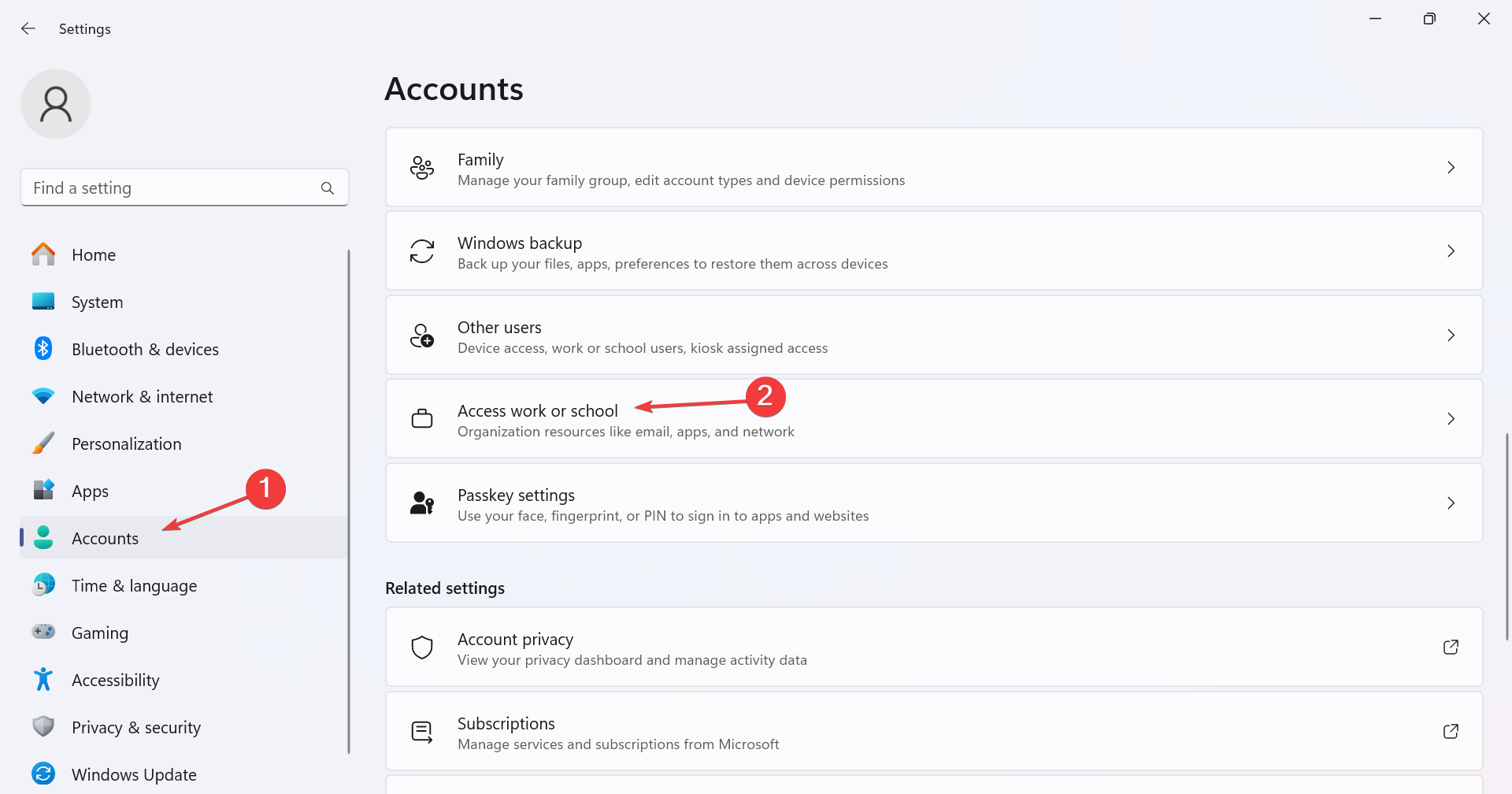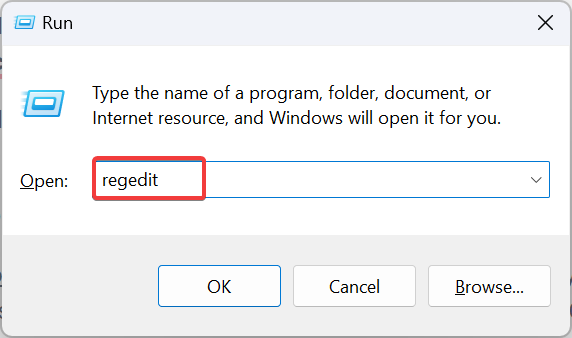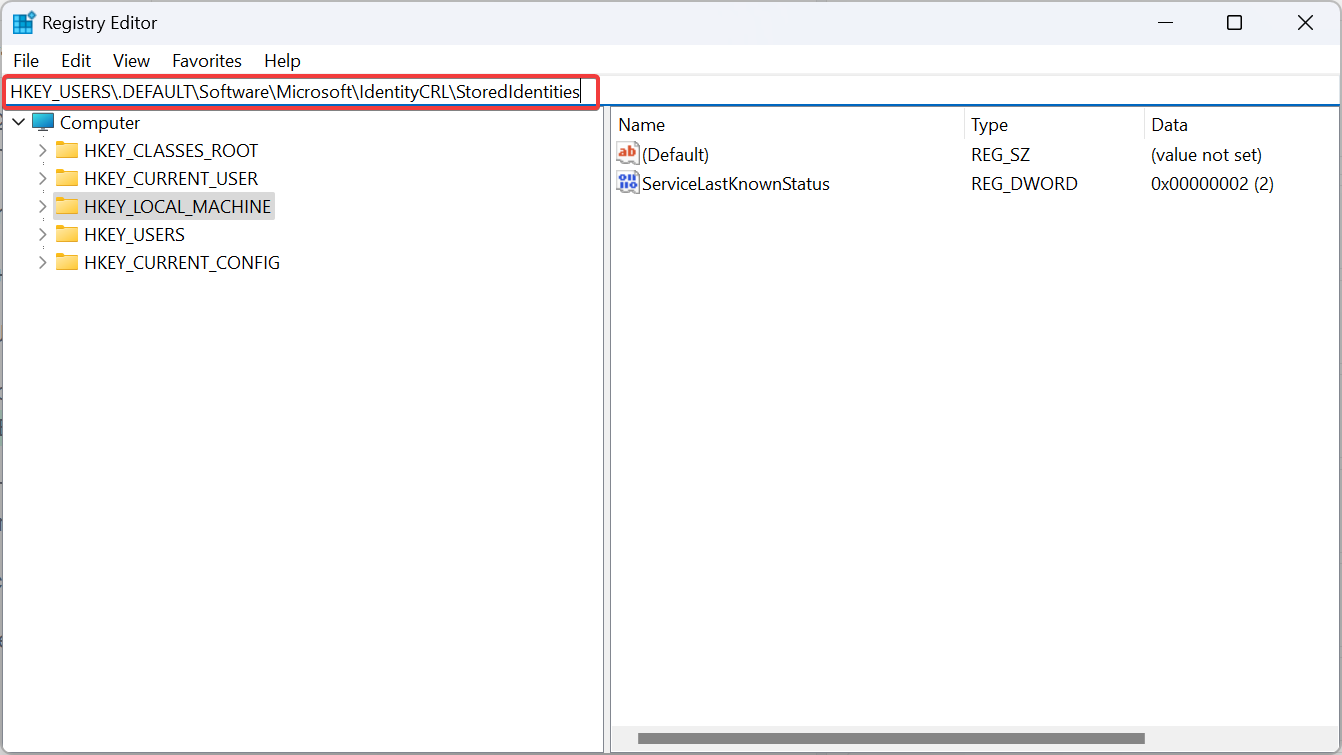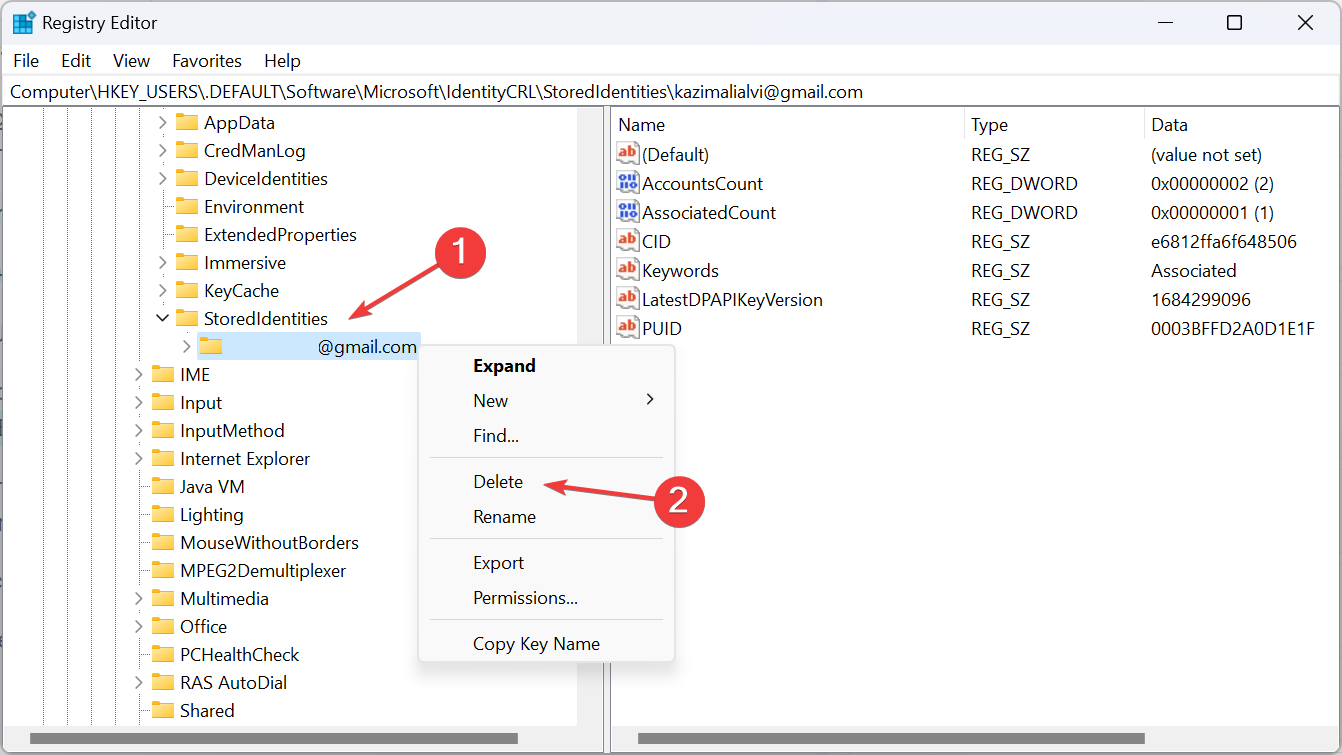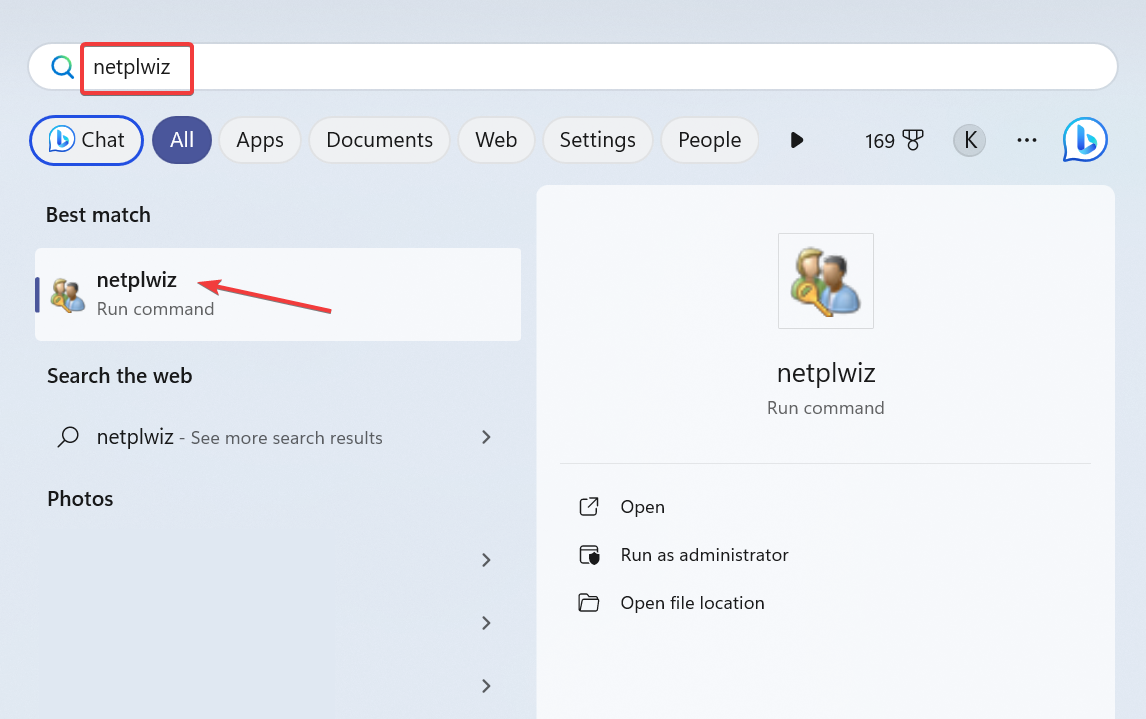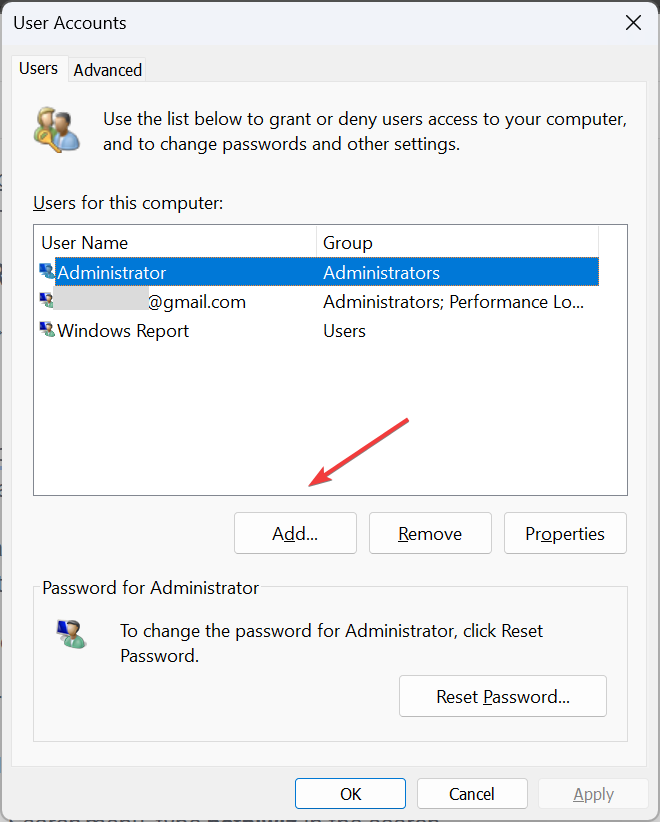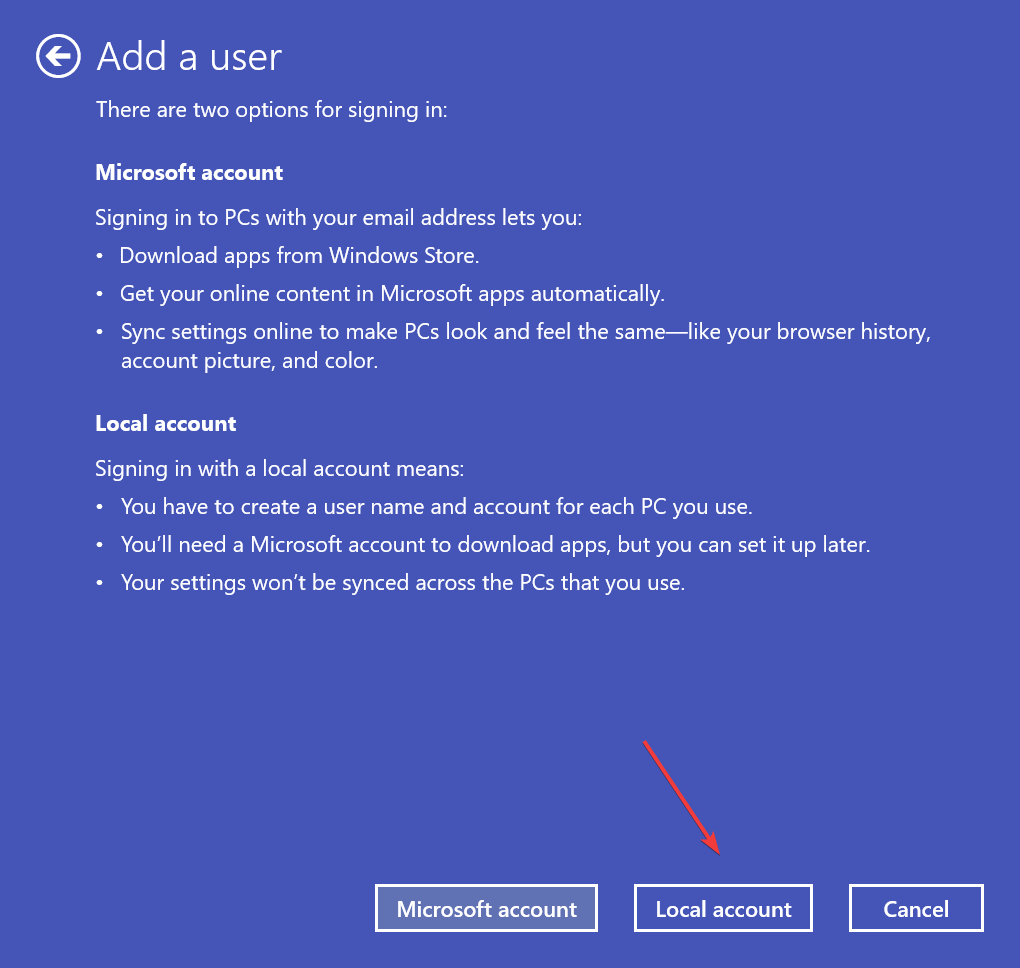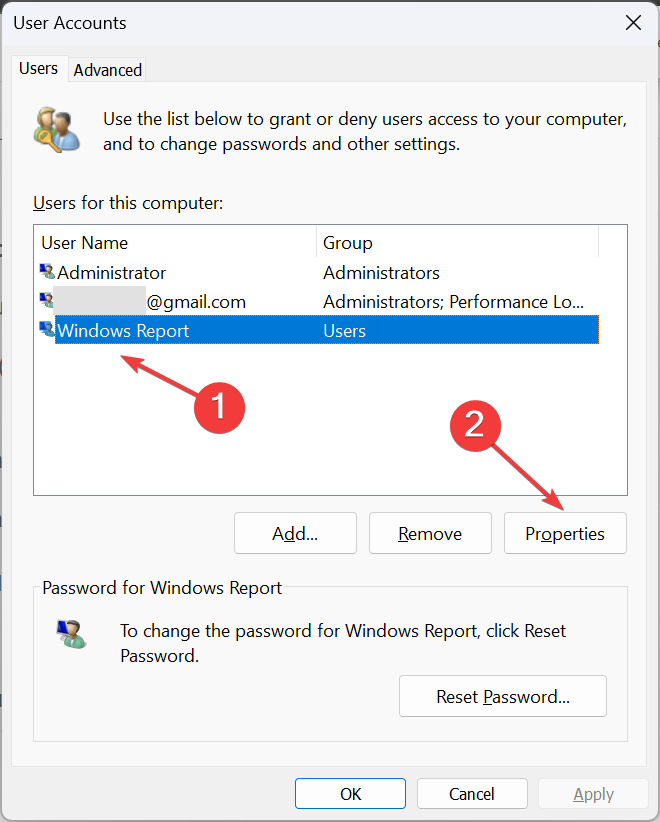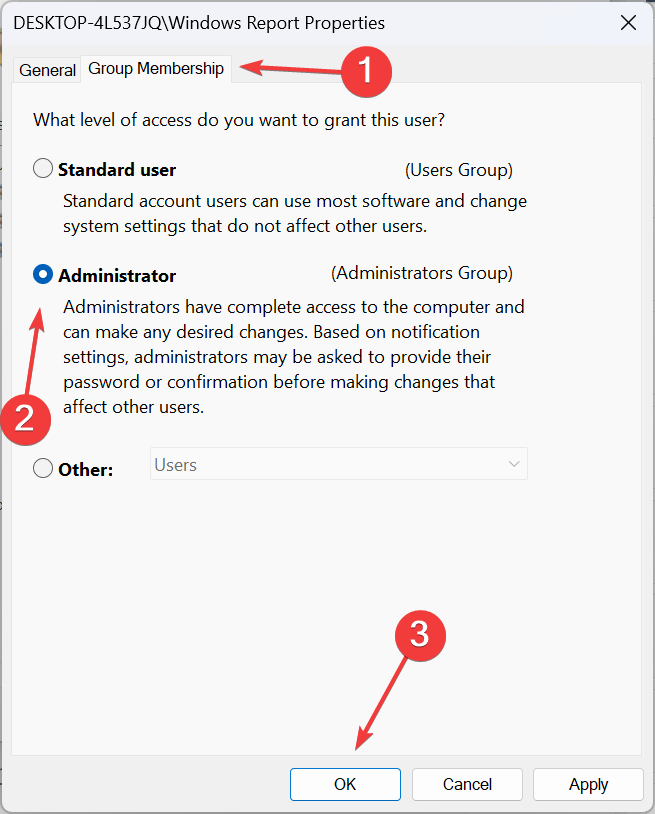How to Remove Accounts Used by Other Apps on Windows 11
Quickly delete the accounts via Settings
3 min. read
Updated on
Read our disclosure page to find out how can you help Windows Report sustain the editorial team Read more
Key notes
- If you have an old work or school account that's still used by other apps, removing it won't take more than a few minutes.
- Many found the Remove option missing, and that's when you need to disconnect the account first.
- Keep reading to find out the steps to remove additional accounts in Windows 11.
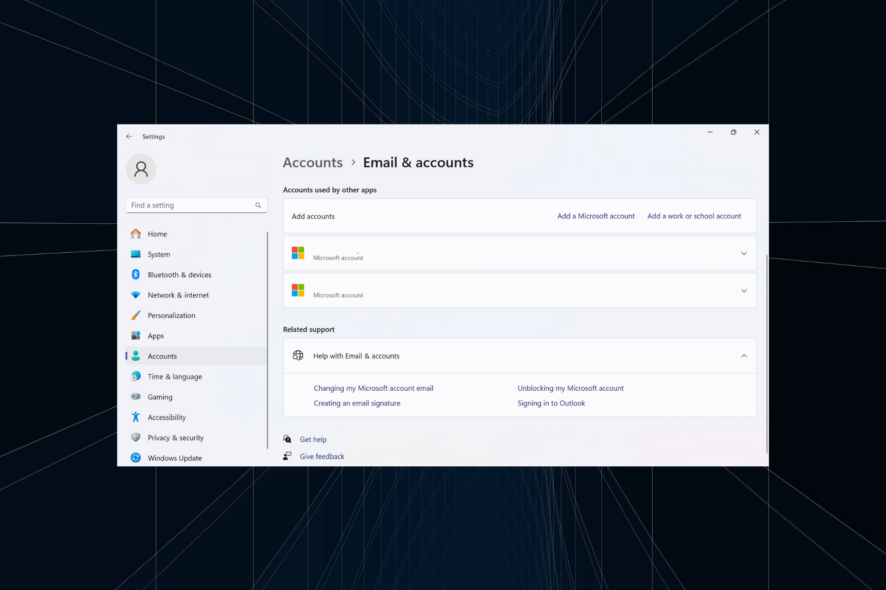
It’s better if you delete all unnecessary accounts for enhanced performance and to avoid conflicts. Having previous work accounts still listed can lead to persistent and irrelevant notifications. So, let’s find out how you can remove accounts used by other apps in Windows 11.
The process is usually simple and should also help remove Outlook and Microsoft user accounts, amongst other email accounts. Let’s get straight to it and discover all the ways to remove Windows accounts used by other apps!
How do I remove accounts used by other apps?
 Tip
Tip
1. Via Email & accounts settings
- Press Windows + I to open the Settings app, go to the Accounts tab from the left pane, and click on Emails & accounts under Account settings.
- Now, expand the relevant email address under Accounts used by other apps, and click the Remove button.
- Click Yes in the confirmation prompt to delete the account.
If there’s no Remove option under Accounts used by other apps, you are either signed in with the same account or don’t have the administrative privileges.
2. Disconnecting the account
- Press Windows + I to open Settings, navigate to Accounts, and click on Access work or school.
- Now, locate the additional account, expand it, and click the Disconnect option.
- Click Yes in the confirmation flyout menu.
It’s easy to remove accounts in Windows 11, given things are properly set up, you have the required permissions, and the configuration doesn’t conflict with the OS.
3. Deleting account through Registry Editor
- Press Windows + R to open Run, type regedit in the text field, and hit Enter.
- Click Yes in the UAC prompt.
- Navigate the following path or paste it in the address bar and hit Enter:
HKEY_USERS\.DEFAULT\Software\Microsoft\IdentityCRL\StoredIdentities - Under StoredIdentities in the navigation pane, locate the key with the same name as the user account, right-click on it, and select Delete.
- Click Yes in the confirmation prompt.
- Finally, restart the computer for the changes to come into effect.
4. Creating a new local account
- Press Windows + S to open the Search menu, type netplwiz in the search bar, and click the relevant result.
- Click the Add button.
- Click on Sign in without a Microsoft account (not recommended).
- Now, click the Local account button.
- Enter the username, password (optional), and hint to create a new user account.
- Select the account from the list, and click the Properties button.
- Go to the Group Membership tab, select the Administrator option, and then click OK to save the changes.
- Now, sign out the current user account, log into the one you just created, and delete the previous account.
To remove the current user account from under Used by other apps in Windows 11, you will need to create a new local account and then delete the previous profile.
Why can’t I remove accounts used by other apps?
- You are not signed in with an administrator account.
- The account you want to remove is the currently active profile.
- The system files are corrupt.
- Restrictions set by the administrator or host organization prevent you from making changes.
One of these solutions should have helped remove an account used by other apps in Windows 11. Remember, you don’t need the other account to be active or require the password, but just the administrative privileges to remove it! Or, if you don’t want to remove them altogether, consider signing out other users.
In case you still face issues, removing the device from the Microsoft account also helped a few users. So, try that!
For any queries or to share how you removed the additional account, drop a comment below.