How to Remove Highlights in Word [Even Stubborn Ones]
Remove highlights by adjusting the settings in the highlight menu
3 min. read
Updated on
Read our disclosure page to find out how can you help Windows Report sustain the editorial team. Read more

In today’s guide, we’ll show you how to remove highlights in Word, even persistent ones that won’t go away. You’ll probably have some problems if you apply a background color instead of a highlight.
Not picking the highlighted submenu when trying to remove it can also be at fault, but regardless of cause, here’s how to fix it:
How to remove highlights in Word?
1. Select the No color option for highlighting
- Select the highlighted text.
- Now click the Highlight icon in the toolbar. Next, choose No color.
- After that, the highlight will be gone.
This is the proper way to remove a highlight in Word, but if it doesn’t work, feel free to try our other solutions.
2. Select the Clear Formatting option
 NOTE
NOTE
- Select the highlighted text.
- Next, click on the Clear all formatting icon.
- After that, the highlighted text will be gone.
This isn’t the best method to remove highlight in Word, but it’s worth trying out.
3. Select No Color for background color
 NOTE
NOTE
- Select the shaded text that is seemingly highlighted.
- Now choose the No Color option to remove the shading.
- The highlight should now be removed.
4. Cut and paste the text back into the document
- Select the highlighted text to copy and press Ctrl + C.
- Press the Ctrl + X hotkey to cut the text from the document.
- Then place the cursor at the position in the document where you need to paste the text.
- Expand the Paste option and select the Paste Special option. Alternatively, you can use Ctrl + Alt + V shortcut.
- Select the Unformatted Text option and click OK.
If you can’t remove highlighting in Word, pasting the unformatted text is a quick and simple workaround.
5. Adjust the default paste setting
- Select the Home tab.
- Click the arrow on the Paste button to select the Set Default Paste option.
- Scroll down to the Cut, copy, and paste options.
- Then select Keep Text Only on the Pasting within the same document drop-down menu. Lastly, click the OK button.
 NOTE
NOTE
What to do when you can’t remove highlight in Word
Even though the above-mentioned options usually work, if you’re still having trouble consider:
- Opening the document in Safe mode (press the Ctrl as you open it)
- While in the document, go to File> Info and if you see “Incompatibility Mode”, hit the “Convert” button
- Select and copy all text and paste it into a new Word document file and try to remove the highlights from there (might help if the doc has limited permissions)
- Try opening the doc with another word processor such as WPS Office and use its highlight removal tools
Now you should be able to remove highlights in Word hitch-free. If, on the other hand, you have trouble adding highlights to Word documents, or can’t edit Word document consider disabling the protected view.
Before you go, don’t miss our latest guide on how to add vertical text in Microsoft Word for more useful information.
Did you find a different solution that worked for you? If so, share it with us in the comments section below.


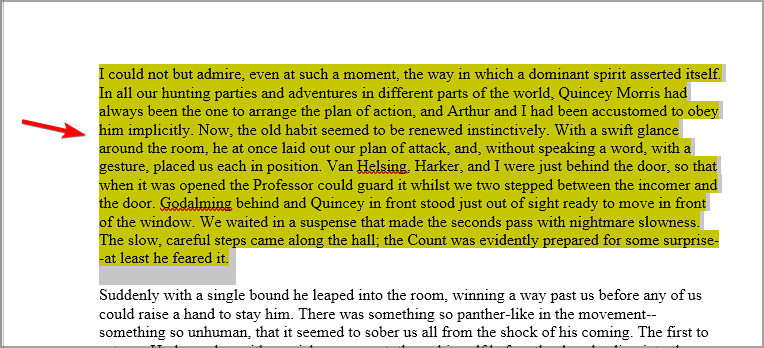
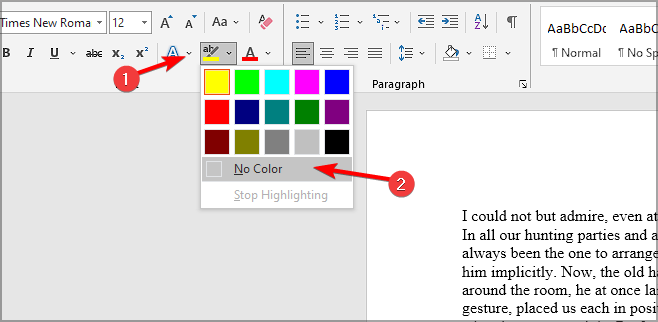
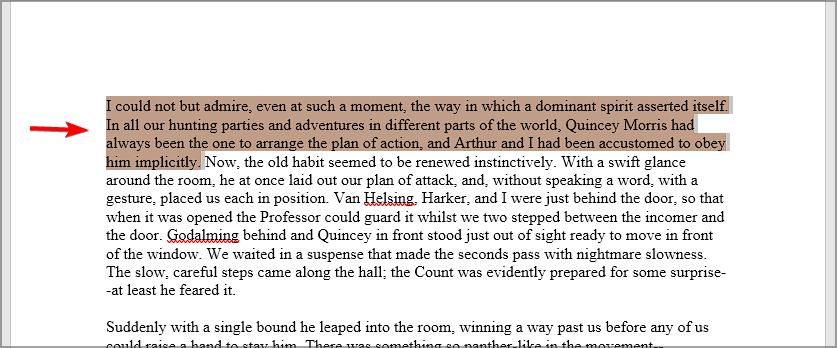
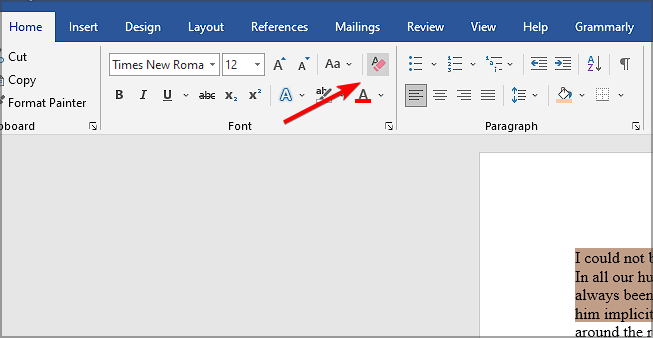
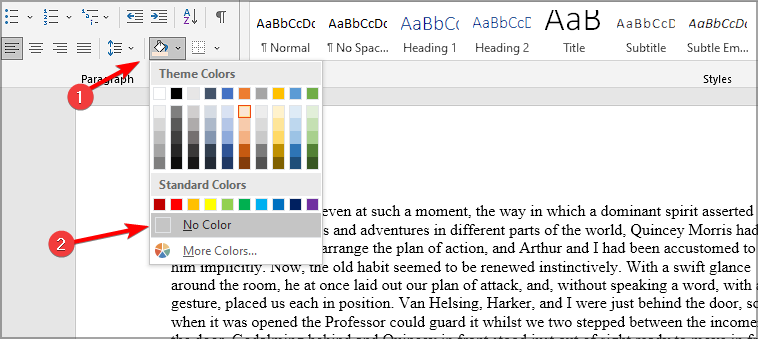
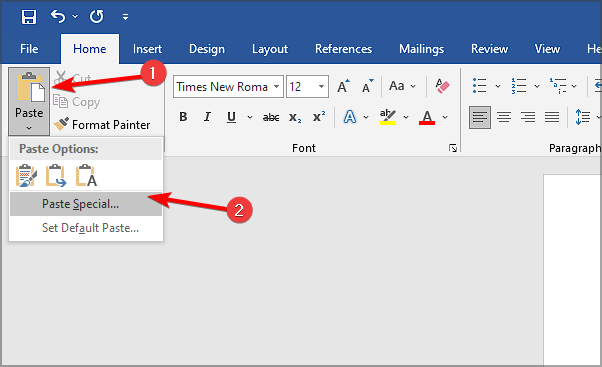
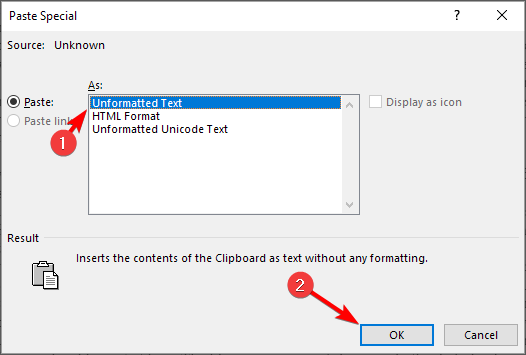
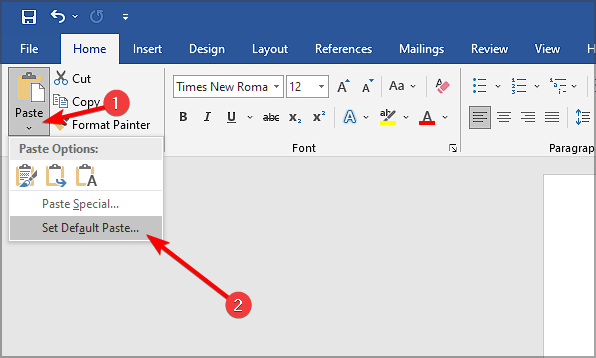
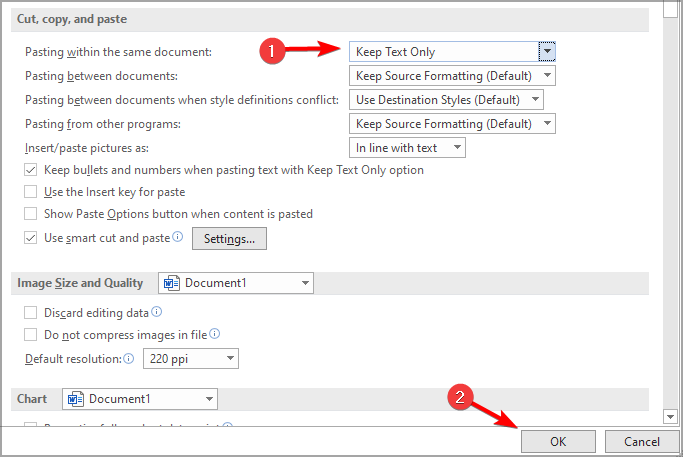


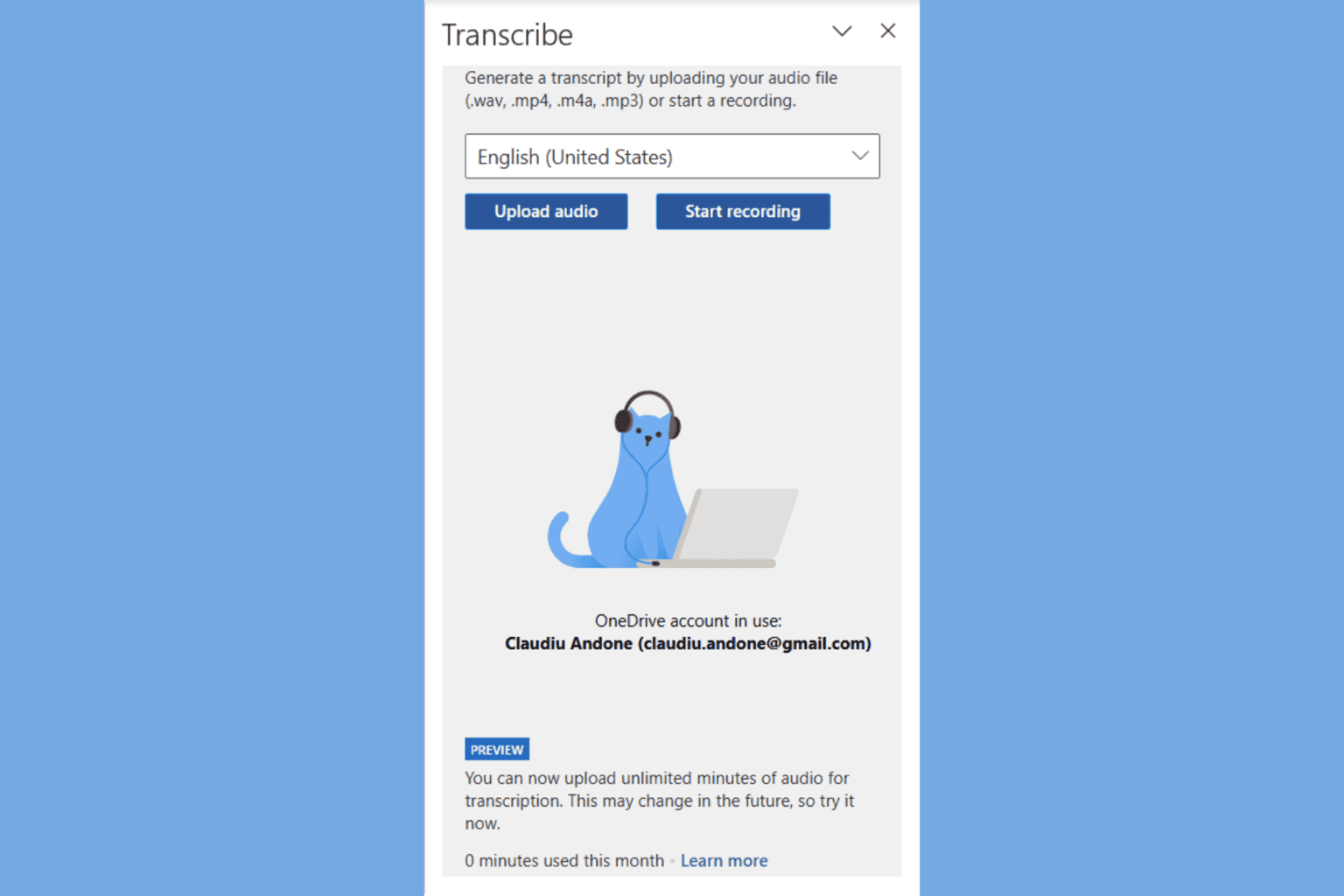

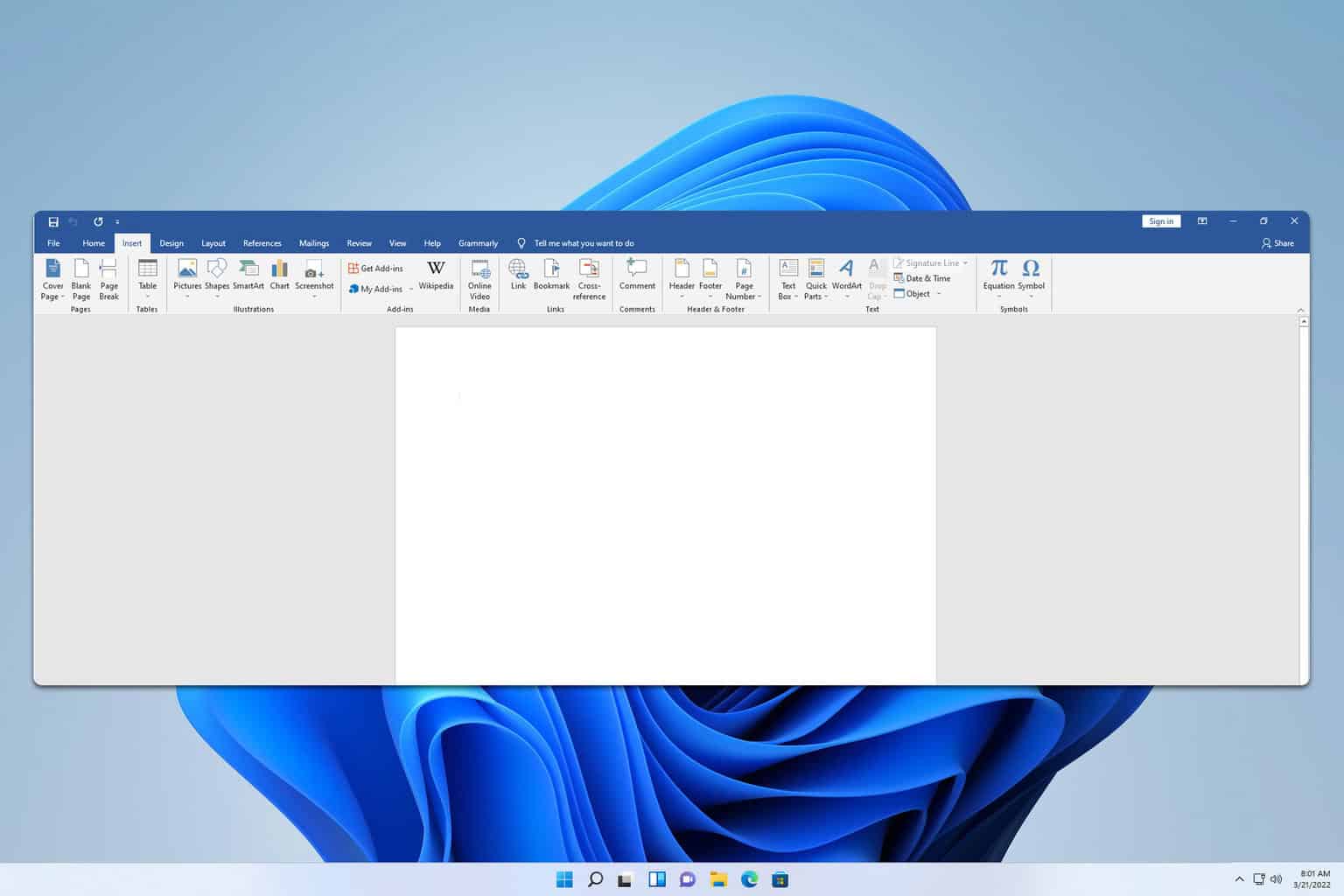
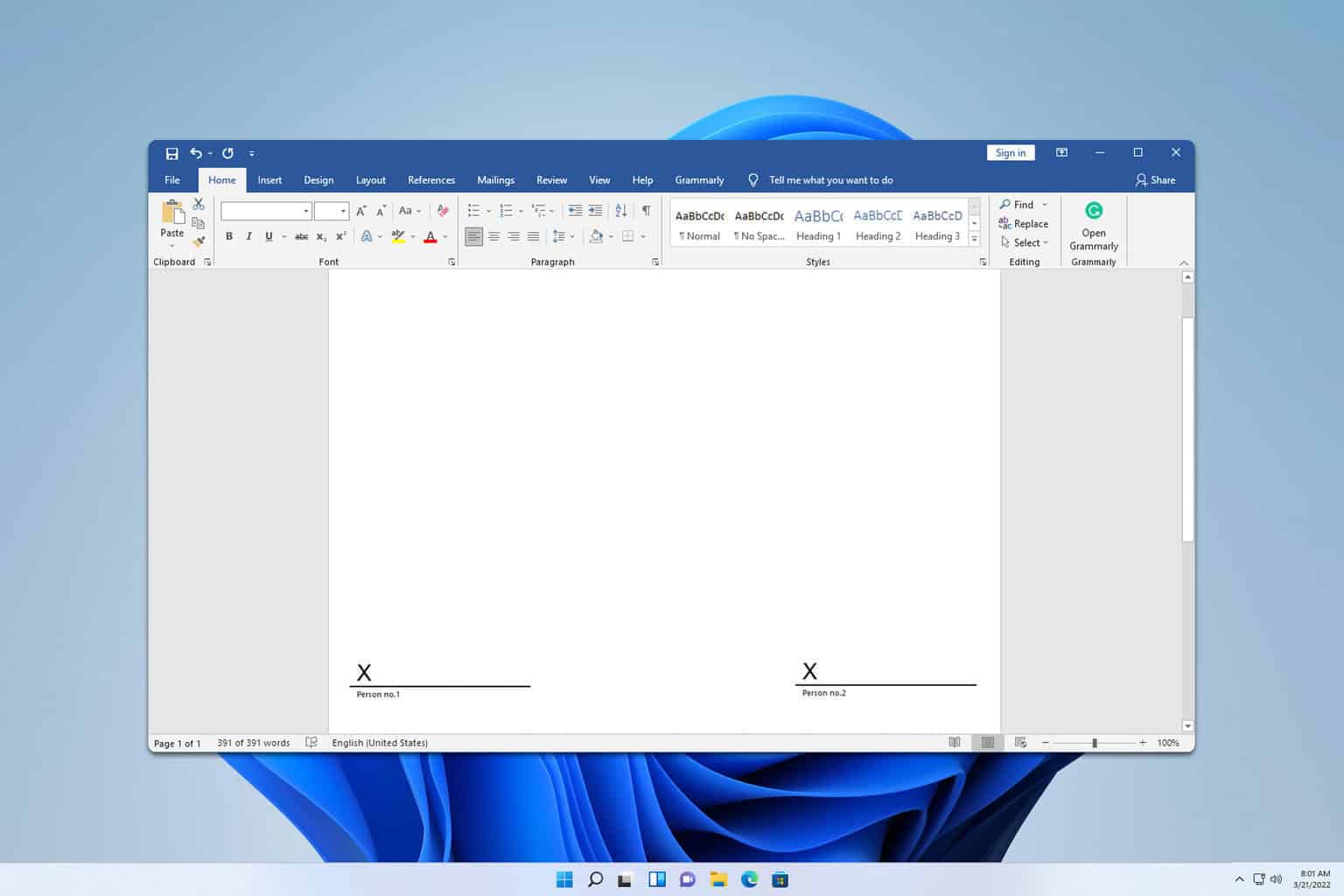
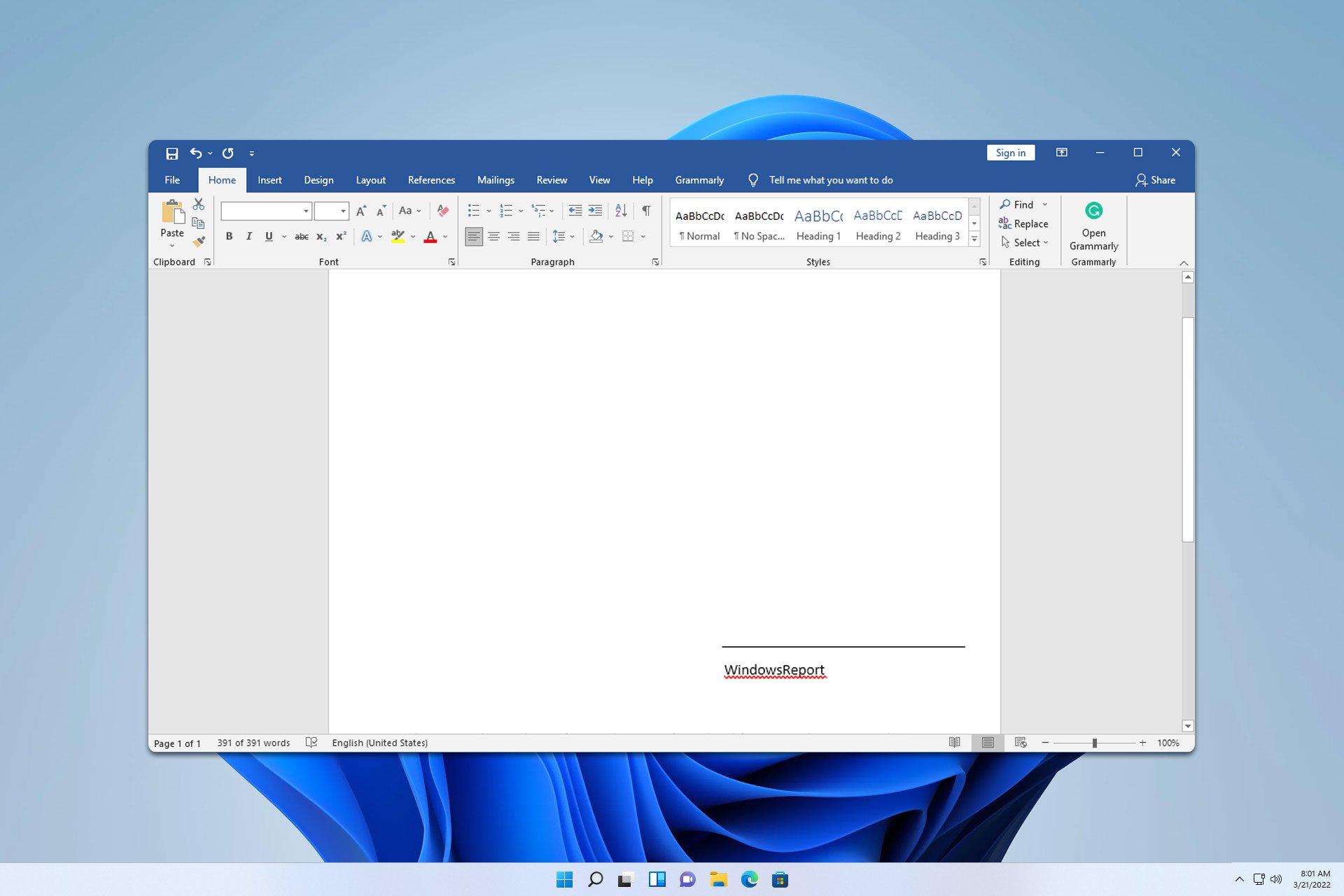
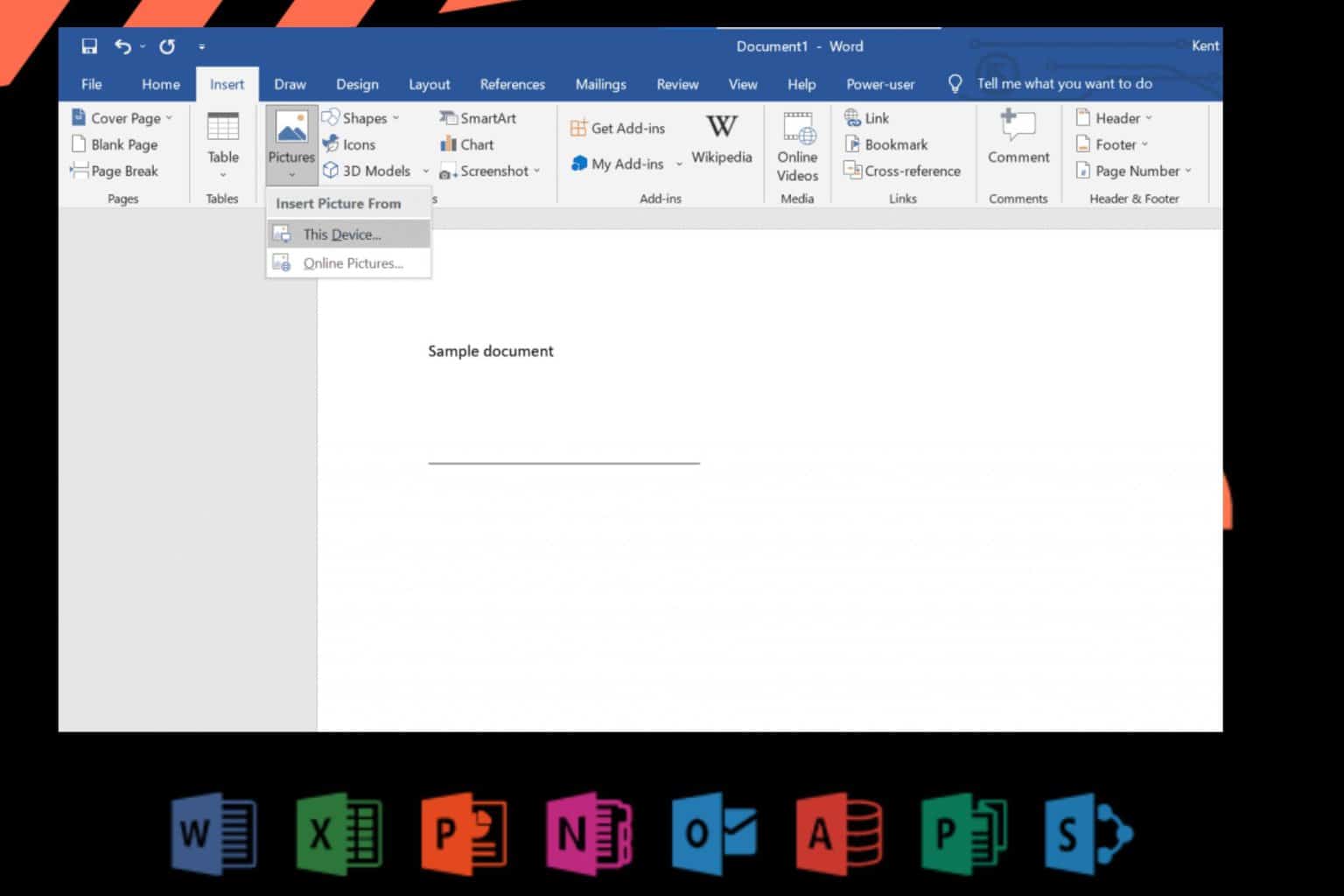
User forum
5 messages