Can't Highlight in Microsoft Word: 4 Steps to Fix it
Adjust the highlight color in Registry Editor to troubleshoot the issue
4 min. read
Updated on
Read our disclosure page to find out how can you help Windows Report sustain the editorial team Read more
Key notes
- You may find it difficult to highlight words in Microsoft Word if the app is in compatibility mode or the protection view is enabled.
- Ensure you have the necessary permissions to access the document and also disable the Word's Protected View options.
- Ultimately, try reinstalling the MS Word app to rule out compatibility issues.
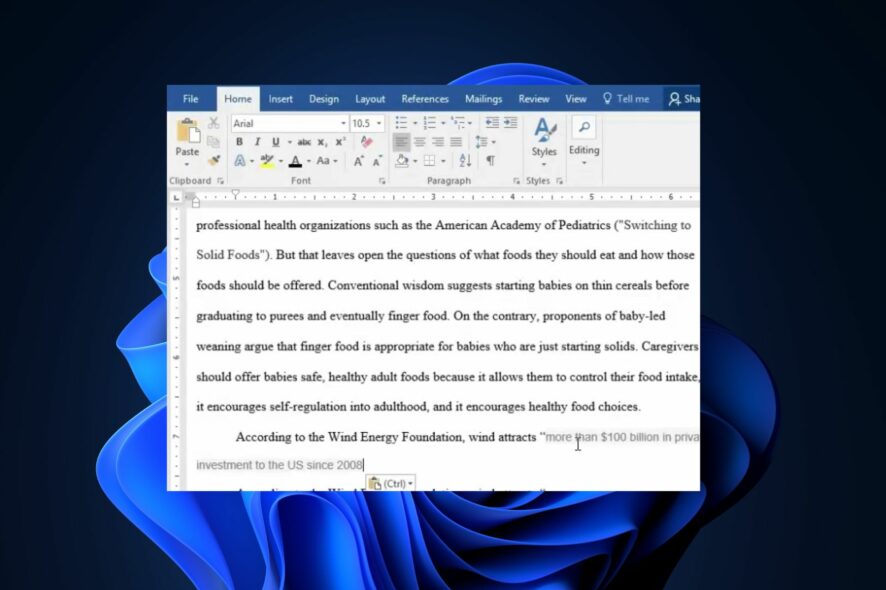
Microsoft Word can sometimes develop issues like any other computer program. Some of our readers have recently complained about how they can’t highlight in Microsoft Word on their Windows PC.
If you have been wondering why your Microsoft Word couldn’t highlight, this article will take you through the causes and detailed steps to apply to fix the issue.
Why can’t I highlight words in Microsoft Word?
You can’t highlight Microsoft Word documents on your PC for several reasons. The following are some of the possible causes:
- Compatibility mode – It might be compatible if you’re working with an older version of a Microsoft Word document or a file saved in a different format.
- Document protection – If a document is protected or restricted, it can affect the functionality and appearance of highlights by editing or formatting restrictions.
- Insufficient permissions – If you’re working on a network or shared document and don’t have the necessary permissions to modify the file, you may be unable to highlight it in Microsoft Word.
- Microsoft Word on dark mode – Dark mode has colors designed to work well in a low-lit environment. Using dark mode in Word may cause some highlight colors not to display clearly.
Now that you know some possible reasons why you can’t highlight on Microsoft Word, let’s proceed to how to fix the issue.
What can I do if Microsoft is not letting me highlight?
Before engaging in advanced troubleshooting tweaks, you should consider performing the following initial checks:
- Ensure that you have the necessary permissions to access the Word document.
- Update your Microsoft Word application.
- Uninstall and reinstall your PC drivers.
Having applied the above checks, if you require a detailed step-by-step guide on what to do to fix the error, you can explore the fixes provided below;
1. Adjust the highlight color in Registry Editor
- Left-click the Start menu, type regedit, and click the Run as administrator.
- On the Registry Editor, navigate to the following path:
HKEY_CURRENT_USER\Control Panel\Colors - Then, find and double click on the Hilight
- On the Edit String prompt, enter the RGB Color value and click on the OK button. E.g 102,255,25
Once you have adjusted the highlight color, try to highlight words in Microsoft Word again to see if the error has been fixed. Proceed to the next fix if it persists.
2. Disable compatibility mode in MS Word
- Right-click on the MS Word application and select Properties from the context menu.
- Go to the Compatibility tab. Uncheck the box next to Run this program in compatibility mode and select lower Windows version.
- Finally, press the OK button.
After disabling the compatibility mode in the Microsoft Word app, now try to highlight texts and see if the issue has been fixed. If not, proceed to the next fix.
3. Disable Word’s Protected View settings
- Open the MS Word app, then navigate to the File tab and click Options on the left pane.
- Select the Trust Center tab and press the Trust Center settings button.
- Next, click Protected View to open the options on the right pane.
- Uncheck three of the selected Enable Protected View checkboxes.
- Now, press the OK button to save the changes and close the Trust Center window.
- Click OK to exit Word Options.
After disabling Word’s Protected View options, you can now try to highlight texts in your Word app.
4. Reinstall Microsoft Office
- Left-click on the Start button and open Control Panel.
- Navigate to the Programs and Features section.
- Click on Microsoft Office and select Uninstall from the options.
- Now, restart your PC and install the latest Microsoft Office version available for Windows.
By reinstalling the Microsoft Office app, you should be able to eliminate application-related issues disallowing you from highlighting in Word. It will also help to update Microsoft Office to the latest version.
If your Word is experiencing an error while trying to open files, you can explore this guide for quick fixes to apply.
Similarly, our readers have recently reported that they can’t edit Word documents, but our detailed guide has helped a lot to fix the issue. You can also check it out.
With the steps provided above, you can now highlight your text in Microsoft Word. Do not hesitate to use the comments section below if you have any questions or suggestions.
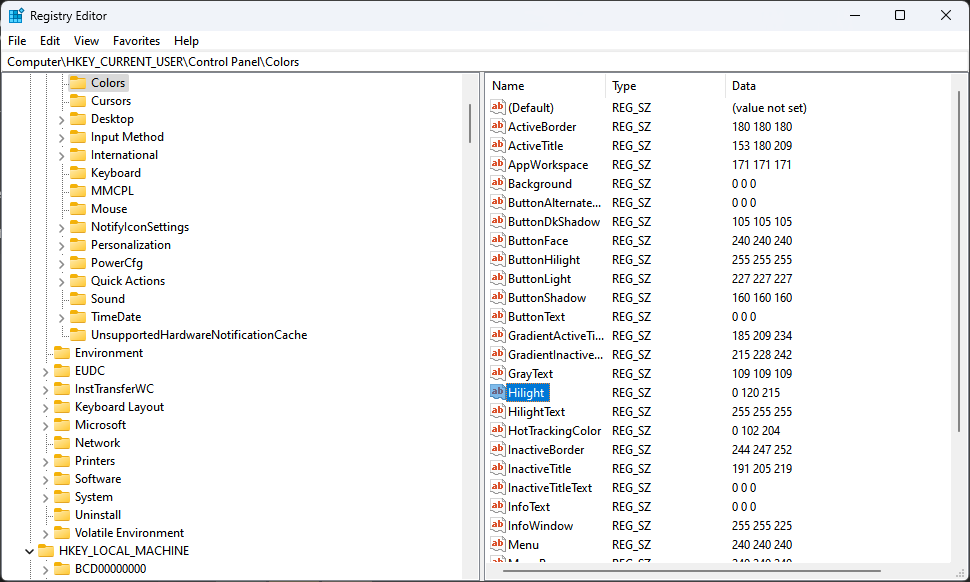
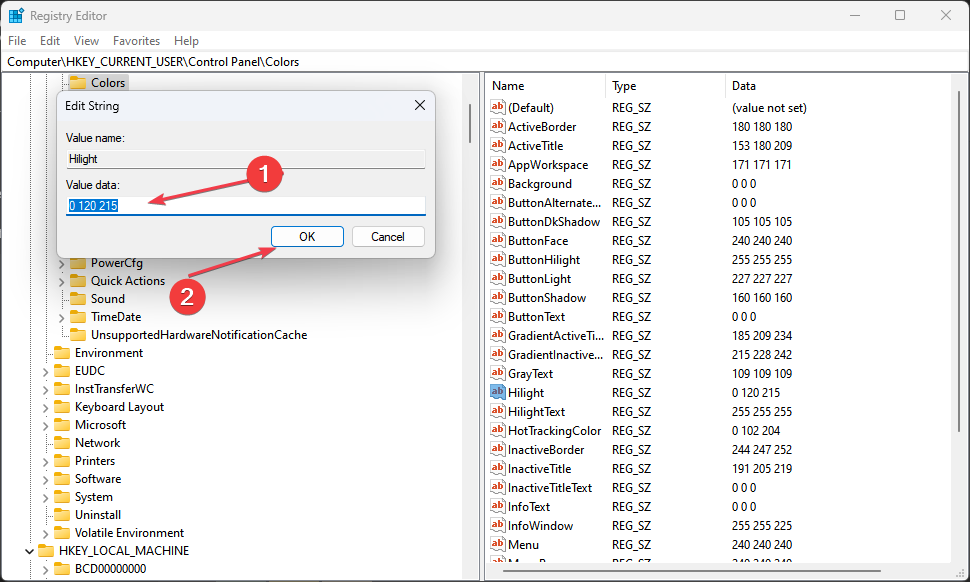
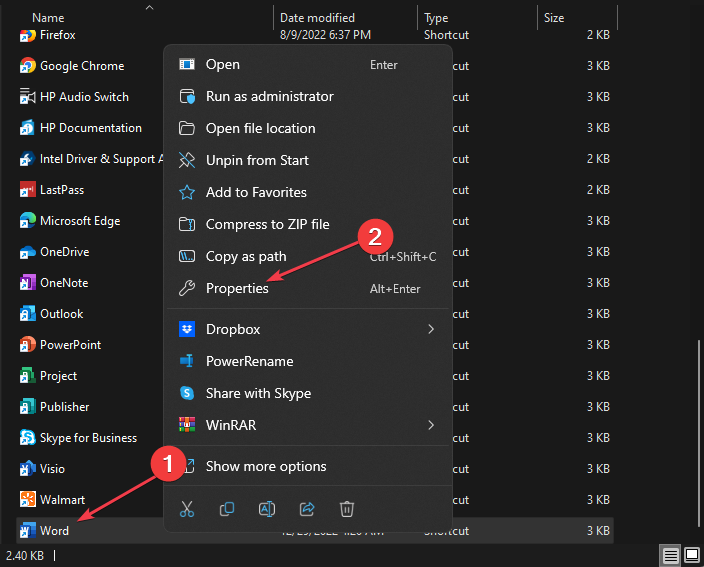
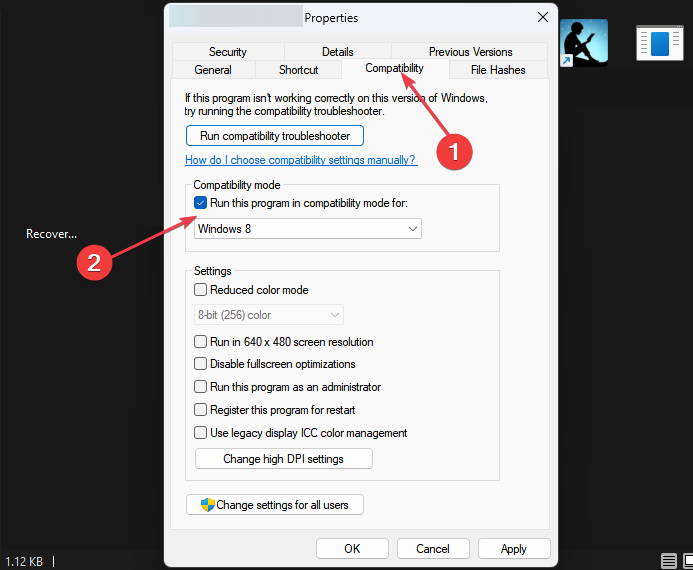
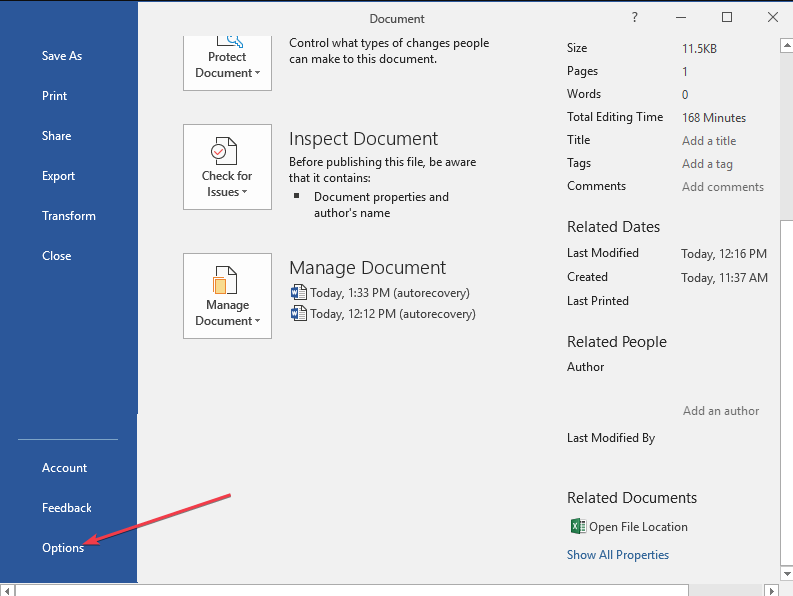
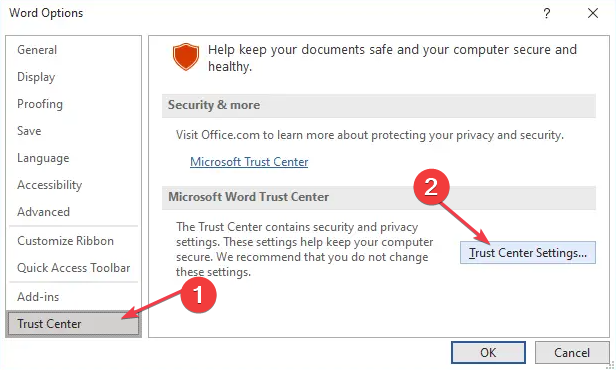

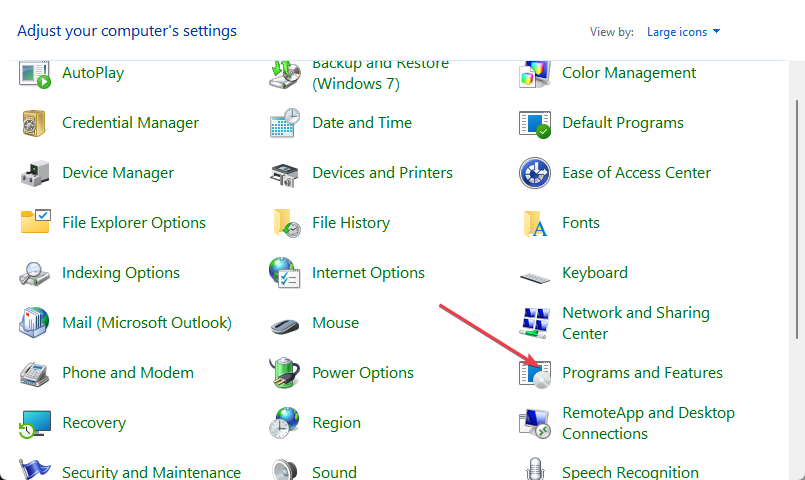
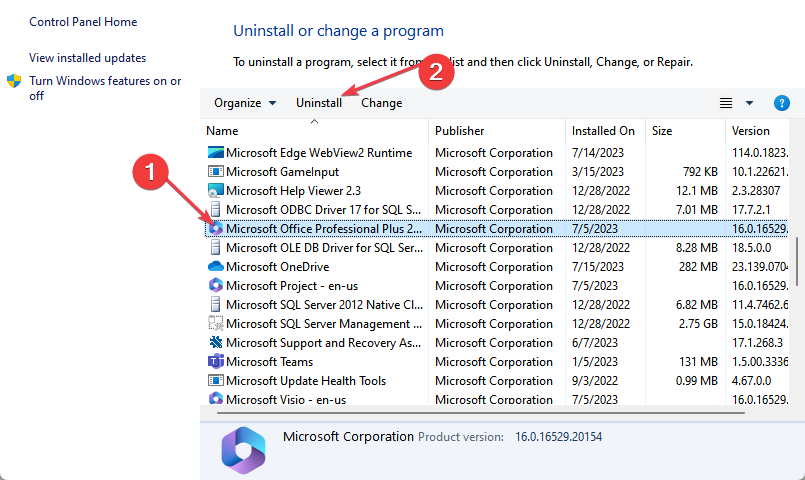



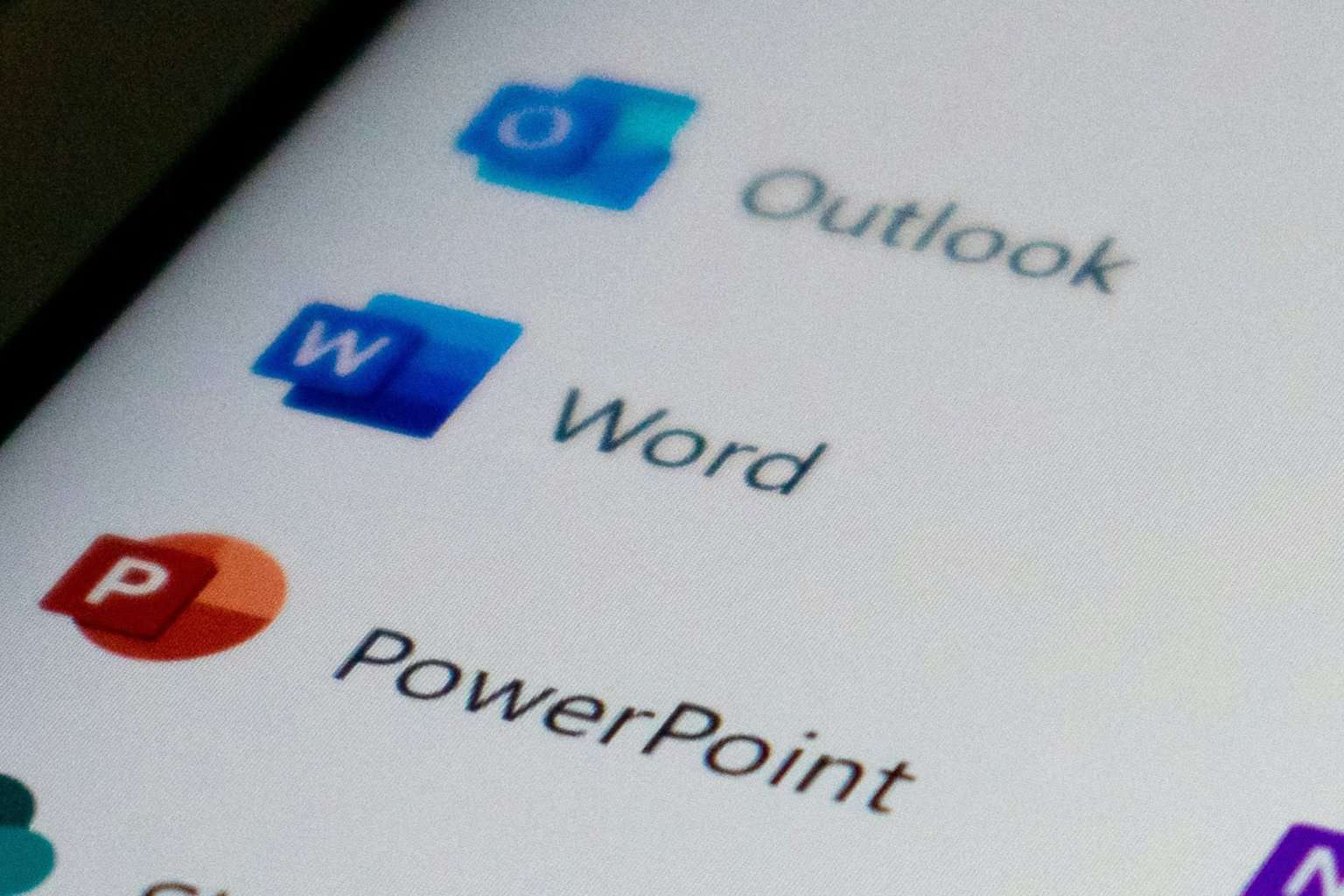



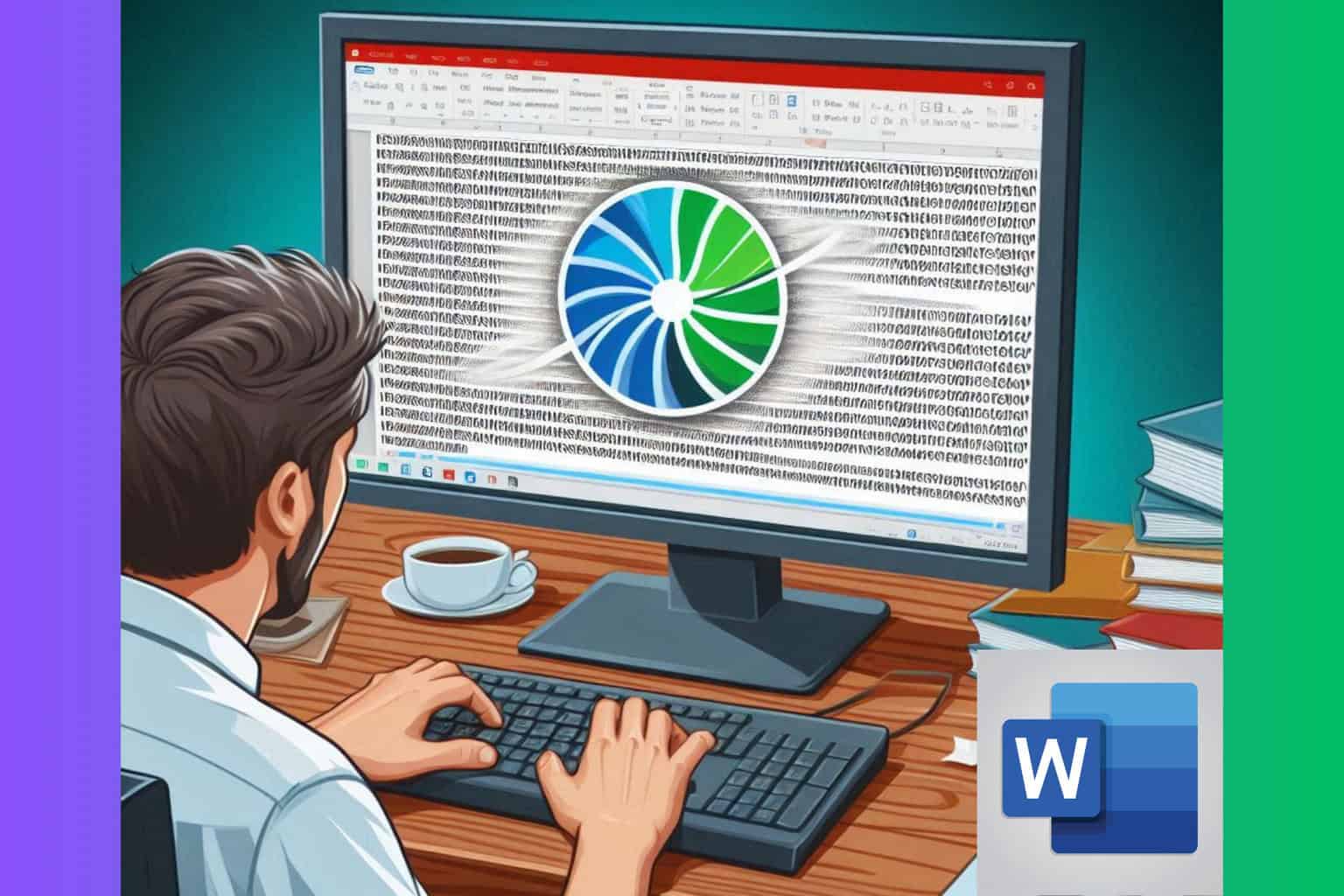
User forum
0 messages