How to Clean your Windows 10 & 11 with CCleaner [Review]
CCleaner wipes any junk from your PC and optimizes it
7 min. read
Updated on
Read our disclosure page to find out how can you help Windows Report sustain the editorial team. Read more
Key notes
- If you want to remove unwanted files, and speed up your PC, then you should try CCleaner.
- The software can remove cache files and clean your registry with just a couple of clicks.
- You can also use it to manage startup items, remove software, duplicate files, and more.

Keeping your Windows 10 or 11 computer clean is mandatory if you want it to run smoothly for a long time. This healthy habit should be implemented by every computer user in the world, not only by those with the latest Windows.
Even though they only use their devices occasionally, and even further, regardless of the device itself, be it a mobile phone, a workstation, or a personal computer; they all need to be cleaned.
Of course, I’m talking here about cleaning your computer at a software level (although keeping the hardware clean is also mandatory), and what this means is cleaning registry entries, uninstalling unused programs, or deleting temp files to free space.
There are several apps that allow you to do this, but when it comes to Windows 10 or 11 computers, few of them are better than CCleaner, which, unfortunately, works only as a desktop application.
Is CCleaner recommended for Windows 10 and 11?
Yes, CCleaner is a great tool for any version of Windows because it allows you to quickly and easily manage your system settings and clean unwanted files.
Although most of its options are available in Windows, the software consolidates them in a simple-to-use interface, allowing less experienced users to optimize their PC.
How do I clean my PC using CCleaner?
CCleaner is a solid application, but sometimes certain issues can occur. In this article, we’re going to cover the following topics:
- CCleaner won’t boot in Windows 10
- In some cases, CCleaner might cause certain problems with your Windows 10 PC. Speaking of problems, several users reported that Windows 10 won’t boot after running CCleaner.
- CCleaner won’t start, install, open in Windows 10
- Several users reported that CCleaner won’t start or open on their Windows 10 PC. In some instances users weren’t able to install CCleaner at all.
- CCleaner (Windows 10) not working
- Users reported that CCleaner isn’t working on their PC properly. This is a minor problem that can be fixed by reinstalling the application.
- CCleaner not running, hangs Windows 10
- In several instances, users reported that CCleaner hangs on their PC. In some serious cases, users weren’t able to run CCleaner at all.
- CCleaner slow in Windows 10
- According to users, CCleaner can become slow on Windows 10. This is a minor problem but you can fix it simply by reinstalling the app.
- CCleaner uninstall Windows 10 apps
- CCleaner comes with an interesting feature that allows you to uninstall Universal apps. This can be rather useful since you’ll be able to uninstall apps with just a single click.
CCleaner is a Windows 10 desktop application used by thousands of users to keep their computers in shape and get rid of useless junk files left all over the place.
If you’re looking for more tools similar to CCleaner, we advise you to check some of the best tools to delete junk files that we covered recently.
As for CCleaner, it makes your computer run faster, as it deletes multiple files that would have otherwise slowed search results and occupied a lot of RAM, and it also gives users more space on their hard drives.
Keeping your hard drive clean is important, but you shouldn’t neglect the health of your hard drive. We wrote about the best HDD health software in one of our previous articles, so be sure to check it out.
At first, you might think that it can’t free up that much space; after all, the temp files and other small documents and registry entries don’t occupy that much, but keep in mind that they pile up after some time, and they might end up occupying a space of a few GB, which is not at all negligible.
The program itself is pretty simple, having a simple interface that anyone with no effort can follow. As a Windows 10 or 11 cleaner, it cannot miss from your computer, and by running it on a tight schedule, you ensure that your computer is always at its best.
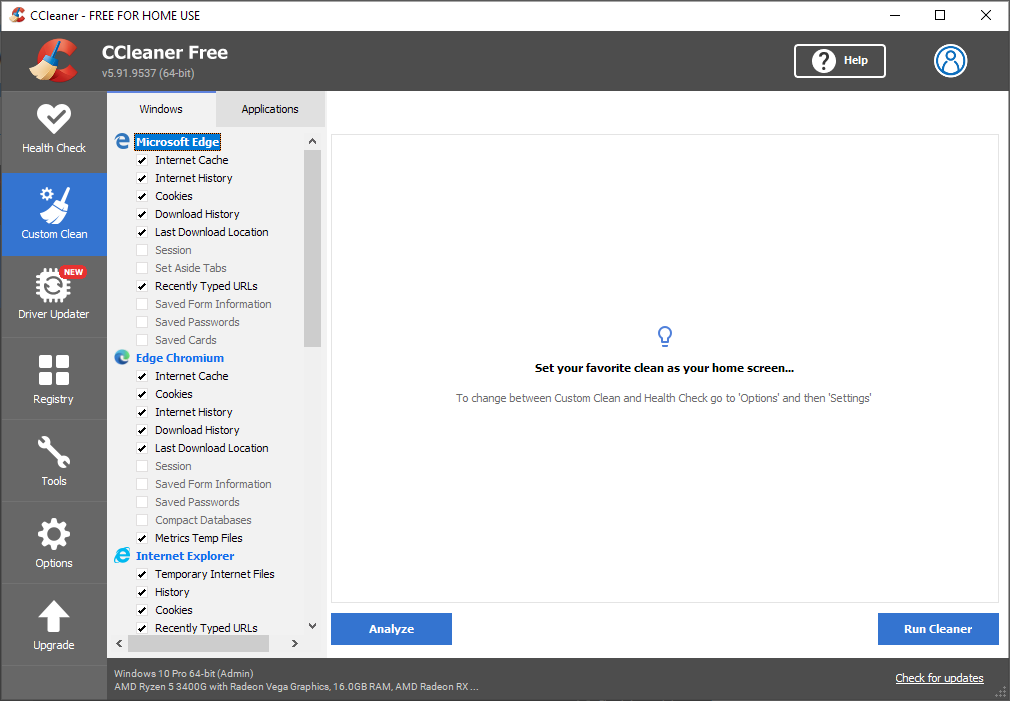
The first part of the program is the actual cleaner which scans all your Temp folders and applications.
If you wish to run CCleaner, all you have to do is click the Analyze button and it will start searching for the files that are no longer needed.
After the analysis is complete, you can run CCleaner, and it will delete them. The next part of the app is the Registry Cleaner which scans every registry entry and filters the ones that are no longer in use.
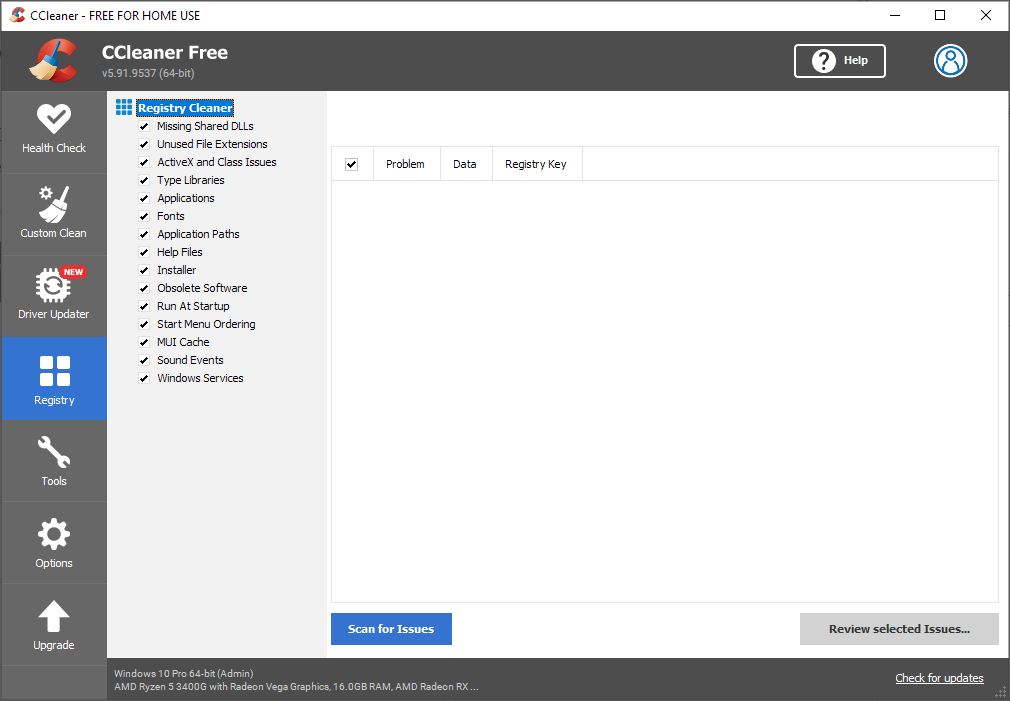
Keep in mind that every program you install on your computer creates many registry entries and once you’ve uninstalled the program, these remain on your computer, and over time, it impacts the performance of your Windows device.
Running CCleaner to clean your registry is a great way to make your computer run faster.
CCleaner offers solid performance in terms of registry cleaning, but if you want a dedicated tool to clean your registry, be sure to check out the best registry cleaners for Windows 10 that we covered recently.
In the Tools, section users have at their disposal many useful features, such as a software uninstaller, which is similar to the default Windows uninstaller, startup manager which allows users to select what services start with Windows 10 or 11.
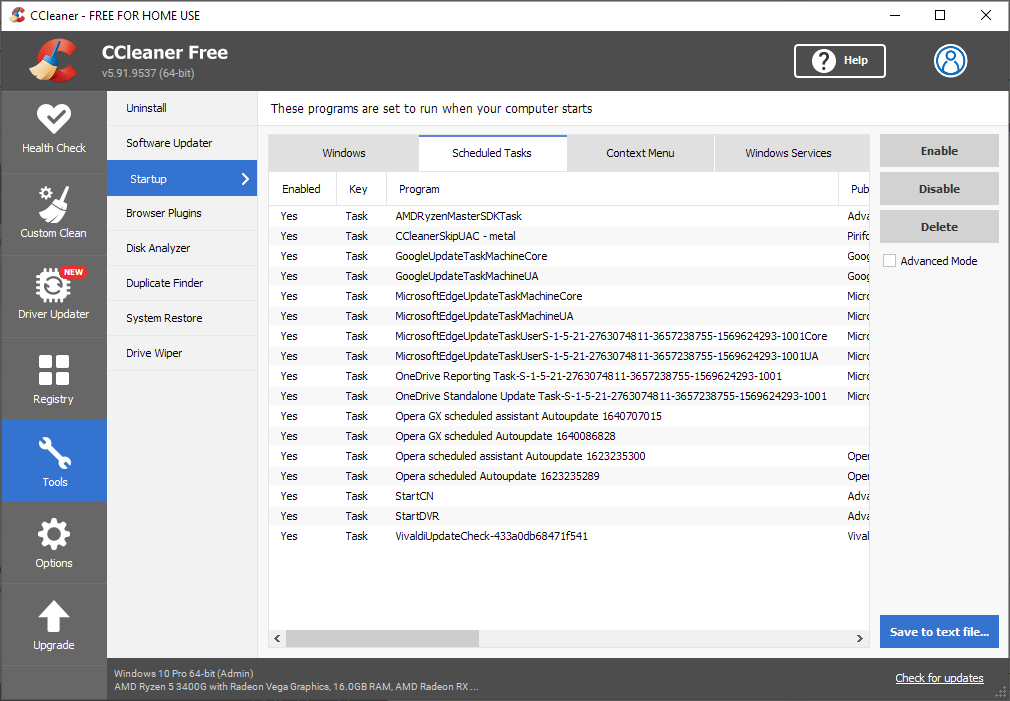
Additional features include file search, which is basically a search box like the default system search, a system restore function that allows users to restore to a previous point if something no longer works properly, and a drive wiper that allows users to scan and clean free space or completely wipe a drive.
CCleaner is a solid tool for hard drive cleaning, but if you want a dedicated tool to wipe your hard drive, you might be interested in these hard drive eraser tools.
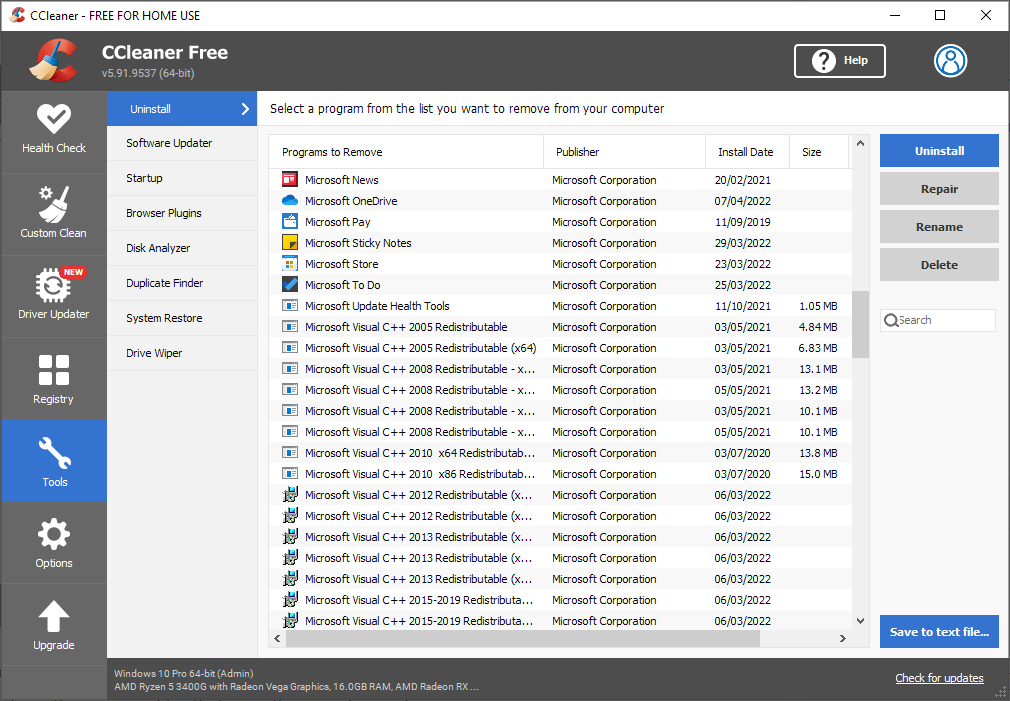
If you don’t see the reason why empty space should be cleaned, then you should know that it is not, in fact, clean. There are bytes of the information left over from the previous files, and even if your computer sees it as empty, it is not.
If you haven’t already, we suggest you try CCleaner and make your PC fast and stable again.
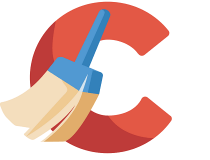
CCleaner
Boost your PC performance and remove junk files easily with CCleaner.How can I use CCleaner on Windows 11?
- Visit CCleaner’s downlod page and download the version you want to use.
- Once the download is finished, run the setup file.
- Follow the instructions on the screen to complete the setup.
- Once the process is finished, start the application.
CCleaner is fully compatible with Windows 11, so it works exactly the same, and all of its features are readily available to you.
Is CCleaner free?
There are two versions of CCleaner, Free, and Professional, and you can use the Free version on your home PC without any restrictions.
Both versions will optimize your PC, but the Free version is missing the following features:
- Driver updater
- Software updater
- Deep cleaning
- Junk files real-time monitor
- Ability to automatically clean the browser history
As you can see, there are some differences between the two, and you can use the Free version without restrictions, but if you want the best optimization for your PC, then the Professional version is what you need.
Cleaning can result in more free space or a performance boost for your Windows 10 or 11 PC.
As you can see, CCleaner offers users a host of features that allows them to keep their computers clean and running smoothly.
However, it’s recommended that you do 2 or even 3 passes when you clean your computer, as some files might not be picked up the first time around.
For more information, we suggest reading out how to download CCleaner to see how to install the software and learn how it works properly.
All this being said, we highly recommend that you use CCleaner on your Windows 10 or 11 computers. It is an awesome program, and it is also free. For more advanced utilities, upgrade to professional.




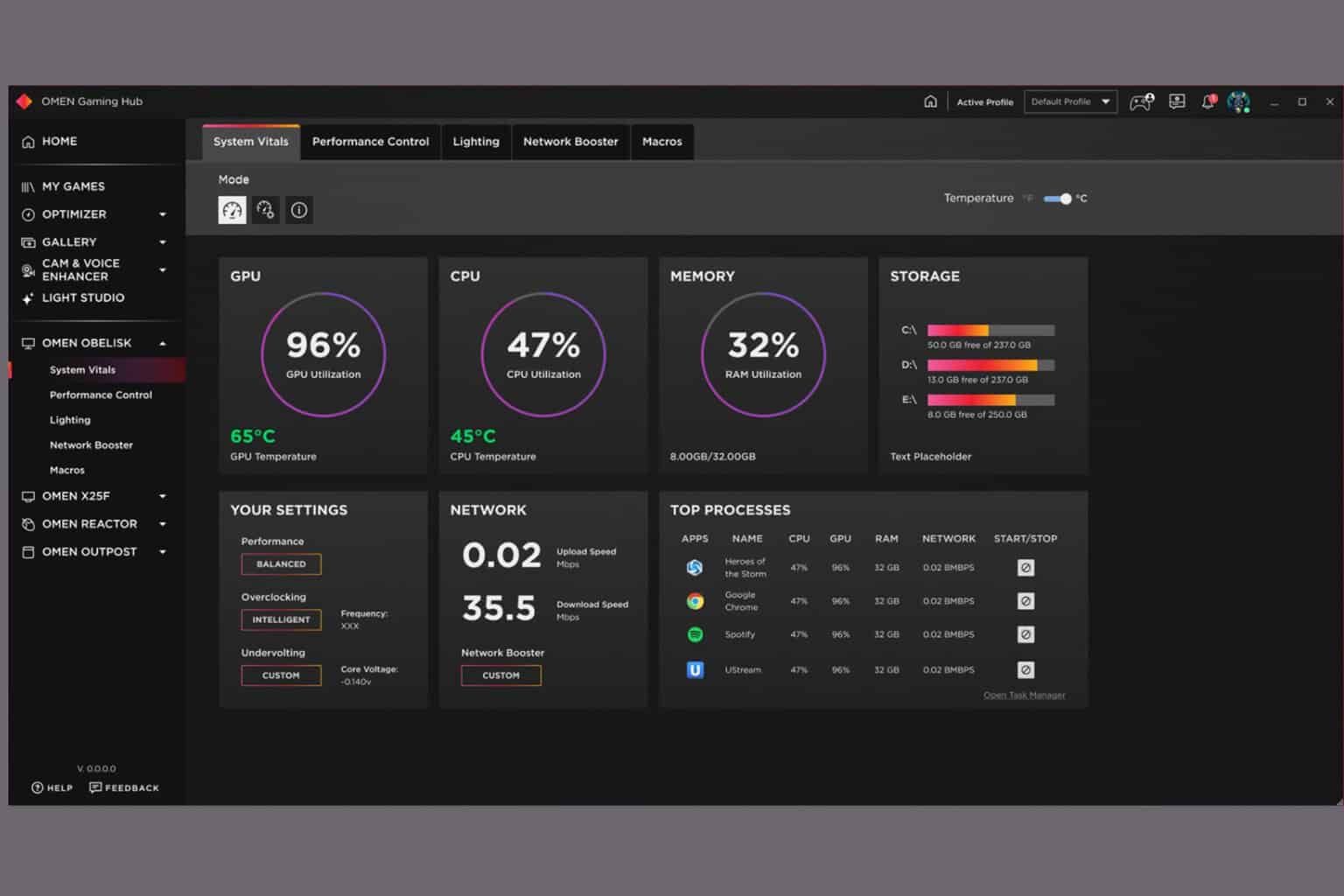
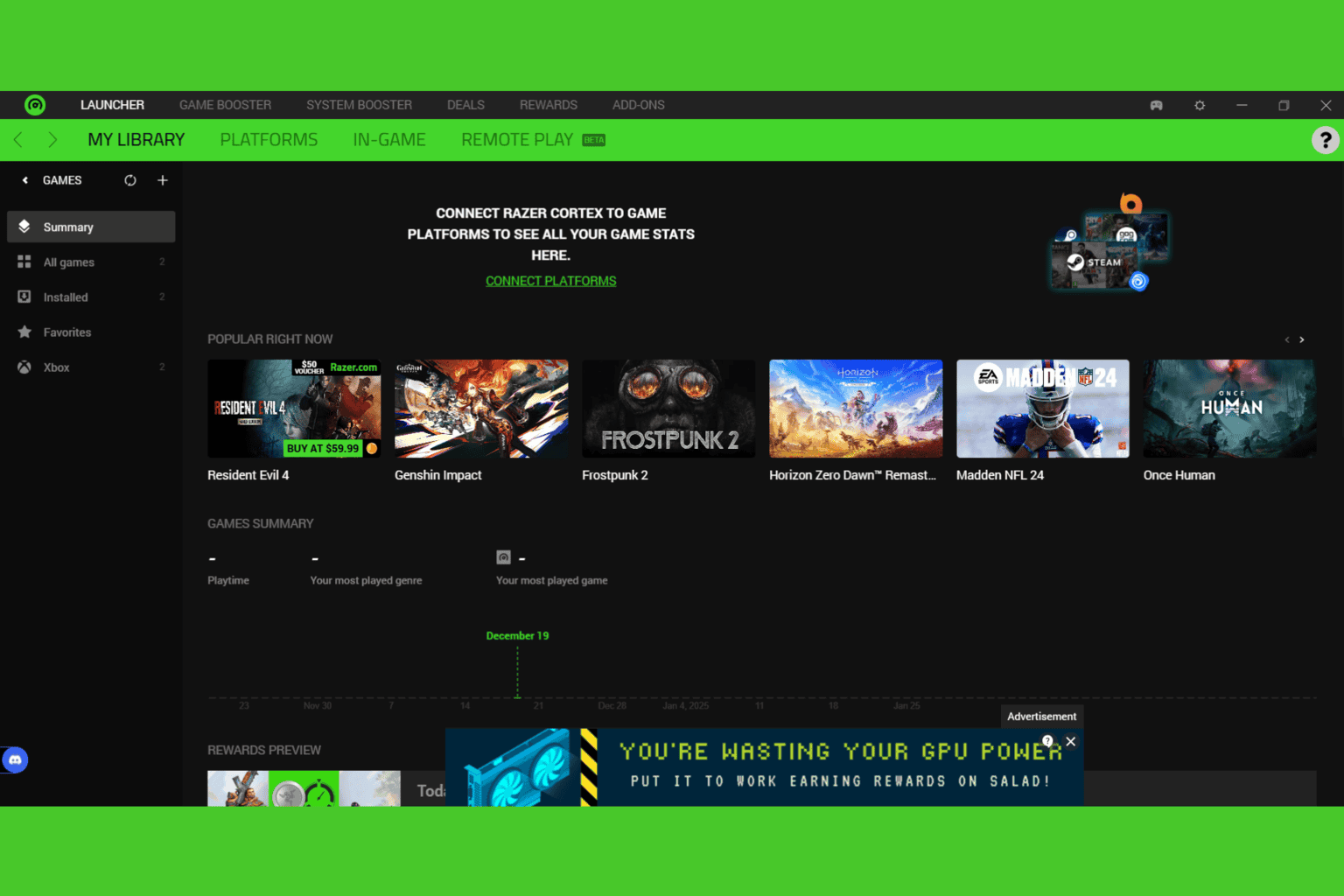
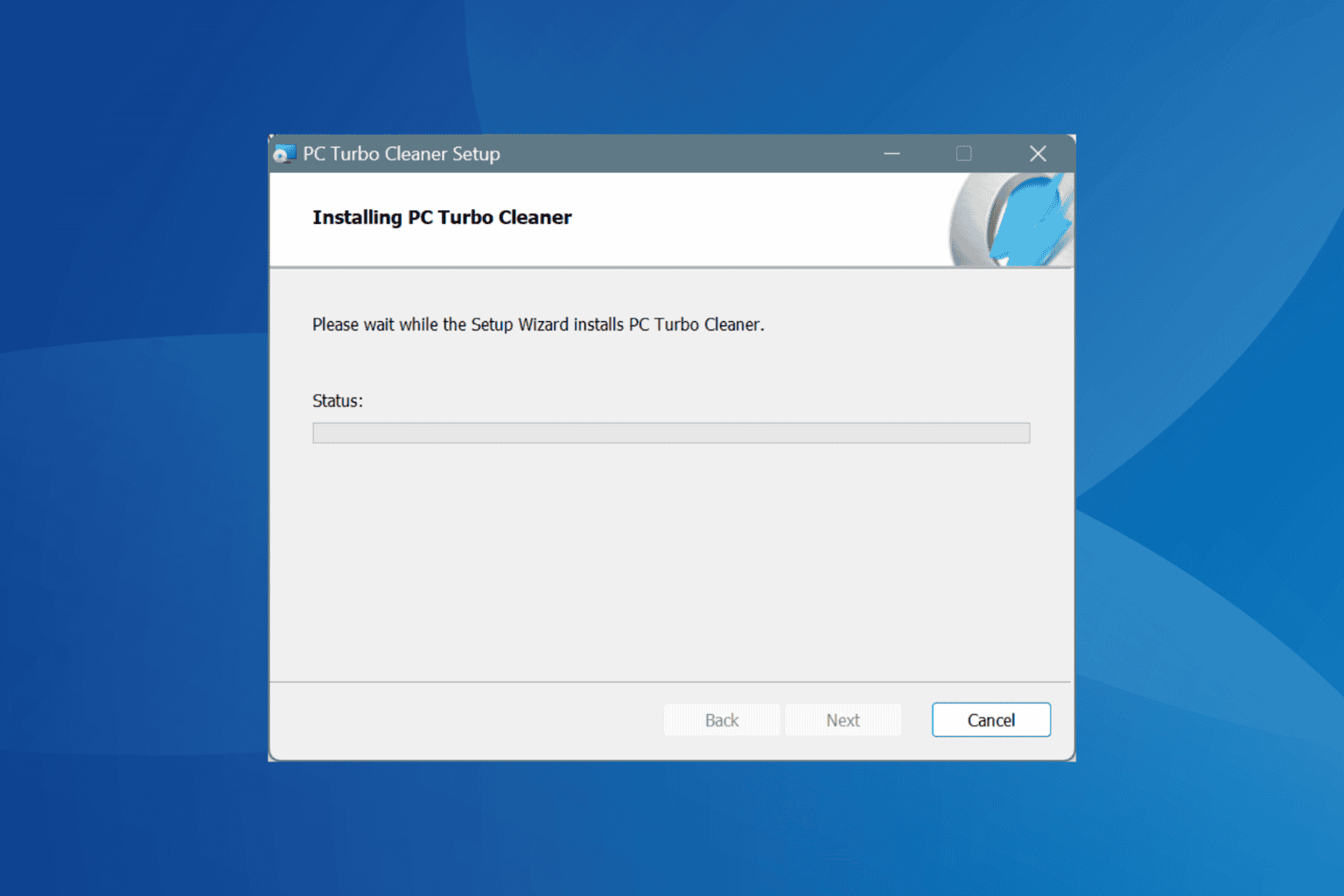
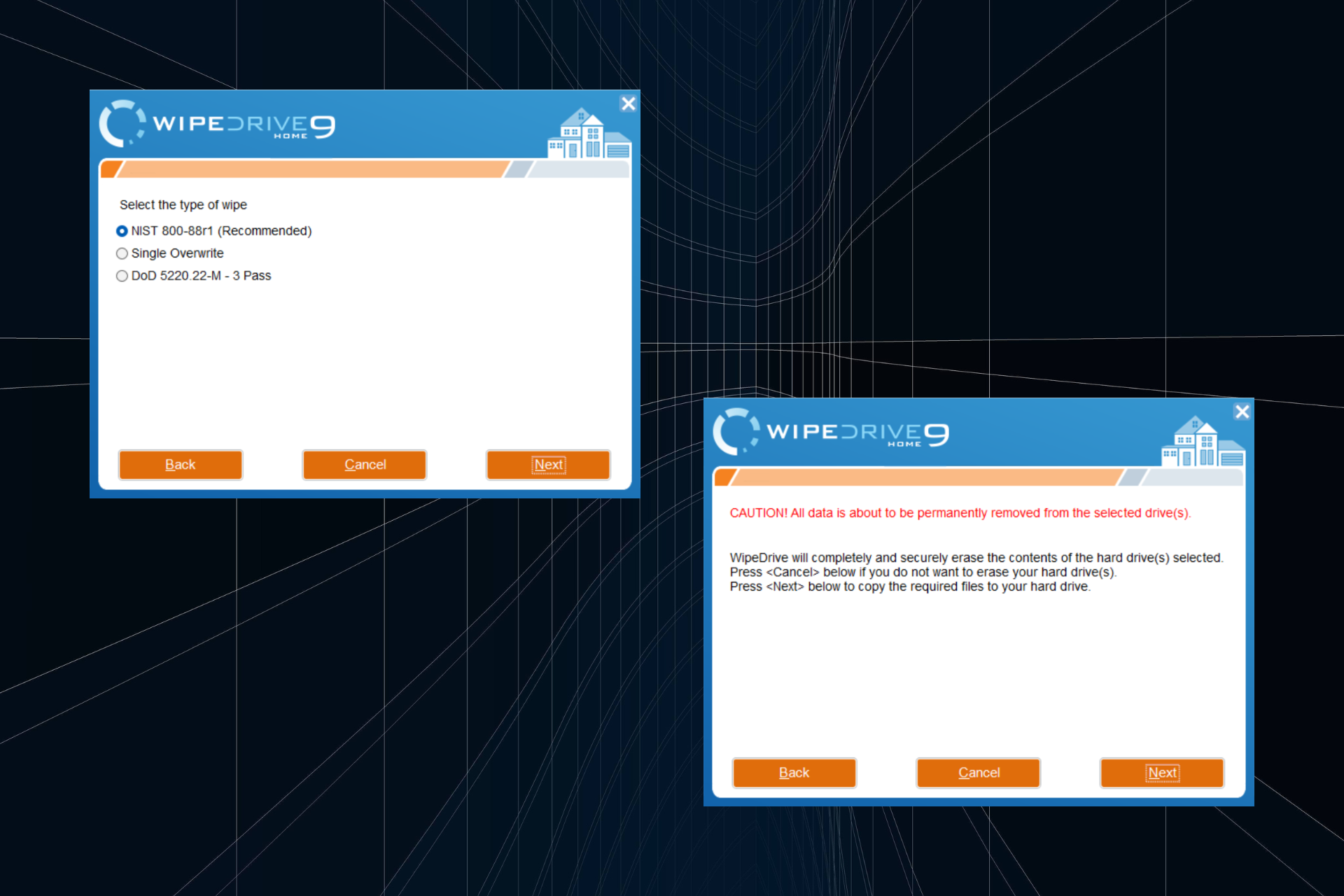
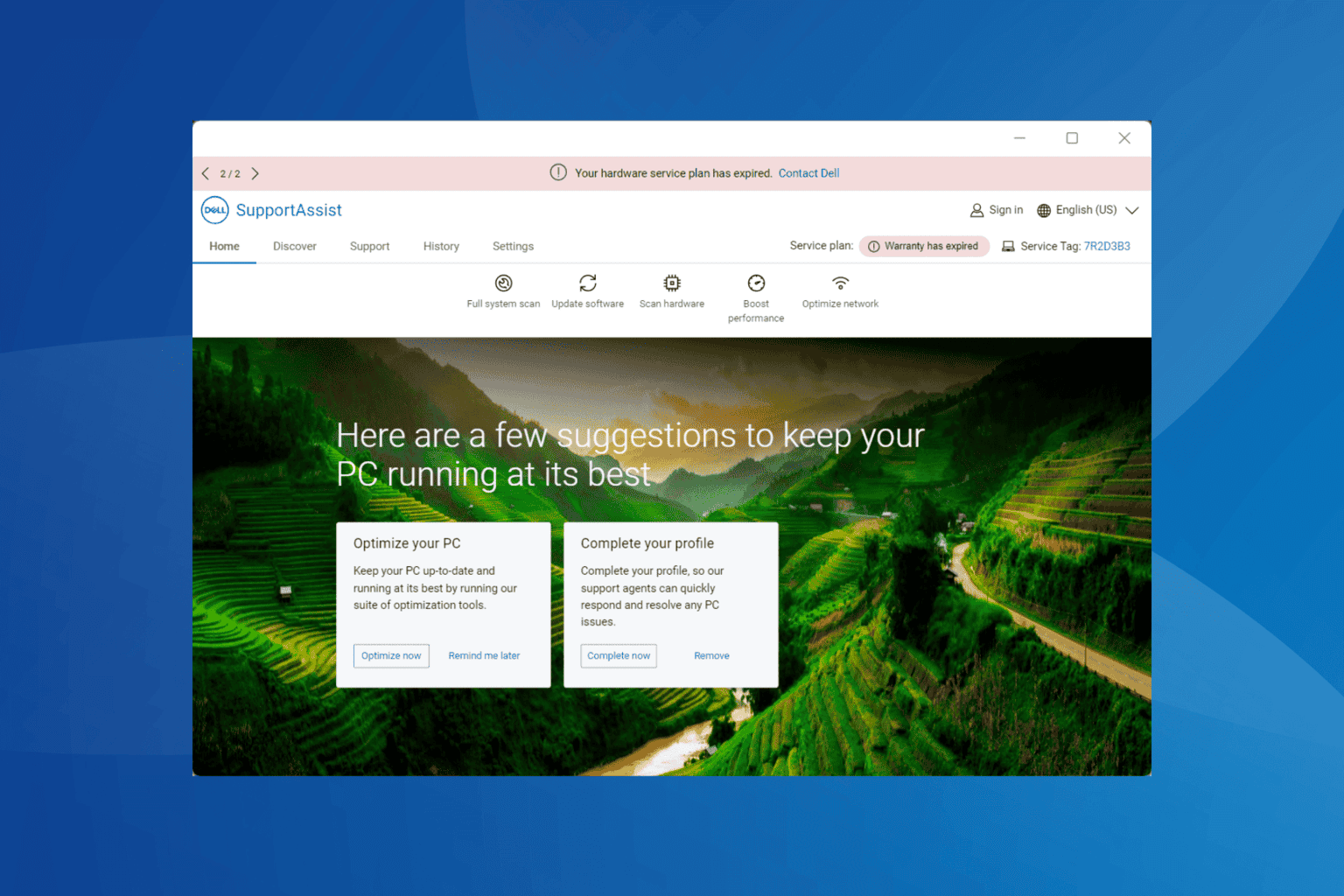
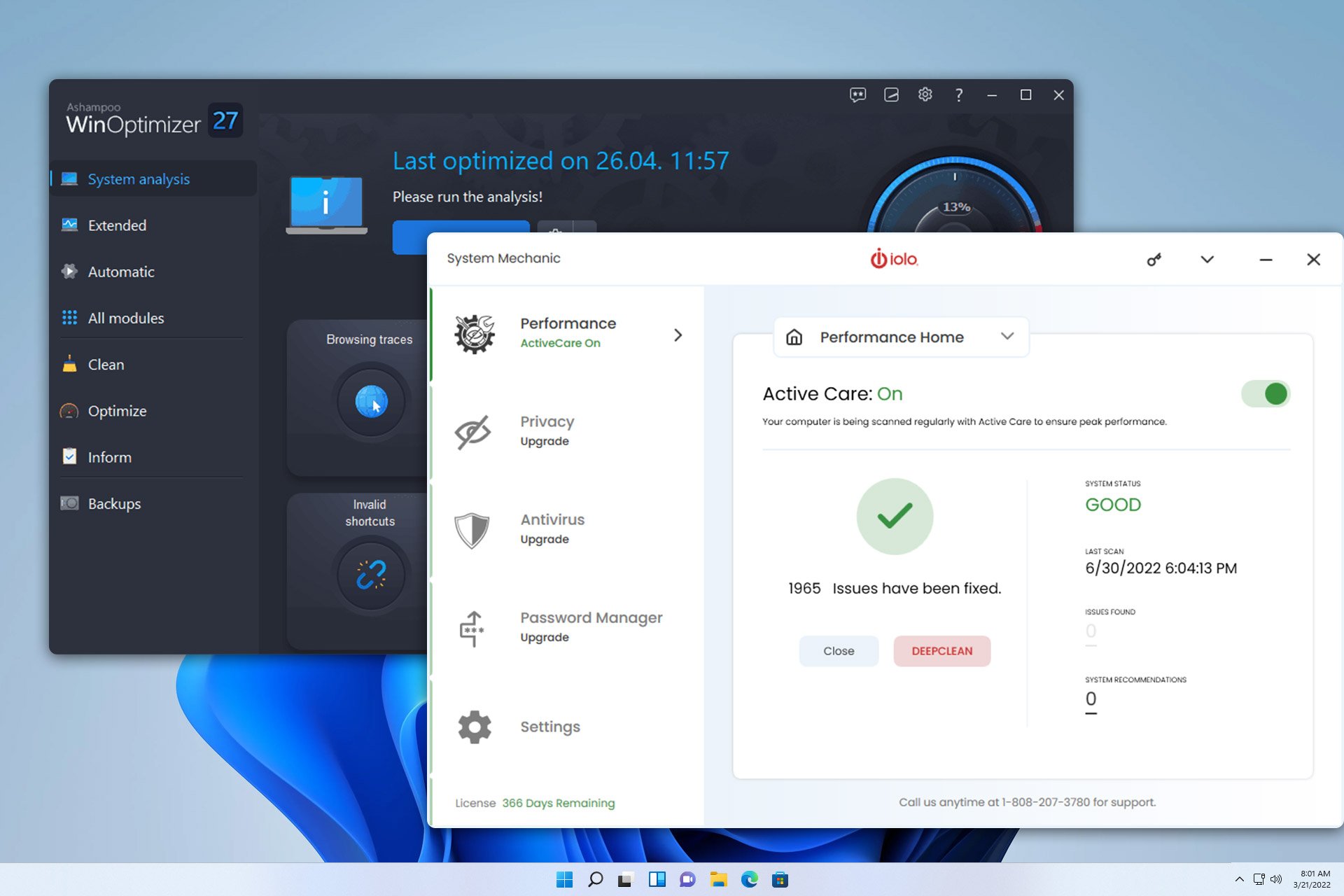
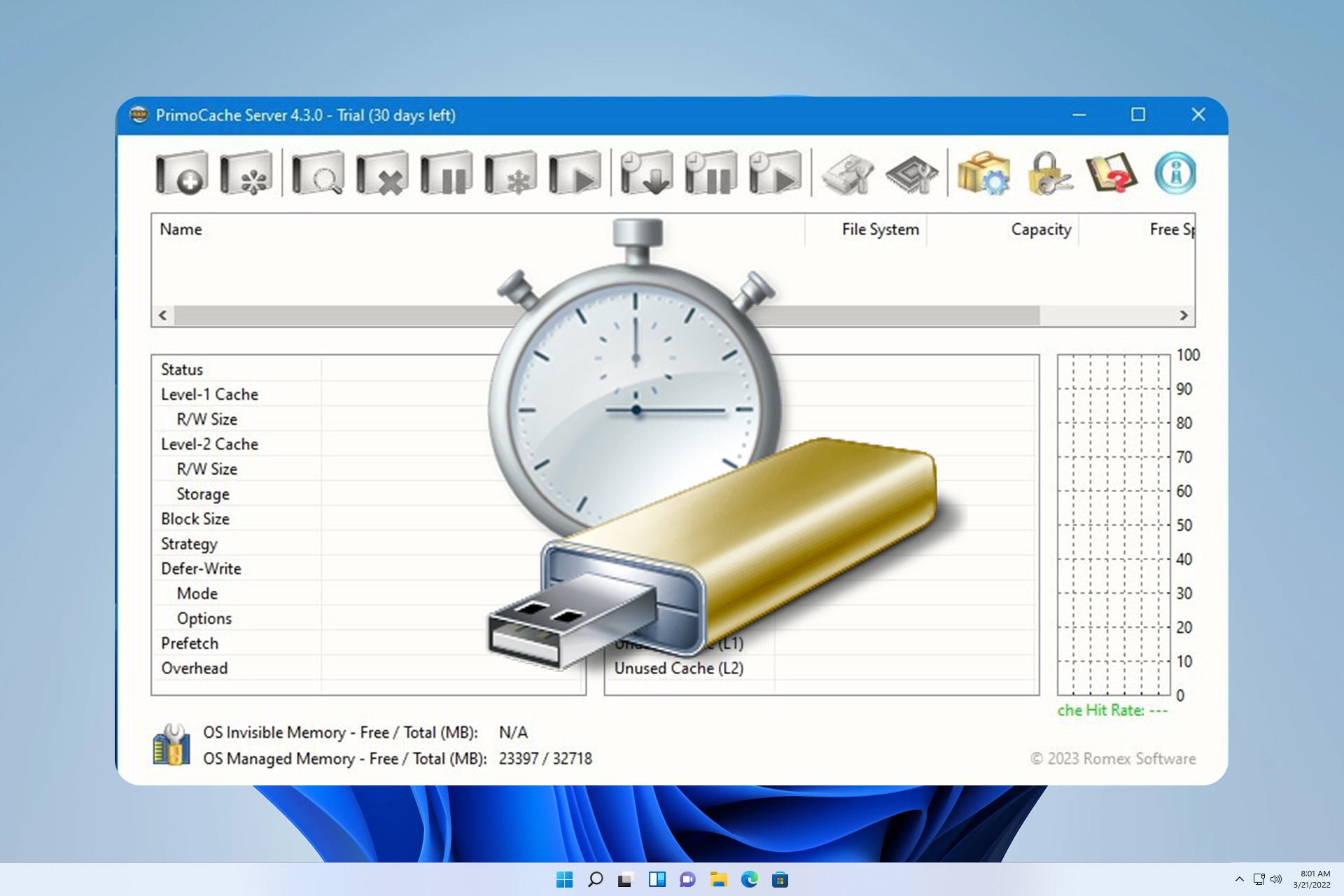
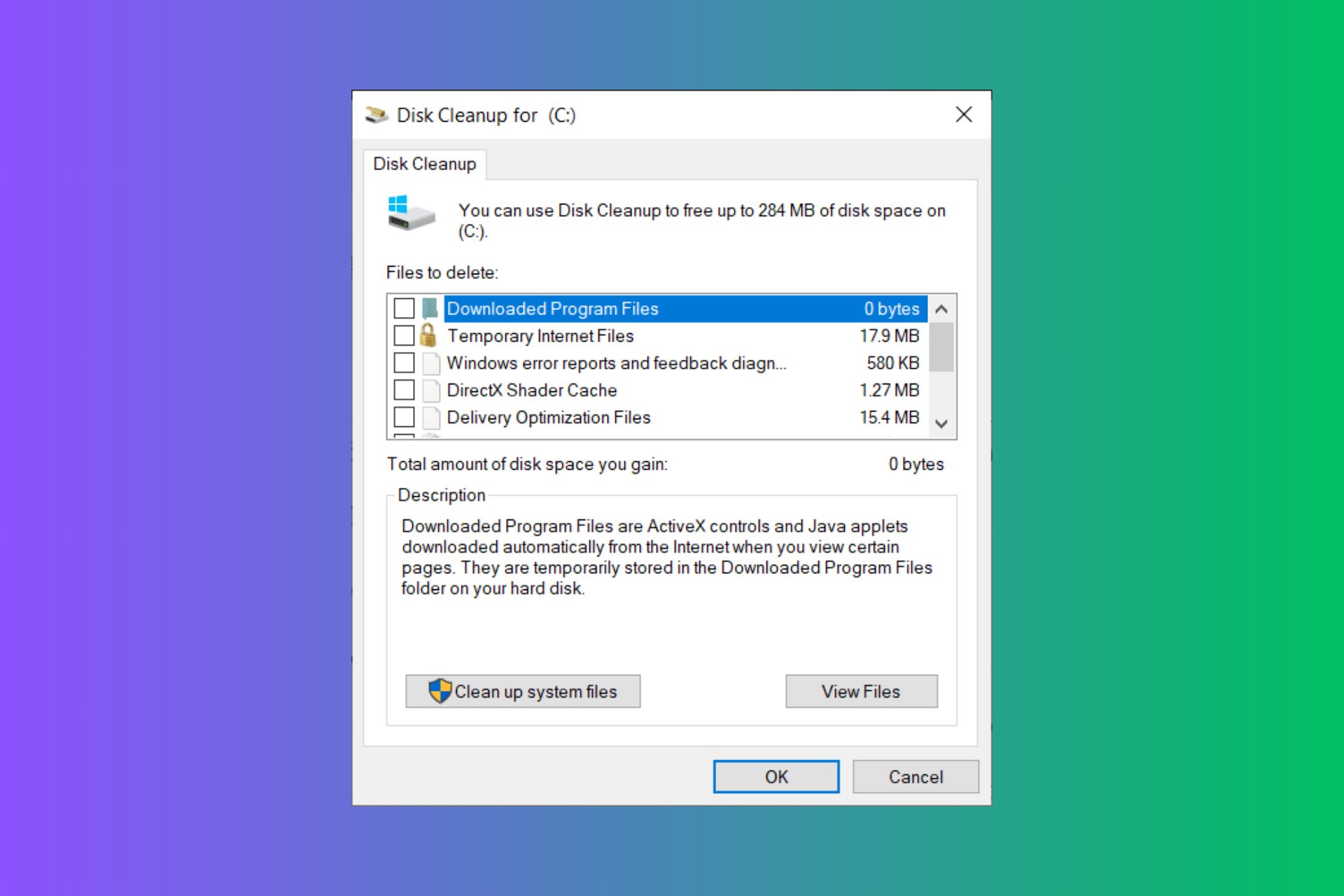
User forum
0 messages