How to change active hours on Windows 11
So you won't restart during office hours.
2 min. read
Updated on
Read our disclosure page to find out how can you help Windows Report sustain the editorial team. Read more
Key notes
- Sometimes, it can get annoying when your PC restarts when you need it the most.
- To solve the problem, Microsoft gives the option to change your active hours on Windows 11.
- Although it's not perfect, it's still something you can try.
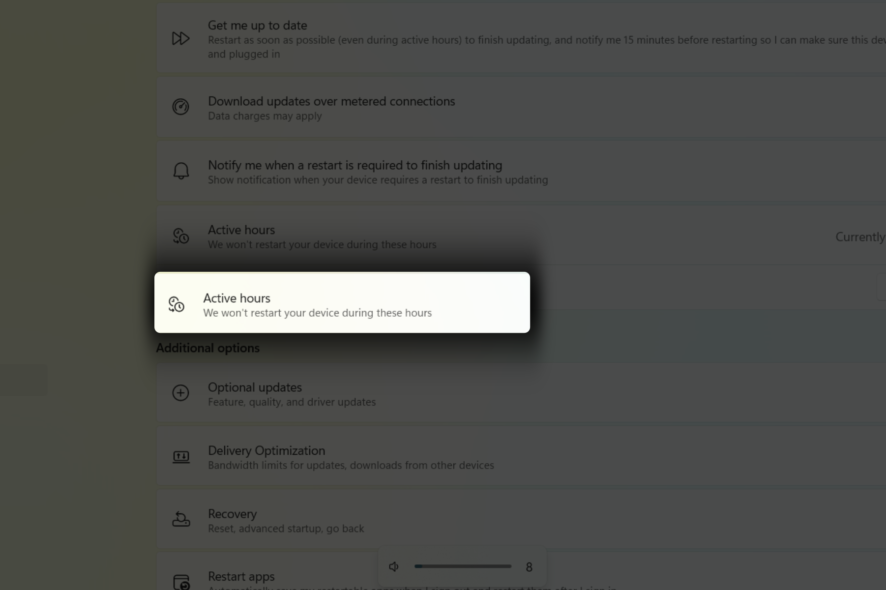
Let’s be real: it can get extremely unpleasant when your PC randomly restarts for some Windows update, especially during work/study hours in the daytime. We’ve had that experience before, especially on Windows 8 and 7. So, to fix that, Microsoft has an option where you can change your active hours on Windows 11.
What this option does is to download the update and save it on your device until the active hours pass, or for you to manually restart it. It can be useful, especially if you’re working in a fast-paced environment where up-to-date operating systems are necessary.
On another hand, you also have the option to get you up to date as soon as possible. We’ve previously covered an option to get non-security optional updates on Windows 11 2H22 as soon as possible, but what this option does is restart automatically even during active hours to finish updating.
So, how can I change active hours on my Windows 11 device, you may ask? Read along to find out how.
How to change active hours on Windows 11
1. Hit Start.
2. Click on Settings ➜ Windows Update ➜ Advanced options.
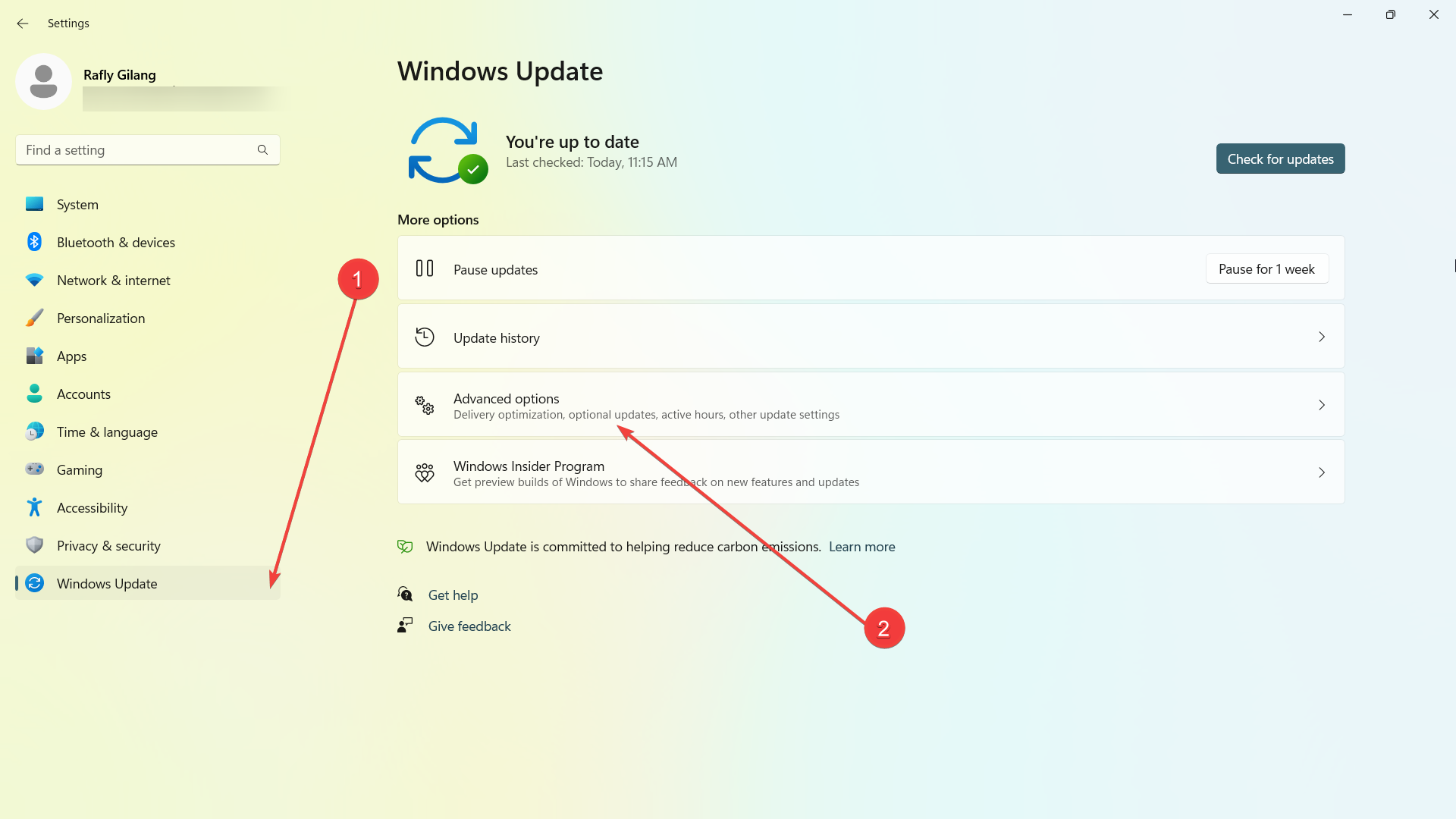
4. On Active hours, you can set the drop-down to Automatically. Your device will automatically put the best active hours depending on your behavior.

5. If not, you can also set it to Manually and put the hours by yourself.
However, if you have issues with the operating system ignoring your active hours, we’ve prepared a guide you can try, whether you’re on Windows 10 or 11.
What do you think about this option? Do you find it helpful? Let us know in the comments!








User forum
0 messages