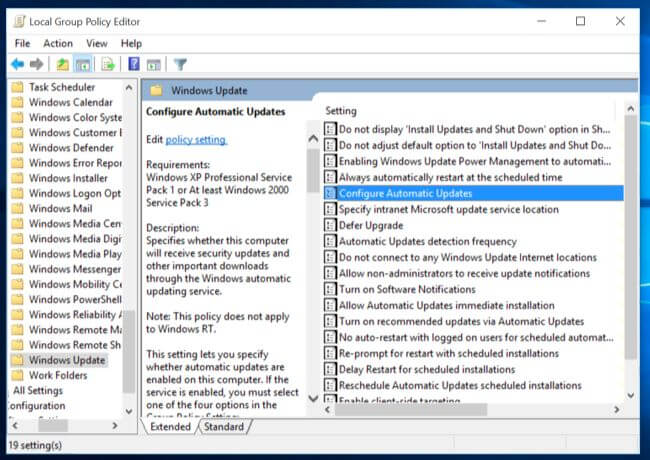Windows 10/11 updates ignore active hours? Try this
3 min. read
Updated on
Read our disclosure page to find out how can you help Windows Report sustain the editorial team Read more

Updating Windows 10 is an integral part of what it means to keep your OS in neat condition.
It presumes downloading the latest upgrades, tweaks, and fixes for some of the most common problems reported.
However, restarts are usually needed for update downloads to take effect.
Unfortunately, having to forcefully restart your PC isn’t all that convenient, especially when you are running a network of multiple PC’s.
Because of this, it is usually recommended to set your Windows Updates to not start downloads during active hours.
How to set up active hours on Windows 10:
- Press Windows
- Go to Settings (The cogwheel-shaped button)
- Click Update & Security
- Select the Change active hours option
- Enter a time interval you wish to not have any updates downloaded
- You can only input a time interval of up to 18 hours, anything over that value will be deemed invalid
- Click Save
You can also make the computer to automatically change your active hours based on your average PC usage.
However, some users are complaining that Windows 10 is ignoring this feature:
How can I stop Windows 10 from performing it’s very large Windows Updates download during normal business hours? I have ‘Active Hours’ set to non-business hours but Windows 10 will still download massive amounts of data over a limited WAN connection. […] I want the download to be done after hours when the office is closed and the computer left on as to have no negative business impact.
How do you make your Windows 10 to stop ignoring your active hours?
Please remember that active hours are not for controlling the download of Windows updates, but for installing the downloaded Windows updates.
It will keep downloading updates but will install only during specified active hours.
You absolutely have no control over the timing of Windows updates download.
As such, all you are left with is controlling when will your PC restart for certain updates to take effect.
1. Schedule update installation
These steps can only be followed by a group administrator running Windows Server 2019 version 1903 and later:
- Press Windows
- Type in Group Policy
- Go to Group Policy
- Access Configure Automatic Updates
- Select option 4 – Auto download and schedule the install
- Input time in the Scheduled install time dropdown
By following these steps, you will force restart after the specified installation time.
This will also let you configure a timer to warn a signed-in user that a restart is going to occur.
2. Stop Automatic Updates altogether
If all else fails, simply consider shutting down automatic updates on Windows 10, and installing them manually when you have the time.
3. Wait it out
If the problem persists even after both you and the administrator have followed these steps, all you can do is wait for a new patch that may fix this issue.
If you have any other suggestions or questions, don’t hesitate to leave them in the comments section below and we’ll be sure to check them out.
READ ALSO: