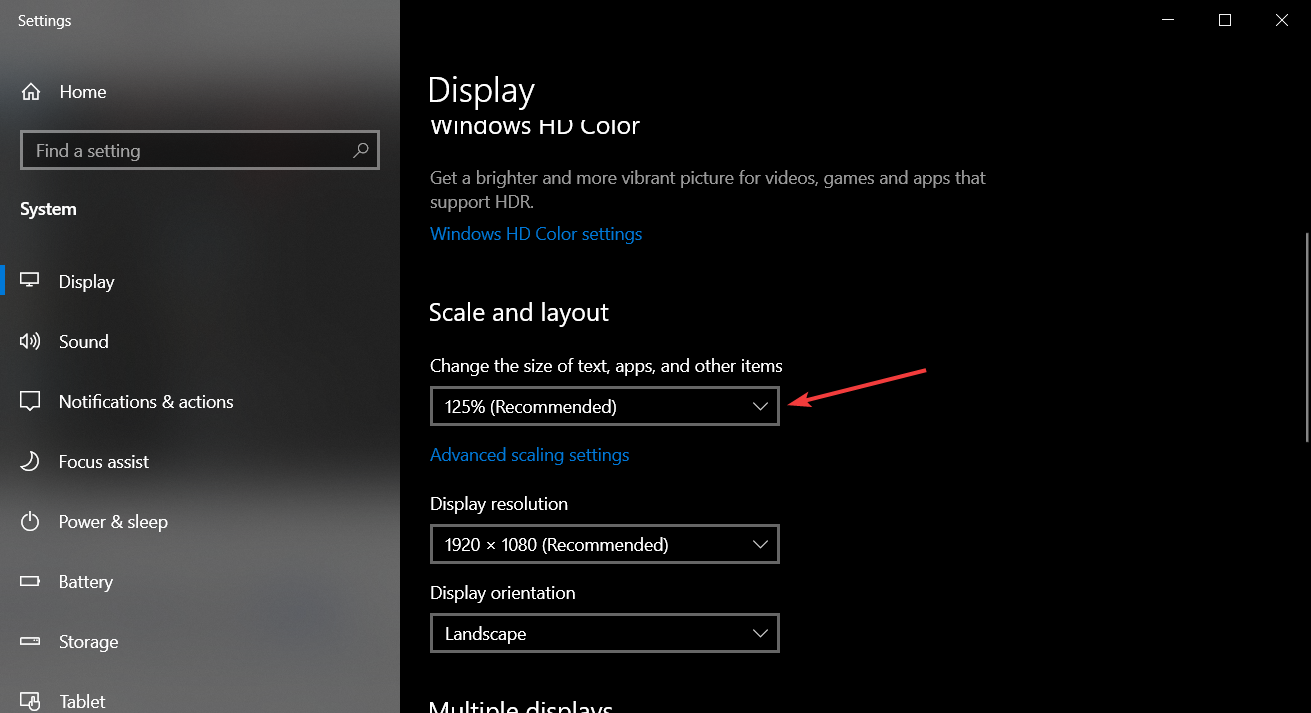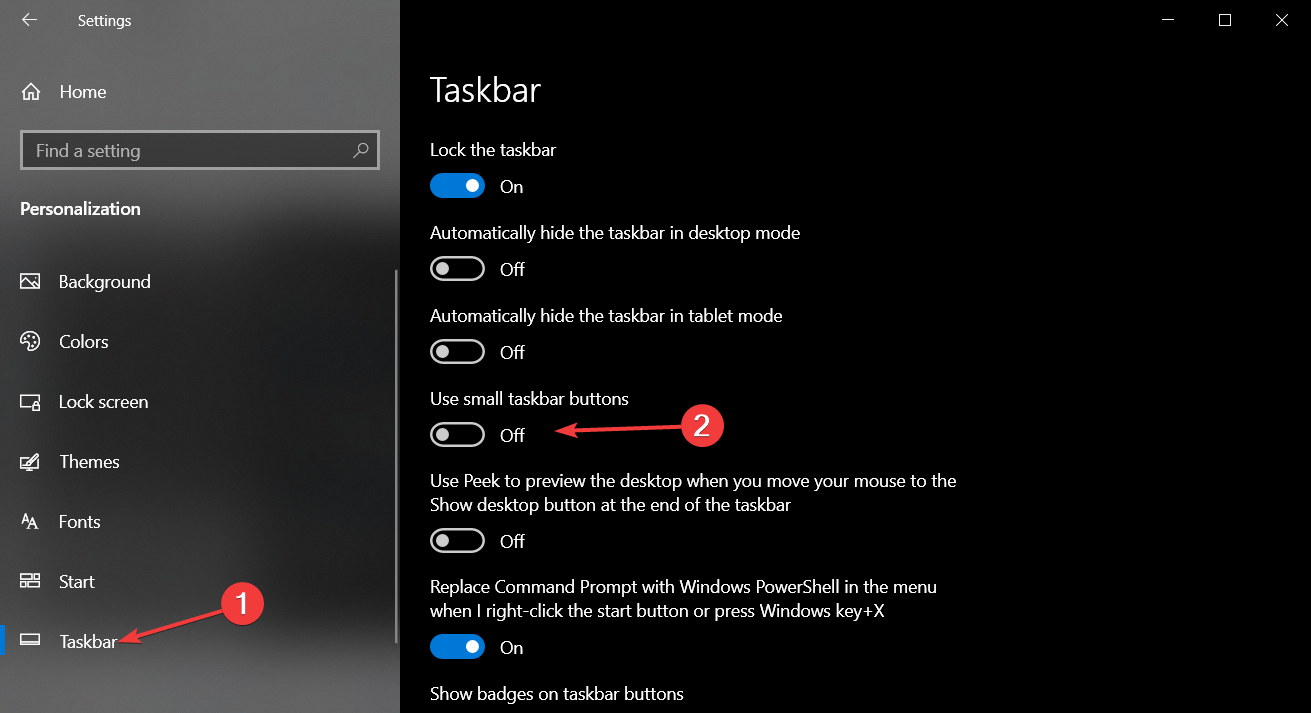How to Change the Icon Size on Windows 10
Bigger icons will occupy more of your desktop
4 min. read
Updated on
Read our disclosure page to find out how can you help Windows Report sustain the editorial team Read more
Key notes
- To change icon size on Windows 10, go to the desktop, press Ctrl, and move the mouse wheel button up or down.
- You can also modify the size of your taskbar icons or change the scale and layout of your display from Settings.
- Read our guide below to find all the ways to change the icon sizes on Windows 10!
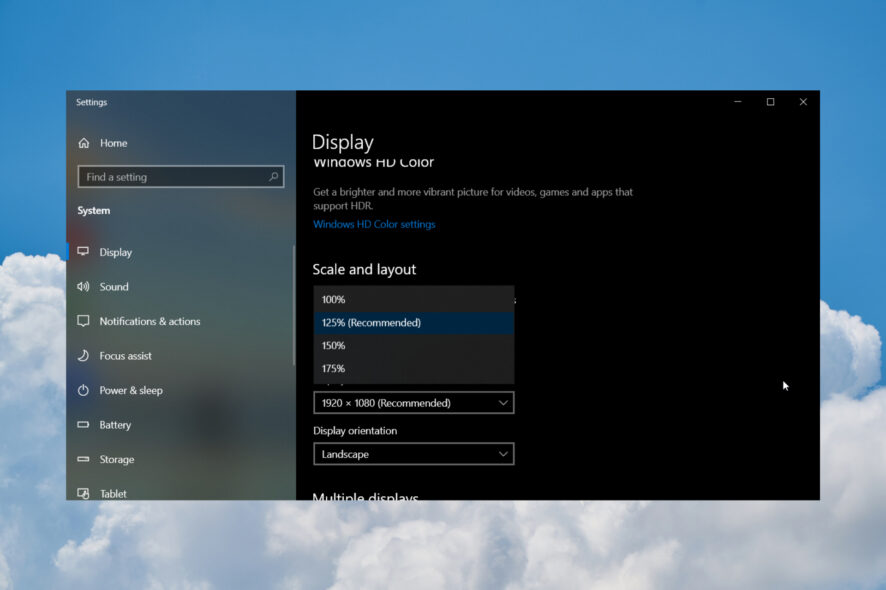
Whether you’re bored with the looks of your icons or you’re doing it out of necessity, in this article, we’re going to present several ways to change the icon size in Windows 10.
The easiest way to change the desktop icon sizes on Windows 10 is to hold the Ctrl key while moving your scroll wheel up or down to increase or reduce their sizes.
However, read our guide below to find all the methods to change icon sizes on Windows 10.
How do I change the size of an icon on Windows 10?
1. Change the desktop icon size
- Right-click on an empty space on your desktop.
- Hover with your mouse over the View menu and choose from the right whether you want Small icons, Medium icons, or Large icons.
Apart from the Ctrl + mouse wheel method, this is the easiest way to change the icon sizes on your desktop.
2. Resize the icons in File Explorer
- Press the Windows + E keys to launch File Explorer.
- Click on the View tab, then choose the size of the icons and information layout.
- You can hover with your mouse over each option to get a preview and see which one is better for your needs.
3. Change the display layout settings
- Right-click on an empty space on your desktop and select Display settings.
- On the right pane, find the Scale and layout section, click on the drop-down menu, and select the right scaling for you.
- However, this will not only change the icon sizes but also all the text and other items.
4. Change the taskbar icons sizes
- Right-click on an empty space on your desktop and select Personalize.
- Now, select Taskbar from the left and turn on the Use small taskbar buttons option under the Taskbar section.
- While you are here, you can scroll down more and click on the Select which icons appear on the taskbar option to enable only the ones you need.
Note that the change icon size Windows 10 taskbar option only works to make them smaller, not bigger.
If the Windows 10 icons are still too big, the highlighted guide will help you restore them quickly.
Advanced tips for working with icon sizes on Windows 10
- Making taskbar buttons smaller or larger – This can also be done quickly by adjusting the scale and layout just as we highlighted in Solution 3. We also have a dedicated guide on how to make the taskbar items bigger.
- Utilizing a scroll wheel to change icon sizes – Ctrl + scroll wheel is the quickest way to change the icon size on a desktop but it works as well in most applications such as Microsoft Office, browsers, and more.
- Working with medium and large icon sizes – The standard Windows icon sizes for ICO format are 256×256 pixels, 48×48 pixels, 32×32 pixels, and 16×16 pixels, all in 32-bit format. Obviously, the medium and large icons will cover more screen real estate but they are much more visible.
Troubleshooting common issues with icon sizes in Windows 10
- The desktop icons are not showing – Right-click on the desktop, hover with your mouse over View, and check the View desktop icons is checked. Our guide on how to get back your icons on the desktop will offer more information.
- Blank space on your desktop after adjusting icon size – To fix this problem, change the display layout settings to the recommended percentage using Solution 3 above, then restart your computer. We also have a full guide to fix the Windows 10 icon spacing problem.
- The icons are shattered all over the desktop – Right-click on the desktop, hover over View with your mouse and check the options Auto arrange icons and Align icons to grid.
Hopefully, our guide helped you change icon size on Windows 10 and provided the needed information to tackle the most common problems with them.
The size of desktop icons or the ones from your taskbar really depends on your preference and viewing acuity.
If you upgraded to the latest OS, here’s how to change desktop icon size on Windows 11 as well.
For any other questions you may have, feel free to use the comments section below and let us know.