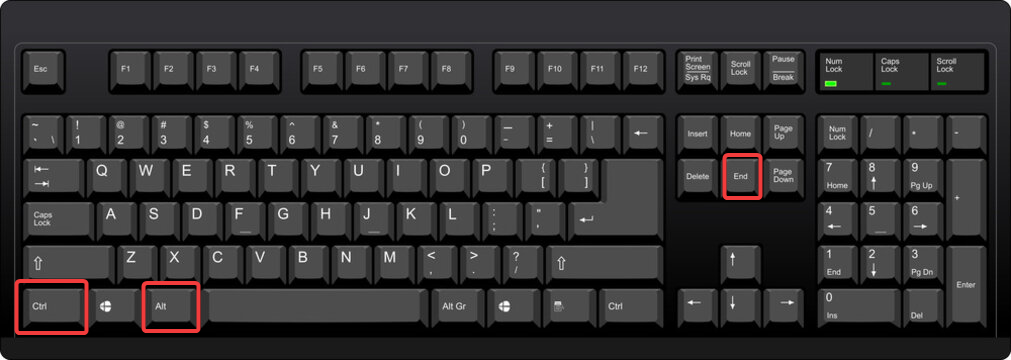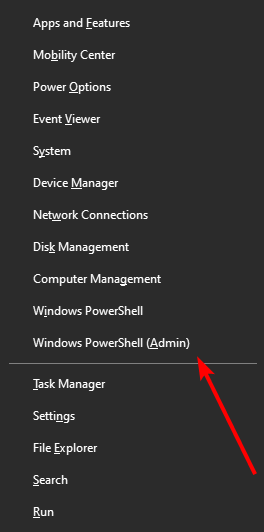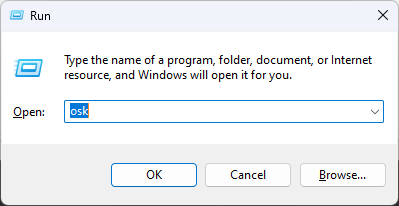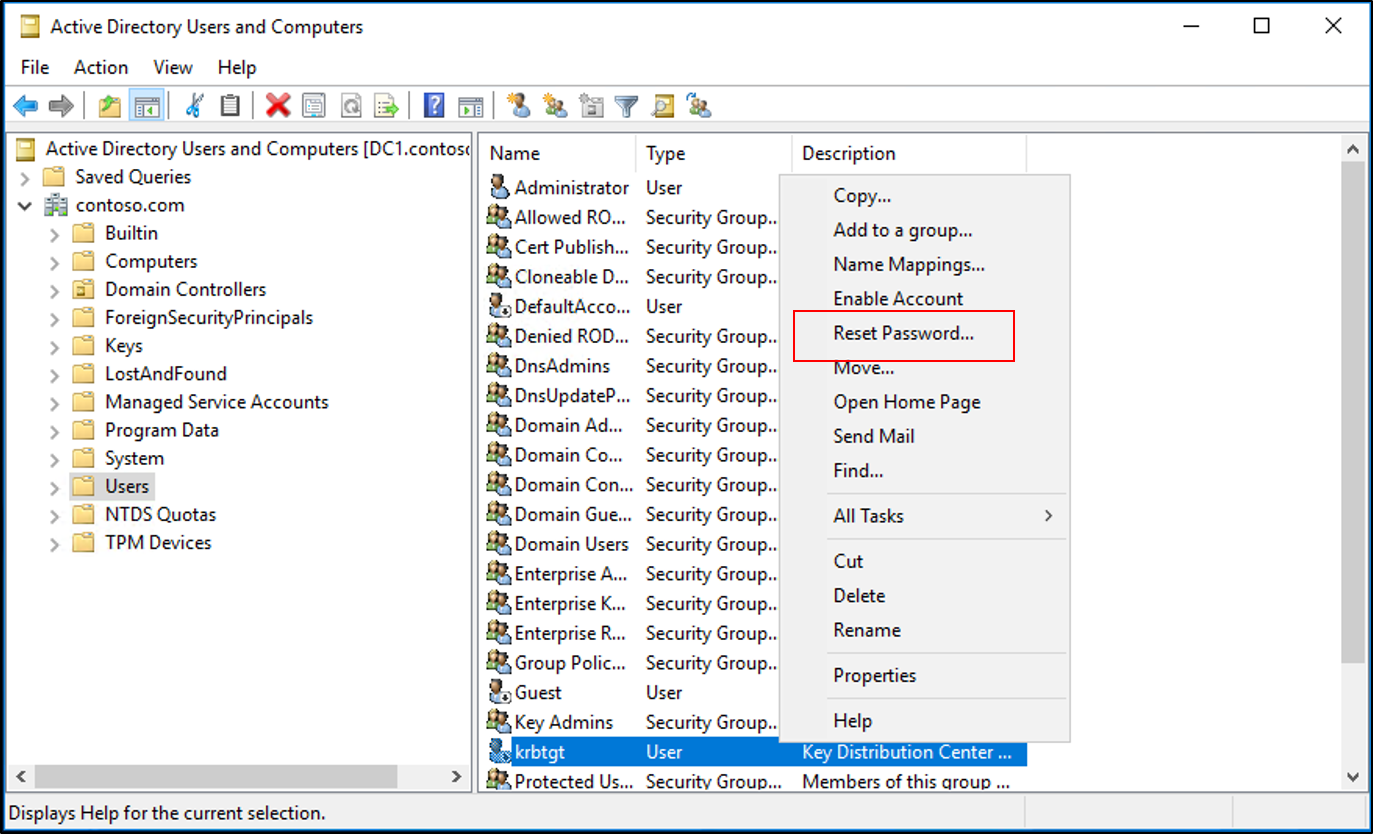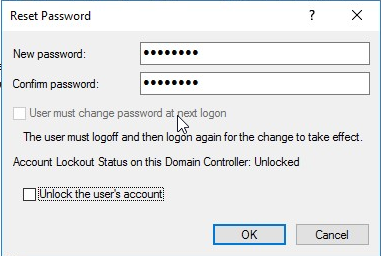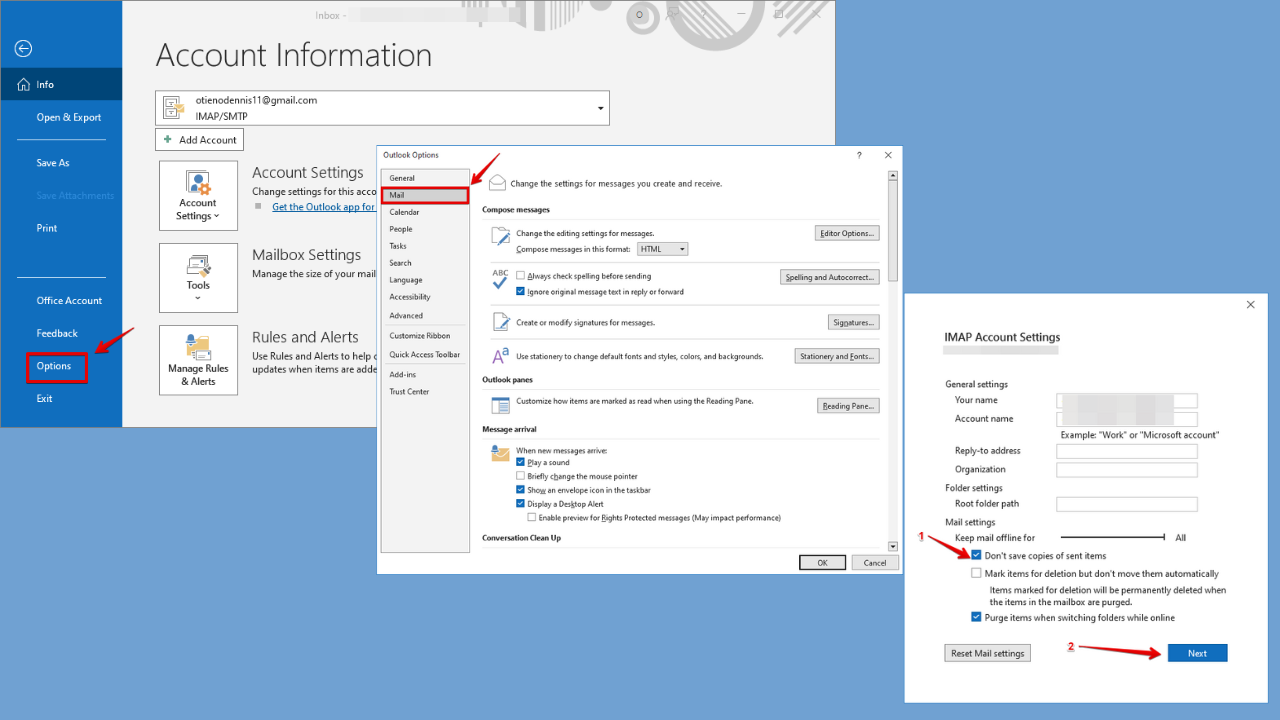How to Change Password on Remote Desktop? 5 Ways
The easiest way is to use the Ctrl + Alt + End shortcut
3 min. read
Updated on
Read our disclosure page to find out how can you help Windows Report sustain the editorial team Read more
Key notes
- You can change the password for Remote Desktop either by shortcut keys, Command Prompt, or PowerShell.
- It is crucial to change the password before it expires. Once it expires, you need to wait for the admin to give you access again.
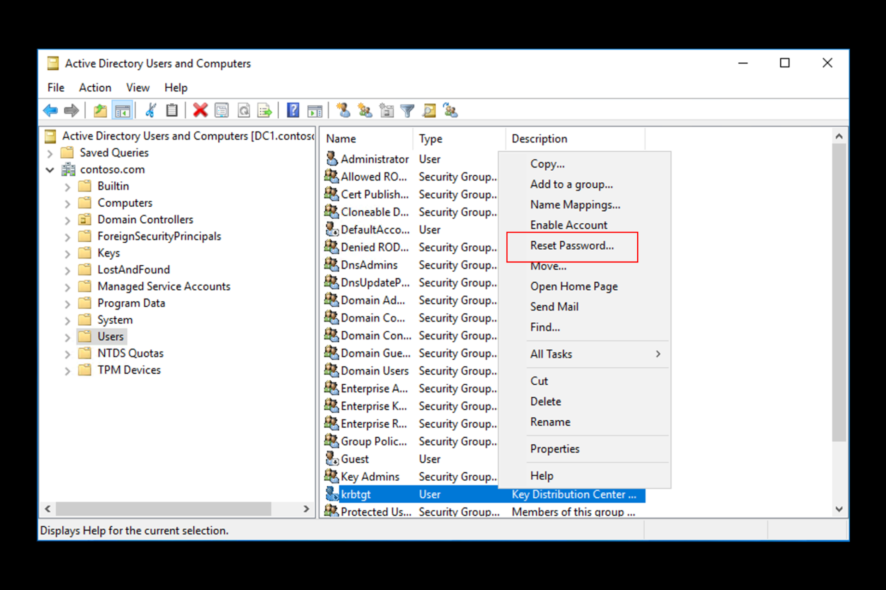
Changing the password for your remote desktop connection is essential to ensure your device’s security. There are various ways in which you can change the password.
This guide has discussed some of the easiest ways to change passwords for Remote Desktop on Windows 10 and 11.
How to change the Remote Desktop Password in Windows 10?
1. Use a shortcut
- Press Ctrl + Alt+ End together.
- From the pop-up, select Change a password.
- Follow the on-screen prompts to complete the process.
2. Use the Command Prompt
- Press the Windows key, type CMD and click Run as administrator.
- Copy and paste the following command and press Enter:
C:\Windows\explorer.exe shell:::{2559a1f2-21d7-11d4-bdaf-00c04f60b9f0} - Then, on the Windows Security Options page, click Change a password.
3. Use the Windows PowerShell
- Press Windows + X to open the Power User menu.
- Select PowerShell(Admin).
- Input the following command after replacing UserName with your user name and InputNewPassword with the password you want to set and press Enter:
Set-ADAccountPassword -Identity UserName -NewPassword (Read-Host -Prompt “InputNewPassword” -AsSecureString) -Reset
3. Use the on-screen keyboard
- Press Windows + R to open the Run window.
- Type osk and press Enter to launch the on-screen keyboard.
- Press and hold Ctrl + Alt on your physical keyboard and click Del on the on-screen keyboard.
- Minimize the on-screen keyboard and click Change a password.
5. Use the Active Directory Users & Computers console
 Tip
Tip
- Press Windows + R to open the Run console.
- Type dsa.msc and press Enter to open Active Directory Users and Computers console.
- Click Users. Navigate to the username for which you want to change the password.
- Select and right-click the account and click Reset password.
- On the next screen, enter the password next to New password and Confirm password.
- Click OK.
How to change the password on a Remote Desktop after the password has expired?
If the password has expired and you have lost connection to the remote device, then only the admin of the remote device can help you regain access. Also, it would be best if you asked them to make changes to allow remote users to reset expired passwords in the future.
How to change the Remote Desktop password in Windows 11?
Changing the passwords for RDP on Windows 11 is the same as on Windows 10. Therefore you can use any of the above methods to change the password.
So, these are the ways that you can use to change the password for Remote Desktop on Windows 10/11. Try them and let us know which worked for you in the comments below.