How to Change the Title Bar Color on Windows 11
You can change the color for active and inactive windows
4 min. read
Updated on
Read our disclosure page to find out how can you help Windows Report sustain the editorial team. Read more
Key notes
- To change the title bar color on Windows 11, you can use the Settings app or Registry Editor.
- Continue reading to know the detailed steps for each method.
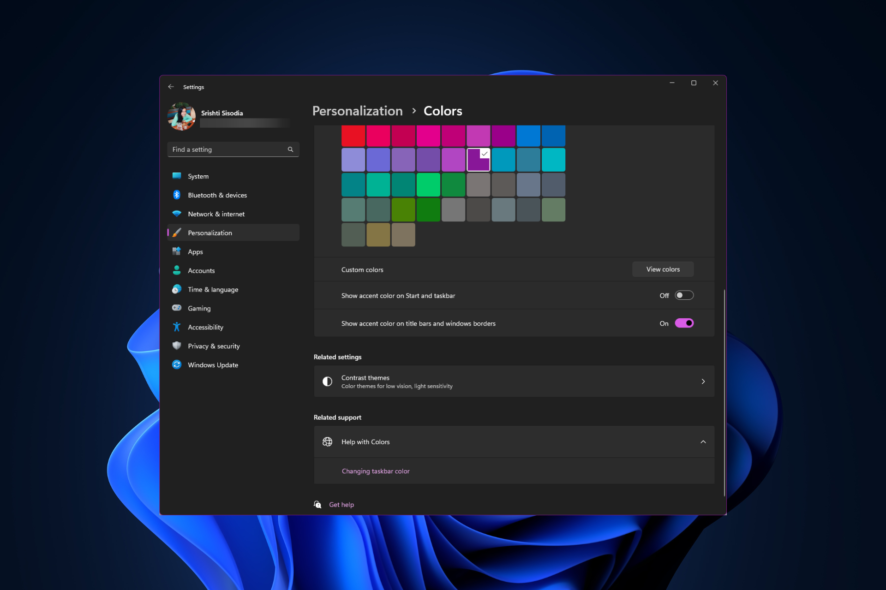
By default, the title bar color on Windows 11 depends on your selected dark/light theme. However, you can change it to any color you want.
This guide will discuss step-by-step instructions for three methods to change it and personalize your desktop experience, making it visually appealing.
Can I change the title bar color for active and inactive windows?
Yes, you can change the title bar color for an active window using the Settings app and for an inactive window using the Registry Editor. To know the steps, move to the next section.
How do I change the color of my title bar in Windows 11?
1. Using the Settings app
- Press Windows + I to open the Settings window.
- Go to Personalization, then click Colors.
- On the Colors settings page, locate Show accent color on title bars and windows borders and toggle on the switch next to it to activate it.
- Select any of the colors from the Windows colors option.
- If you want more colors, go to Custom colors, and click the View colors button.
- Use the slider to select the custom color and click Done.
This method will only change or show the color of the title bar and window border of a currently active window.
2. Using the Registry Editor
- Press Windows + R to open the Run dialog box.
- Type regedit and click OK to open the Registry Editor.
- First, create a backup; for that, go to File, then click Export and save the .reg file to an accessible location.
- Navigate to this path:
Computer\HKEY_CURRENT_USER\Software\Microsoft\Windows\DWM - Locate ColorPrevalence, double-click it, ensure the Value data is 1, and click OK to confirm.
- Right-click DWN, select New, then click DWORD(32-bit) Value and name it AccentColorInactive.
- Now double-click AccentColorInactive, paste the hexadecimal code for a desired color under Value data, and click OK. For example, I want the inactive window’s title bar to be magenta in color, so I will paste FF00FF as the Value data.
- Restart your computer to save the changes and enable the colored title bar for inactive windows on your computer.
In case you want to customize it further, you can add an option to display the current time in the app title bar. To know how to do it, read this guide.
3. Using a third-party app
In case you are not confident about tweaking the registry entries, try using a third-party app for title bar customization on Windows 11.
- Download the Winaero Tweaker software, right-click the winaerotweaker.zip file, and select Extract All from the context menu.
- Select Show extracted files when complete and click Extract. Now double-click the WinaeroTweaker-1.55.0.0-setup.exe to initiate the installation. Follow the onscreen instructions to complete the process.
- Launch the Winaero Tweaker app from the desktop, locate Appearance from the left pane, and expand it.
- Click Inactive Title Bars Color, and on the right pane, select the box next to Current color.
- Choose a color and click OK.
- You can also click Define Custom Colors, select the color from the slider, and click Add to Custom Colors.
- Next, select the desired color from the Custom colors section, and click OK.
For this method to work, you must always keep the Show accent color on title bars and windows borders settings from the Settings app enabled.
Why is the Windows 11 title bar color not changing?
- Theme settings – If you have selected a high-contrast theme, it can bypass the accent settings, so to correct that, go to Settings>Personalization> Themes, & choose a theme that supports accent customization.
- Misconfigured accent color settings– Ensure the Show accent color on title bars and windows borders option is enabled.
- Third-party software conflict – If you are using some software to personalize your Windows desktop experience, it might interfere with the accent color settings. To fix it, uninstall the app.
- Corrupted system files – The system files related to the appearance when corrupted could cause this problem. To fix it, press Windows,>type cmd>click Run as administrator>type sfc /scannow and press Enter.
Remember that you won’t see the window title bar color change in File Explorer, Edge, Command Prompt, Settings, Word, Excel, etc., as they have custom ones that don’t change color based on accent color settings.
In case you want to change the taskbar color on Windows 11, read this post to know the detailed steps.
If you have any questions or suggestions related to the subject, please mention them in the comments section below.
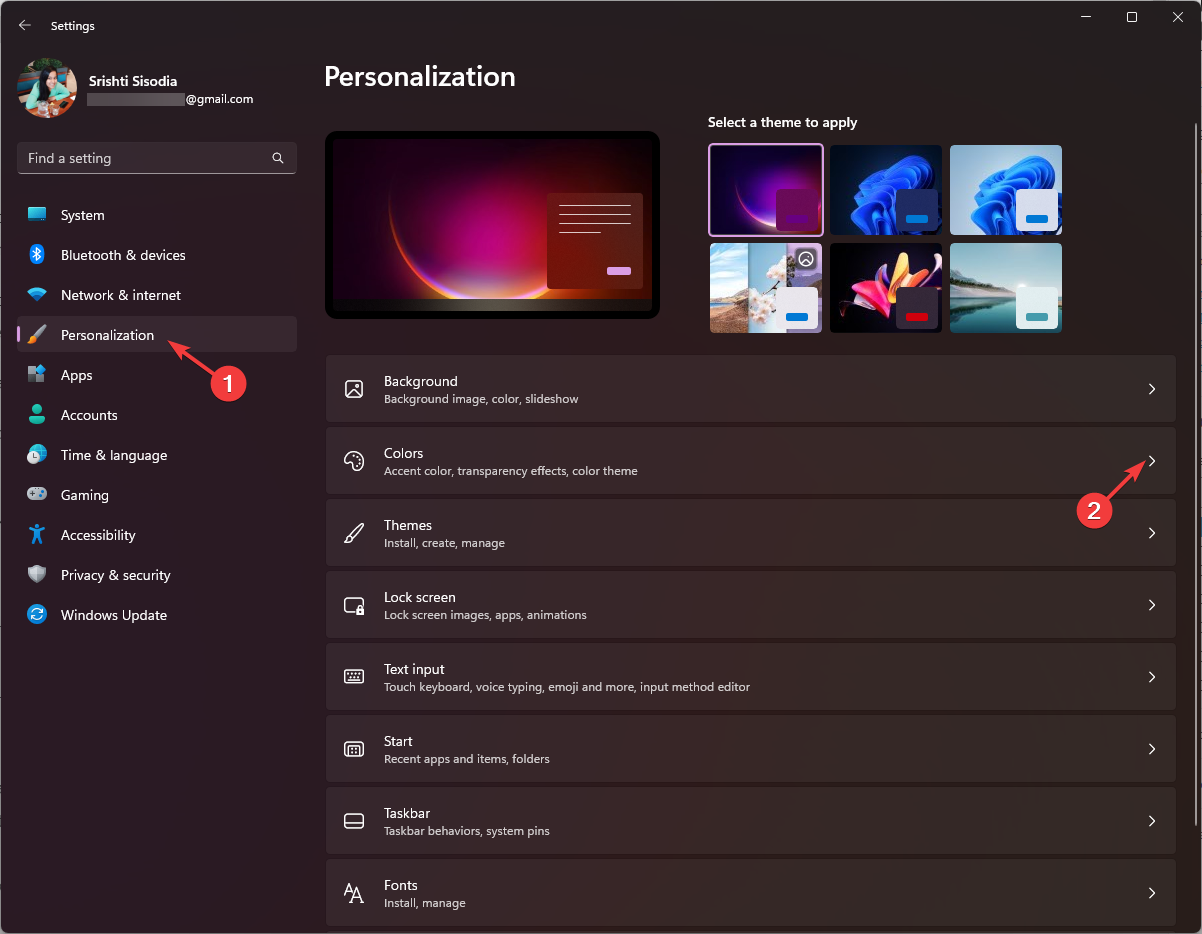
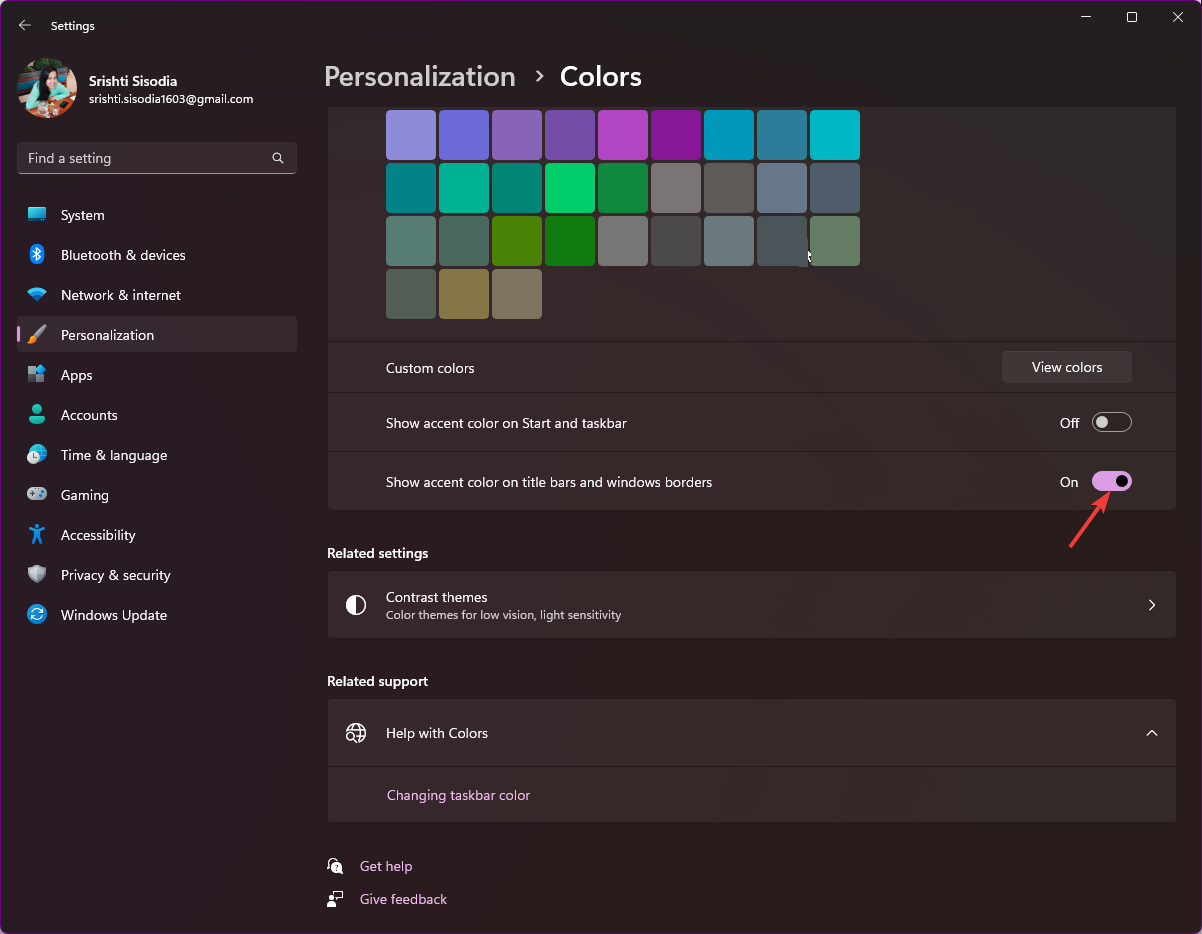

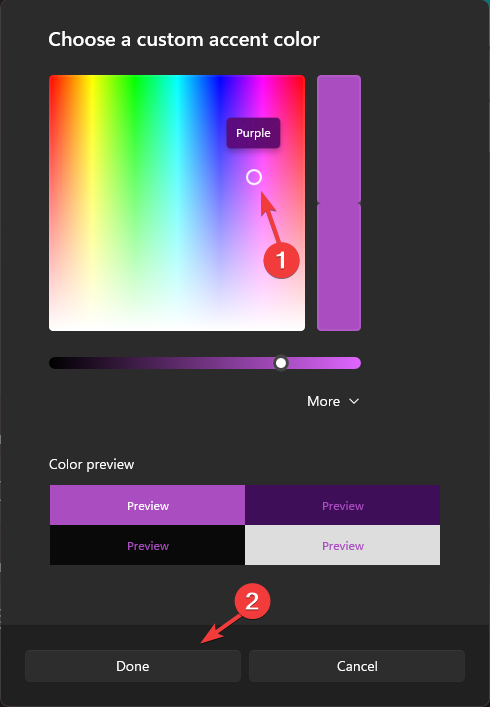
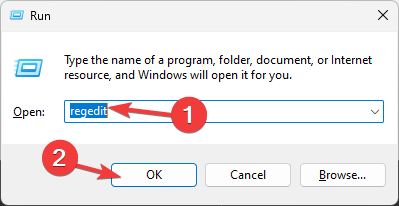
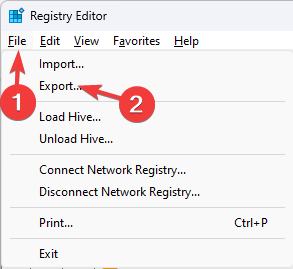
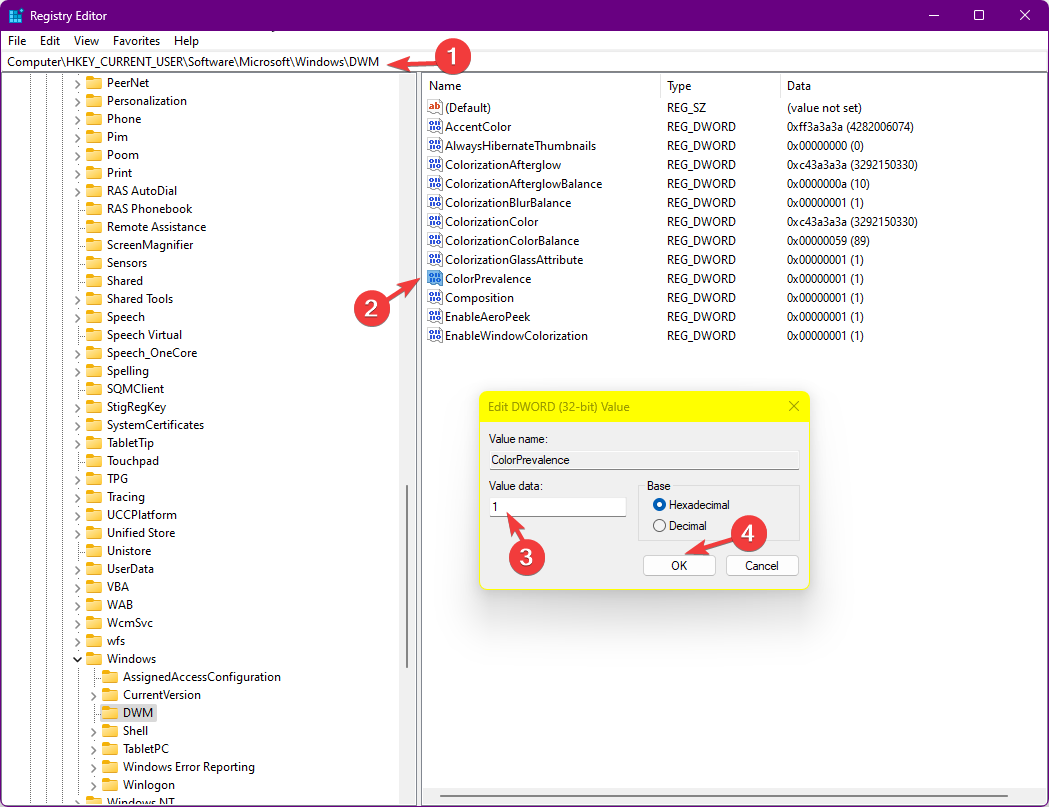
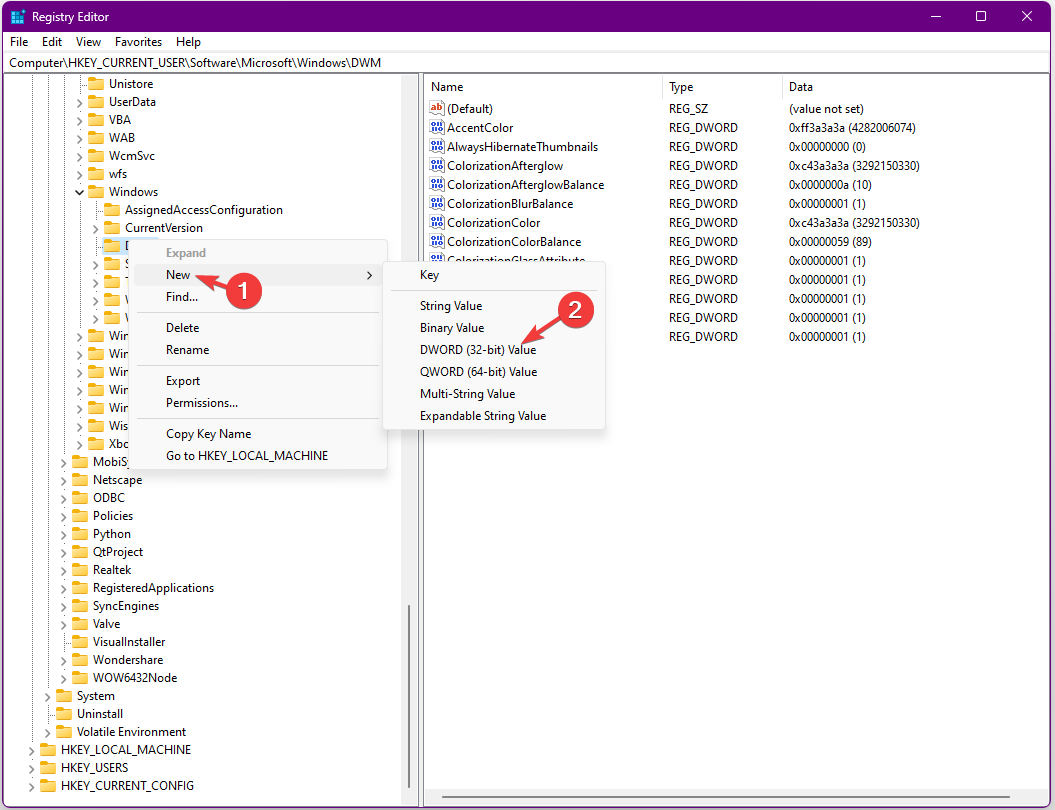
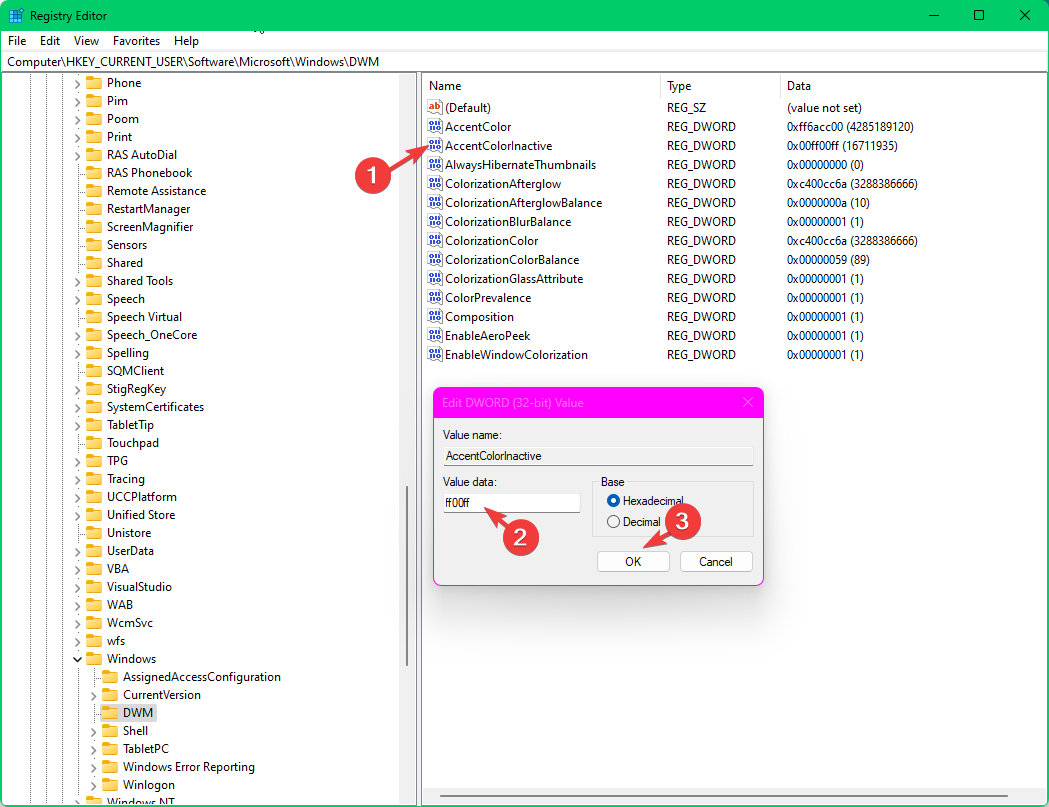
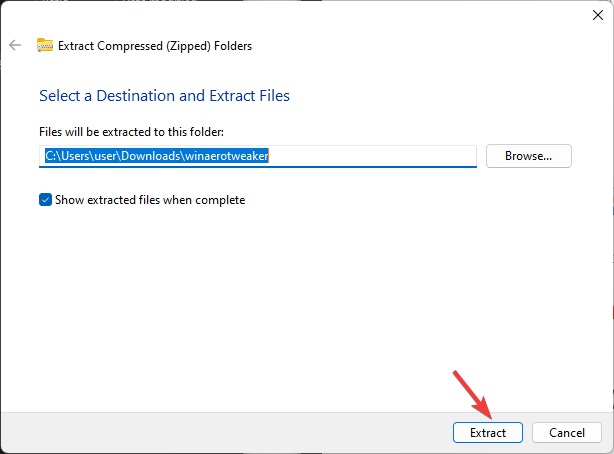
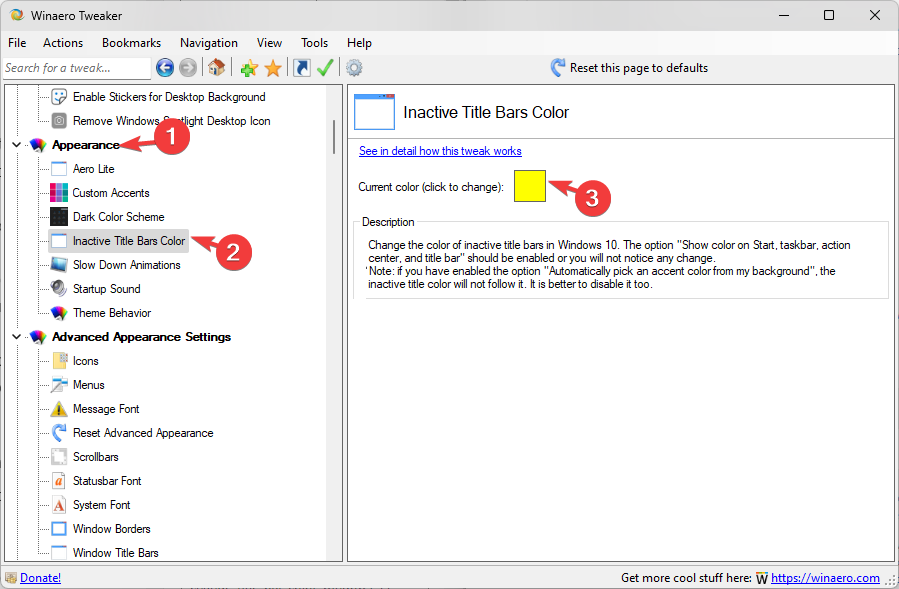
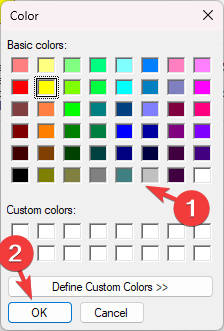
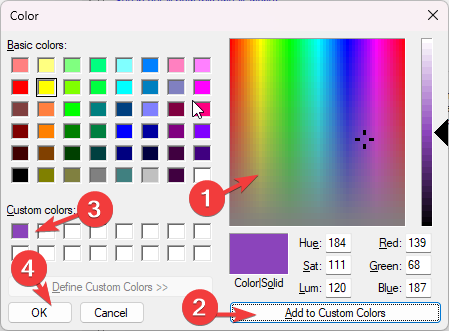








User forum
0 messages