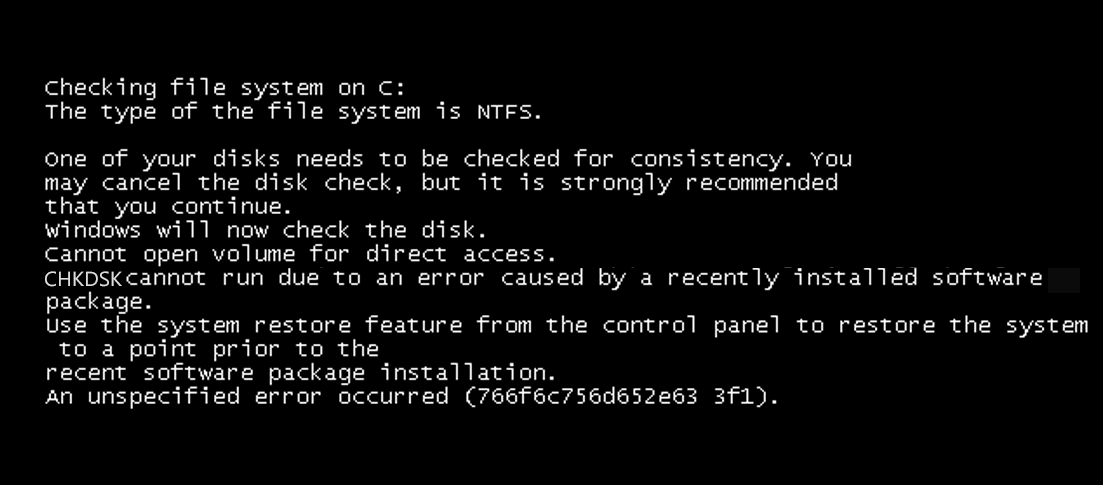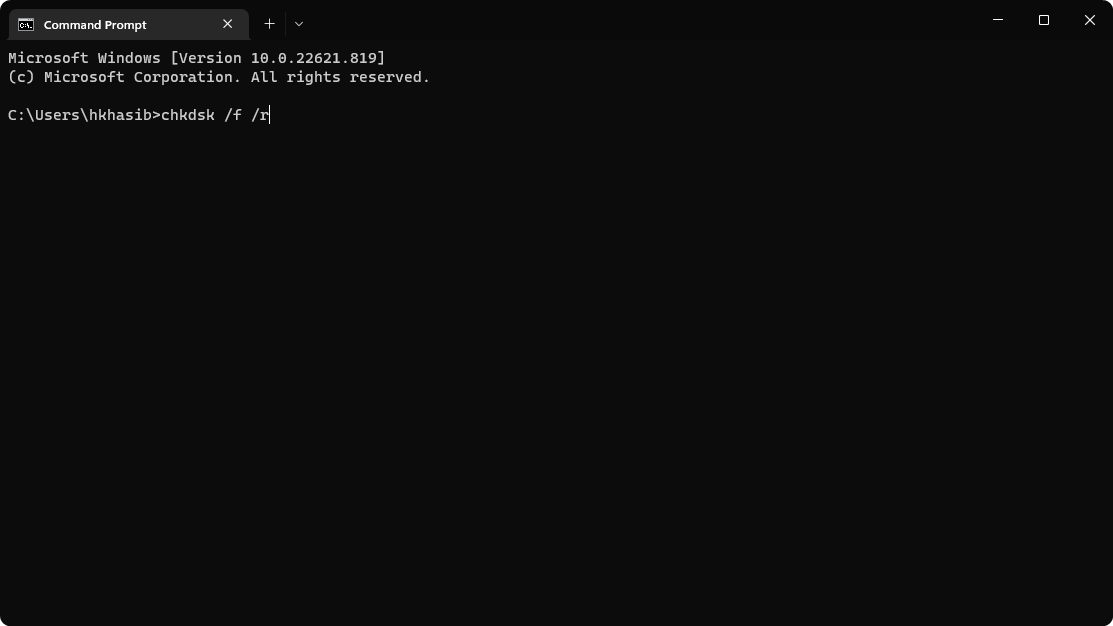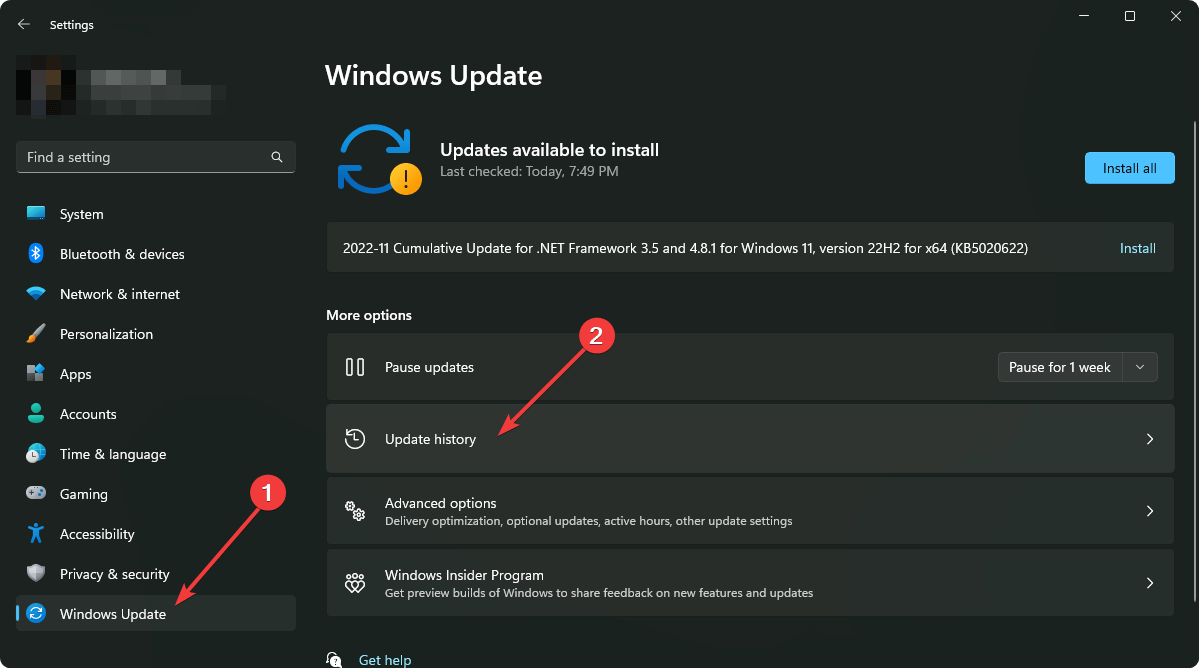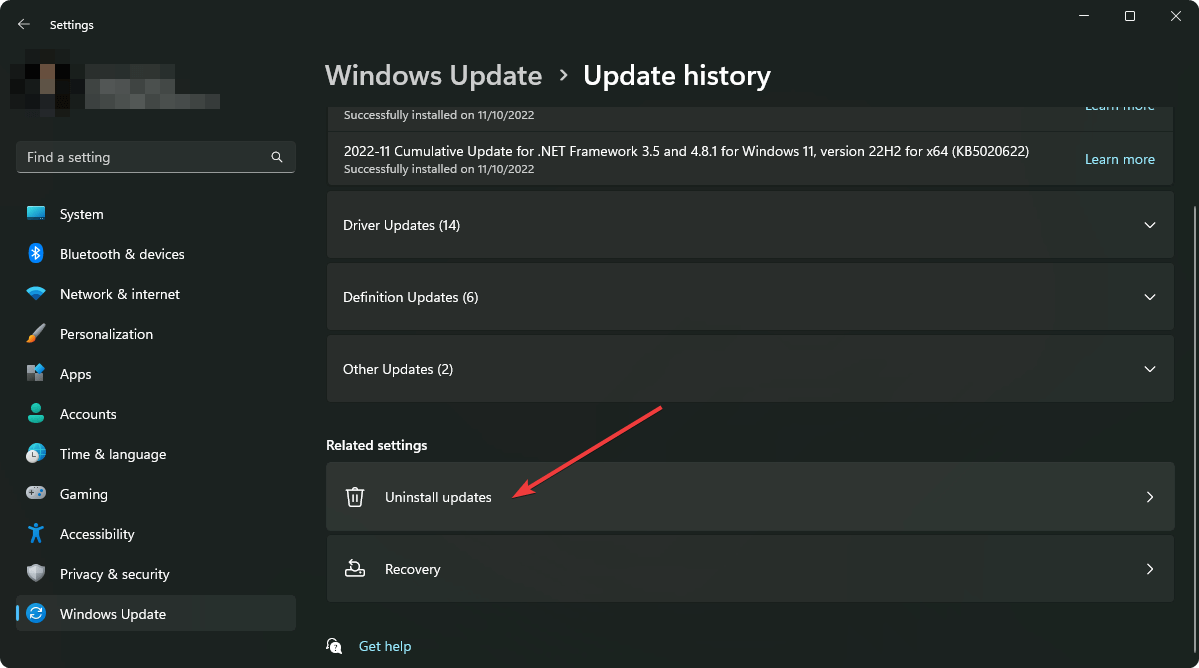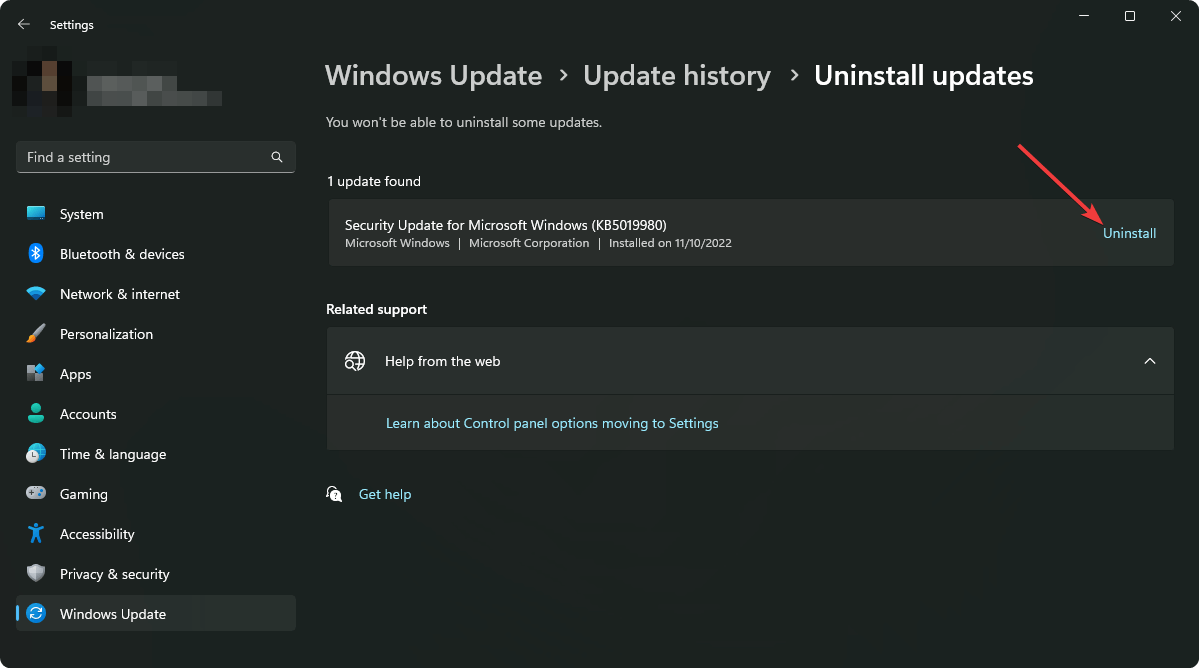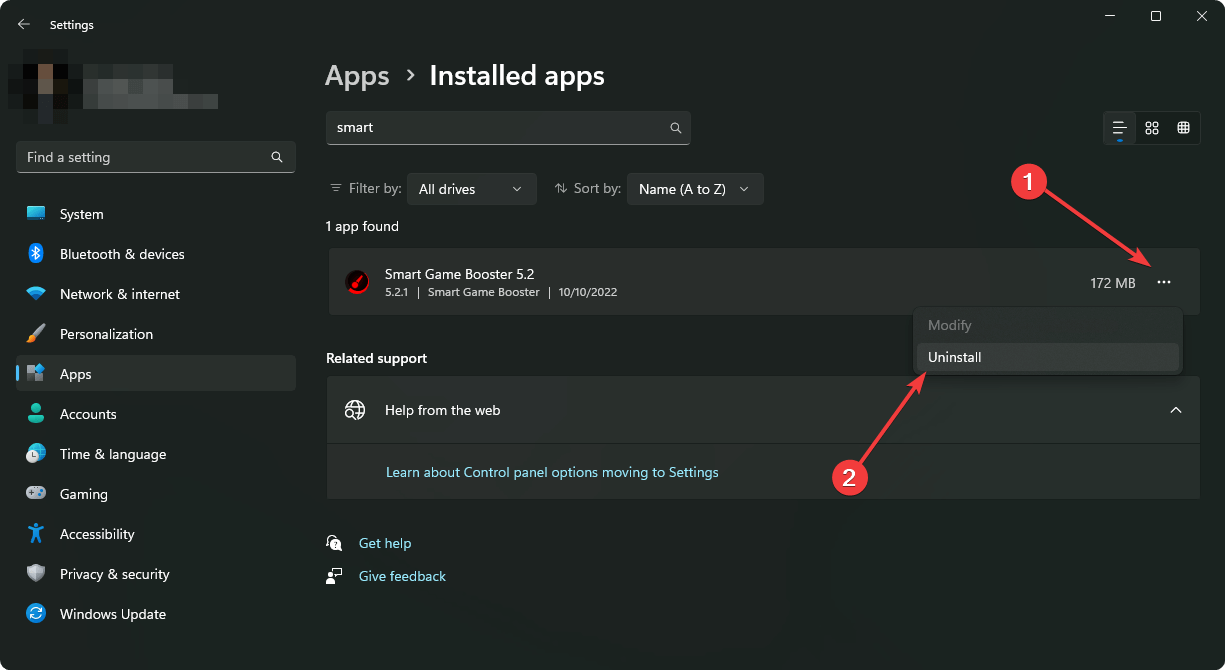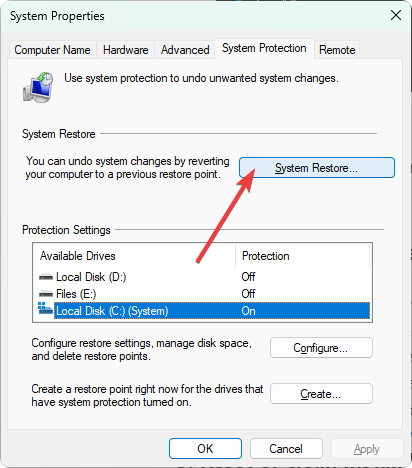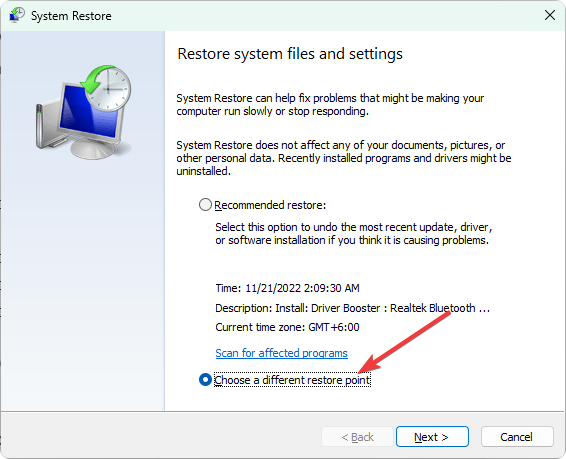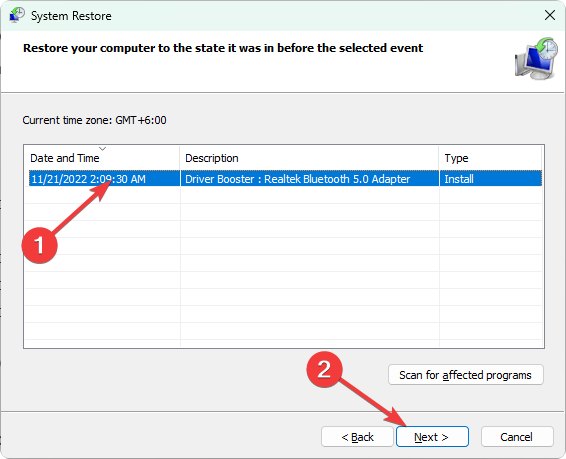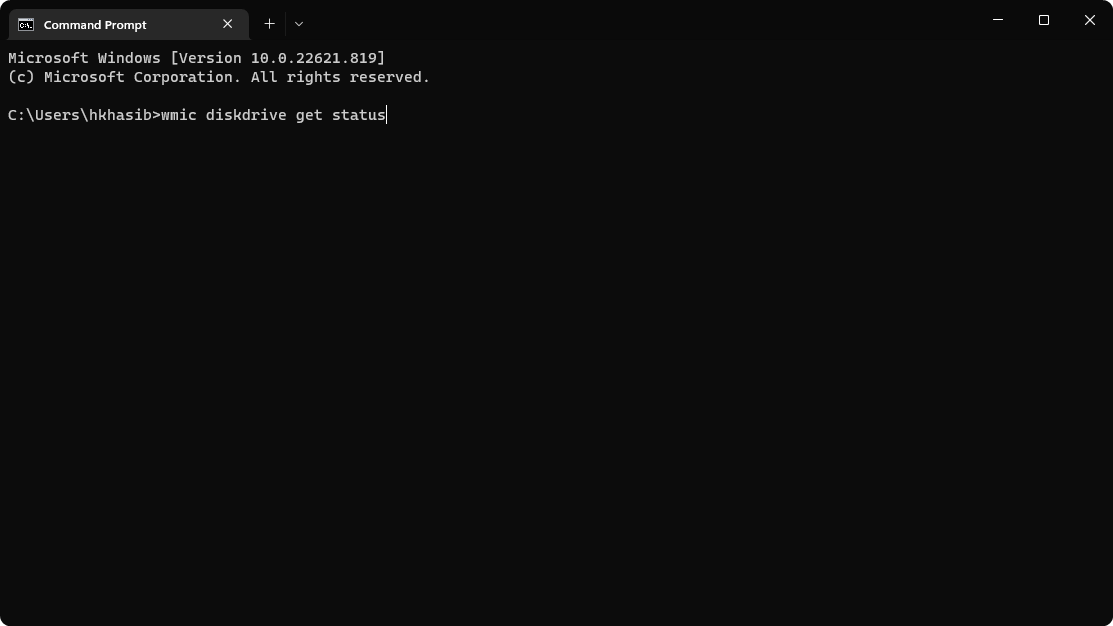CHKDSK Cannot Run Due to Recently Installed Software [Fix]
Fix when you get CHKDSK error due to recently installed software
5 min. read
Updated on
Read our disclosure page to find out how can you help Windows Report sustain the editorial team Read more
Key notes
- For various reasons, like recent changes on your PC, you may get a CHKDSK error indicating it is due to the recently installed software.
- Even though it can be very critical, you still may access your PC with certain limitations when the error occurs.
- To get rid of the problem, you can follow the steps shown in this article, preferably in recovery mode.
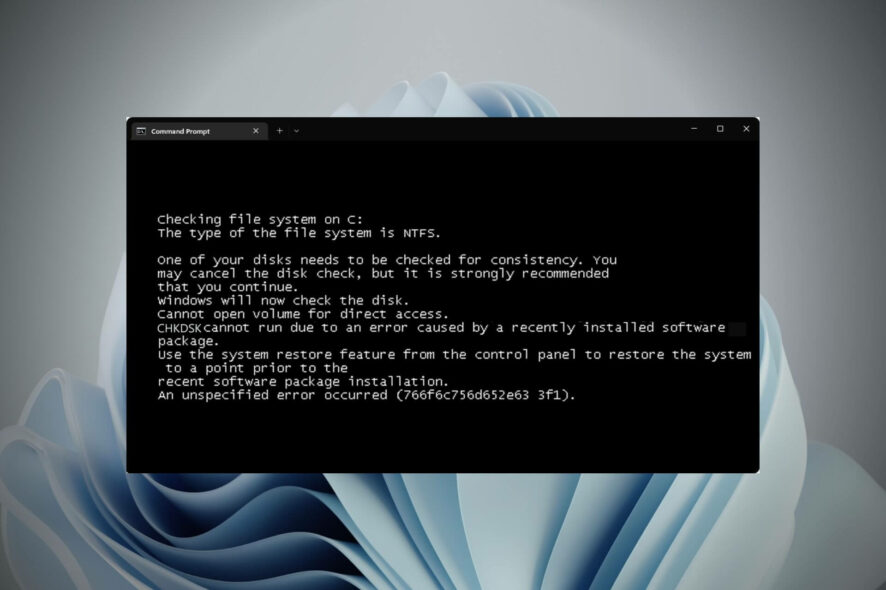
The error CHKDSK cannot run due to recently installed software can be a nightmare for a Windows user. This article will help you to get rid of such errors.
Usually, when you encounter BSOD, install the update or do a normal restart, your PC should start without any problem. Sometimes, it may run some recovery processes, including disk repair or checking, etc. In this type of situation, the above error may occur.
Fortunately, you can solve this error. However, before knowing the solutions, let’s learn about the causes.
Why is CHKDSK not running due to a recently installed software error occurring?
There are some common reasons why you are encountering this CHKDSK error. It includes the followings:
- Recently installed update or software: If you have updated Windows recently or installed software, that may be the reason you are getting this CHKDSK error.
- Recently changed settings: Have you changed any configuration or settings? That may have a direct effect on your disk drive.
- Excessive bad sectors on HDD: If your HDD has too many bad sectors, it may be another reason.
- Physical damage on your hard drive: If your SSD or HDD has physical damage or it is very old and needs a replacement, such a CHKDSK cannot run error may appear.
- Driver problem: Some users reported that some specific drivers could be responsible for this problem.
- Corrupted system files: If the core components of the Windows system have been corrupted, you may get this type of error.
How do I solve CHKDSK cannot run due to recently installed software?
Before you go through the actual troubleshooting methods, we suggest you ensure the following things:
- Back up your data to an external disk or cloud, if possible, using safe mode.
- Have a Windows bootable media/recovery disk or flash drive.
- Ensure your HDD/SSD is connected to the motherboard properly.
- Make sure all of the drivers on your PC are up to date. If necessary, use Outbyte Driver Updater to update them.
These are not strict requirements. But, it may be essential in some situations. After ensuring the above things, proceed to the actual methods.
1. Run chkdsk in Safe Mode or in the Recovery environment
- Boot Windows in safe mode or go to Recovery mode if you cannot access Windows usually.
- Open the Start Menu, type CMD and click on Command Prompt there.
- Run the following command and press Enter:
chkdsk /f /r - Wait until the process is finished.
It should not show the CHKDSK error due to recently installed software anymore. If you still get the error, follow the next methods.
2. Uninstall recently installed updates
- Press Win + I on the keyboard to open Windows Settings.
- Go to Windows Update and click on Update history.
- Click on Uninstall updates.
- Click on Uninstall next to the update you want to remove.
- Restart your PC after completing the process.
Then try to run the CHKDSK command and see what happens. However, if you cannot access your PC usually, use the recovery mode technique as suggested in method 1.
3. Uninstall recently installed software
- Go to Windows Settings like before.
- Go to Apps and click on Installed apps.
- Click on the three horizontal dots next to the software you want to uninstall and click on Uninstall.
Alternatively, and for a better experience, you should use a tool like IObit Uninstaller or Revo Uninstaller. These can obliterate any software without leaving any leftovers, unlike Windows built-in uninstaller.
4. Do the system restore
- Open the Start Menu, search for Create a restore point, and open System Properties.
- Click on System Restore.
- Click on Choose a different restore point.
- Select the restore point and click on Next.
- Click on Finish.
- Follow the onscreen steps to complete the process.
If any misconfiguration or changes made recently is causing the problem, the system restore should solve the inability to run the CHKDSK command due to a newly installed software issue.
5. Reset or clean install Windows
- Go to Windows Settings.
- From the System tab, go to Recovery.
- Click on Reset PC.
- Follow the onscreen steps to finish the process.
If resetting doesn’t solve the issue, consider a clean installation of Windows. If you are interested, learn the differences between Windows 11 reset vs. clean install.
6. Ensure the HDD/SSD is healthy enough
- Open the Start Menu, type CMD and hit Enter.
- Type the following command and hit Enter to execute it:
wmic diskdrive get status
It will give you an idea about the current status of your disk drive. However, we suggest you depend on any HDD health check tools for more in-depth analysis.
If it is a hard disk damage, you must replace it. Otherwise, the CHKDSK cannot run due to errors will appear repeatedly, and at a time, you won’t be able to use your PC anymore before installing a new disk drive. If necessary, learn about the best SSDs for Windows 11.
This article has shown how you can fix CHKDSK cannot run due to recently installed software. If you know of other better methods, let us know in the comment box.