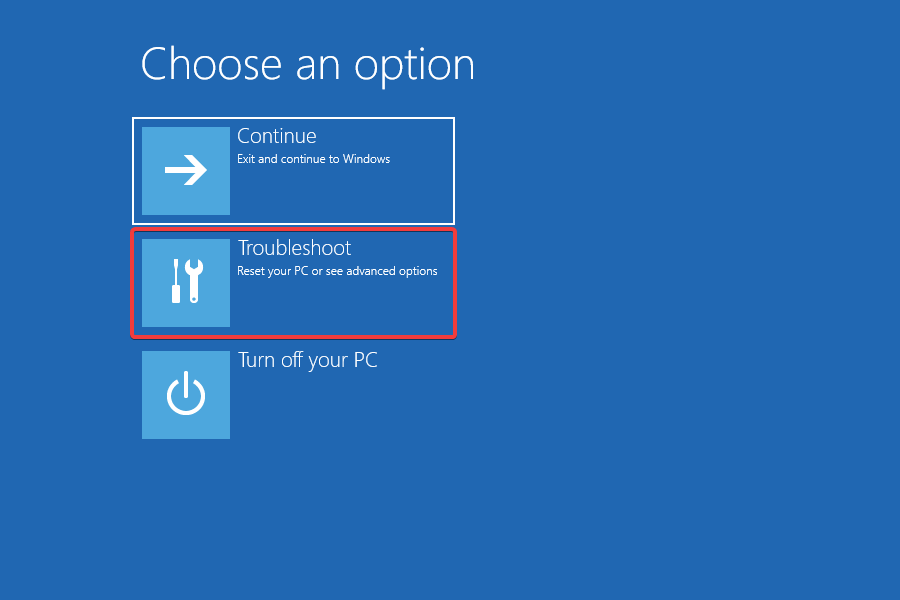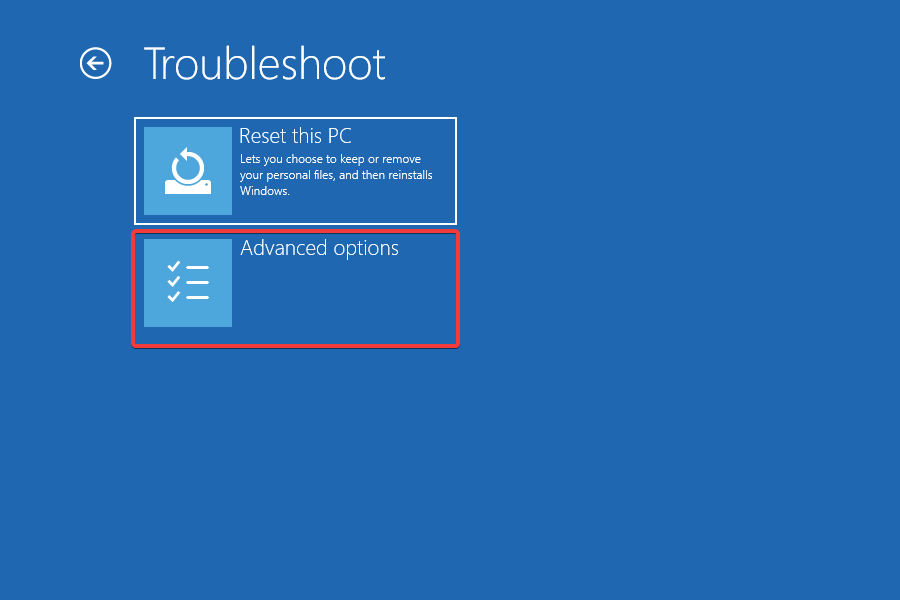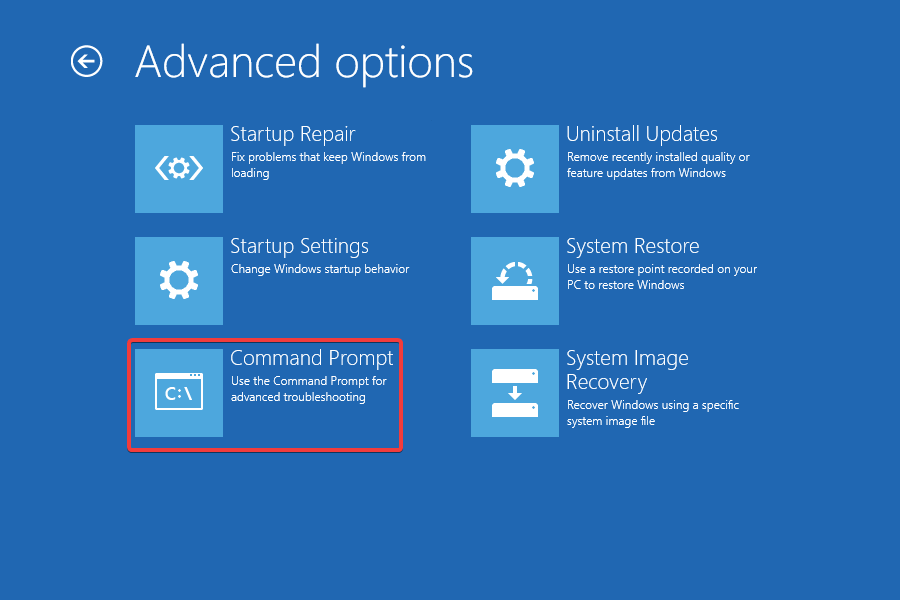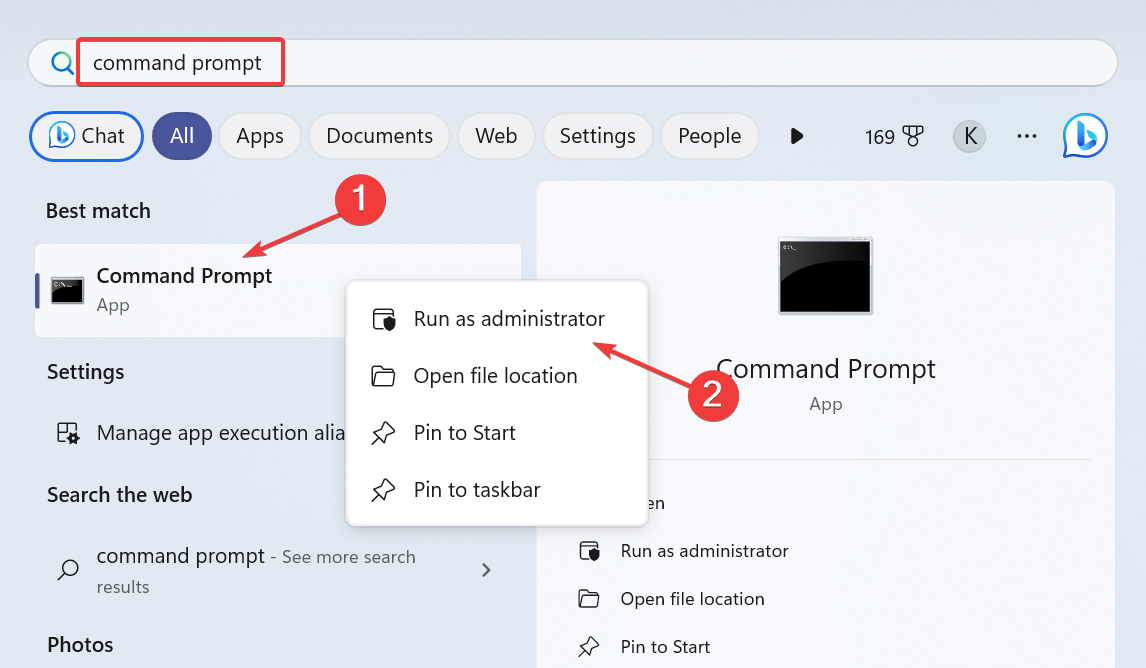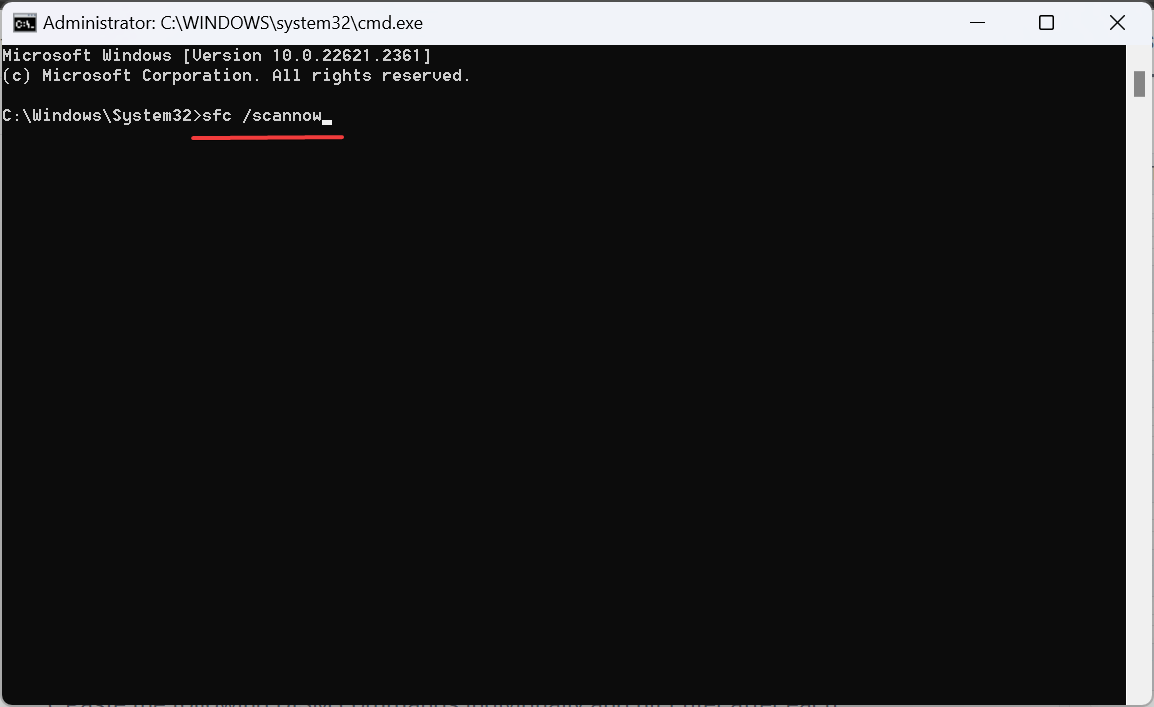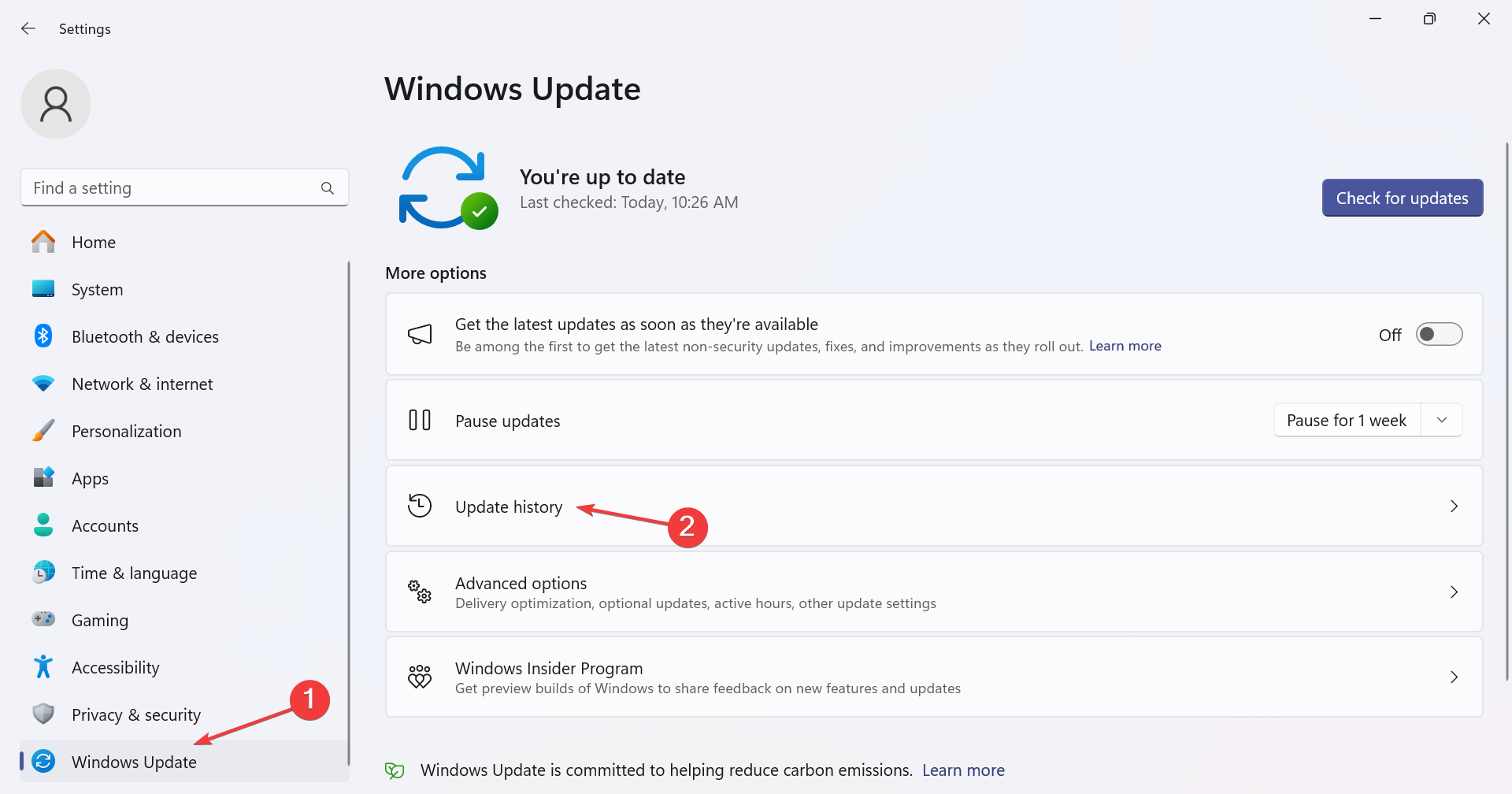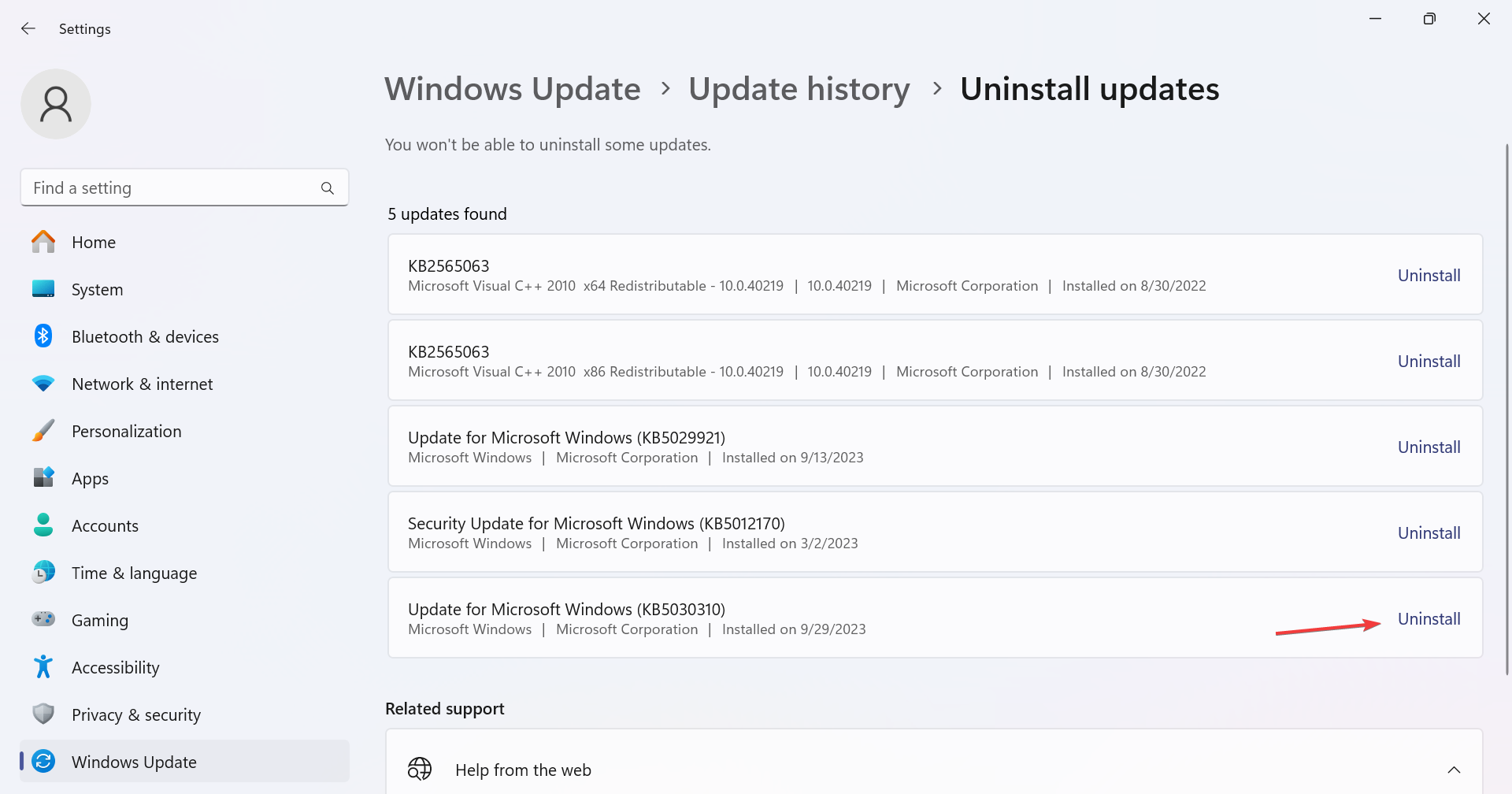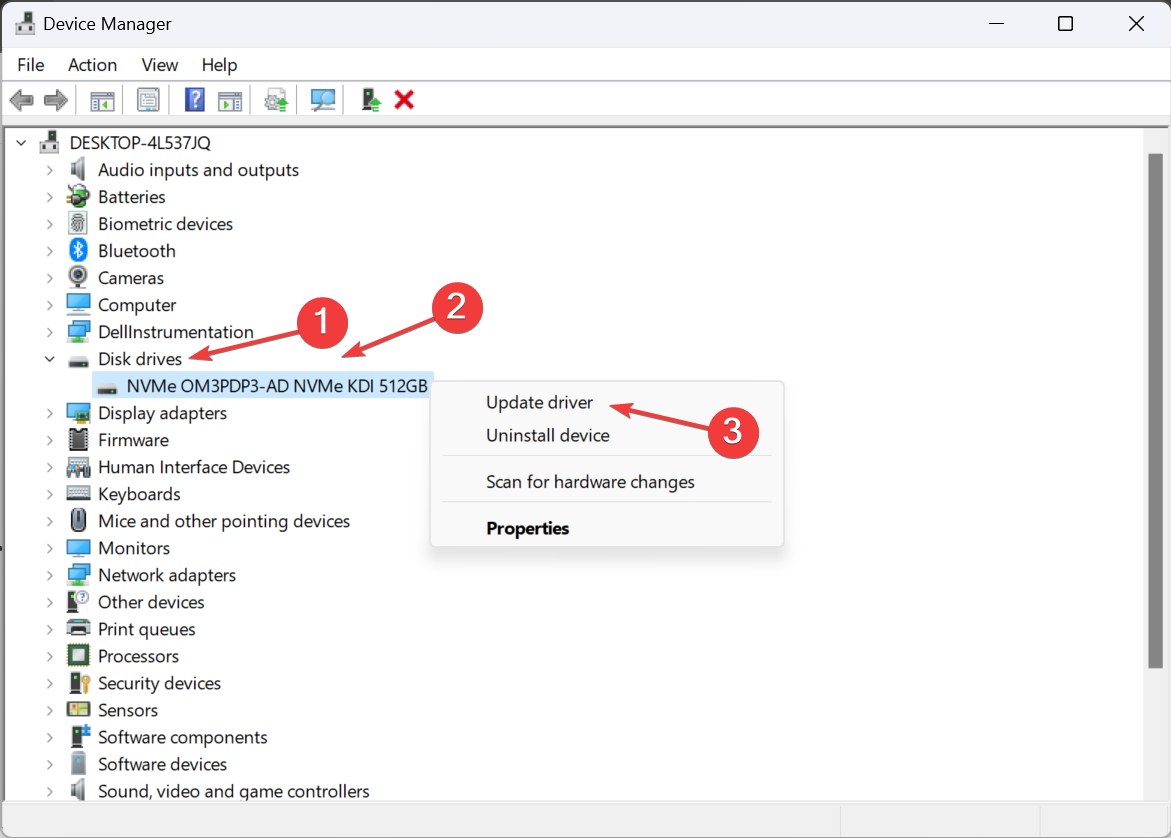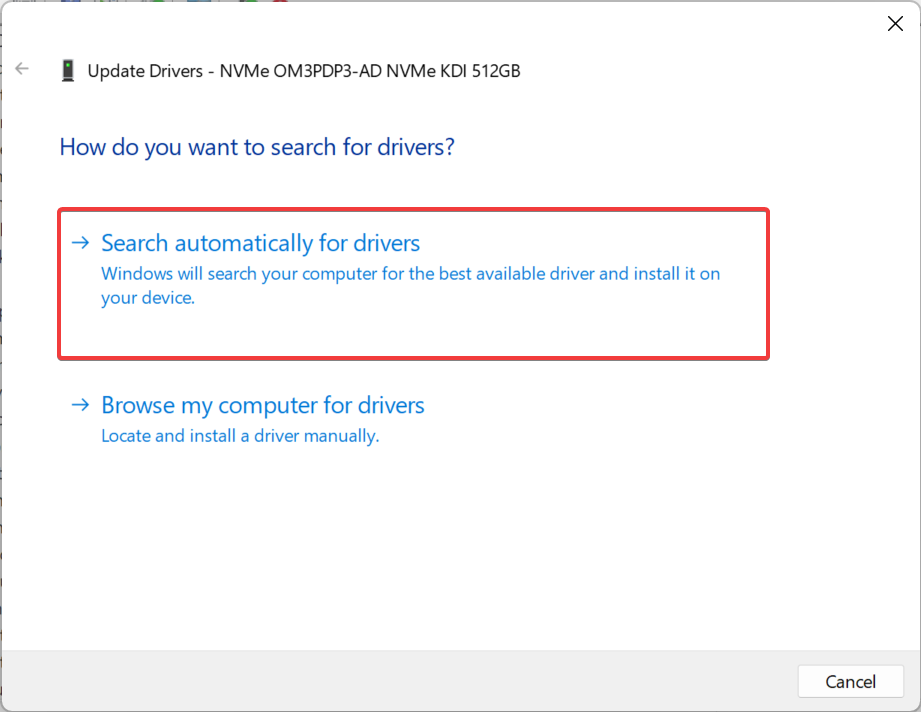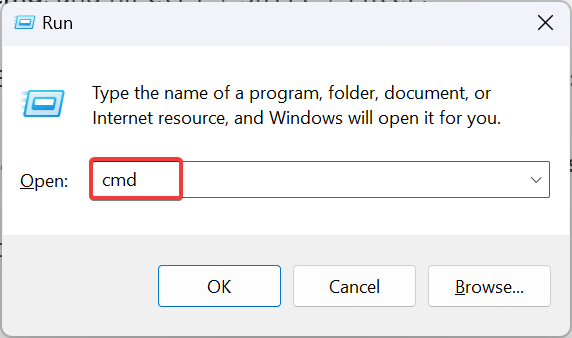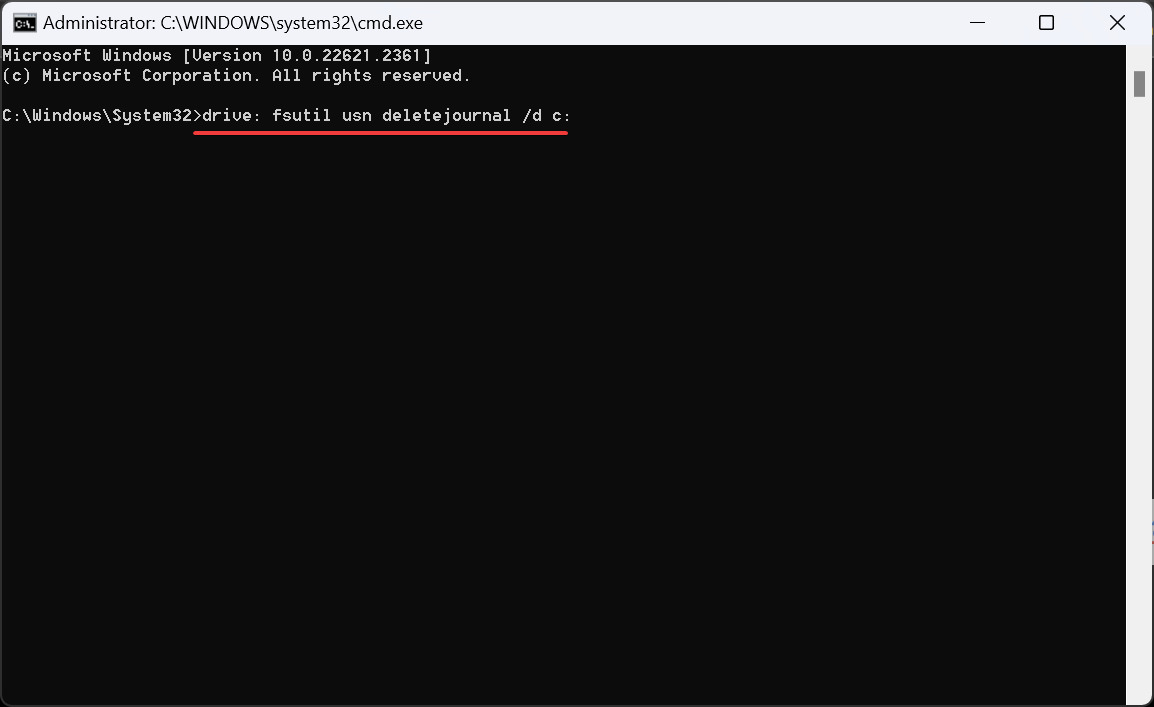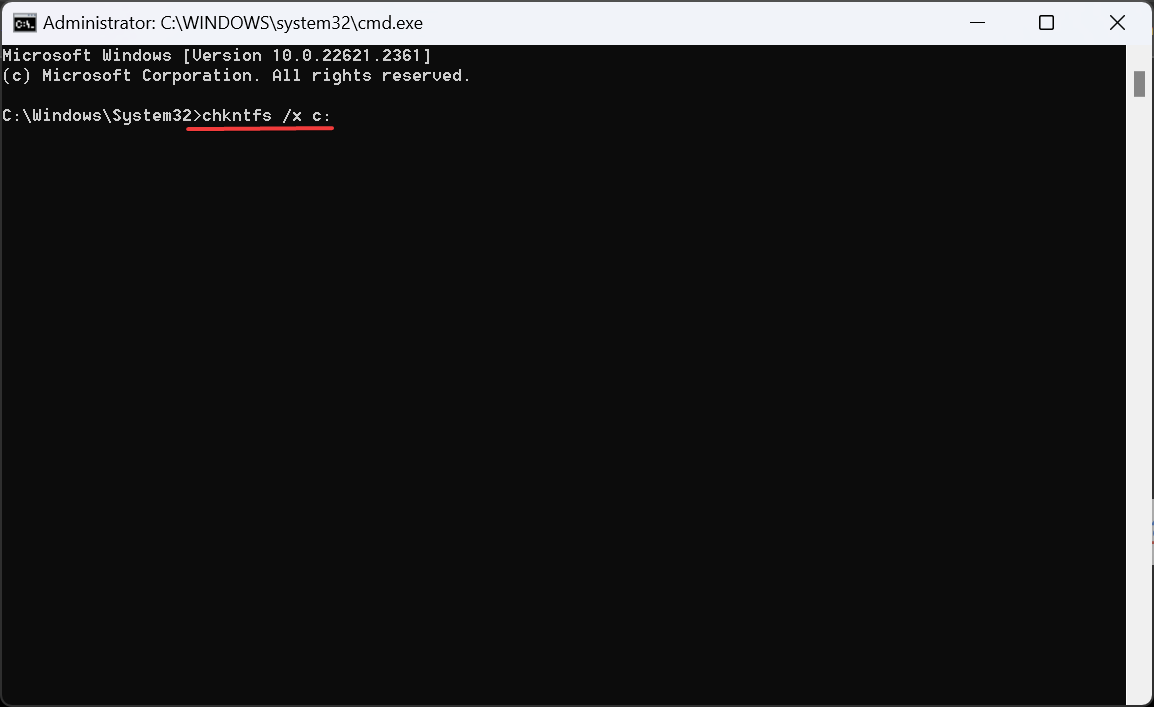Fix: Stuck at CHKDSK is Verifying USN Journal
It could be a sign of a failing hard drive
6 min. read
Updated on
Read our disclosure page to find out how can you help Windows Report sustain the editorial team Read more
Key notes
- When stuck at CHKDSK is verifying Usn journal, run the utility from the Windows Recovery Environment.
- For some, the issue signals a problem with the hard drive, while for others, it could be just a false positive.
- Keep reading to find out how others fixed the issue!
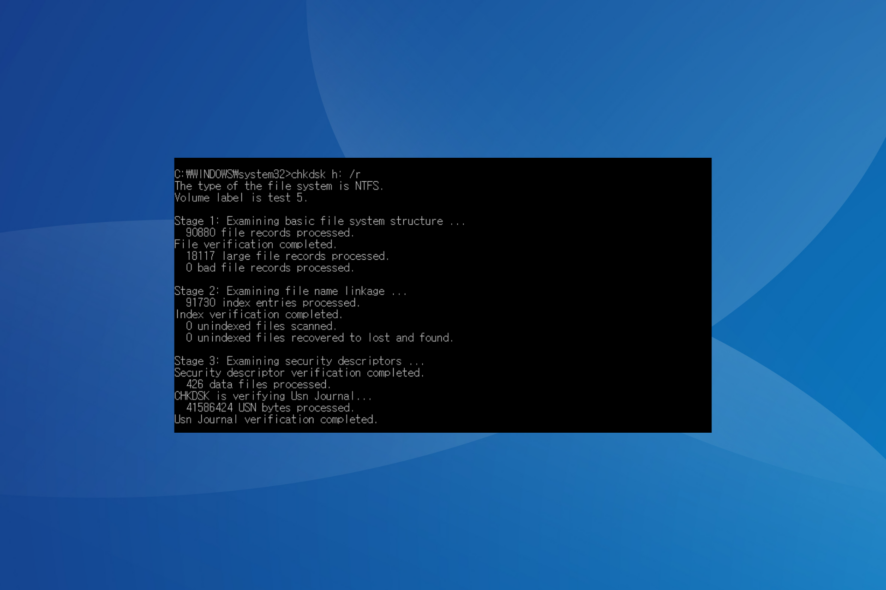
While Check Disk is a viable utility that helps fix several drive-related problems, users often find it stuck at CHKDSK is verifying Usn journal. First things first, what is the USN journal? The USN journal stores a log file of all the changes made on a specific volume.
This data is often referred to by programs to understand how the files were modified over the course of time. It comes under Stage 3 of the checks, when the Check Disk is examining security descriptors.
That’s where you see the message, or it could read, CHKDSK is resetting Usn information, when Windows can fix the problem. It may even ask you to run another Check Disk command.
What causes CHKDSK to hang at CHKDSK is verifying Usn journal?
- Bad sectors or a failing hard drive
- The USN journal is corrupt
- Issues with the system files
- Another program is accessing the USN journal at the same time
- A bug in the recent Windows update
How do I get past CHKDSK is Verifying USN Journal?
Before we start with the slightly complex solutions, try these quick ones first:
- Wait for a while. For those wondering how long Chkdsk is verifying usn journal takes, it could be anywhere between a few minutes to up to 24 hours. So let it run interrupted.
- Verify if the Check Disk utility was initiated manually or automatically by Windows on identifying disk errors. In the case of the latter, you need to be more vigilant. For the former, you may ignore the issue as long as the system works fine.
- Abort the disk check, restart the computer and again run the same Check Disk command.
- If CHKDSK is stuck on an external hard drive, connect it to another PC and then run the built-in utility.
If none work, head to the fixes listed next.
 Tip
Tip
1. Run Check Disk from the Recovery Environment (Windows RE)
- Turn off the computer, then power it on, and as soon as the display appears, hold the Power button to shut down. Repeat this thrice.
- On the fourth attempt, the OS will launch an Automatic Repair, believing that Windows can’t boot. If it doesn’t find any issues, click on Advanced options.
- Now, click Troubleshoot.
- Again, select Advanced options.
- Click on Command Prompt.
- Select your user account and enter the password for it.
- Now, execute the Check Disk command you had run earlier.
2. Repair the corrupt system files
- Press Windows + S to open Search, type Command Prompt in the search bar, right-click on the relevant result, and select Run as administrator.
- Click Yes in the UAC prompt.
- Paste the following DISM commands individually and hit Enter after each:
DISM /Online /Cleanup-Image /CheckHealthDISM /Online /Cleanup-Image /ScanHealthDISM /Online /Cleanup-Image /RestoreHealth - Now, execute this command to run the SFC scan:
sfc /scannow - Once done, restart the computer for the changes to come into effect.
Corrupt system files are known to trigger issues with the built-in utilities. Running the DISM commands and SFC scan will replace these files with the cached copy stored on the PC.
Furthermore, if you’re looking for a faster method, we suggest you use specialized repair software to find healthy replacements automatically for all corrupt system files found.
3. Uninstall recent Windows update
- Press Windows + I to open Settings, go to Windows Update from the navigation pane, and click on Update history.
- Scroll to the bottom and click on Uninstall updates.
- Click the Uninstall option next to a recently downloaded update, after which the problem first appeared.
- Again, click Uninstall in the confirmation prompt.
- When the computer restarts, verify whether it goes past the CHKDSK is verifying Usn journal stage or is still stuck.
4. Update the drivers
- Press Windows + X to open the Power User menu, and then select Device Manager from the list of options.
- Expand the Disk drives entry, right-click on the one that’s stuck on Check Disk, and select Update driver.
- Click on Search automatically for driver and wait for Windows to install the best locally available version.
- Finally, restart the computer and check for improvements.
When the utility is stuck at CHKDSK is verifying Usn journal, it could indicate the inability to read data on the drive, which often arises due to outdated or corrupt drivers. So, update the disk drivers.
And if Windows can’t find one, you will need to visit the manufacturer’s website, locate the latest version, download it, and then manually install the driver.
5. Delete the USN Journal file and create another one
 Tip
Tip
- Press Windows + R to open Run, type cmd, and hit Ctrl + Shift + Enter.
- Click Yes in the prompt that appears.
- Paste the following command and hit Enter to delete the USN journal in the C:
drive: fsutil usn deletejournal /d c: - Now, execute this command to create a new USN journal on the C:
drive: fsutil usn createjournal m=1000 a=100 c: - Restart the computer and run the Check Disk tool again.
6. Disable Check Disk (CHKDsK) from running at boot
- Launch the Command Prompt with administrative privileges.
- Now, paste the following command and hit Enter to disable Check Disk from running at boot for the C: drive:
chkntfs /x c: - To disable Check Disk for more drives, add thoose to the command. For instance, for both C: and D: drives, the command becomes:
chkntfs /x c: d:
7. Check the drive for issues
When nothing else works, and Check Disk is stuck, it’s most certainly a drive malfunction or failure to blame. Hard drives usually have a life of 5-8 years, depending on whether they are attached to a laptop or a desktop respectively
Use an effective disk repair tool to identify and eliminate any problems with it. And for a failing hard drive, you will need a data backup solution so as to not lose any critical files.
The last resort is to replace the hard drive and get a new one, if it’s way beyond the average working span and exhibits performance issues as well.
Remember, the CHKDSK is verifying Usn journal stuck issue can mostly be resolved, but there are situations where replacing the drive is the only solution. It is recommended you contact the system manufacturer or a local service center and get the disk inspected before replacement.
Also, a few users reported the Windows can’t check the disk while it’s in use error, and a clean boot usually helped fix the problem!
For any queries or to share what worked for you, drop a comment below.