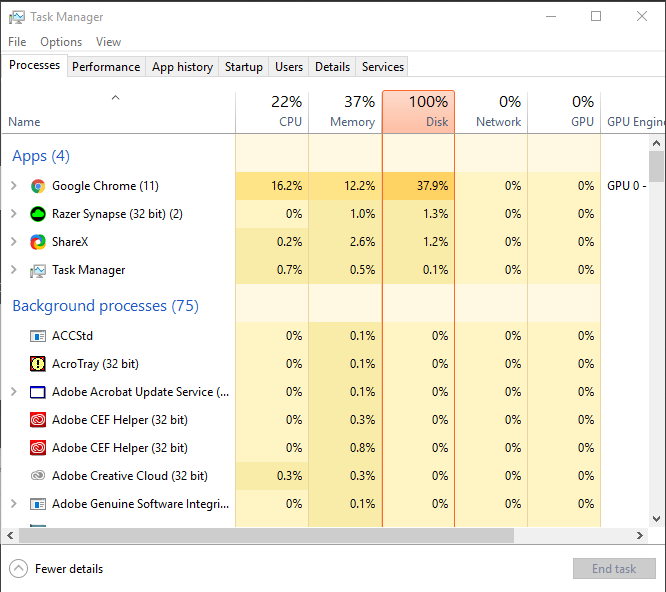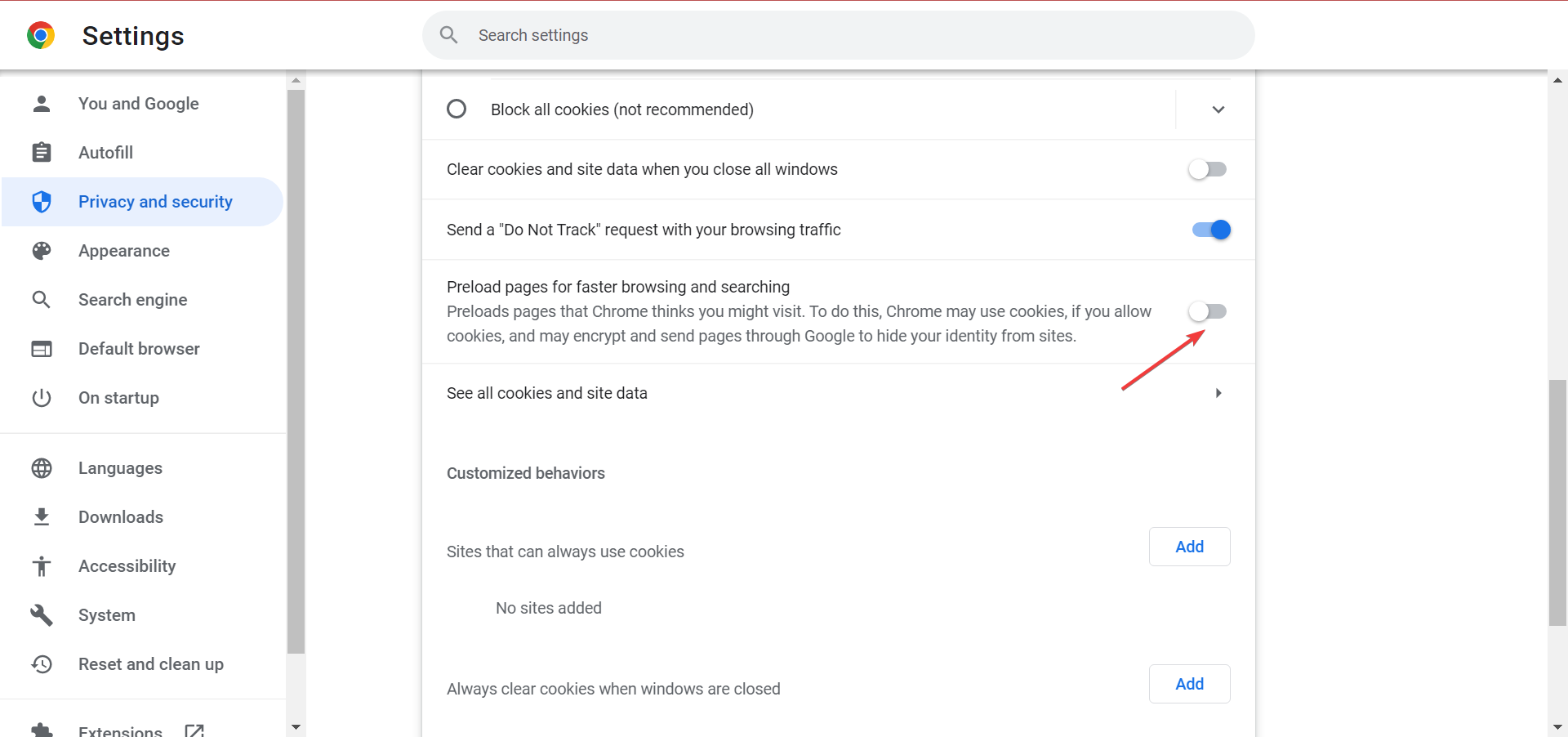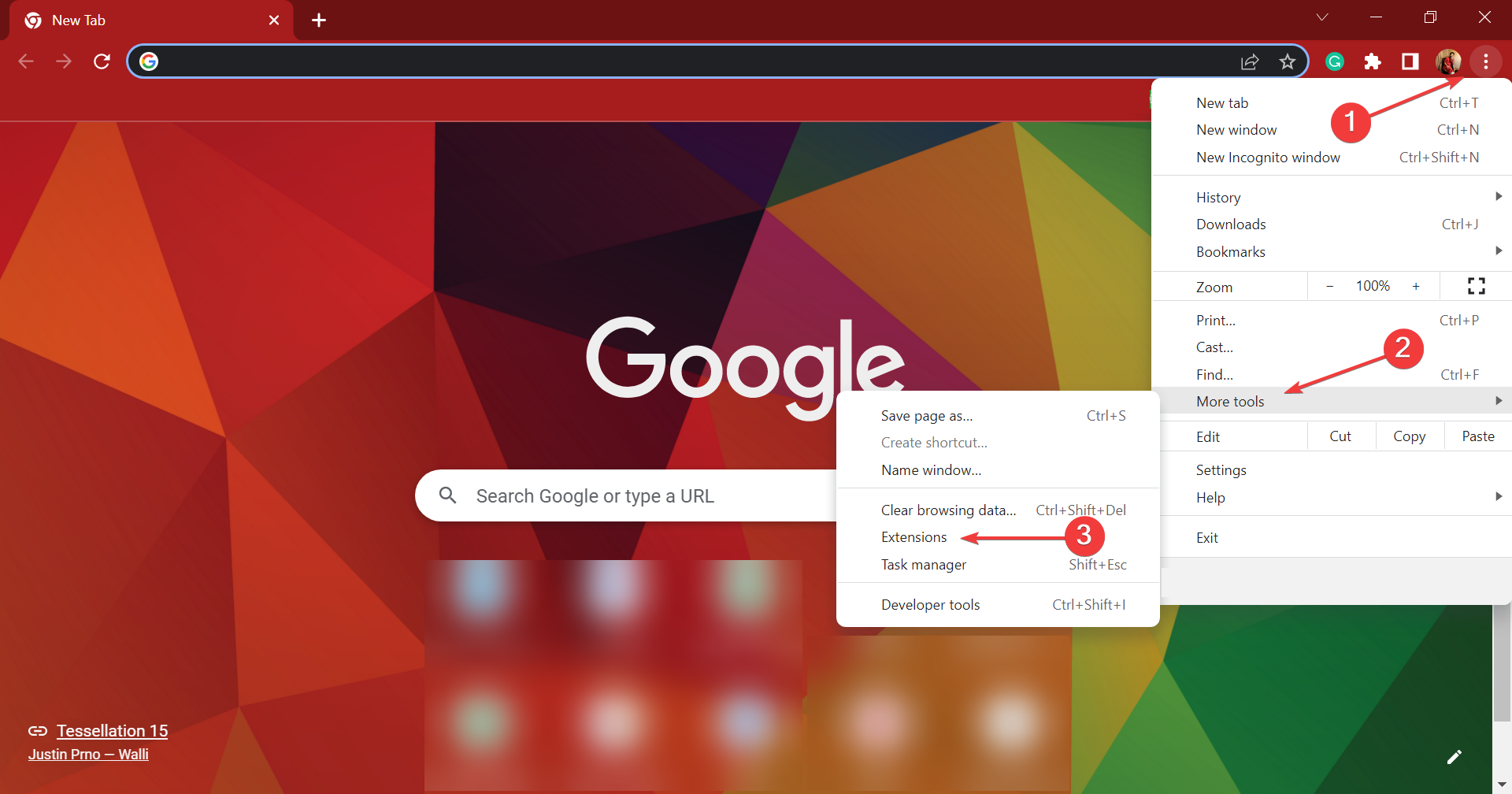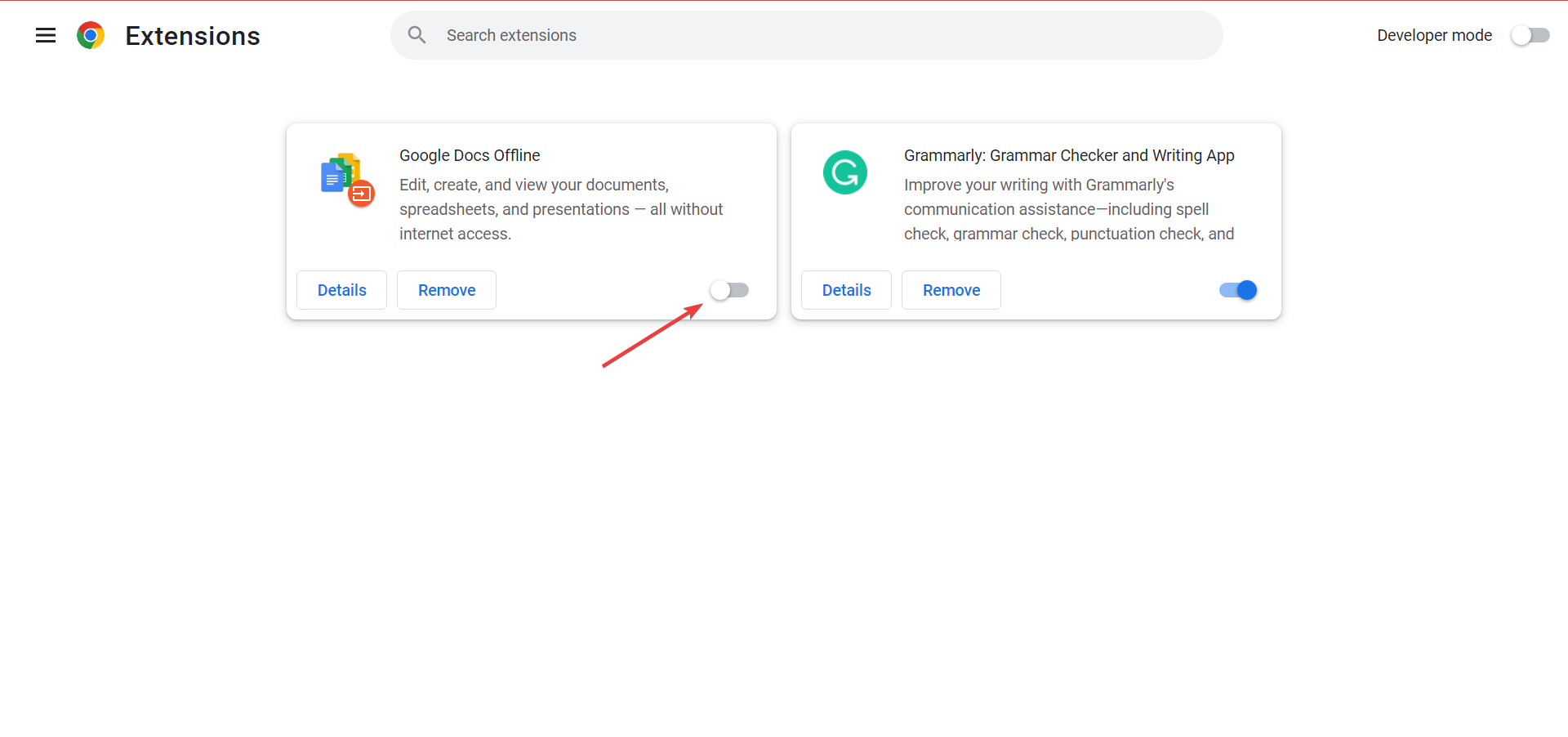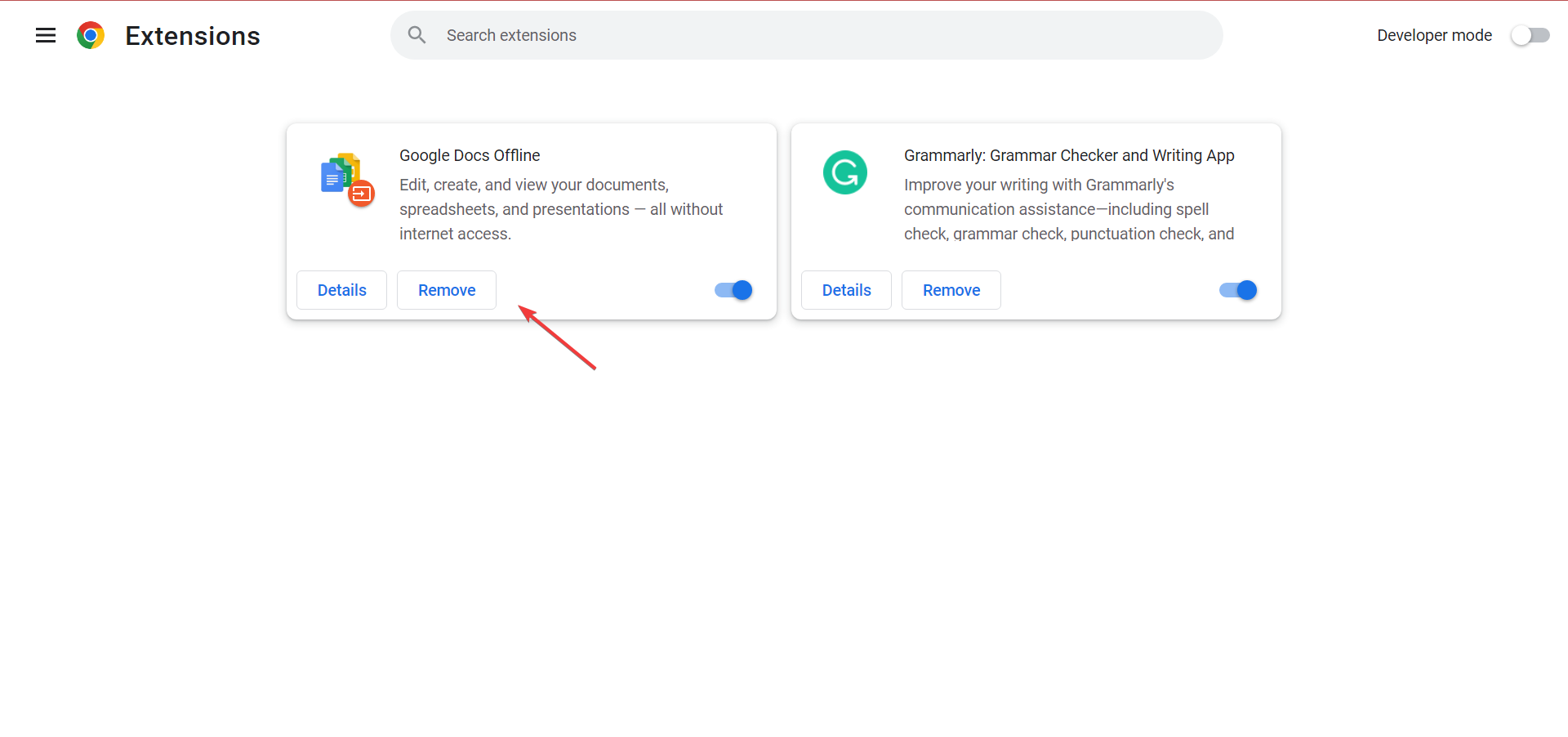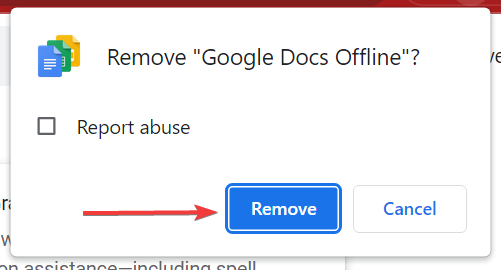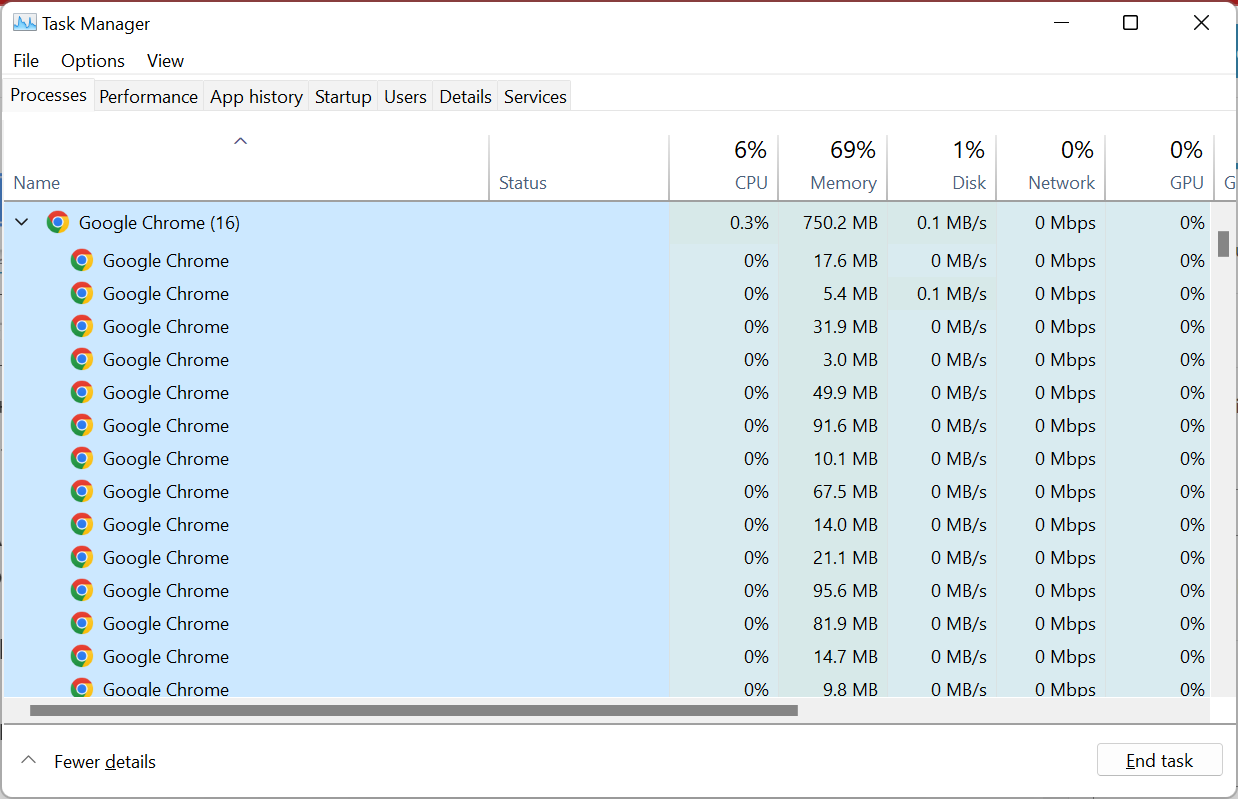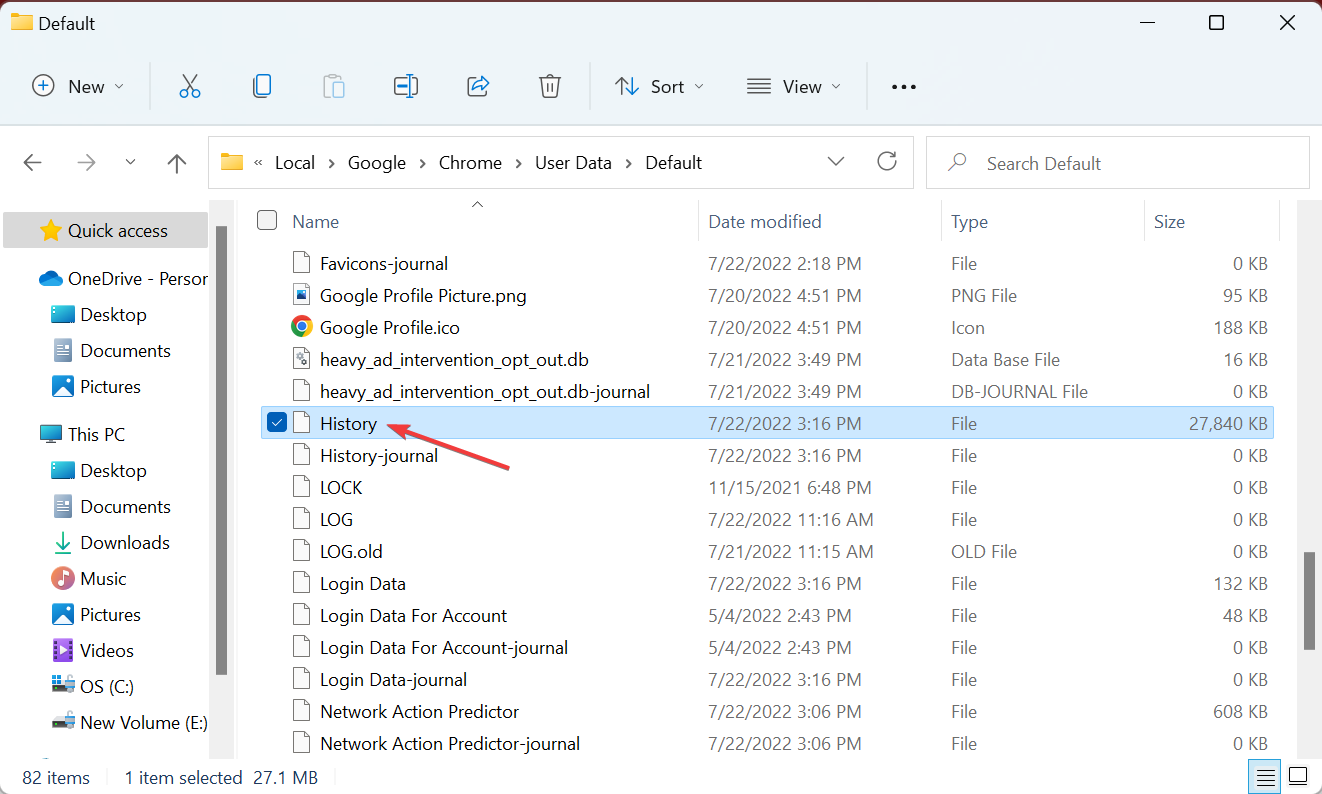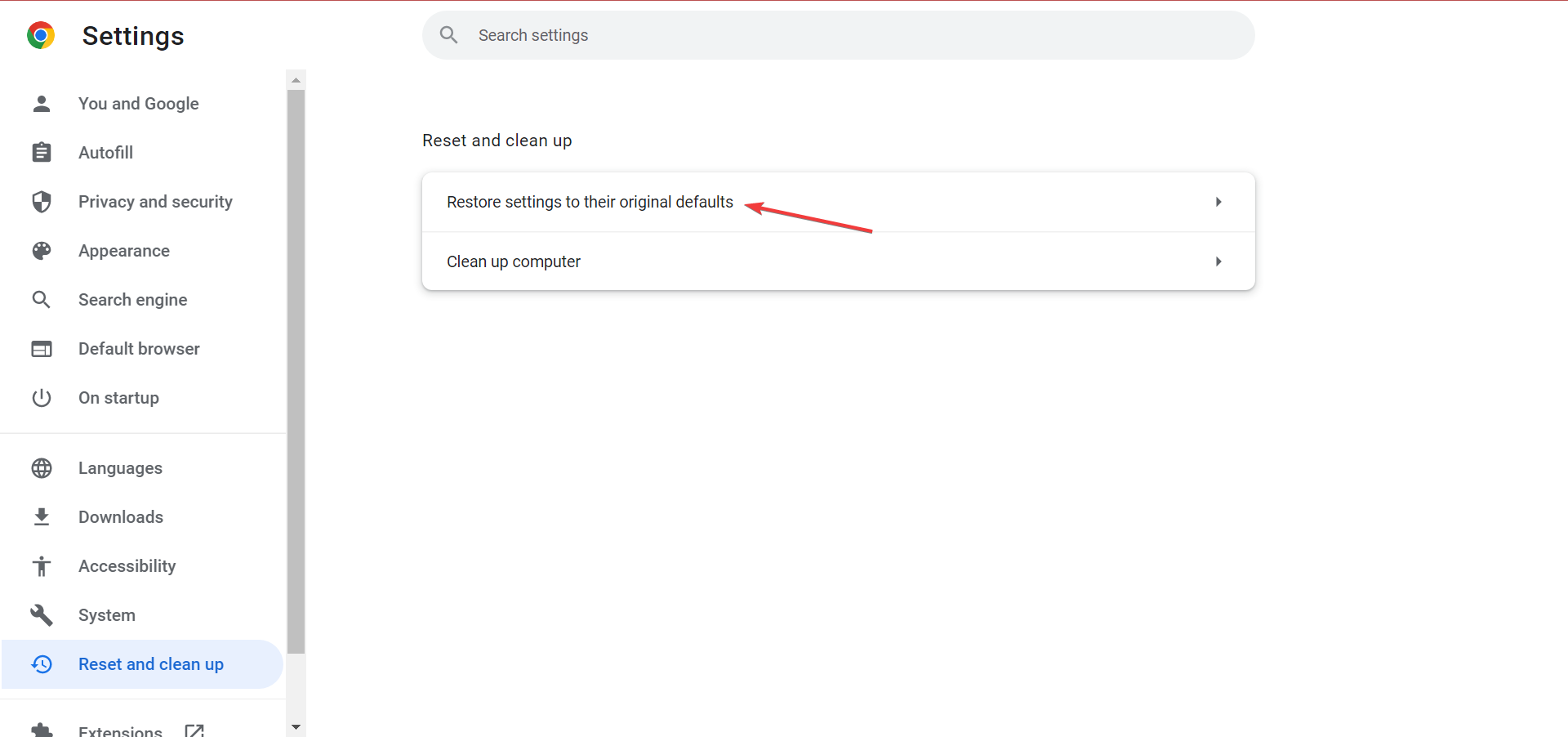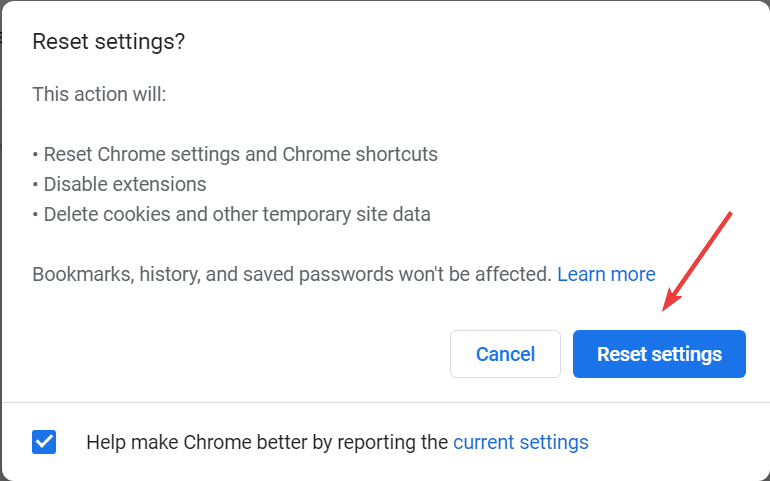5 Quick Ways to Fix Chrome's High Disk Usage [100% Disk]
Hardware Acceleration and Prefetching of pages can cause this
4 min. read
Updated on
Read our disclosure page to find out how can you help Windows Report sustain the editorial team Read more
Key notes
- A common problem with Chrome is that it sometimes shows 100% disk usage.
- This could be due to running several tabs at once, having multiple extensions installed, or misconfigured browser settings.
- To fix things, you can disable problematic extensions, the prefetch feature, or switch to a more reliable browser.
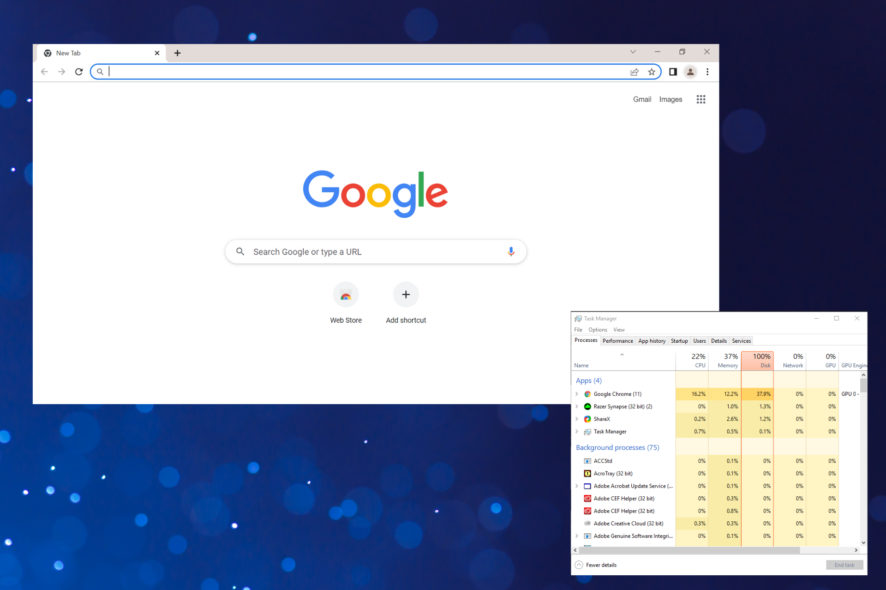
Google Chrome is currently the most popular browser on the market, but issues with it are not uncommon. One of the common problems is Chrome 100 disk usage.
This issue on your Chrome browser can be a nuisance for many users because it drains the system resources from your PC and slows down the whole performance.
So, if you see 100 disk usage after opening Chrome, we’re going to show you how to fix his problem.
Can Google Chrome cause 100 disk usage?
Generally, Chrome alone wouldn’t be responsible for 100% disk usage on your computer, but when clubbed with other resource consuming tasks, it can happen. Though Google Chrome contributes the most to disk usage.
If you find the disk usage at 100%, press Ctrl + Shift + Esc to launch the Task Manager and check how much of it is Chrome-consuming. If the percentage is high, close a few tabs or try the methods listed in the next section.
Why is Google Chrome using 100% disk?
Chrome high disk usage takes place when you have multiple tabs running, several extensions installed or working on a website that requires rendering.
Other than that, certain features in Chrome are also known to cause 100 disk usage, including Hardware Acceleration and Prefetching of pages to load.
But, with the right approach, all these problems are easily fixable as illustrated in the next section.
How do I stop Chrome from using so much disk?
1. Try a different browser
If you’re having issues with Chrome, perhaps this is a good time to consider using a different web browser.

Opera One, for instance, is a multi-platform web browser, available on all desktop and mobile platforms, and it’s a great Chrome alternative.
It’s built on the Chromium engine, and it can work with Chrome extensions without problems if you’re a fan of the Google engine.
Due to the fact that it incorporates plenty of efficient features, Opera One has low resource usage, so you won’t have to deal with high RAM or disk usage.
It’s worth mentioning that the browser has some features that make it stand out in comparison to Chrome: a built-in ad blocker, crypto-currency wallet, tracking protection, a pop-out video player, and free unlimited VPN for extra privacy.
Lastly, Opera One has a built-in messenger integration with most social media platforms, so you can chat or keep an eye on your feeds at all times.

Opera One
Utilize this browser and limit disk usage or drain your system resources while navigating multiple websites.2. Disable the Prefetch feature
- Launch Chrome, paste the following path in the address bar, and hit Enter:
chrome://settings/cookies - Locate and disable the Preload pages for faster browsing and searching option.
After disabling this feature, check if the Chrome 100 disk usage problem is fixed. If not, head to the next method.
3. Disable problematic extensions
- Click on the ellipsis near the top-right corner, hover the cursor over More tools, and then select Extensions.
- Now, turn off the toggle under the problematic extension to disable it.
- Similarly, disable all extensions.
- Check if the disk usage has dropped.
- Now enable extensions one by one until you recreate the problem.
- Once you find the problematic extension, click on the Remove button to uninstall it from Chrome.
- Again, click Remove in the confirmation prompt that pops up.
4. Delete the corrupted History file
- Press Ctrl + Shift + Esc to open the Task Manager and end all Chrome-related processes.
- Next, press Windows + E to launch the File Explorer, paste the following path in the address bar, and hit Enter. Make sure to replace Username here with the one on your computer.
C:\Users\Username\AppData\Local\Google\Chrome\User Data\Default - Now, select the History file, and hit the Del key.
After doing that, check if the problem with 100% disk usage in Chrome is resolved.
5. Reset Google Chrome
- Paste the following path in Chrome’s address bar and hit Enter:
chrome://settings/reset - Now, click on the Restore settings to their original defaults option.
- Next, click on the Reset settings button.
Resetting Chrome will fix things if it was misconfigured settings or other trivial issues leading to the problem.
Your PC might run into trouble if Chrome takes up 100% of disk usage, but we hope that this article helped you fix this issue for good.
Also, find out what to do if Chrome is slow or lagging on your computer. Besides, several users reported high disk usage with the Google Chrome installer, in which case, it’s best to run the setup while no other programs are open.
If you managed to fix the problem, let us know in the comments below.