Is Google Forcing You to Change Your Password? Find out Why
Google has probably detected some security issues with your account
5 min. read
Updated on
Read our disclosure page to find out how can you help Windows Report sustain the editorial team. Read more
Key notes
- Google Chrome is without a doubt the most popular browser currently on the market.
- Many users reported that Google requested them to change their password.
- This is a standard security feature, and you need to follow the steps from this article to clear this problem.
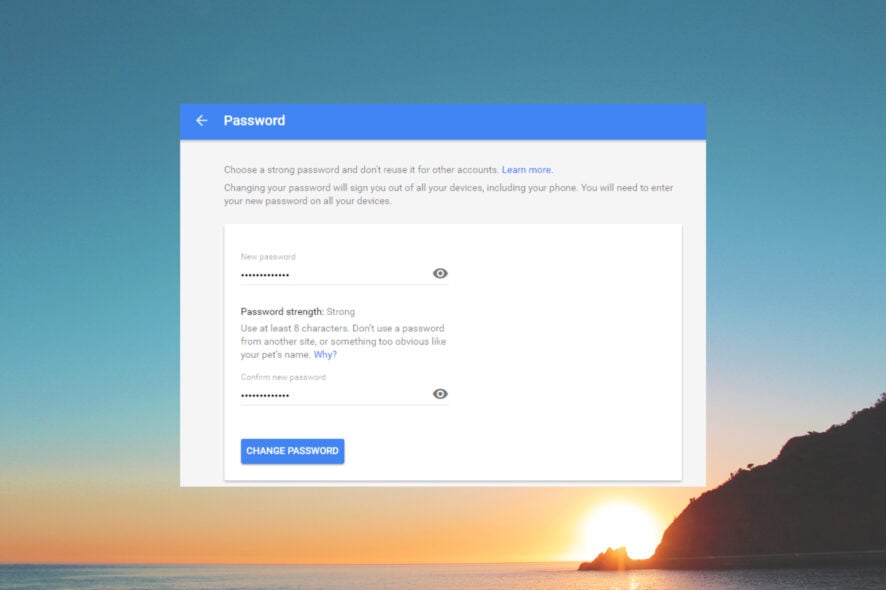
Google is the most popular online platform, with billions of users around the world.
Many of our readers reported that Gmail forces them to a password change. Others received the message Change your password to secure your account.
Why does Google keep forcing me to change my password?
If Google Chrome detects any suspicious activity in your Google Account, it may ask you to change your password. Several users have reported similar password issues with the browser.
According to Google, this is a security measure and recommends that users change the account password immediately to protect the account as well as remove the message.
In this article, we take a look at a couple of possible solutions to help you resolve Chrome asked to change password error.
Quick Tip:
Before trying in-depth solutions for Chrome, you may consider switching to Opera. It’s an optimized and fully customizable browser.
It comes with bookmarks imported from other browsers, tabs syncing, or Opera Flow for quick file sharing between devices. Plus, take advantage of newest technologies with the native AI.

Opera One
Go for a highly secure browser with protection against tracking and free VPN.How do I stop Google from forcing me to change my password?
1. Change your password
1.1 On a Windows PC
- Open your Google Account.
- Enter the account credentials to log in.
- From the left pane, click on the Security tab.
- Scroll down to sign in to the Google section.
- Click on the Password option.
- Enter your current password for verification.
- In the Change Password screen, enter your new password.
- Enter the password again, and make sure it is secure enough.
- Click on Change Password to change the password.
- After that, you will receive the Your password has been changed message.
- Relaunch the browser and log in with your newly created password if asked to log in again.
The steps from above on how to change Chrome password mean that you will also need to make changes to other devices where you are logged in with a Google account, such as your email client.
1.2 On an Android device
- On your Android phone, tap on Settings.
- Go to Google, and tap on Google Account.
- Under your Google Account, tap on Manage your Google Account.
- Tap on the Security tab.
- Under Sign into Google, tap on Password.
- Enter your current password and tap on Next.
- Enter your new password, then enter the password again to confirm it.
- Tap on Change Password to change the password.
2. Use a password manager
The password-saving functionality included in the web browser is very basic. Some implementations are not even secure enough.
Step up your security game and use a good password manager that can store your passwords from everywhere with encryption included.
Your privacy is an essential factor if you’re using the internet for shopping and other activities that require sensitive data like personal data, credit card information, and so on.
It is ideal to improve the security of your credentials using efficient password managers to protect all your online passwords and accounts more properly.
3. Clear the browser cache
3.1 On a Windows PC
- On your computer, open Chrome.
- Click on the Chrome menu (three dots).
- Go to More Tools and select Clear browsing data.
- Click the drop-down menu for Time Range and select the appropriate option. To delete everything, select All Time.
- Next, check the boxes for Cookies and other site data and Cached images and files.
- Click on the Clear data button.
3.2 For an Android device
- Open Chrome on your Android phone
- Tap on the Menu (three dots) and select Settings.
- Scroll down and tap on the Privacy option under the Advanced section.
- Tap on Clear browsing data.
- Next, change the Time Range.
- Check the Browsing history and Cookies and site data boxes.
- Tap on Clear data.
- Close and relaunch Google Chrome and check for any improvements.
After clearing the cache data, you will be logged out of all the websites you are logged in to, and you might need to sign in again.
4. Reset the browser settings
- On your computer, open Chrome.
- Click the Chrome menu (three dots) and select Settings.
- Click on Advanced to expand the section.
- Under Reset and clean up click on Reset Settings.
- Click on Reset Settings again to confirm the action.
Resetting the browser settings will restore any changes made by third-party apps that might be causing the Chrome change password issue.
You are rightfully intrigued asking: Why is Chrome telling me to change the password?
Google Chrome only asks users to change the password if it suspects any abnormal behavior with their Google Account.
The latest updates in Chrome suggest that it will now be alerting you to change some other passwords saved in the Google account if it detects the username as being part of a breach.
So, if Chrome is telling you to change your password, you should pay close attention.
Make sure you change your Google Account password before attempting any other steps to secure your account.
You might also be interested in our guide on what to do if you can’t sign into your Gmail account.
Were you ever persistently asked by Google to change your password? Tell us how you solved this issue in the comments section below.
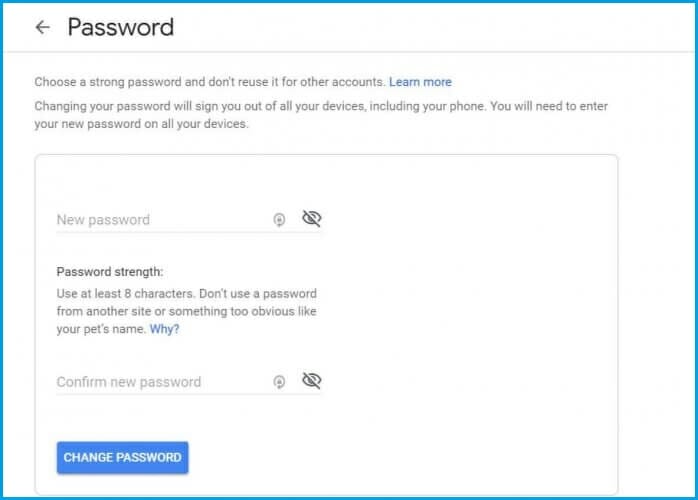
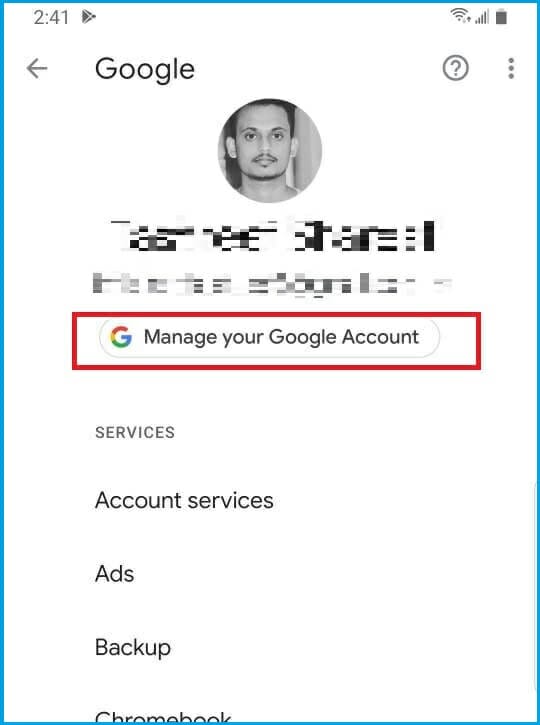
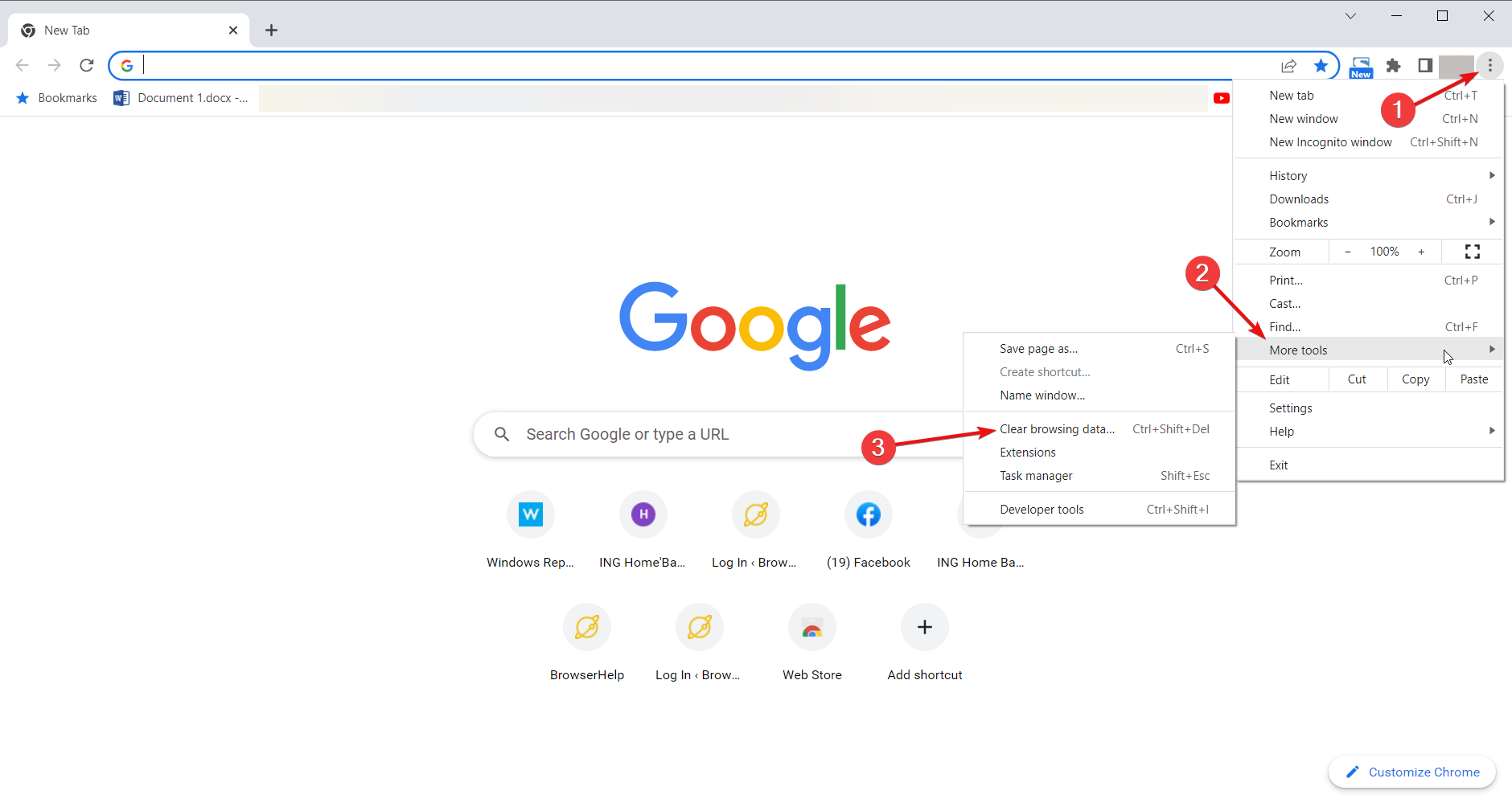
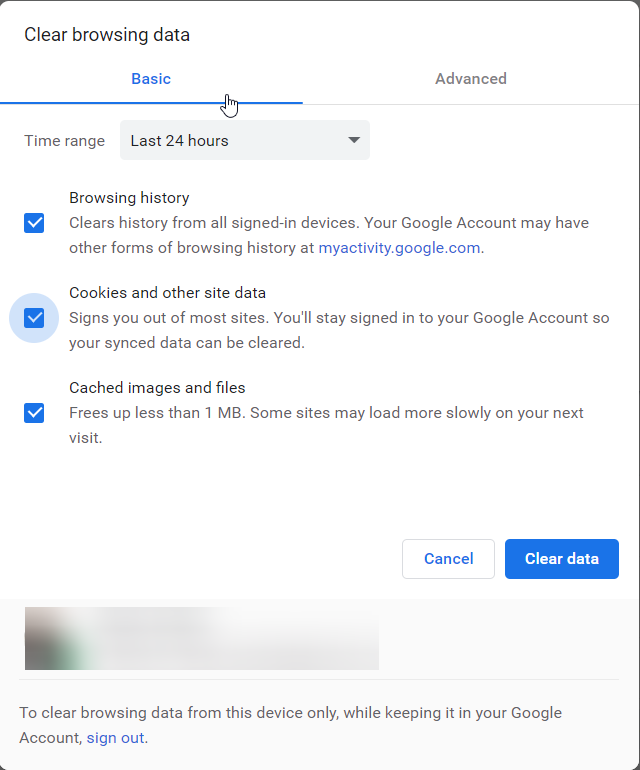
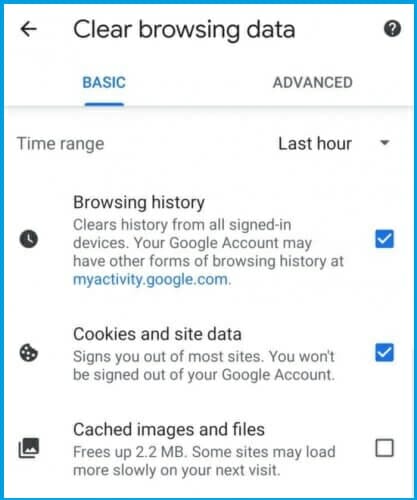
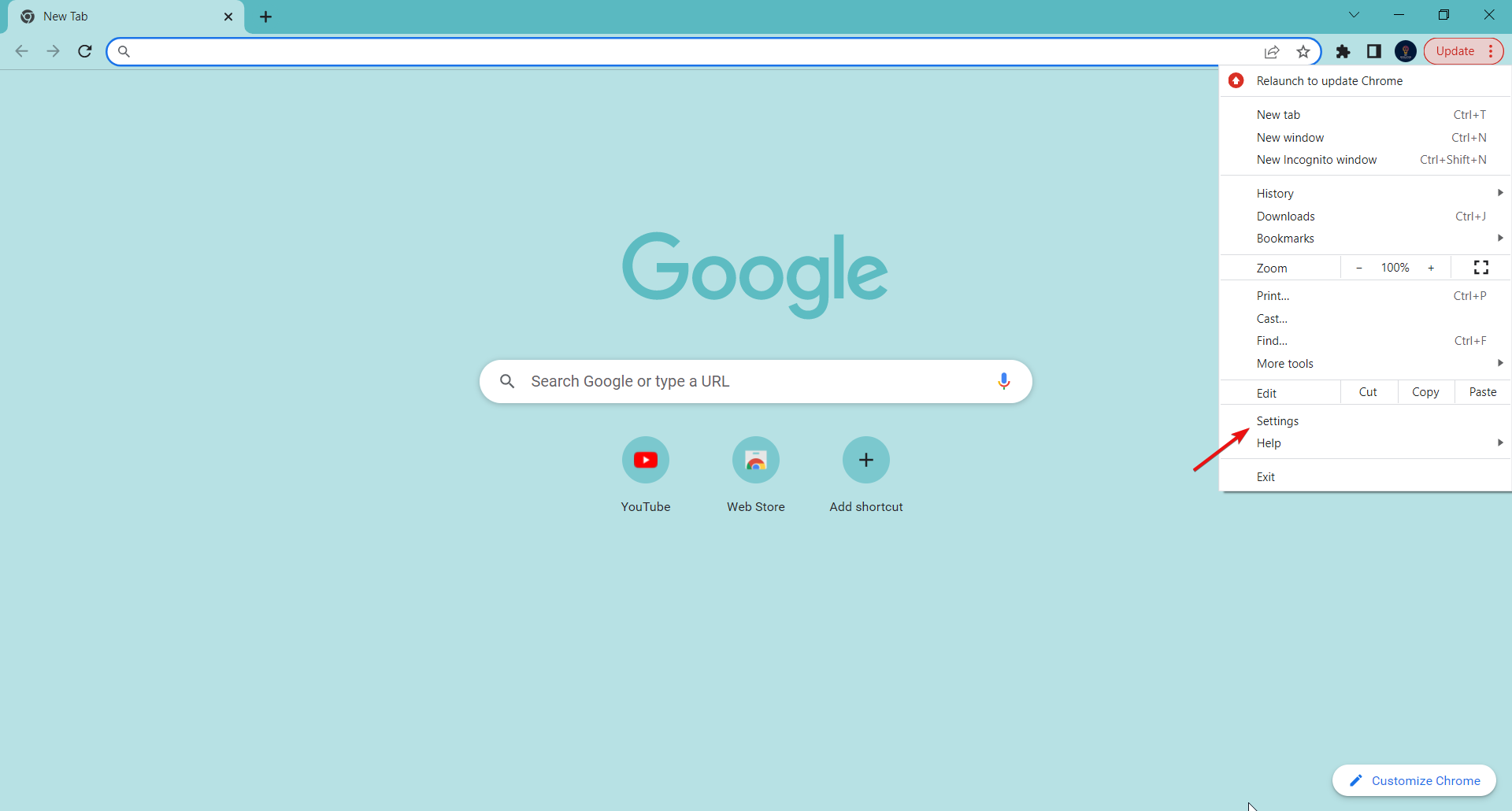









User forum
0 messages