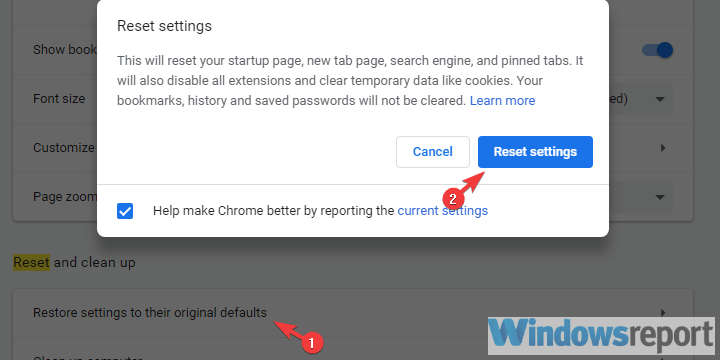FIX: Chrome failed to startup with an unexpected error
4 min. read
Updated on
Read our disclosure page to find out how can you help Windows Report sustain the editorial team Read more
Key notes
- Google Chrome is an amazing web browser, but even great browsers have issues.
- In this article, we will show you how to fix Chrome failed during startup with an unexpected error.
- Check out our Software Hub for an amazing collection of useful guides and articles.
- If you’re looking for more similar guides, we suggest you check out our dedicated Chrome section.

Chrome is a great web browser, one of the most popular in the world. In general, this browser is reliable and very easy to use by anyone.
However, it does come with its share of error messages that could make anyone start looking for other options as well.
Many users report starting on their device only to get the Chrome failed during startup with an unexpected error message.
This error appears without further details or information on how to fix it which makes users feel frustrated.
In this article, we will show you a few simple steps that you can make in order to fix it.
What can I do if Chrome failed to start up?
1. Scan your device
It’s not uncommon for malware to have corrupted Chrome. So, it is a good idea to run a virus scan.
You can use Windows Defender for this, but for more accurate results, we recommend you to use a third-party antivirus with high detection rates.
Dedicated tools typically use multiple layers of protection and have bigger threat databases which enable them to protect you on all fronts and detect suspicious activity quicker.
Make sure to use an antivirus that doesn’t take up to many system resources, and that has a good privacy policy. Run a full system scan and remove/quarantine any threat found.
Reboot your PC and see if the problem persists.
2. Clear the cache
- Open Chrome.
- Press Ctrl + Shift + Delete to open the Clear browsing data menu.
- Next, choose the Advanced tab.
- Under the Time range, select All time.
- Check the Cookies and other data site box.
- Finally, click Clear data.
3. Reset your browser
- Open Chrome and click on the 3-dot menu to open Settings.
- In the Search bar, type Reset and click on the Restore settings to their original defaults.
- Click Reset settings.
4. Update your browser
- Open Chrome.
- Click on the three-dot menu in the top right corner and click on Help.
- Next, select the About Google Chrome option.
- The check-up will start and if there is an official update available, then your Chrome will be updated.
5. Turn off the compatibility mode
- Right-click on the Google Chrome shortcut.
- Select the Compatibility tab.
- Deselect the Run this program in compatibility mode option.
- Click Apply.
- Press the OK button to exit the window.
6. Reinstall Chrome
- Open the Run accessory with the Windows key + R keyboard.
- Enter appwiz.cpl in the Run box.
- Select the OK button and click on Uninstall next.
- Before reinstalling Chrome, Restart Windows
- Open Google Chrome’s webpage in another browser.
- Click Download Chrome to get the installer for the latest version.
- Open the installer to add Google Chrome to Windows.
Sometimes reinstalling Chrome could solve the Chrome failed during startup with an unexpected error message.
Before doing this though, don’t forget to save all your personal data. There are several ways to uninstall it, as you can do it either manually or use uninstaller software.
Using a dedicated tool to uninstall the browser will also delete any temporary files or old registry files that may have been left on your device.
This will both free a lot of valuable space on your device and ensure there will be no problems when you reinstall the browser again on your device.
With this we will conclude our list of steps. As you can see, solving the Chrome failed during startup with an unexpected error message can be done fairly simple and fast.
You can check your browser history and cache, reset the settings or, as a last resort, you can simply uninstall and reinstall the browser again.
Although many users are facing this error from time to time it does not seem to be an official answer as to why this is happening.
Which one of our solutions helped you? Do let us know in the comments section below if you have additional suggestions or recommendations.