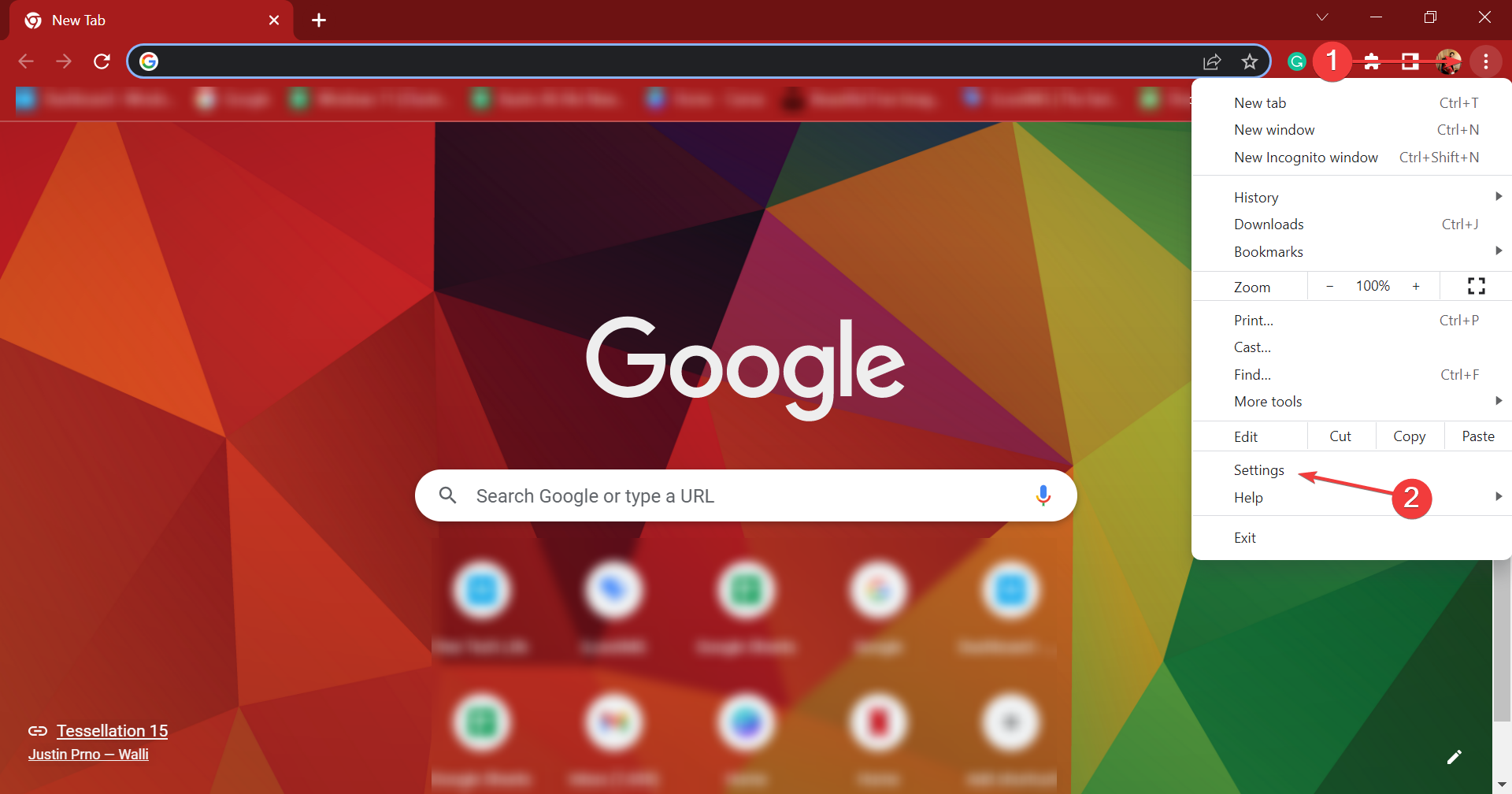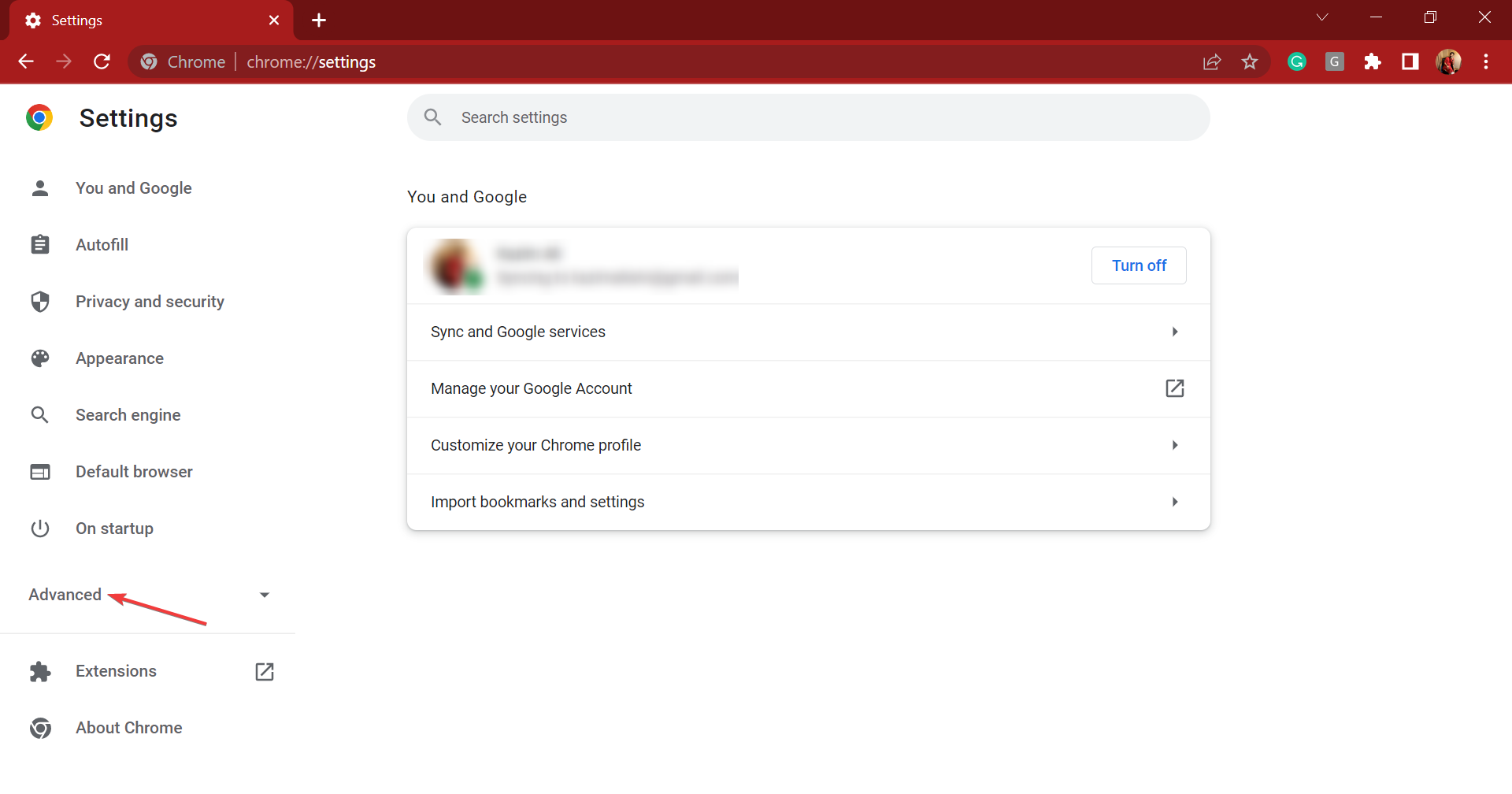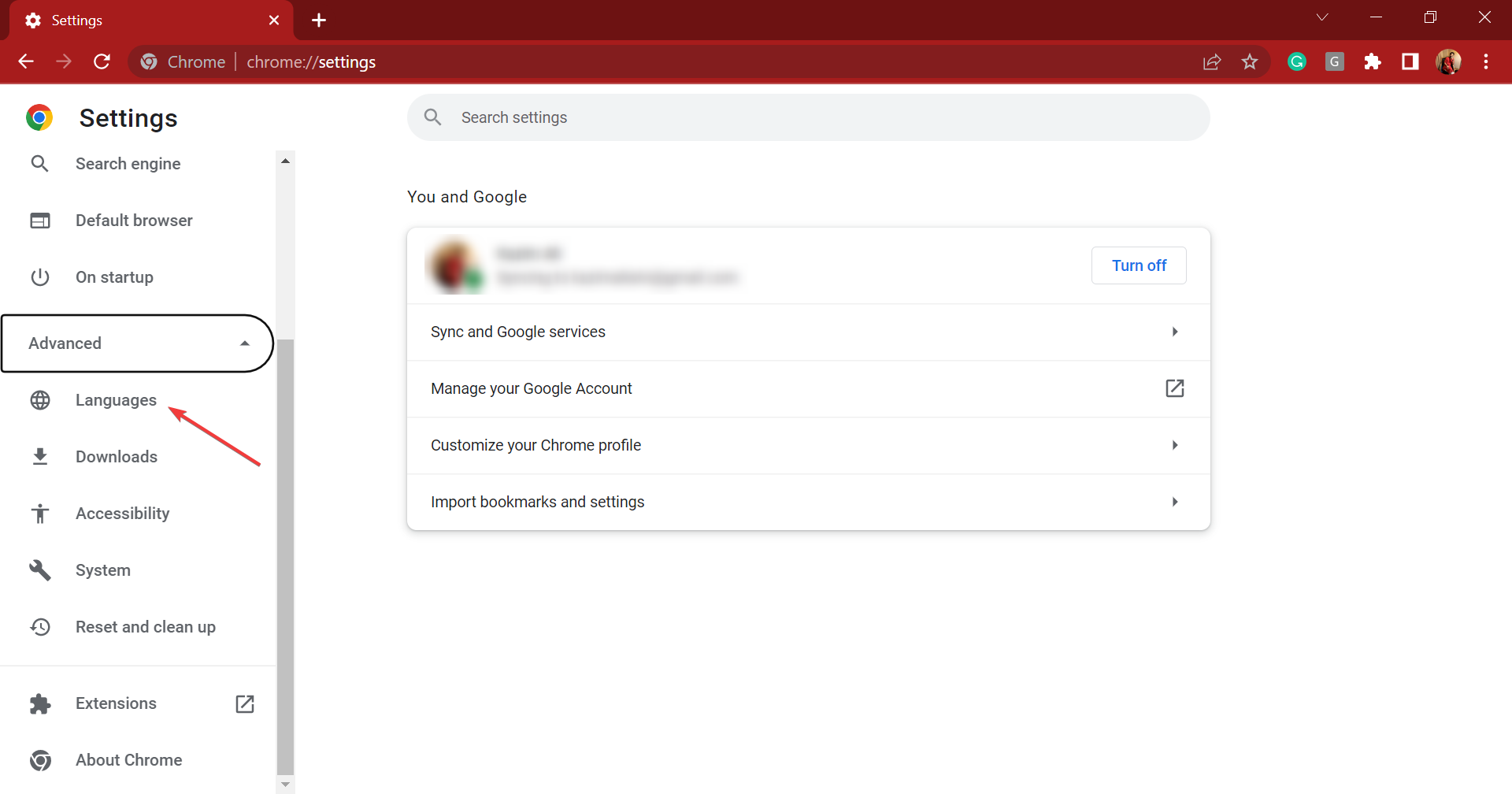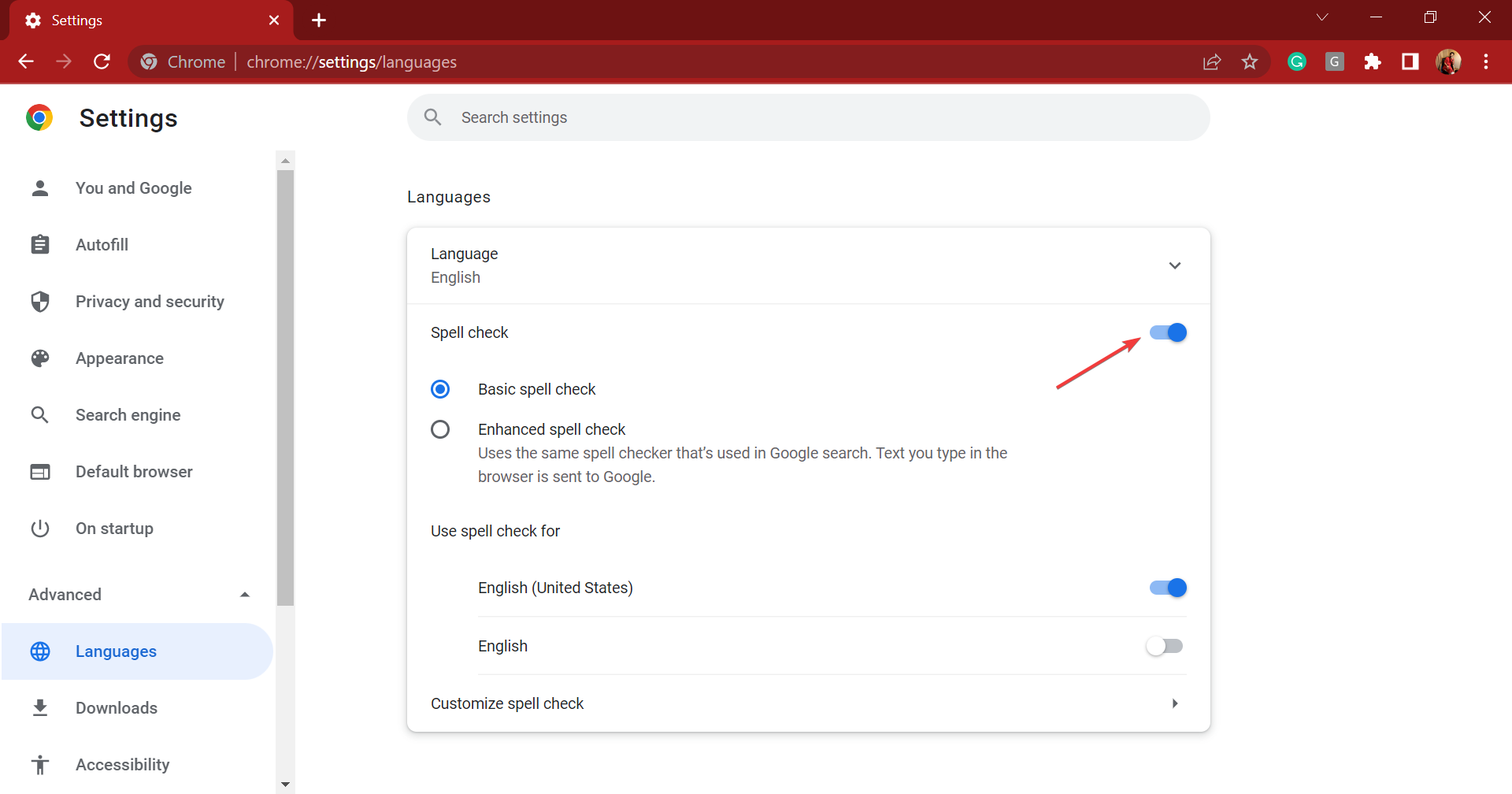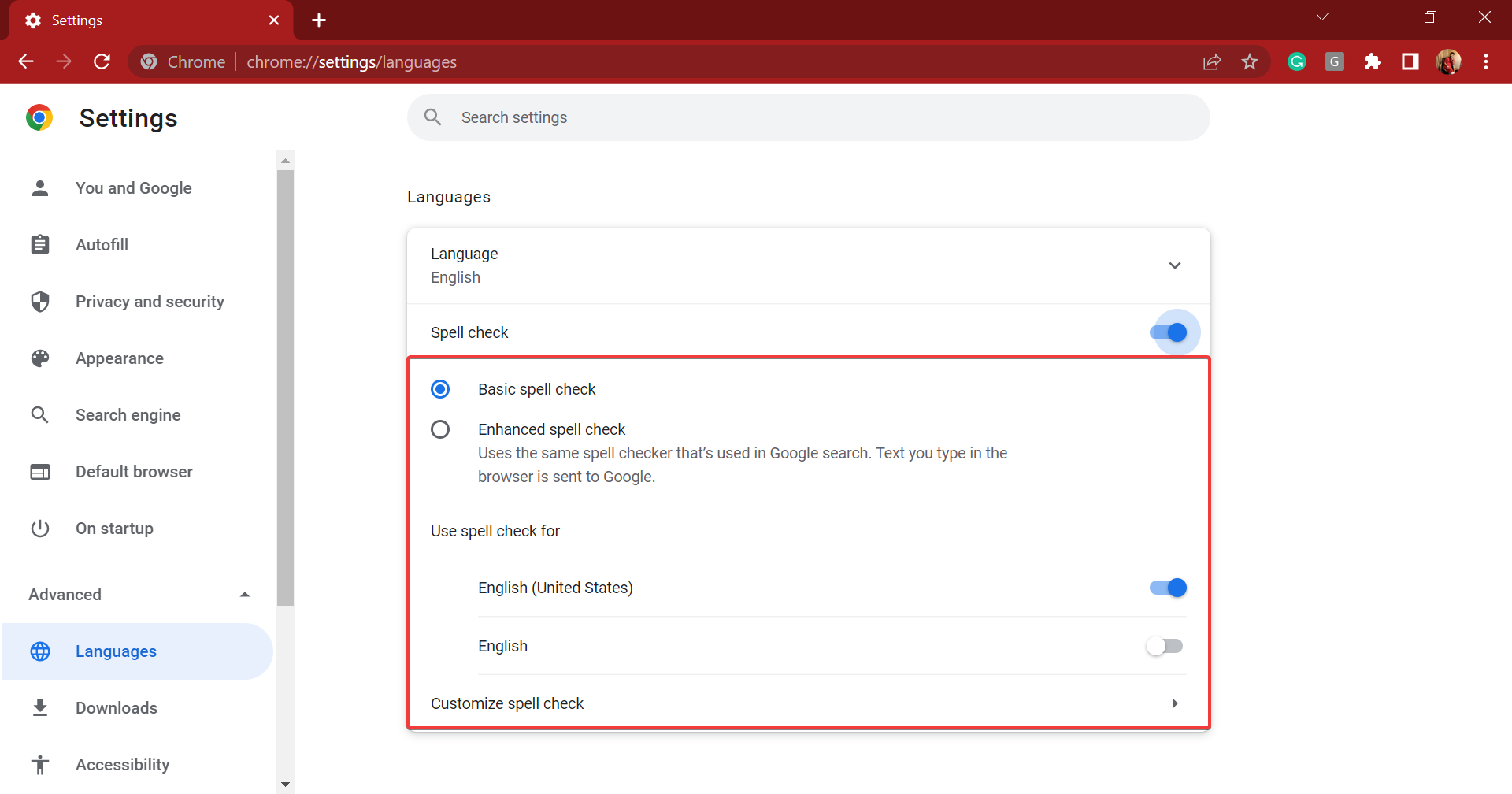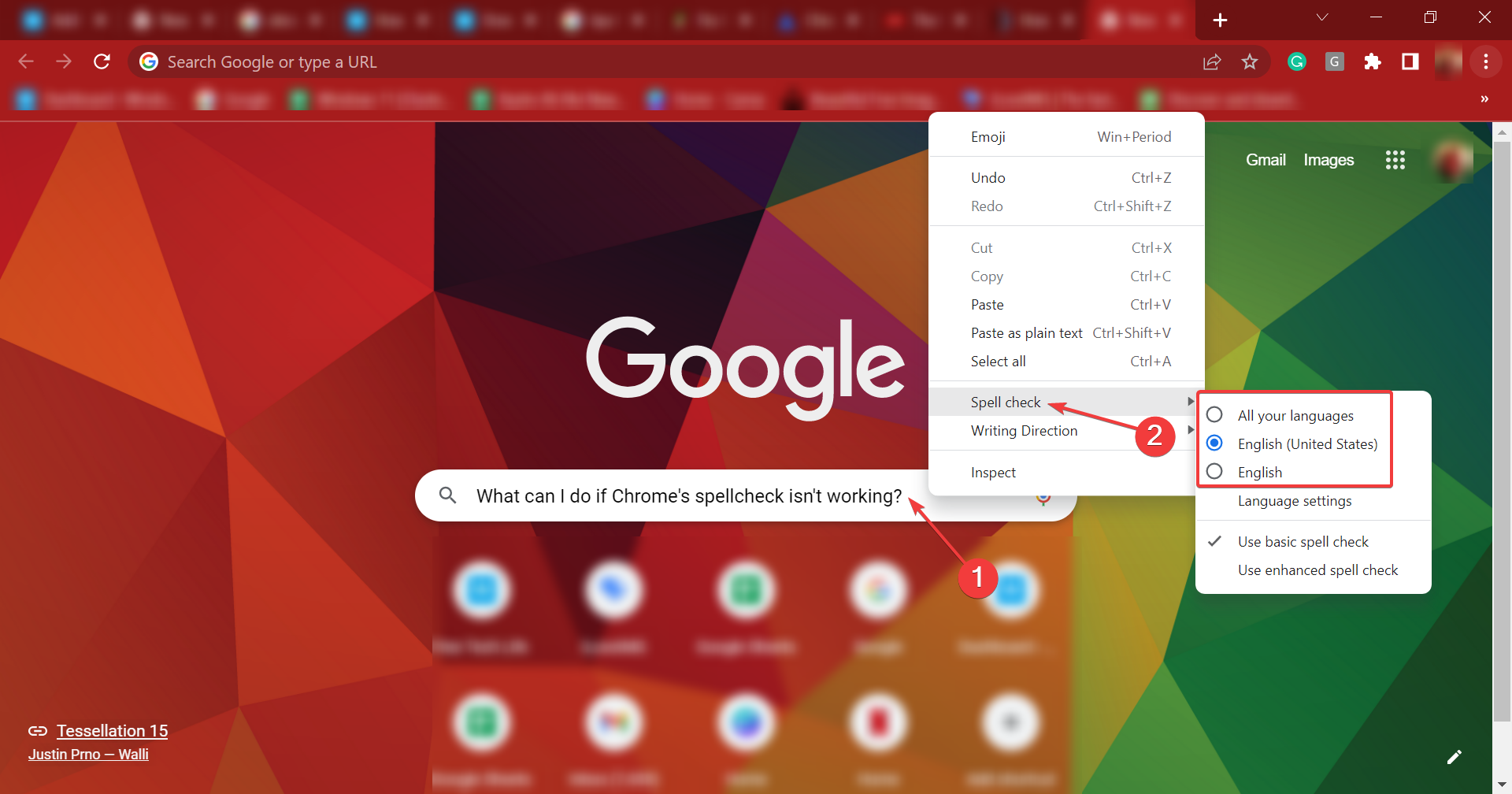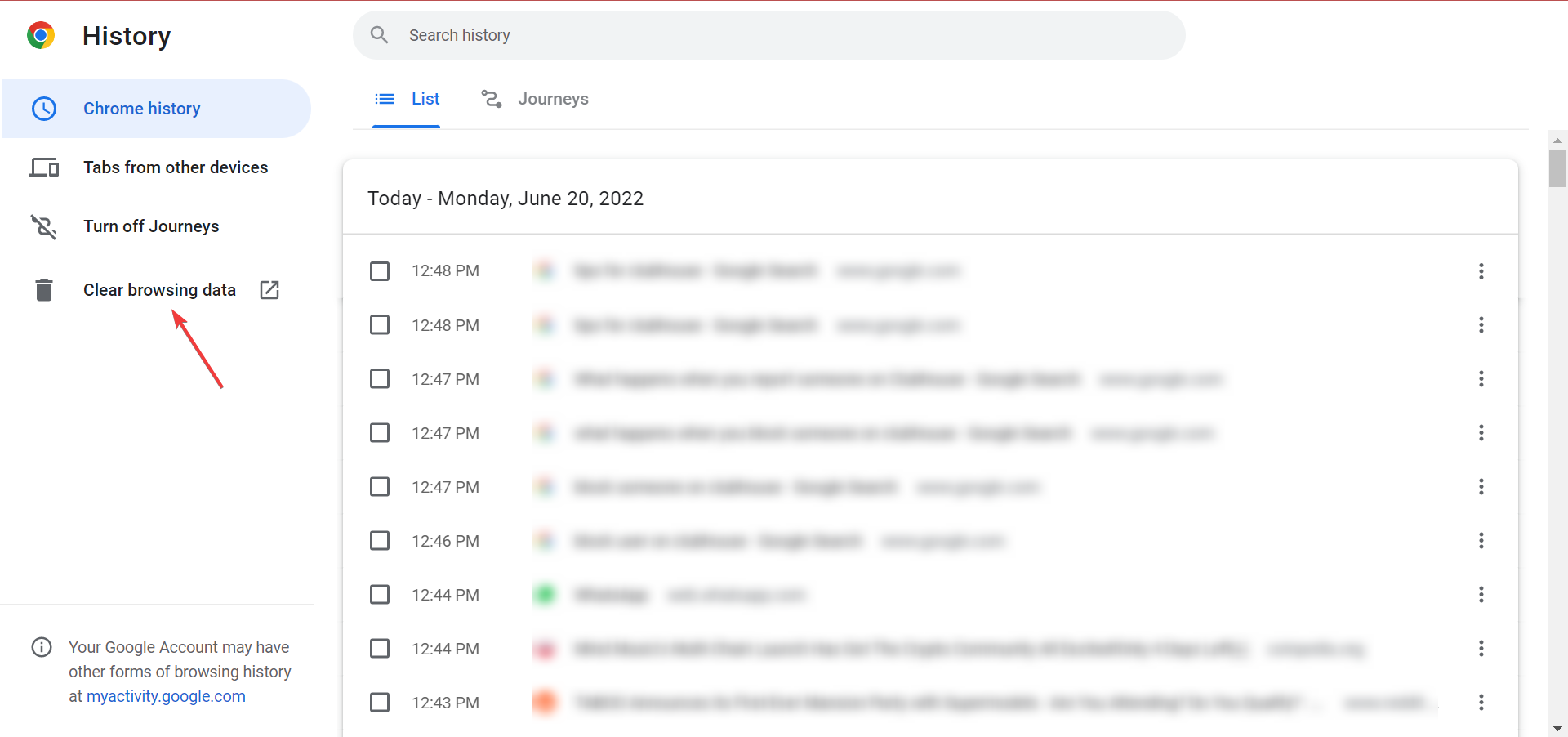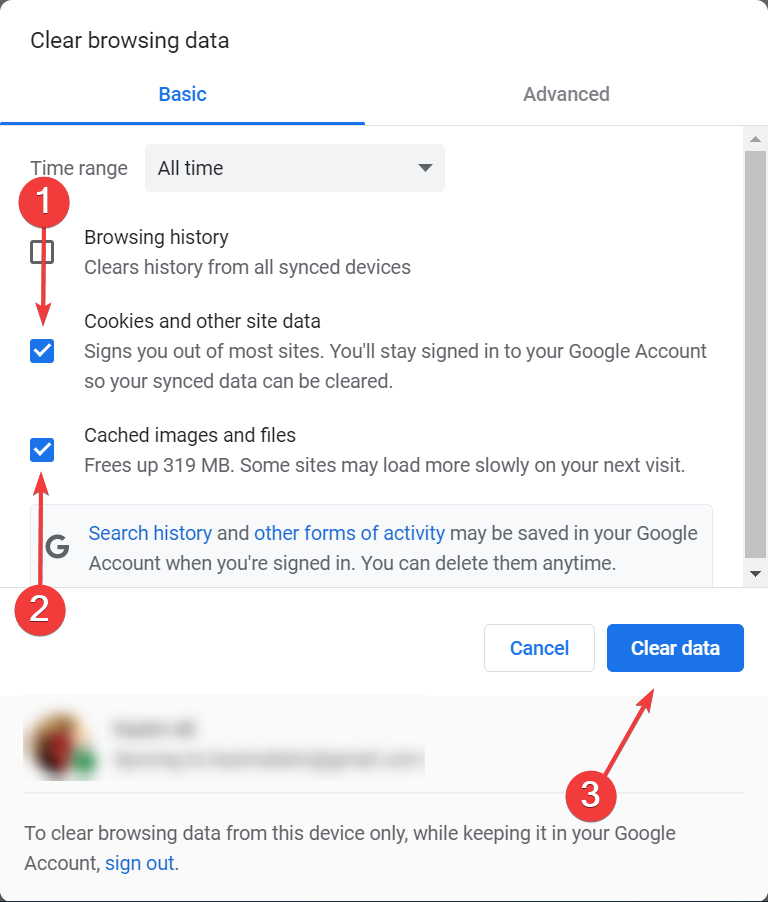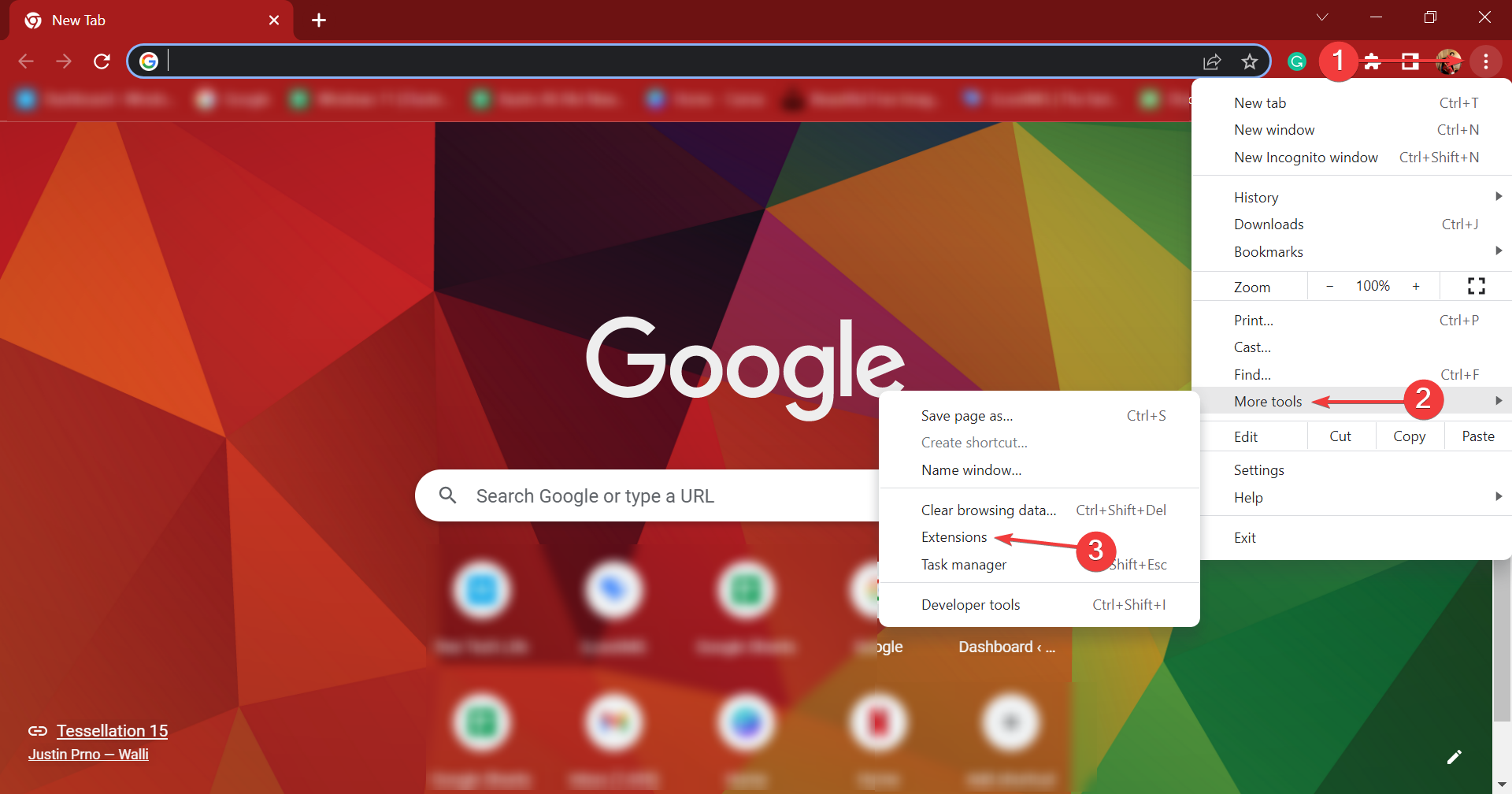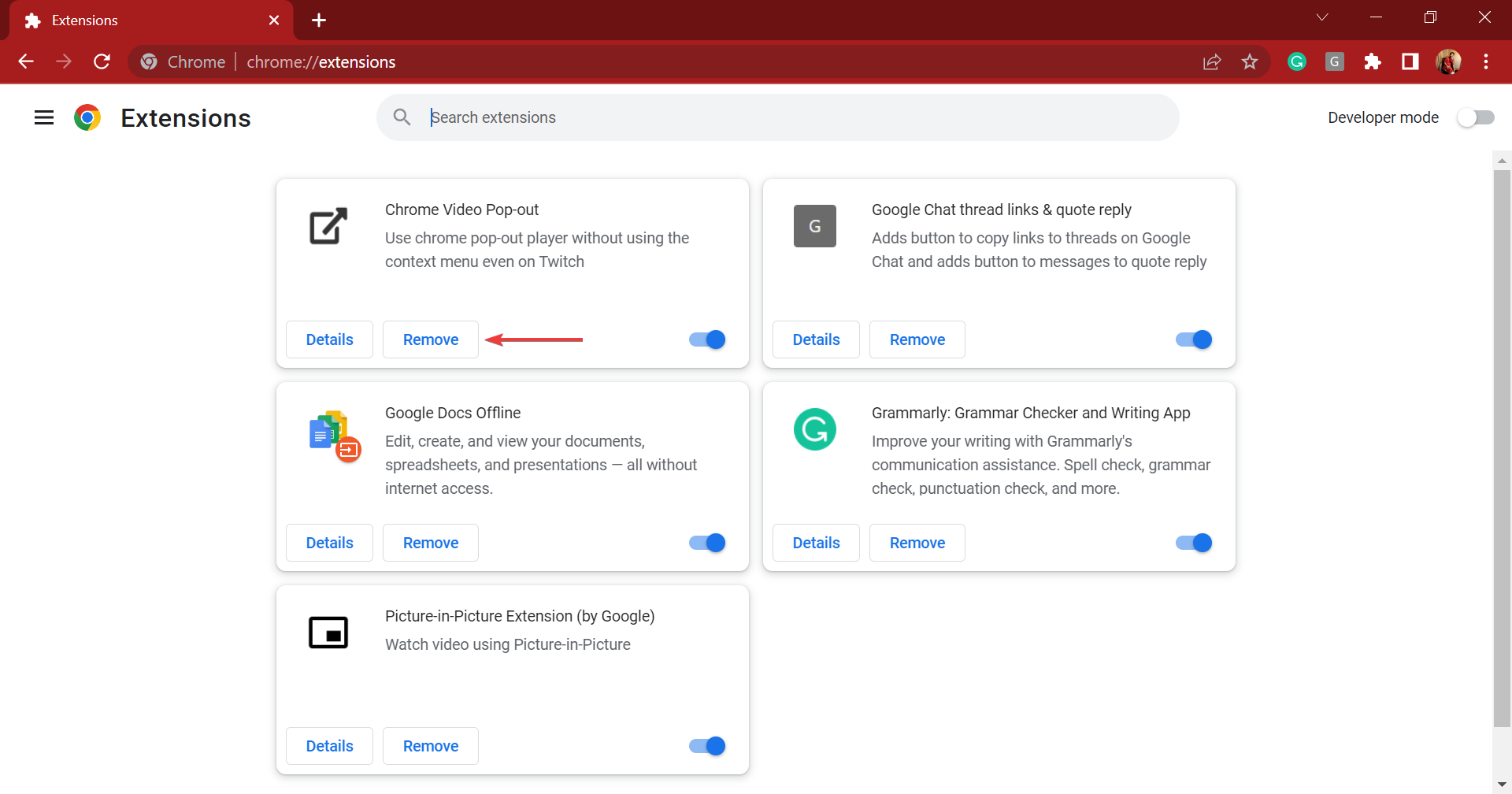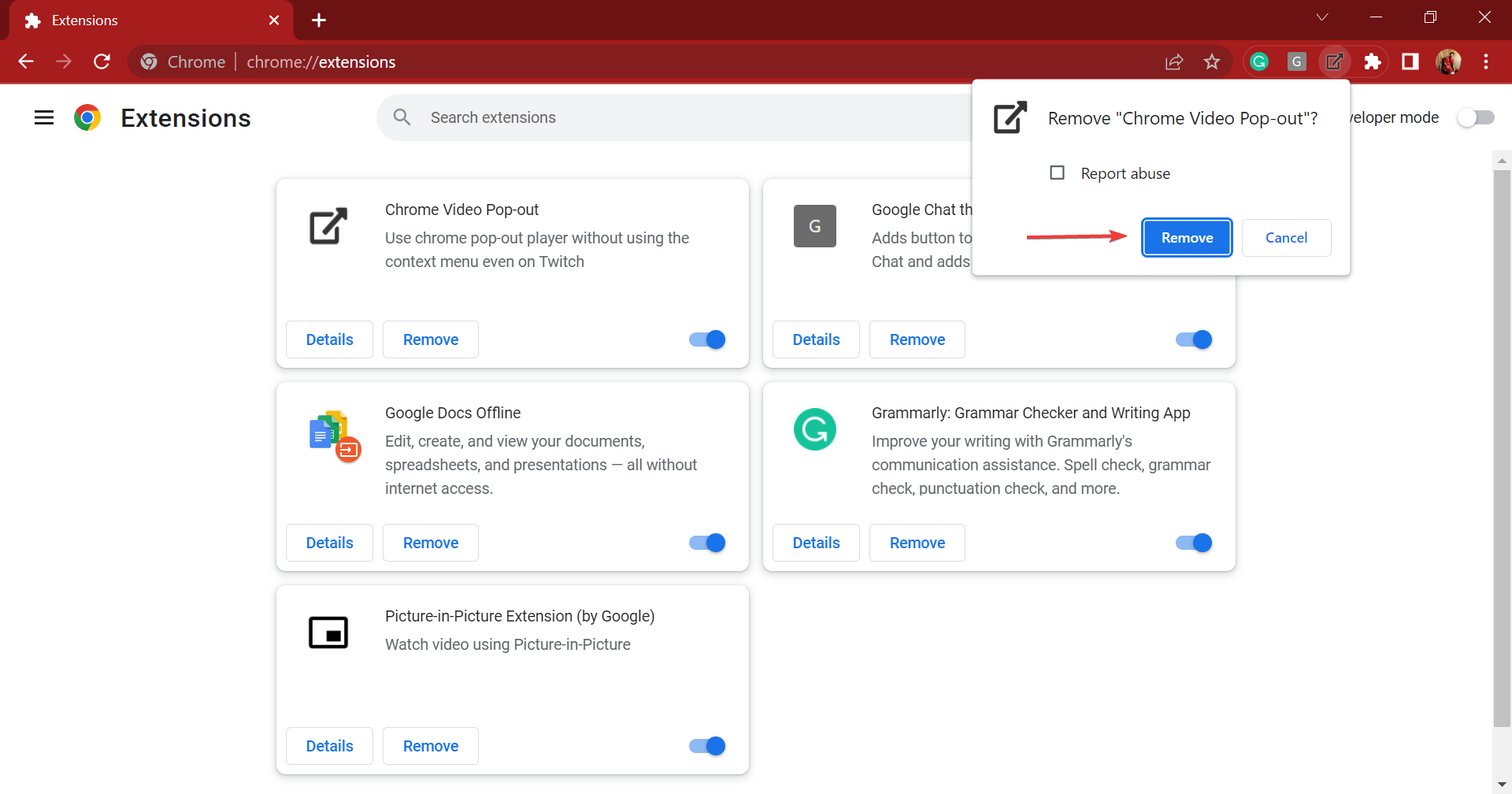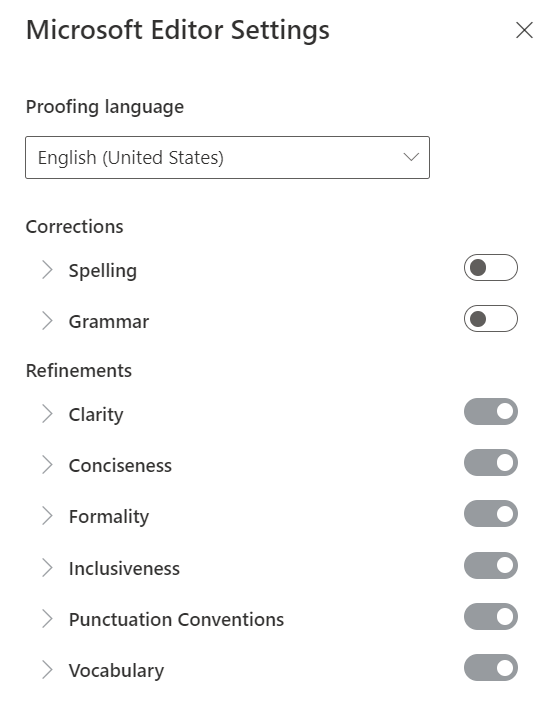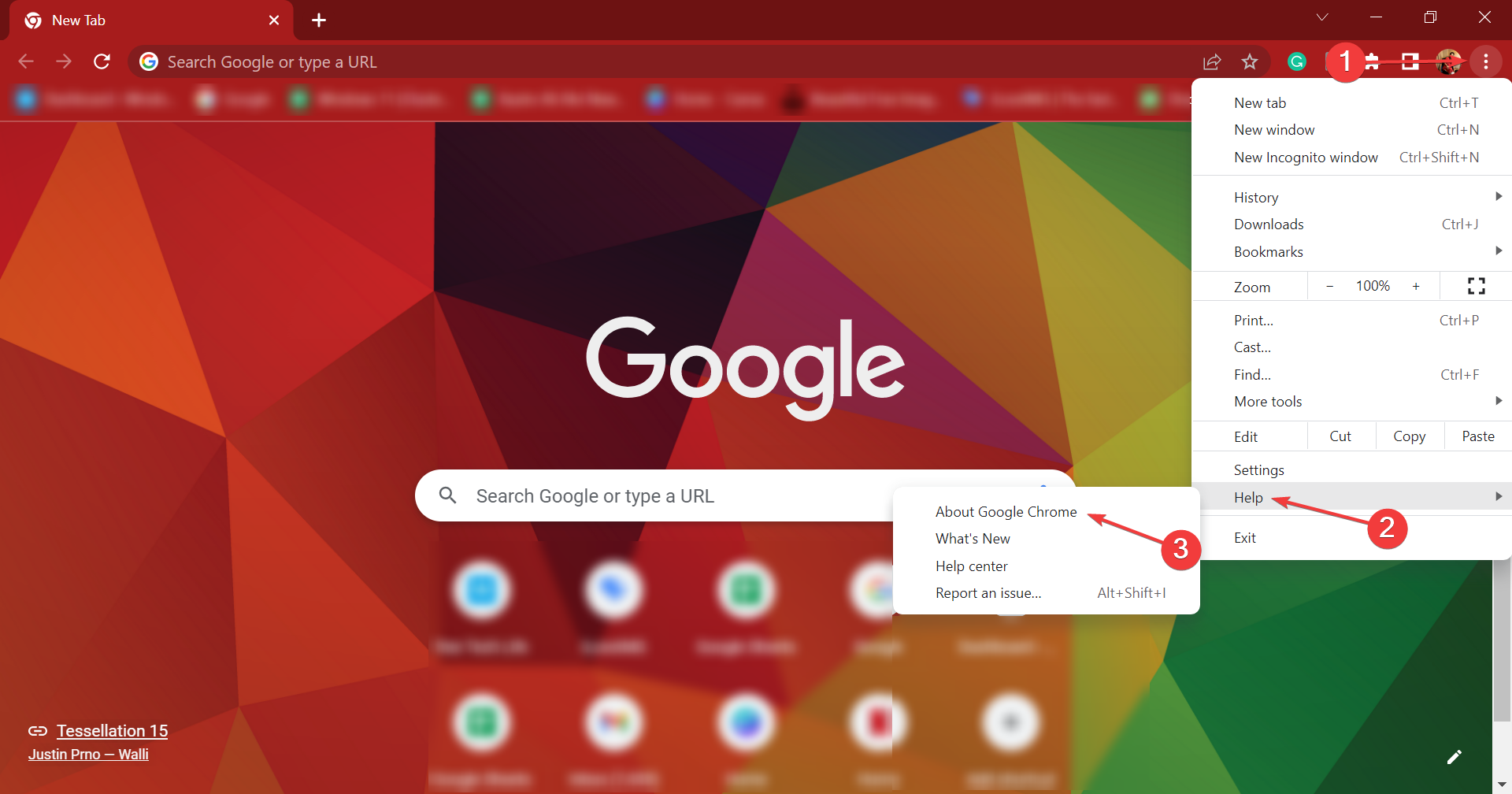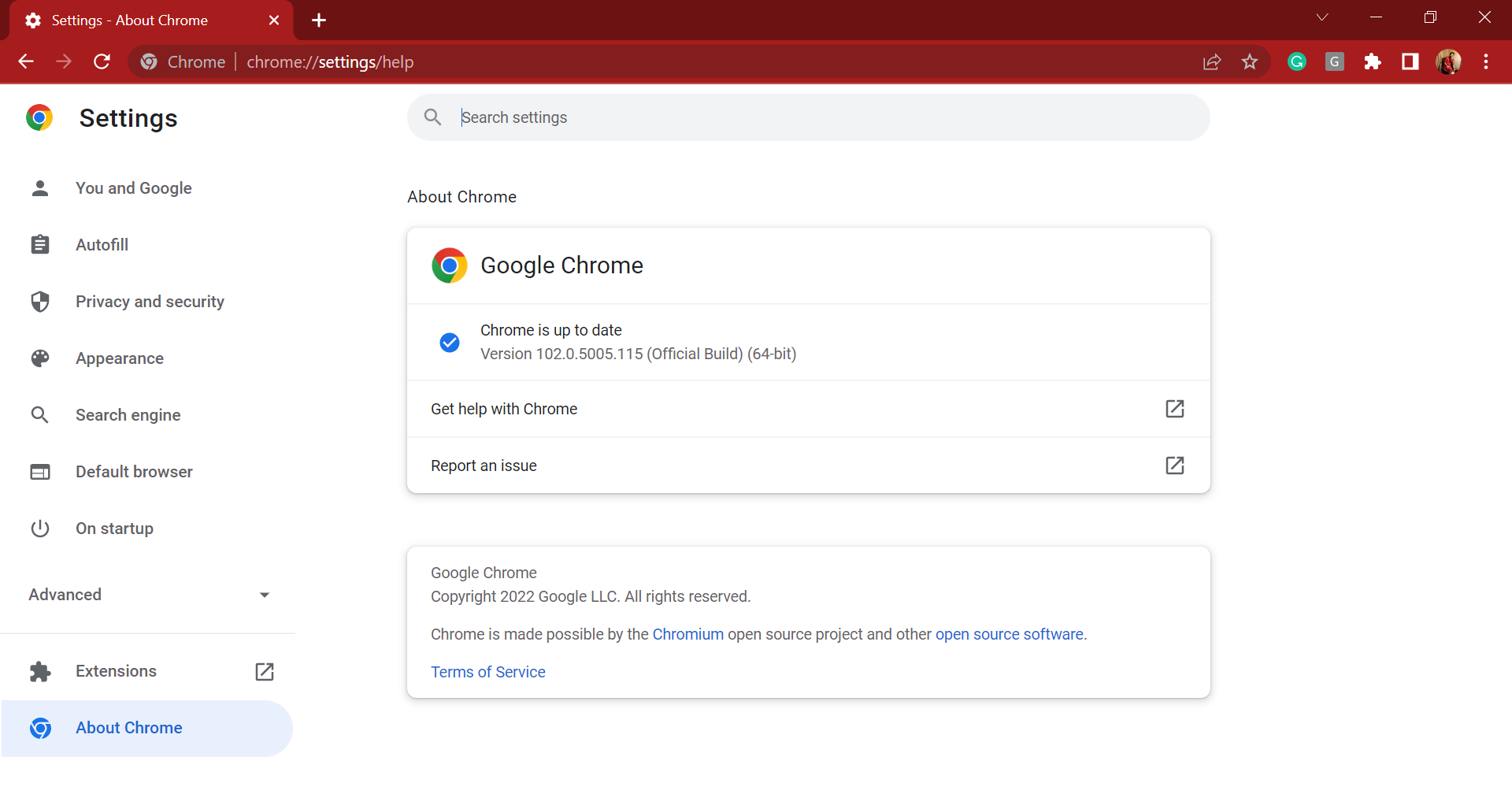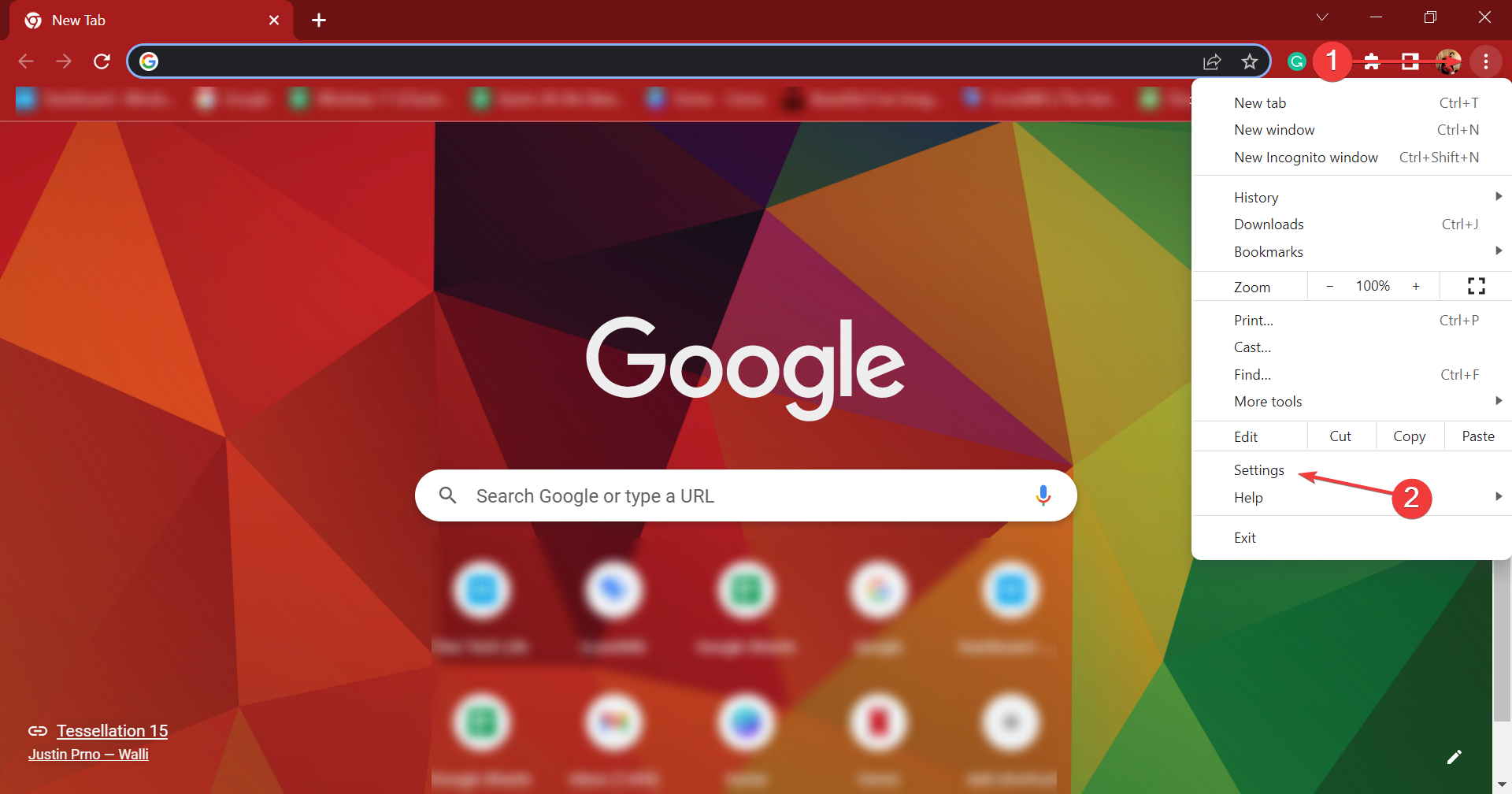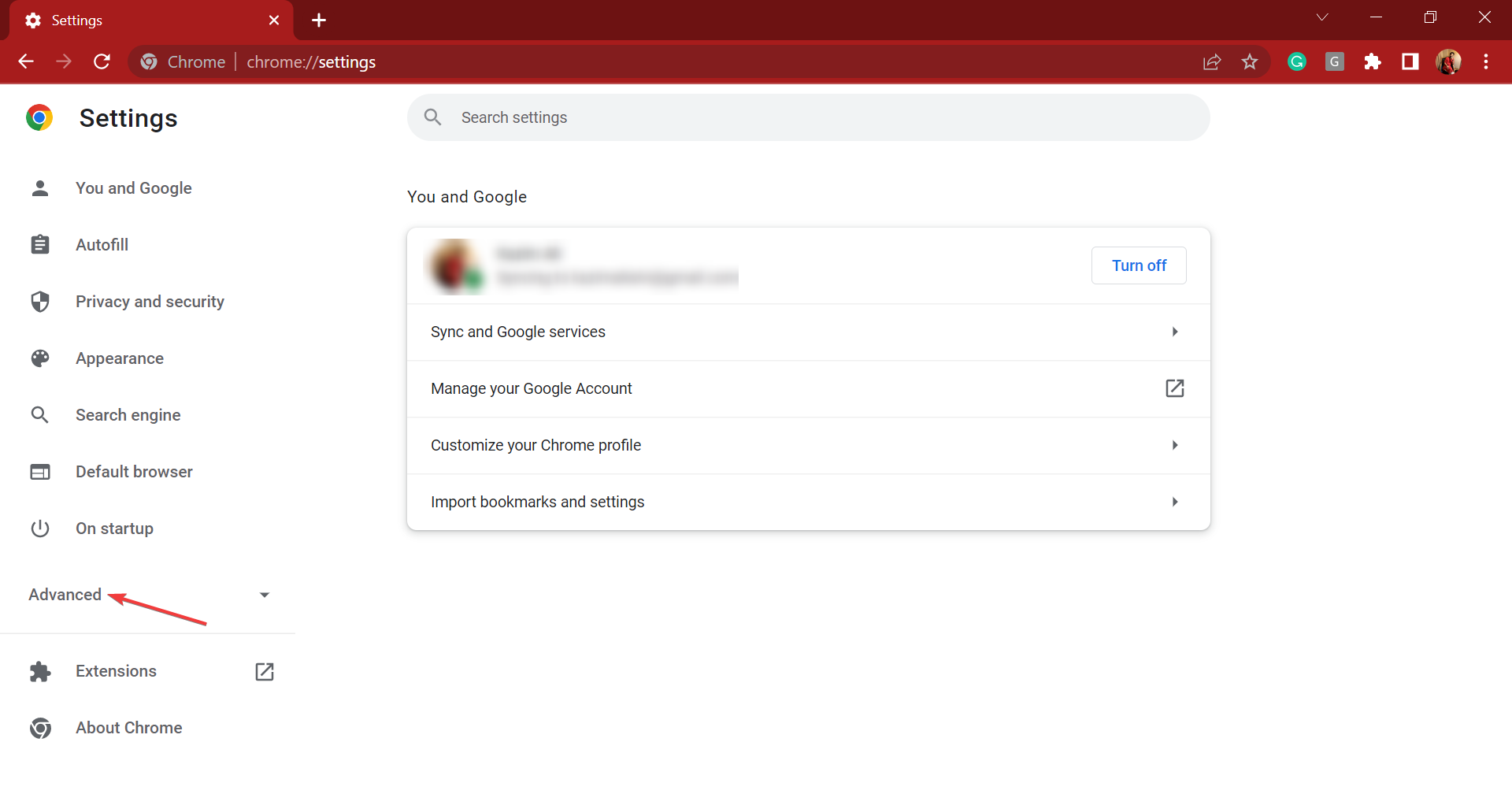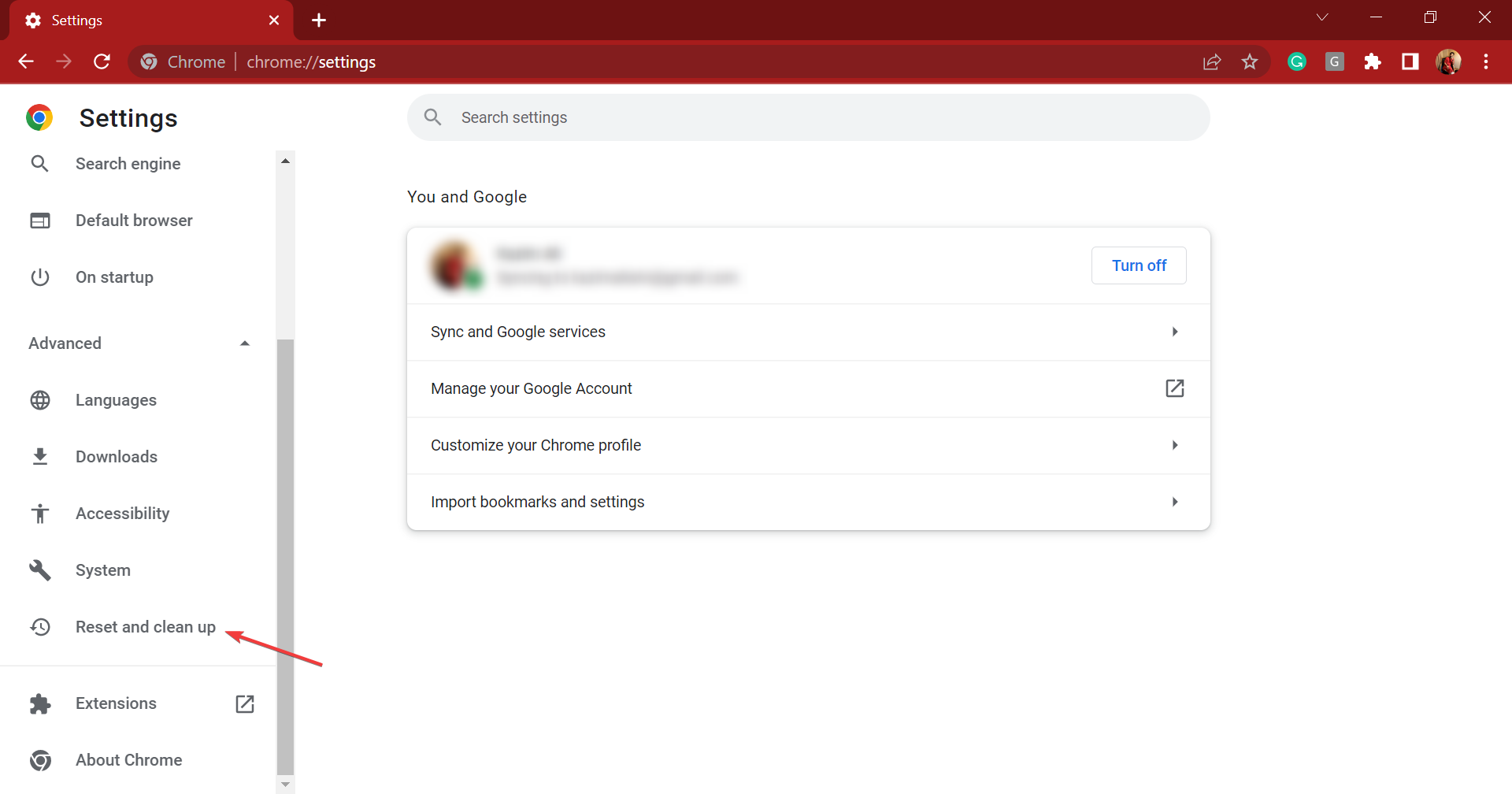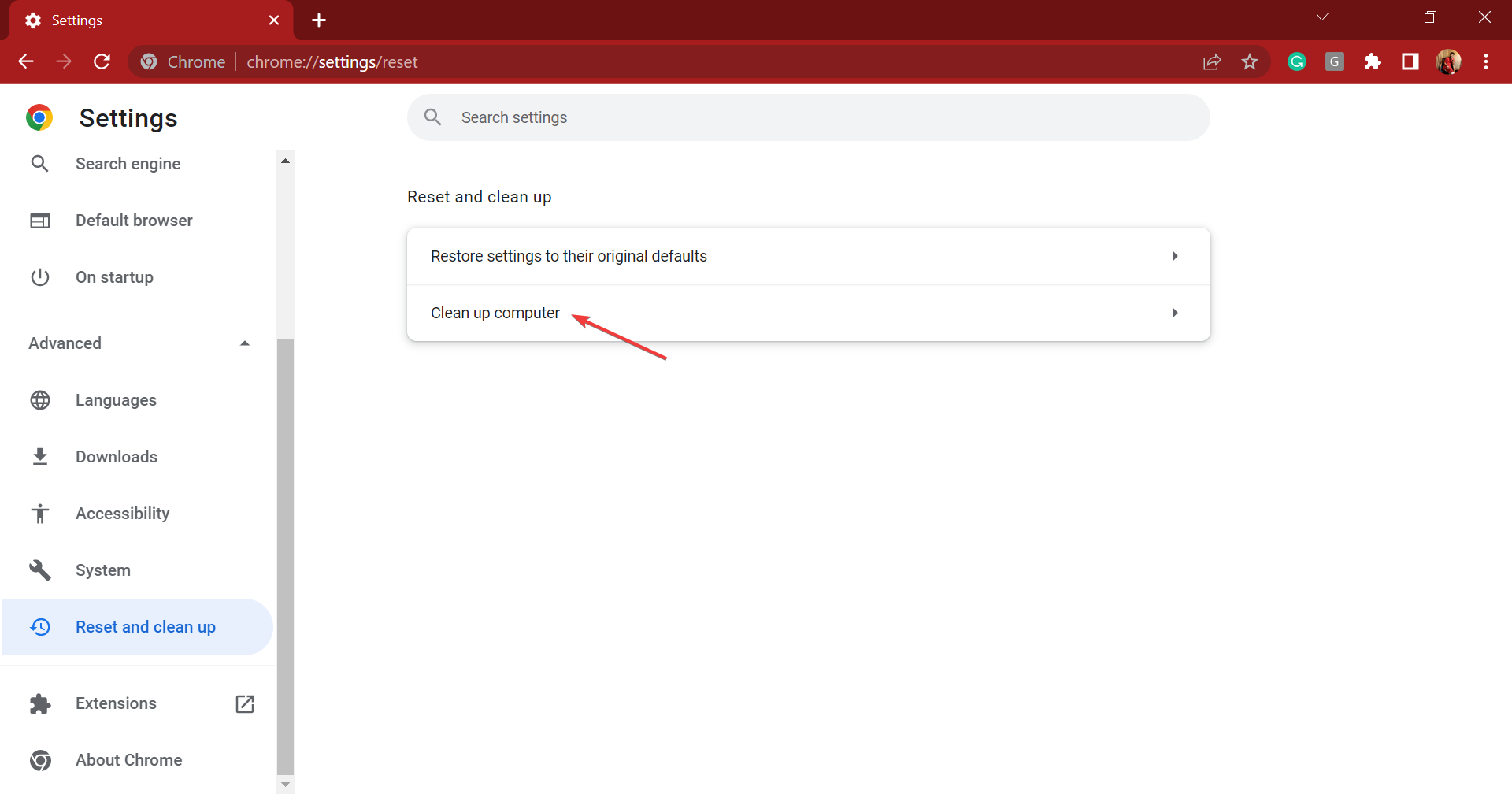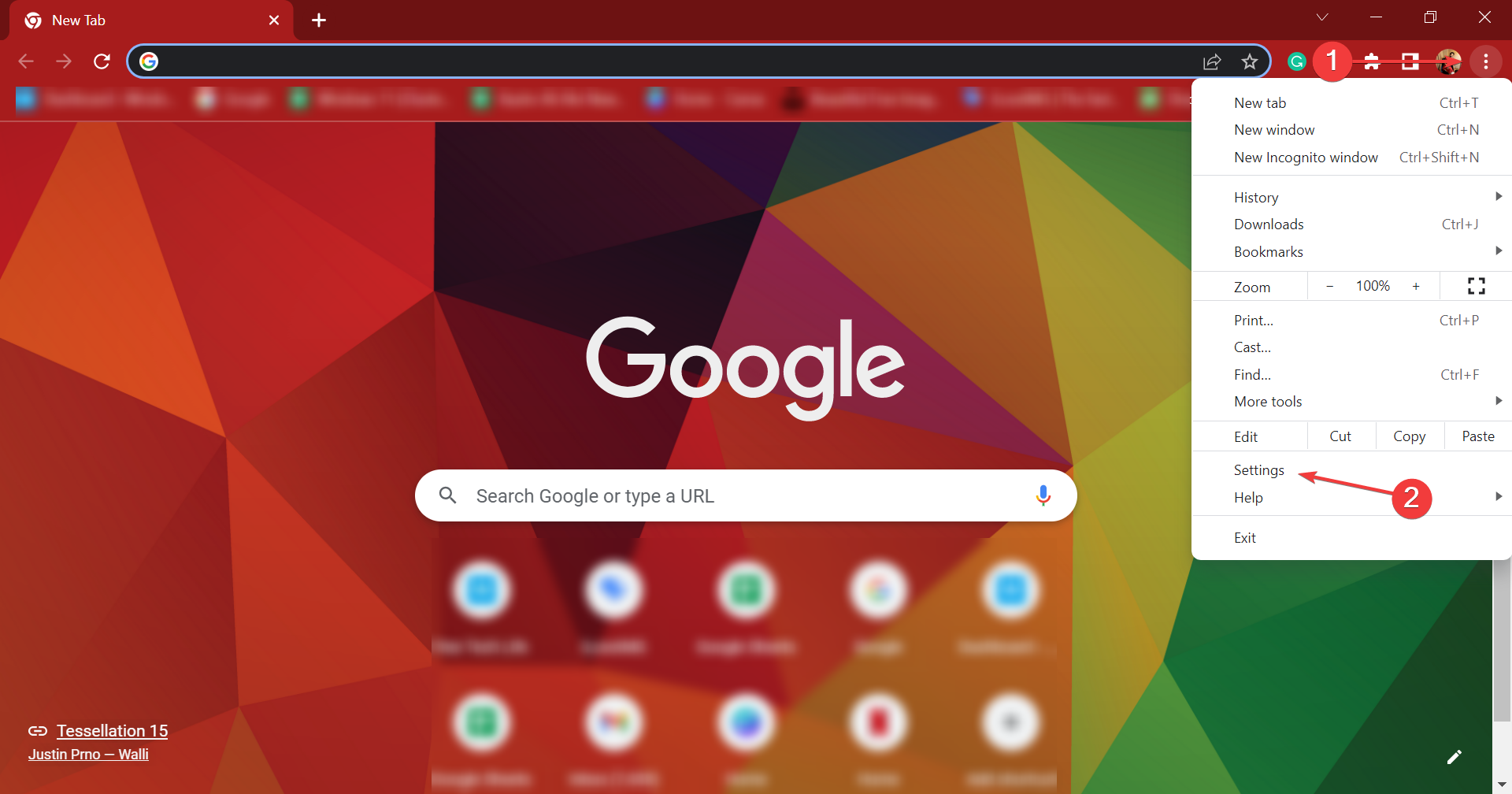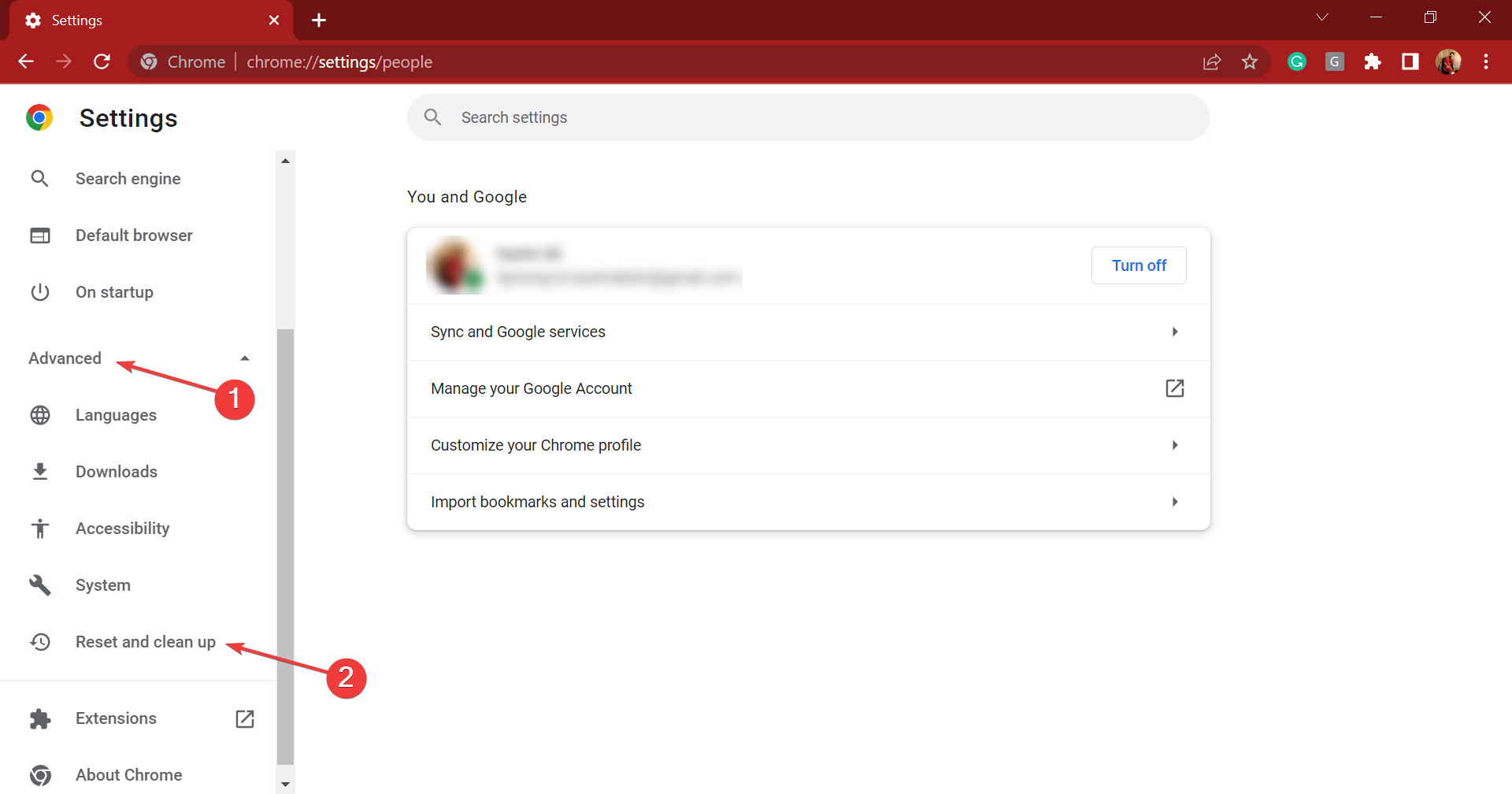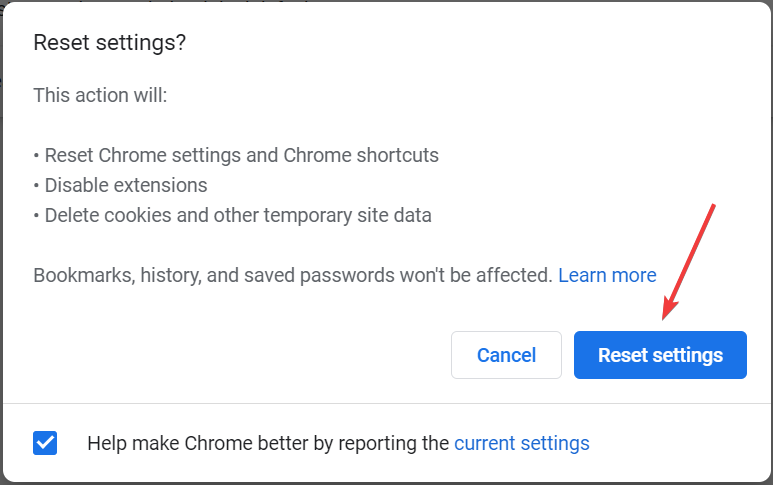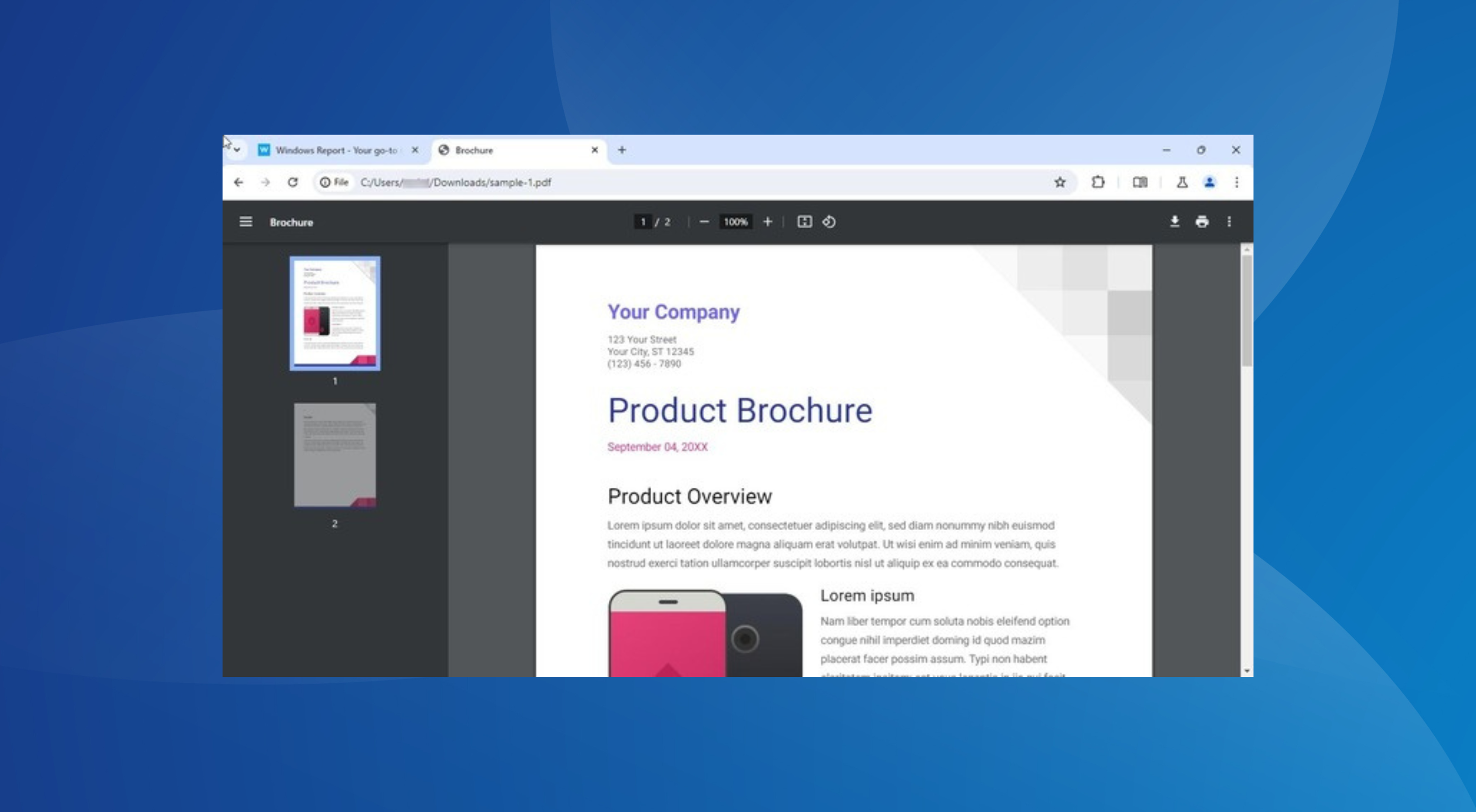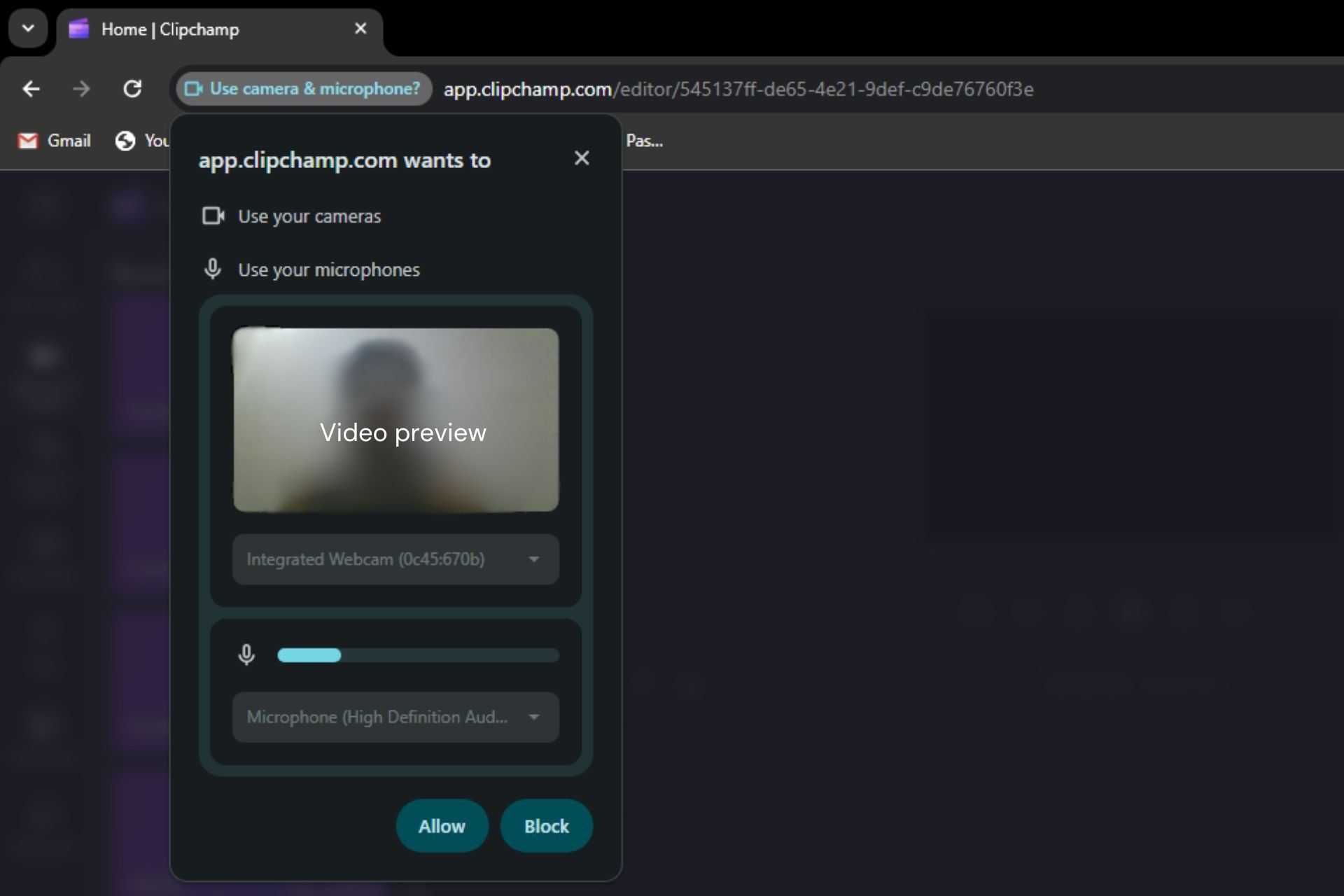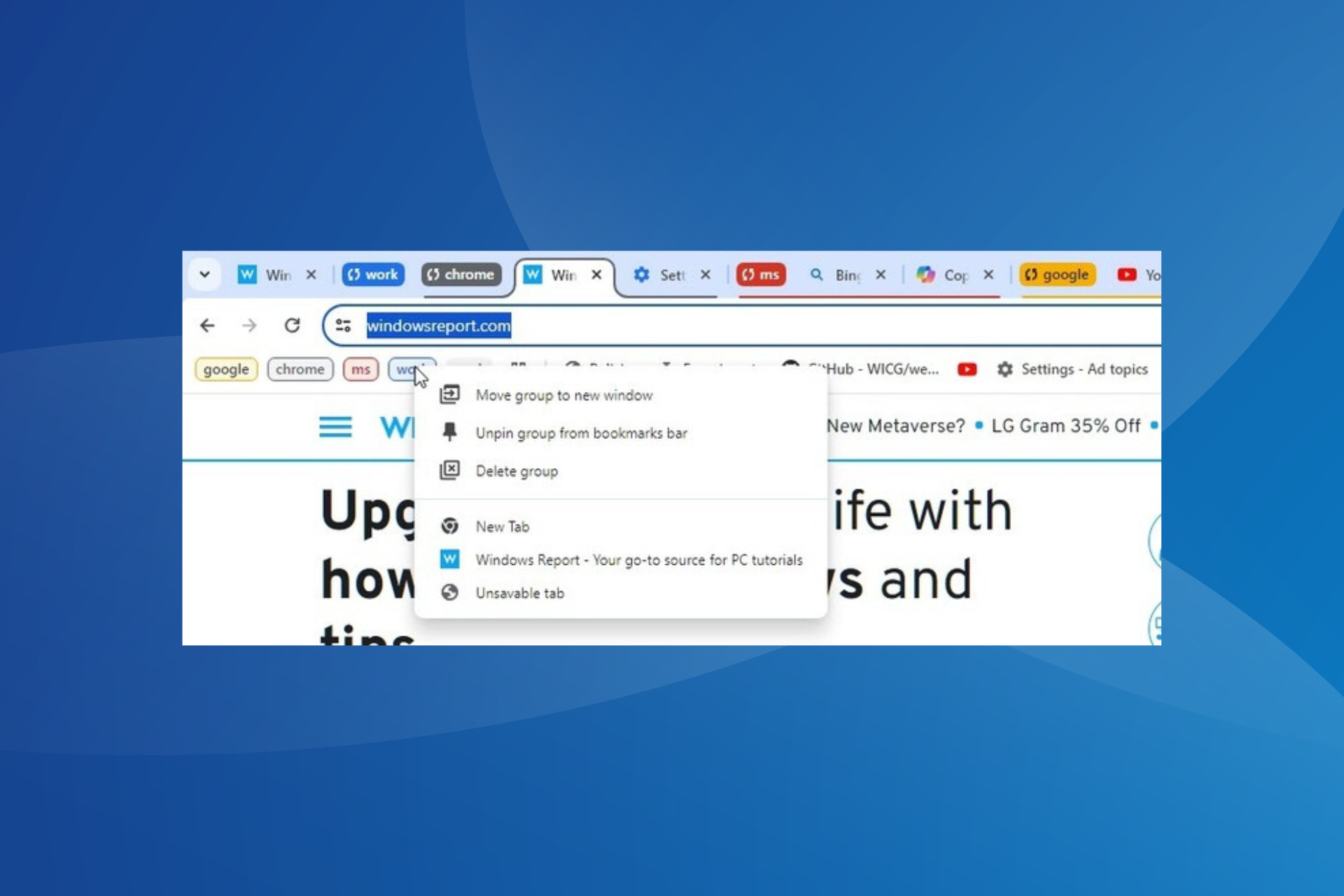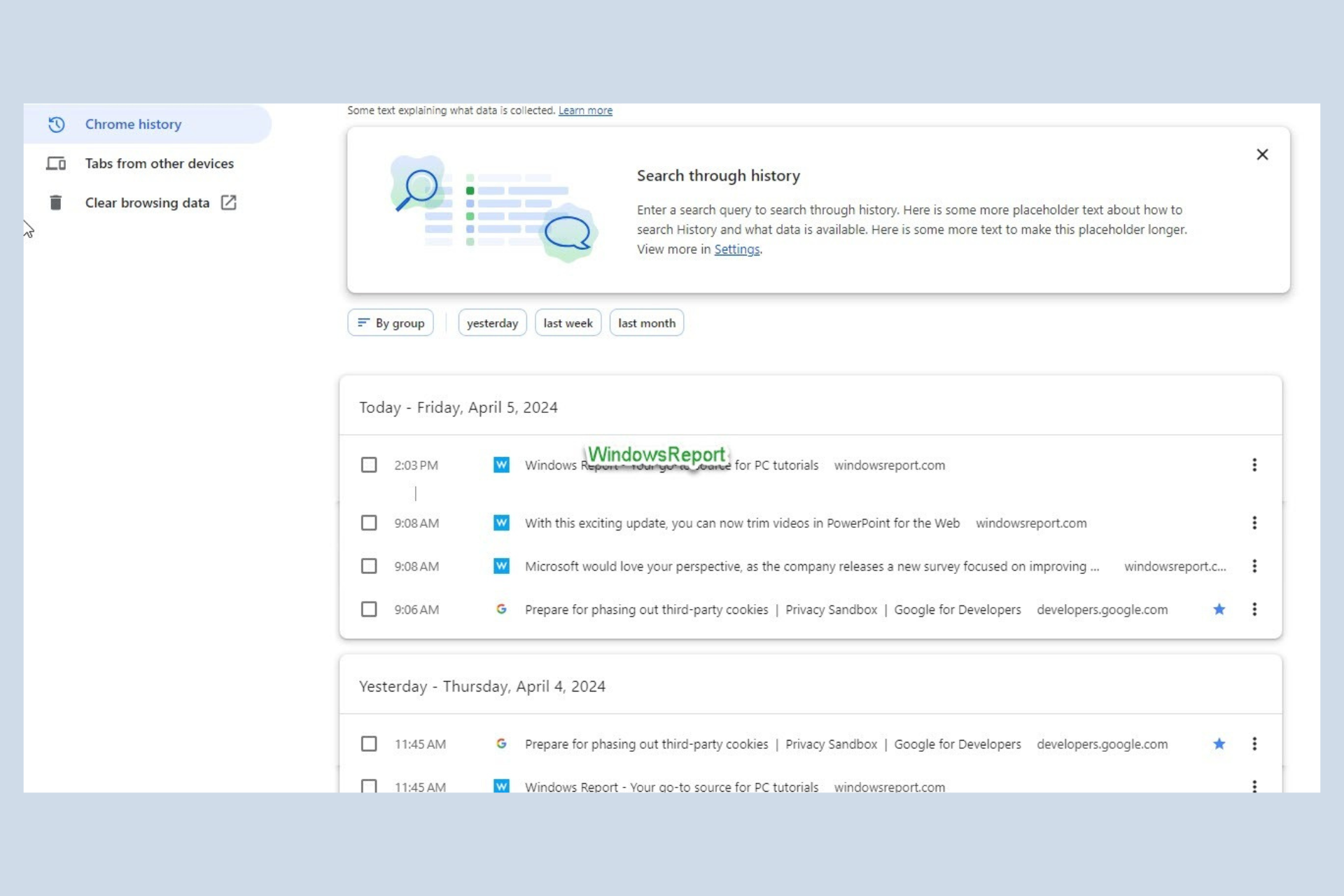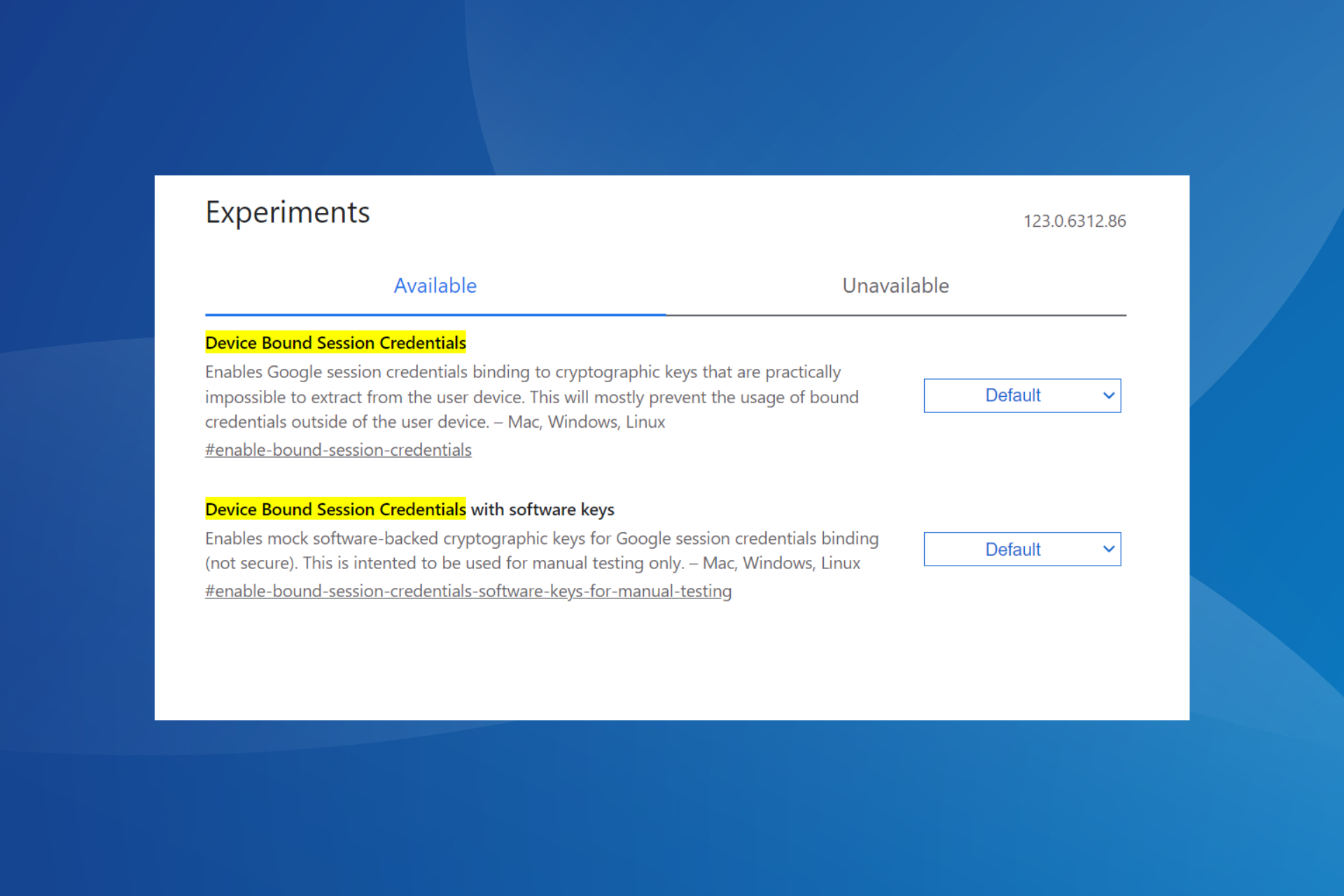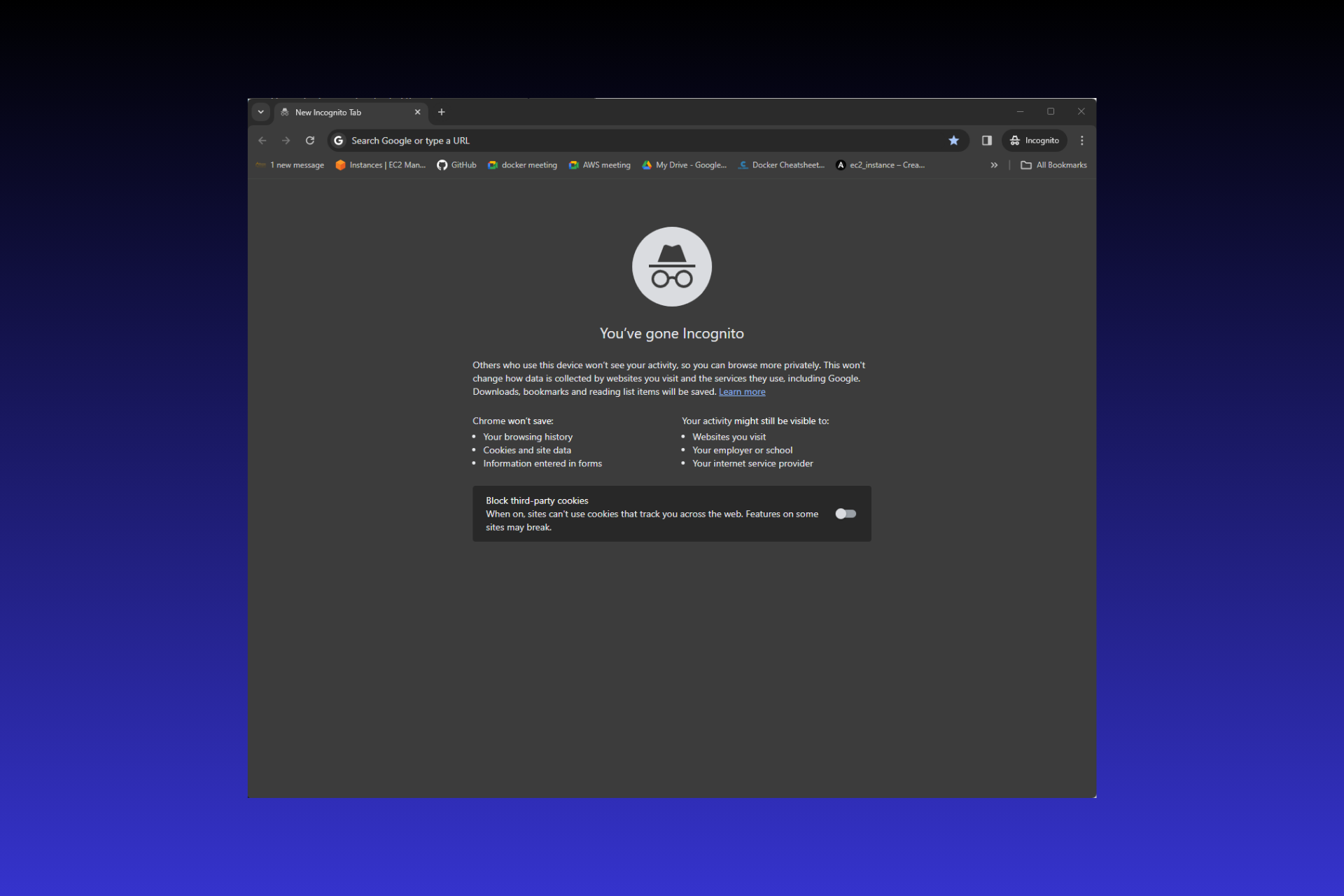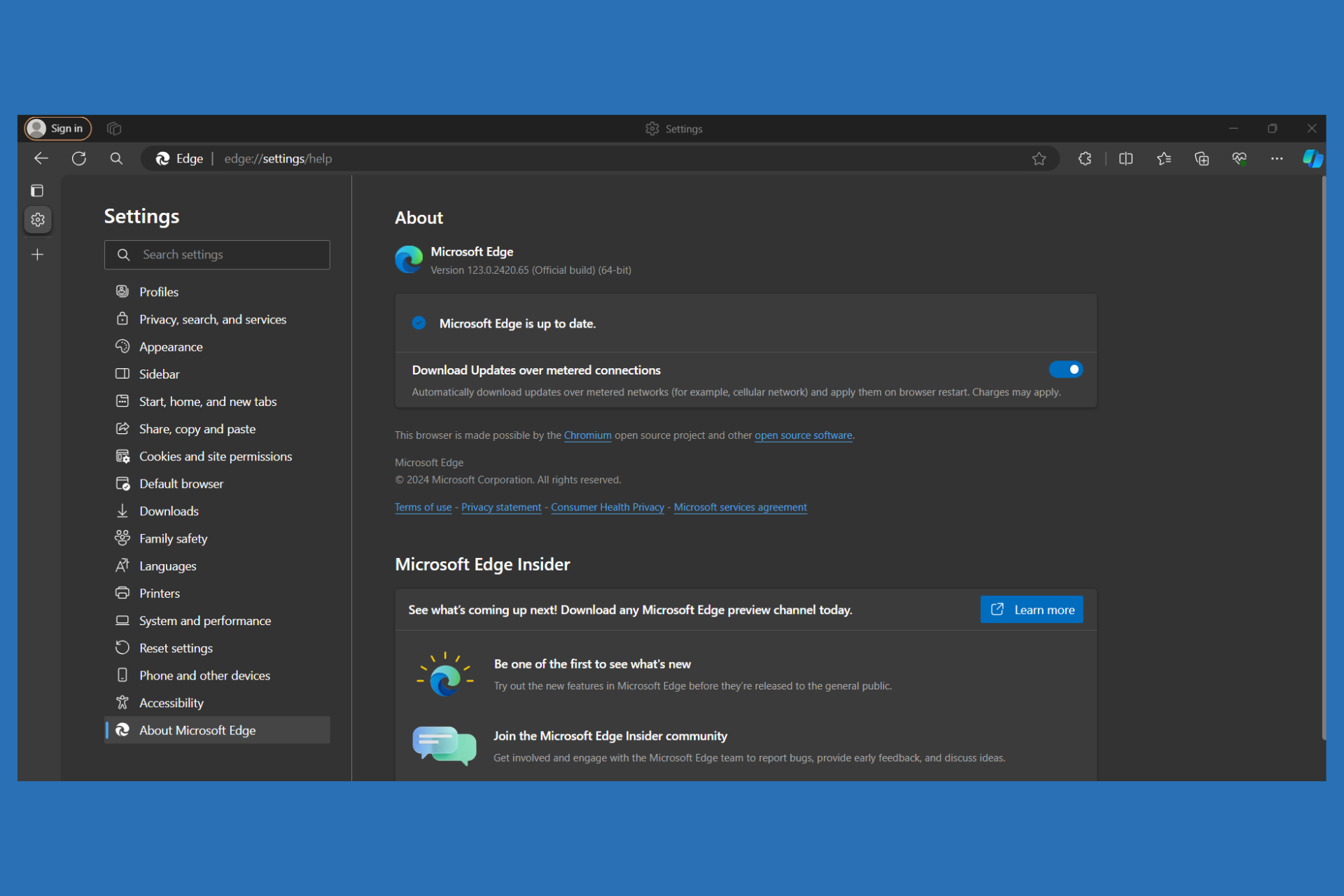7 Quick Ways to Make Chrome's Spell Check Work Again
6 min. read
Updated on
Read our disclosure page to find out how can you help Windows Report sustain the editorial team Read more
Key notes
- If Chrome's spell check is not working, it's generally a corrupt cache, misconfigured settings, or a conflict with the website to be blamed.
- To fix the error, check the selected language, clear cache and cookies, or try the other methods here.
- Also, find out how to reset the spell check feature in Google Chrome.
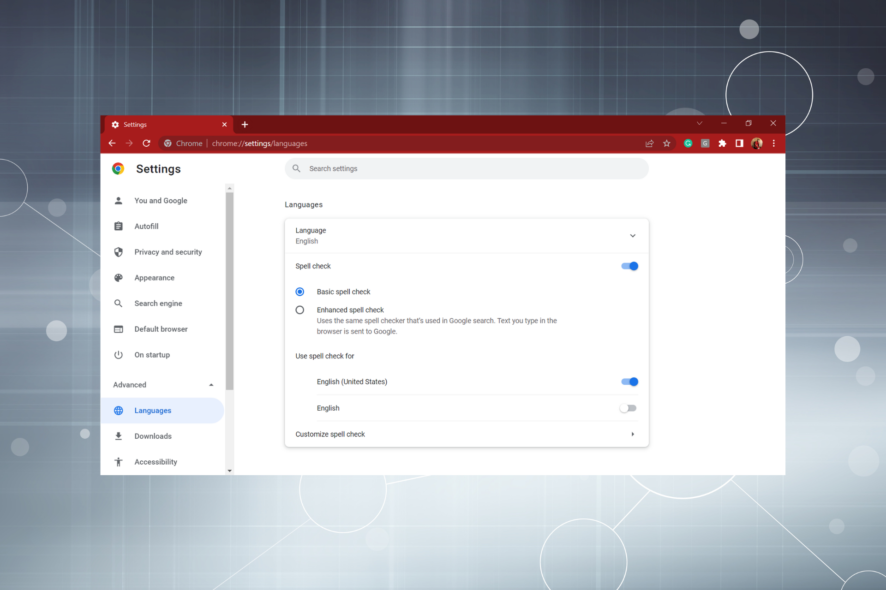
A spell checker is a great utility to automatically identify and rectify spelling errors, and most of us employ it in some form or the other. But, several users reported that Google Chrome’s spell check is not working.
A spell checker will highlight all misspelled words by comparing them with the correct spellings listed in its database. Though if you want to go ahead with the spelling used, simply ignore the warning.
Several browsers, including Mozilla Firefox and Safari, offer built-in spell checkers while those that don’t generally have an extension for it. So no matter which browser you use, it wouldn’t be difficult to get your hands on spell-check.
But, in the guide, we will focus on spell check in Chrome, and go through the solutions in case it’s not working.
Quick Tip:
Too much trouble with Chrome errors? It’s possible to avoid it by simply changing your browser to a more stable one. With Opera One, you have integrated third-party apps and plenty of spelling add-ons you can install and use.
After installing this new-age browser, you’re secured from typos or grammar mistakes using smart spelling tools. Also if you still aren’t sure, you could also use the built-in AI.
How do I turn on spell check in Google Chrome?
- Launch Google Chrome, click on the ellipsis on the top-right corner, and select Settings.
- Click on Advanced on the left.
- Now, select Languages.
- Enable the toggle for Spell check on the right.
- You can now choose the language that’s generally used, or even add certain words so that these are not identified as misspelled.
Enabling spell check in Google Chrome is simple and it should start working right away after you turn on the toggle. If not, relaunch the browser once.
What can I do if Chrome’s spell check isn’t working?
1. Check the selected language
- Right-click on the text field where you are typing, hover the cursor over Spell check, and either select the desired language or the All your languages option.
- Now, verify if spell check works.
In many cases, Chrome’s spell check was not working when the input language was different from the one configured for Spell check. So, verify that and make the necessary corrections.
2. Delete cache and cookies
- Press Ctrl + H to launch the Browser history.
- Click on Clear browsing data on the left.
- Tick the checkboxes for Cookies and other site data and Cached images and files, and then click on Clear data at the bottom.
A corrupt cache is found to lead to several issues with Google Chrome, including causing the spell check to stop working in Windows 11. If that’s the case, this method should get the feature up and running.
3. Remove conflicting extensions
- Click on the ellipsis near the top-right corner, hover the cursor over More tools, and select Extensions from the flyout menu.
- Now, locate the conflicting extension, and click on the Remove button for it.
- Again, click Remove in the confirmation prompt.
- Once done, restart the browser for the changes to come into effect.
If Chrome’s spell check is not working ever since you installed an extension, it’s likely that the extension is conflicting with the feature.
Also, there’s a chance that two extensions are conflicting and affecting the performance of Chrome, in which case, you will have to identify and remove both.
4. Verify if websites or online platforms have a built-in spell checker
In many cases, platforms or websites that you visit have a built-in spell checker, for instance, Outlook. As a result, many users reported that Chrome’s spell check is not working in Outlook.
So, make sure to disable the platform’s built-in spell checker via the settings. If you can’t find the exact steps, head to the FAQ section on their website.
5. Update Google Chrome
- Click on the ellipsis near the top-right corner, hover the cursor over Help, and select About Google Chrome.
- If an update is available, it will be automatically installed.
- Once done, relaunch the browser for the changes to come into effect.
6. Scan for malware
- Click on the ellipsis near the top-right, and select Settings.
- Now, click on Advanced from the left.
- Select Reset and clean up from the options that appear.
- Click on Clean up computer.
- Click on Find to start the scan and look for harmful software.
Oftentimes, a system infected with malware will witness Chrome’s spell check not working in Windows 10 and the latest iteration.
Running a malware scan will do the trick in this case. Also, you can use an effective third-party antivirus to run the scan.
7. Reset Chrome
- Click on the ellipsis and select Settings from the flyout menu.
- Click on Advanced and then on Reset and clean up from the options that appear under it.
- Next, click on Restore settings to their original defaults.
- Click on Reset settings in the confirmation prompt.
If nothing else has worked, you are left with no option but to reset the Chrome settings. It will disable any extensions, restore the browser settings to their default state, and delete cookies. Once done, Chrome’s spell check would now start working.
If you want to know how to turn on spell check on Outlook, take a look at this quick guide.
How do I reset spell check in Chrome?
To reset the spell check in Google Chrome, you would have to go with the Restore settings to their original defaults option, as discussed in the last method of the previous section. Chrome does not offer a built-in way just to reset spell check.
But, things generally shouldn’t come down to resetting the browser, and the other methods should, in all likelihood, eliminate the underlying cause.
There are all the ways you can fix things if Chrome’s spell check is not working on your computer, either on a particular website or all of them.
Also, if Chrome’s built-in spell check doesn’t work too well, try other effective online and offline grammar checkers for Windows 11/10.
If you have any other queries or know of a method not listed here, drop a comment below.