Chrome Tab Casting is Not Working? 5 Ways to Fix it
Do a clean sweep of malware on your Chrome browser to cast again
5 min. read
Updated on
Read our disclosure page to find out how can you help Windows Report sustain the editorial team Read more
Key notes
- Casting revolutionized how we view content and eliminated the need to move from device to device.
- However, this little feature can sometimes be buggy and totally refuse to display or even connect.
- If this happens with your Chrome browser, the easiest workaround is to restart the browser.

Casting a Chrome tab to your TV or any other device is so easy to do. You can stream YouTube videos or anything else straight to your device without moving. That’s not all. You can also cast straight from your Windows 11 device to a TV.
But what happens when casting doesn’t work? We get down to the bottom of this below and offer worthy solutions.

Secure your devices with award-winning cybersecurity technology.

Maximize your PC's security and performance with top-notch digital threat detection.

Keep secure with groundbreaking AI detection and prevention technology.

Browse the web securely for up to 3 devices across Windows, Mac, iOS or Android systems.

Best security tool for intense browsing activity.
Why is my Google Chrome browser casting not working?
You may be facing issues with Chrome tab casting not working. Either the cast icon is not showing, or you can’t cast. It may be due to the following reasons:
- Network issues – The connection between your computer and the device you are trying to cast from must be similar and fast enough to stream over Wi-Fi. Otherwise, your casting will keep getting interrupted if your connection keeps dropping.
- Outdated browser – If your Google Chrome browser is not the latest version, casting may not work because of a compatibility issue between the two devices.
- Faulty update – A browser update can sometimes be problematic and interfere with how features work.
- Virus infection – You may be out of luck with getting the cast feature to work if a virus finds its way into your system. Such infections take control of your settings and alter how things work.
- Unsupported device – If the device you want to connect to via cast does not have the feature or doesn’t support it, this might be the reason why the Chrome tab you’re trying to cast is not working.
- Outdated firmware – If you’re trying to cast on your TV but can’t remember the last time you checked for any firmware updates, this could be the reason why you can’t cast a Chrome tab.
- Conflicting software – If you’ve installed a third-party casting software or extension on your Chrome browser, it may override any other attempts to cast.
How do I force a tab to cast in Chrome?
Start with the following basic workarounds before moving on to the rest of the solutions:
- Check whether your device meets the minimum system requirements for casting.
- Verify that both devices are connected to the same network.
- Check whether someone else is casting and ask them to end their session before you try casting.
- Ensure that your Wi-Fi network is working correctly and that it isn’t overloaded with other devices using it at the same time.
- Check whether any bandwidth limits have been set as they may be the cause of the casting issue.
- Ensure you have the latest version of Google Chrome installed on your computer.
- Uninstall any conflicting software and disable similar extensions.
- Update your Windows OS and TV firmware.
- Try casting on another device to establish whether one of your devices is faulty.
- Restart both devices.
1. Run the Internet connection troubleshooter
- Press the Windows key and click on Settings.
- Select System and click on Troubleshoot.
- Click on Other troubleshooters.
- Locate the Run button next to Internet Connections and wait for the results.
2. Scan for viruses
2.0 Chrome
- Open your Chrome browser and click on the three vertical ellipses at the top right corner.
- Select Settings.
- Next, click on Reset and cleanup, then select Cleanup computer on the right.
- Hit the Find button next to Find harmful software.
- Wait for the scan to finish and remove any recommended software.
2.1 System
- Press the Windows key, search Windows Security, and click Open.
- Select Virus & threat protection.
- Next, press Quick scan under Current threats.
- If you don’t find any threats, proceed to perform a full scan by clicking on Scan options just below Quick scan.
- Click on Full scan, then Scan now to perform a deep scan of your PC.
- Wait for the process to finish and restart your system.
If your system has been infected by a virus, a simple scan in Chrome won’t do it. You need to perform an in-depth scan using Windows built-in Windows Defender. Still, we recommend another overall scan with a more comprehensive third-party tool, such as ESET HOME Security Premium.
3. Clear cache and cookies
- Launch your Chrome browser and click the three vertical ellipses in the top right corner.
- Select Settings.
- Click on Privacy and security, then select Clear browsing data.
- Check Cookies and other site data and Cached images and files, then hit Clear data.
4. Reset your network
- Click on the Start Menu icon and click on Settings.
- Select the Network & internet tab from the ones listed in the navigation pane on the left.
- Click on Advanced network settings from the options listed on the right.
- Next, click on Network reset under More settings.
- Click on the Reset now button next to Network reset.
5. Reset your browser
- Open your Chrome browser and click on the three vertical ellipses at the top right corner.
- Select Settings.
- Next, click on Reset and cleanup, then select Restore settings to their original defaults.
- Confirm Reset settings in the next dialog box.
At this point, if none of these methods have enabled you to cast your Chrome tab to another device, it is time to reinstall the browser.
Another worthy troubleshooting step to try is to rollback a few browser versions, especially if the Chrome tab casting not working issue started after you updated your browser.
That’s it for this article, but if you have any other solution that worked for you, we’re more than happy to hear it. Start us off in the comment section below.






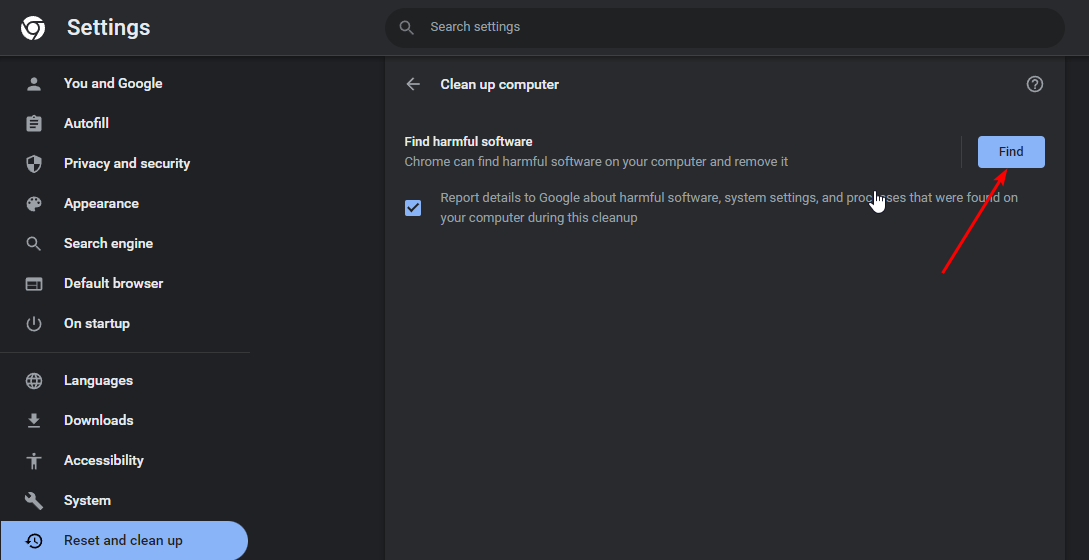












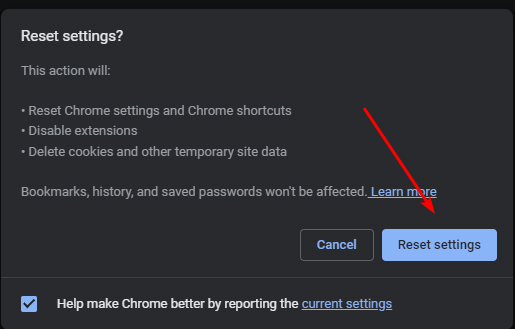
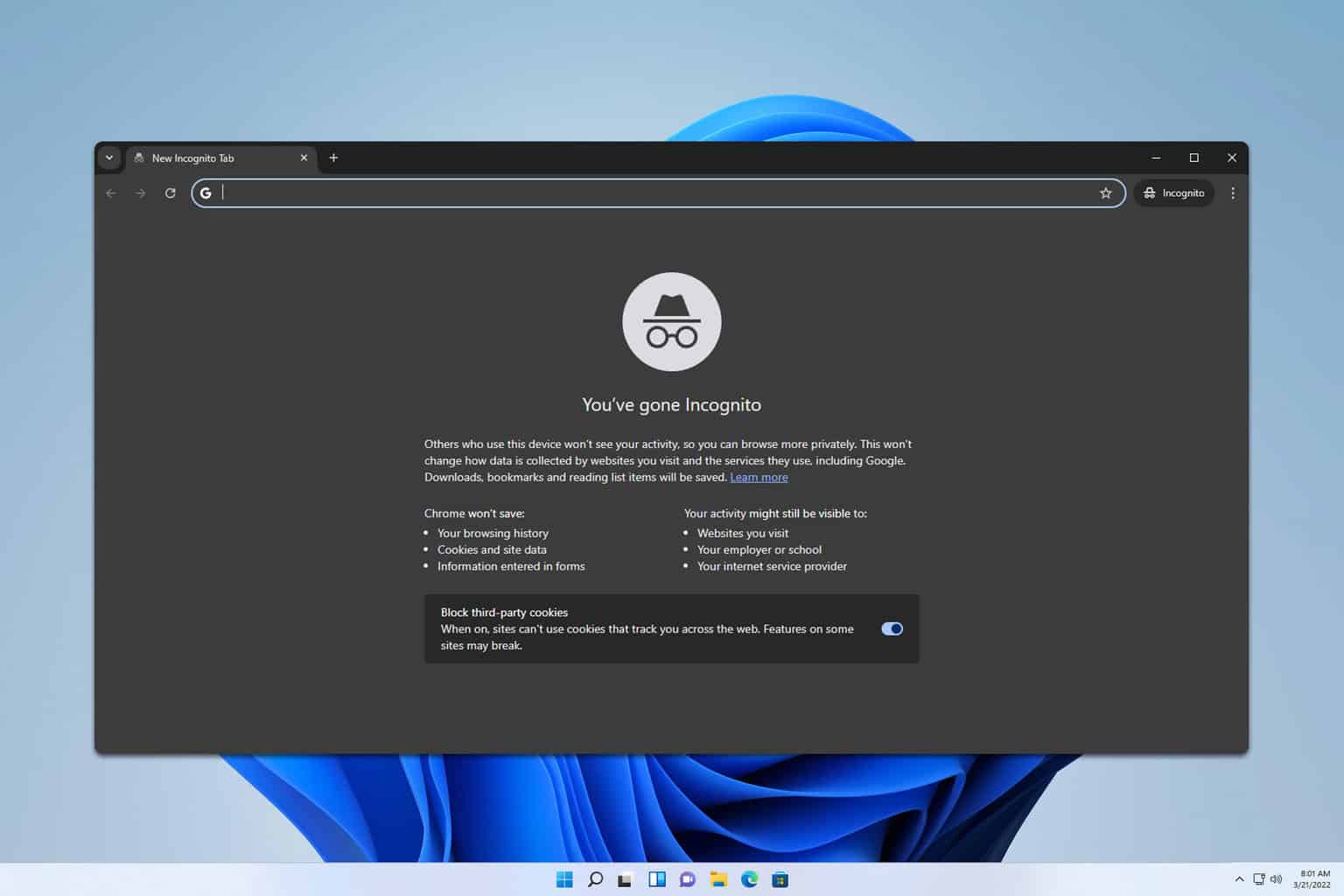
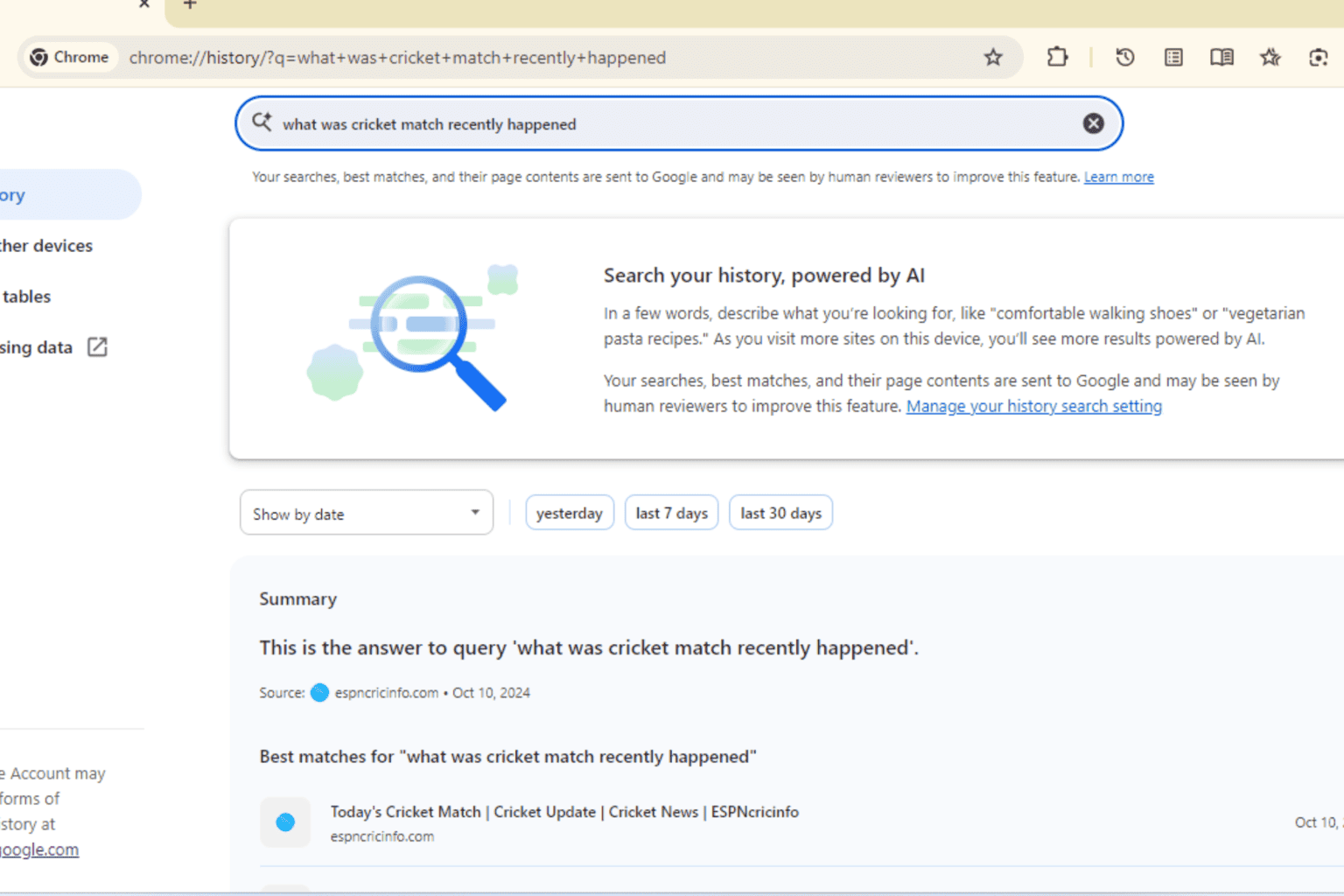
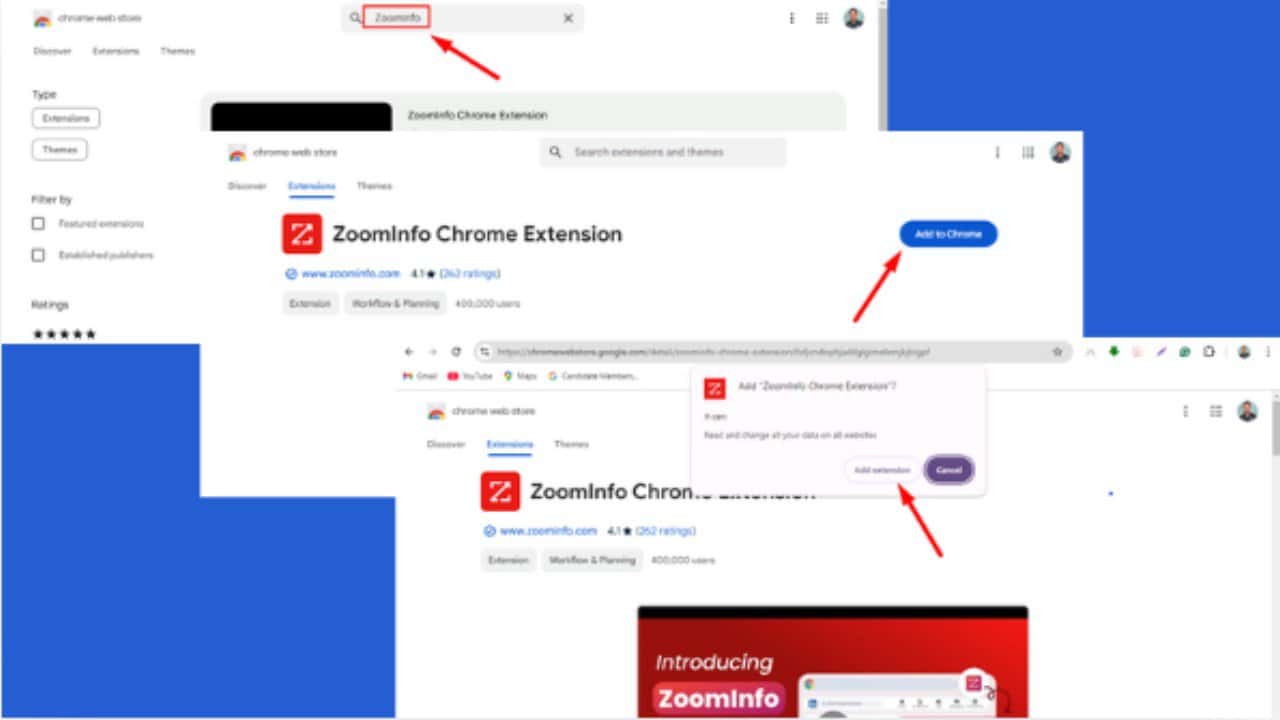


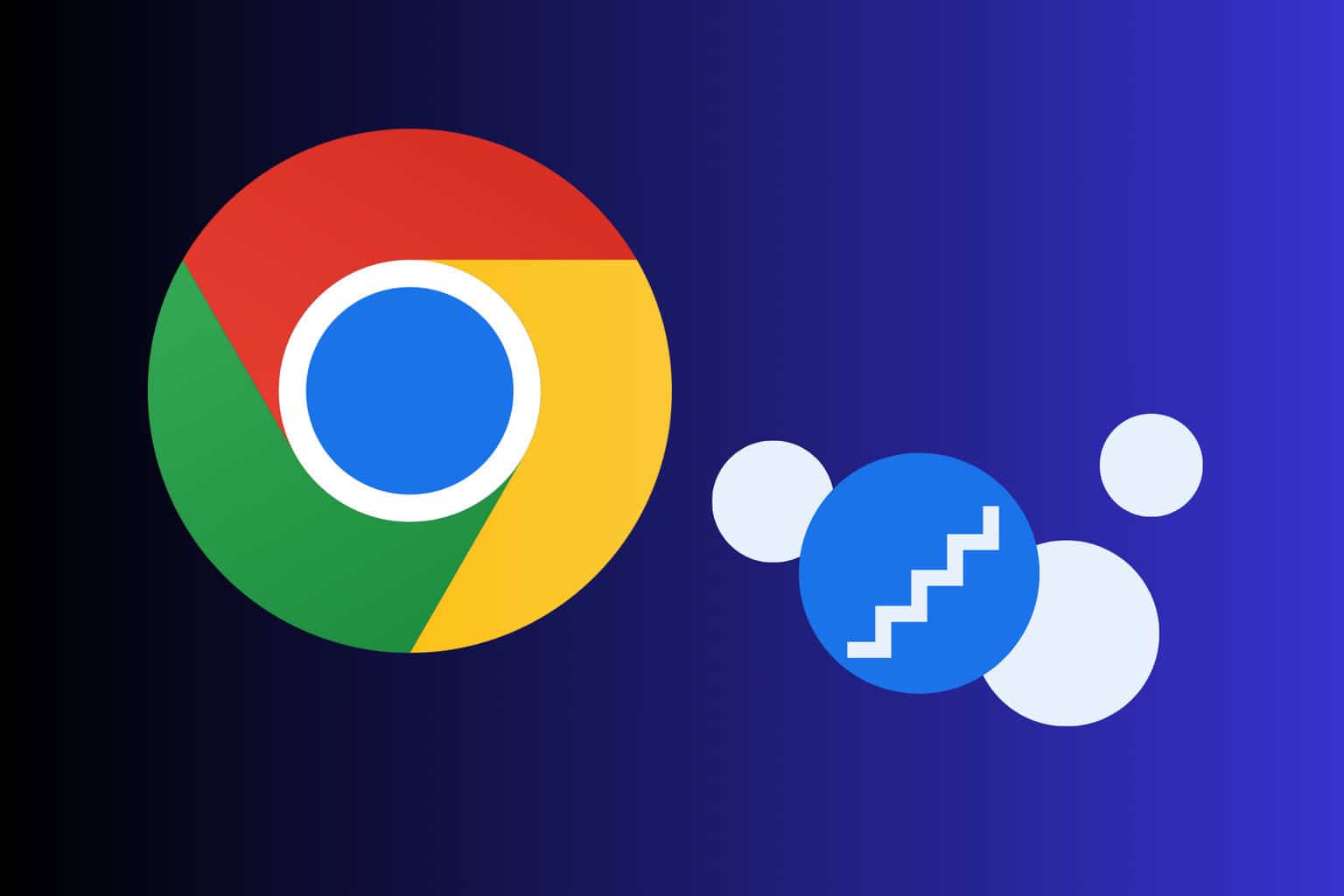


User forum
0 messages