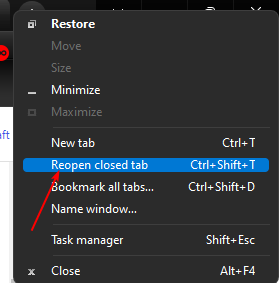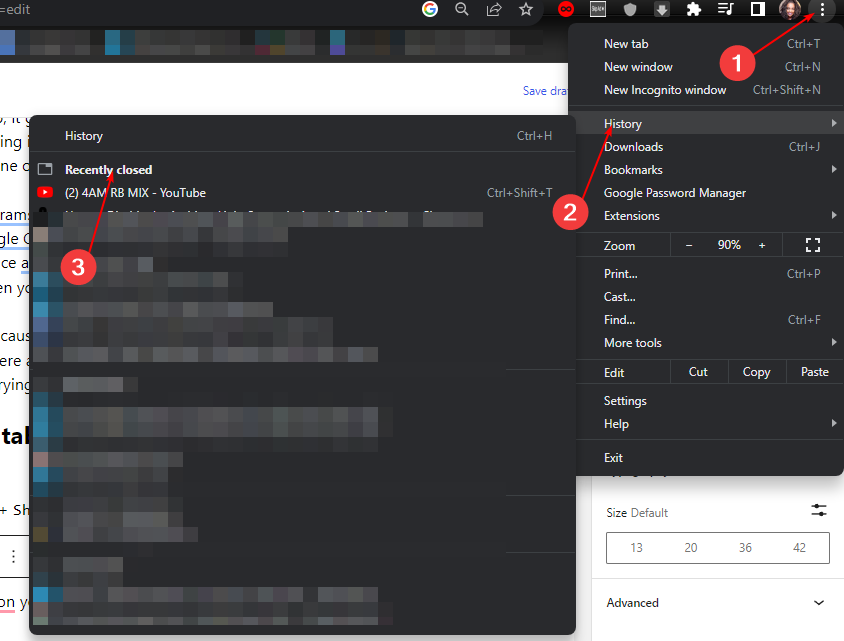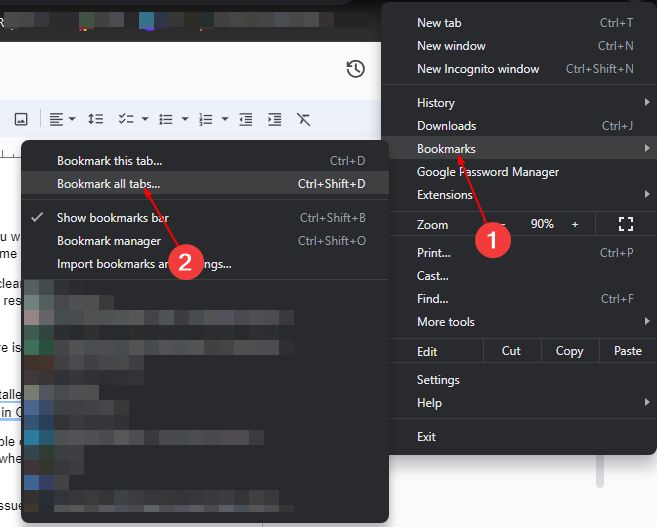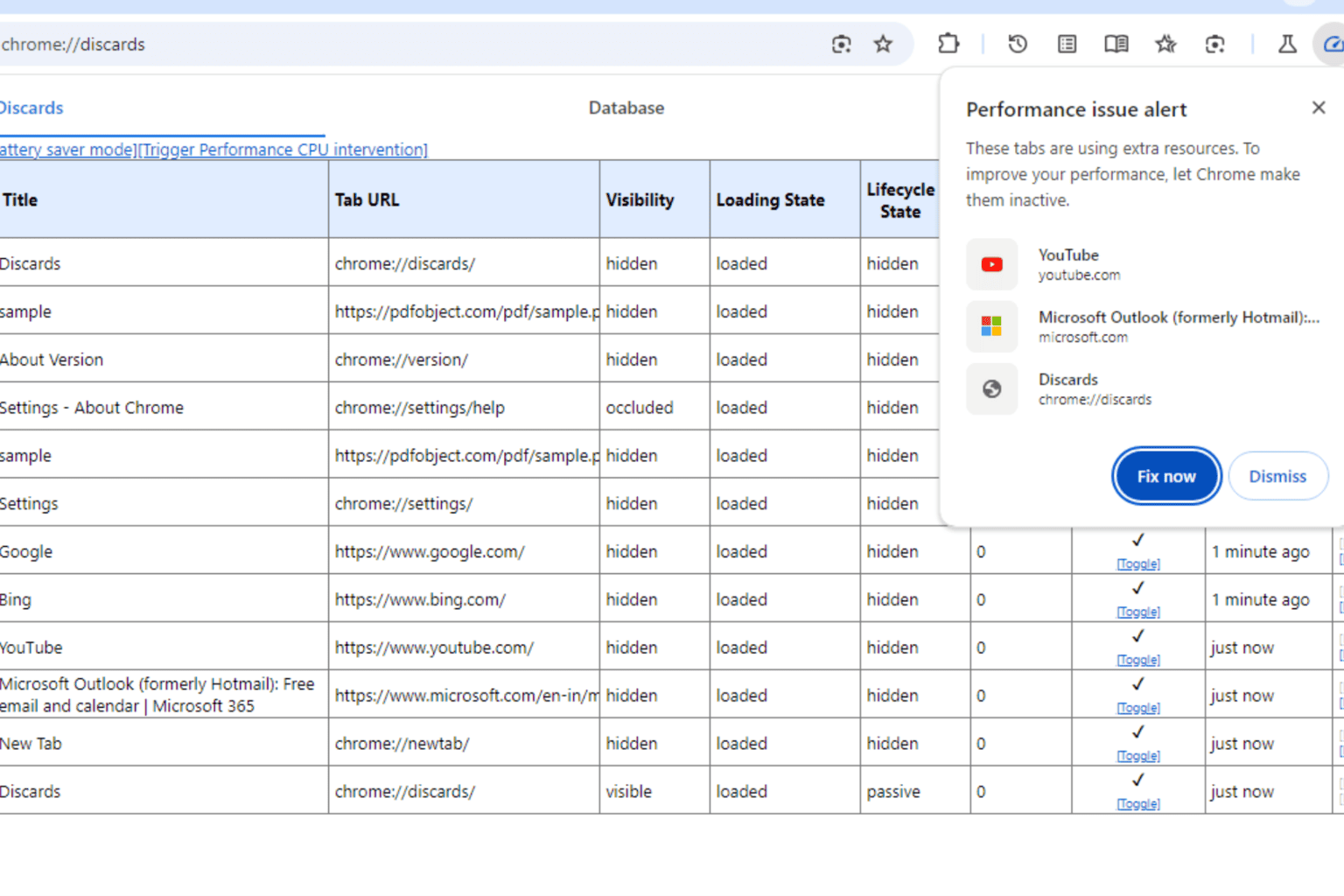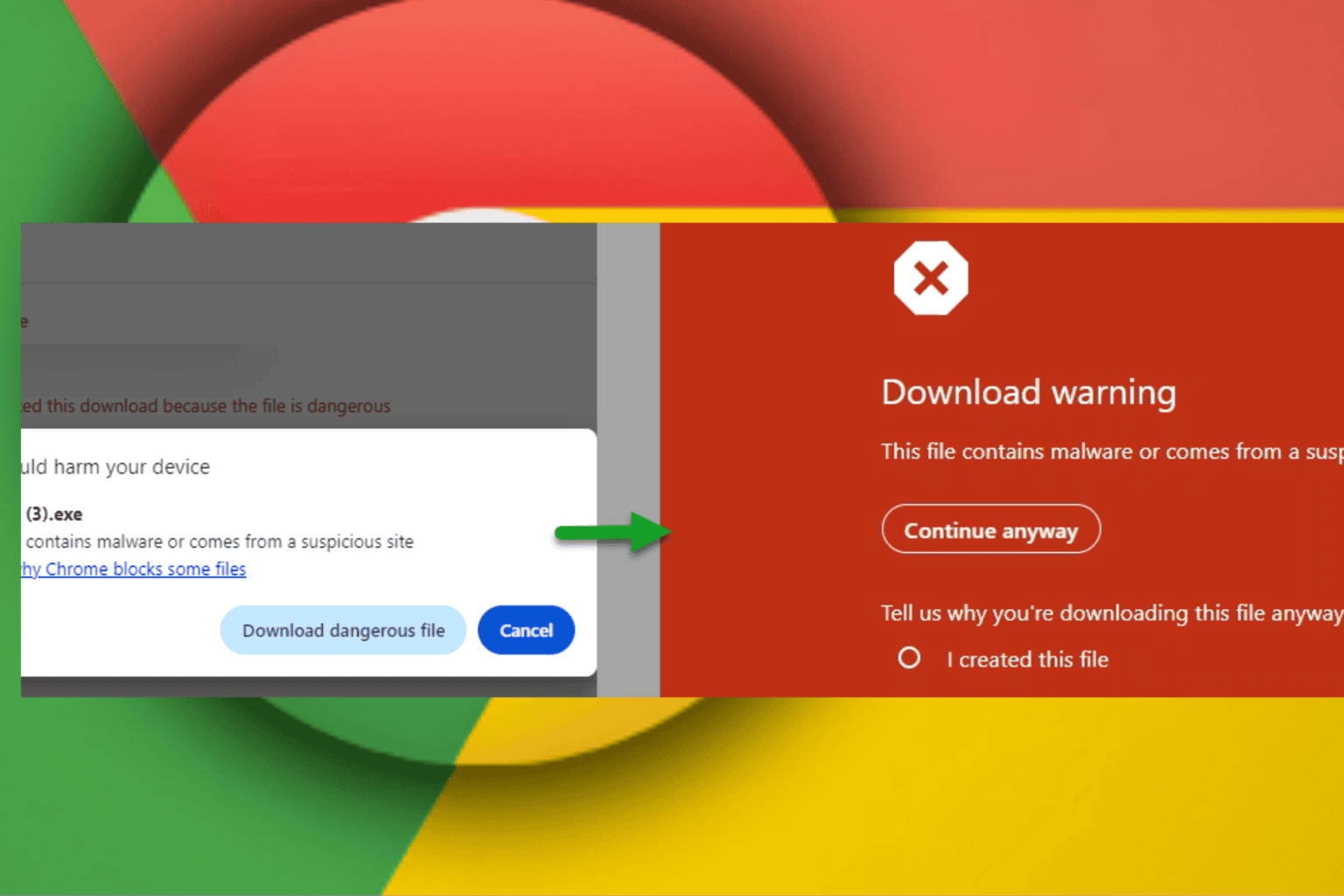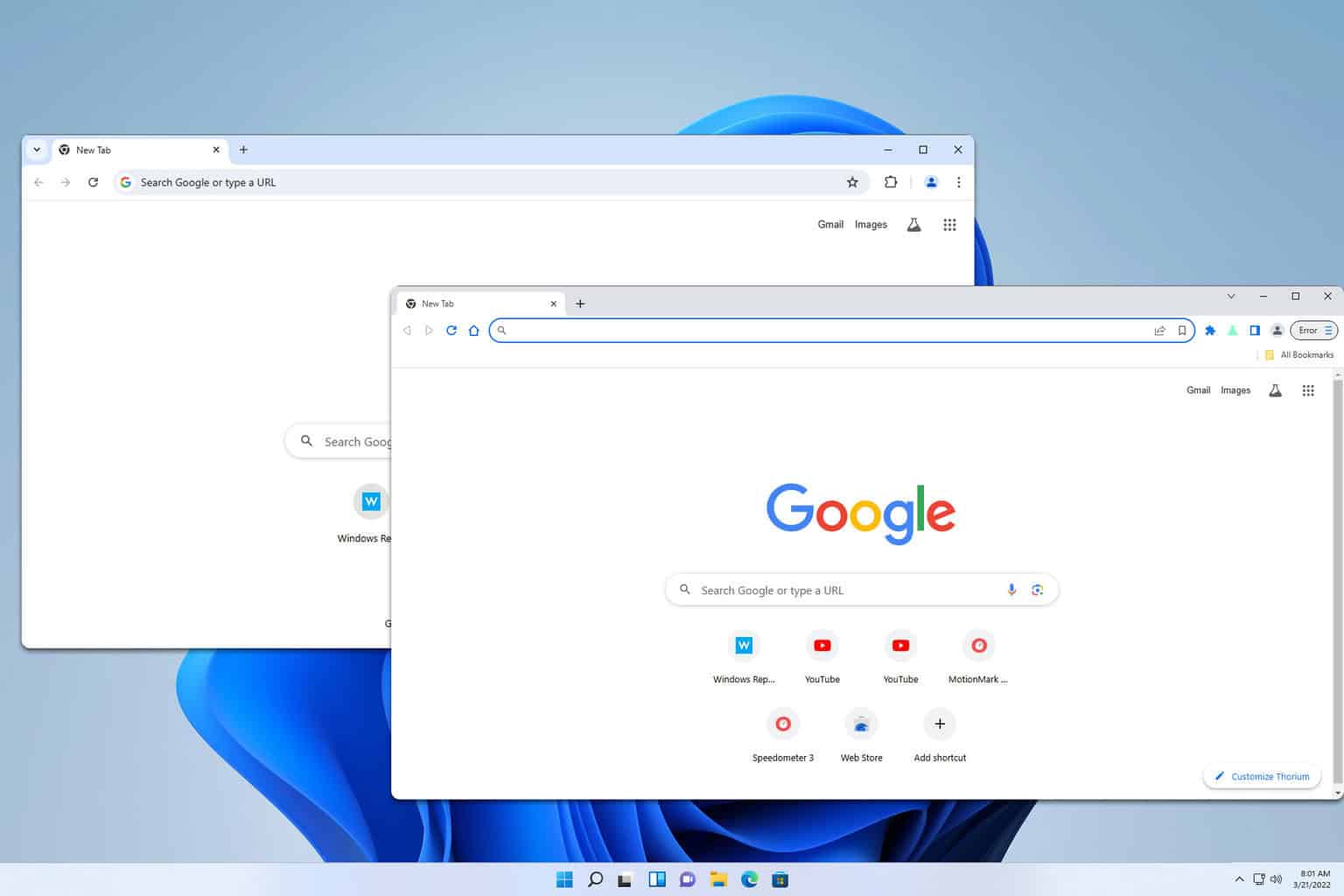Chrome Tabs Are Not Restoring? How to Force Them
Use the good old keyboard shortcut to restore Chrome tabs
5 min. read
Updated on
Read our disclosure page to find out how can you help Windows Report sustain the editorial team Read more
Key notes
- Sometimes the restore pages button will appear after restarting your Chrome browser, and other times it won't.
- If you're having trouble reopening closed tabs, it could be a virus infection, or you were browsing in Incognito mode.
- Depending on the situation, you can force reopen these tabs and we show you how to go about it.

Have you ever accidentally closed a tab on your browser, but when you went to restore it quickly, you couldn’t? Well, Chrome users have this as the latest headache. And while Google has built a fairly robust and powerful backup system, there are some obvious shortcomings.
Of course, you can always enable Chrome’s memory saver to avoid having to close tabs, but other factors can still raise this issue. If you have tried restoring your Chrome tabs, but it seems impossible, we’re here to make it easier for you.
Why did my tabs not restore?
If you’ve been using Google Chrome for a while, you probably know that you can restore your previous session. This feature is helpful if you close your browser accidentally or want to open up a website you were visiting earlier.
However, this is not always a guarantee. Possible reasons for this include:
- Browser crash – If your Chrome browser crashed while you were in the middle of doing something, your tabs probably won’t be restored the next time you launch it.
- Incognito tabs – When you close an incognito tab, it gets cleared out of memory, and any temporary files associated with it are deleted. As such, restoring incognito tabs becomes a bit difficult.
- No Internet connection – If your computer is offline or there is no Internet connection, it will not be able to restore all your open tabs.
- Virus infection – If some malicious programs are installed on your system, they may cause issues with saving your tabs automatically in Google Chrome.
- Not enough memory – If there is not enough space available on your computer’s hard drive, then it may not be able to save all of your open tabs when you restart Chrome or shut down Windows completely.
- Incompatible extensions – Some extensions may cause issues that prevent you from restoring your tabs.
- Browser quota exceeded – This happens when there are too many tabs open in your browser at a particular time, and it runs out of memory while trying to restore them back again.
How do I force Chrome to restore tabs?
A few basic checks to perform before any advanced solutions include:
- Restart the browser.
- Use the keyboard shortcut combination of Ctrl + Shift + T and try to reopen the closed tabs.
- Ensure you have enough memory in your Chrome browser by clearing the cache.
- Check for any problematic extensions and disable them.
- Run a virus scan on your system.
1. Restore from Taskbar
- Right-click on an empty space after the last open tab on your Chrome browser.
- Select Reopen closed tab.
- You’ll have to repeat this step until you get to the tab you’re looking for or open all recently closed tabs.
This can be a tedious exercise if you have a lot of tabs open and are only looking to restore one. If you only want to reopen one or two tabs, proceed to the next step.
2. Restore from history
- Click on the three ellipses at the top right corner of your Chrome browser.
- Select History, then navigate to Recently closed.
- Here, you’ll find all the tabs you’ve visited across all devices synced to your Google account.
- Click on the sites you wish to restore.
3. Bookmark all tabs
- Click on the three ellipses at the top right corner of your Chrome browser.
- Select Bookmarks, then select Bookmark all tabs.
- Now, whether you close a tab accidentally or your browser crashes in the middle of loading, this tab will be saved.
- You can restore it using any of the methods listed above.
The downside to this method is that if you open hundreds of tabs in a day, you can imagine the number of bookmarks that will be saved. Bookmarks are ideally created to save a handful of your most visited sites or sites you want to return to, then remove them once you’re done.
Having such a high number of bookmarks can cause serious performance degradation on your Chrome browser. This is because it takes quite a significant amount of space, and you may notice some lag and freezing.
4. Restore from Journeys
- Press Ctrl + H to open the History settings on your Chrome browser.
- Navigate to the Journeys tab.
- You’ll find tabs organized based on topics you’ve been searching for.
- Click on the ones you wish to reopen.
This method of reopening closed tabs is more appropriate in situations where your search history is a bit all over the place, and you’ve accumulated a lot of history.
Journeys groups your tabs based on similar topics and based on the most recent searches. This way, you can easily jump to a section and click a tab to reopen.
So, there you have it. A Chrome browser crash can be scary, but it doesn’t have to be. With the above solutions, you can easily reopen closed tabs.
Elsewhere, you may experience an issue where Chrome keeps opening a new tab with every click. If so, worry not, as we have already covered various ways to counter this problem.
We’d love your feedback on this article, so for any suggestions, drop a comment below.