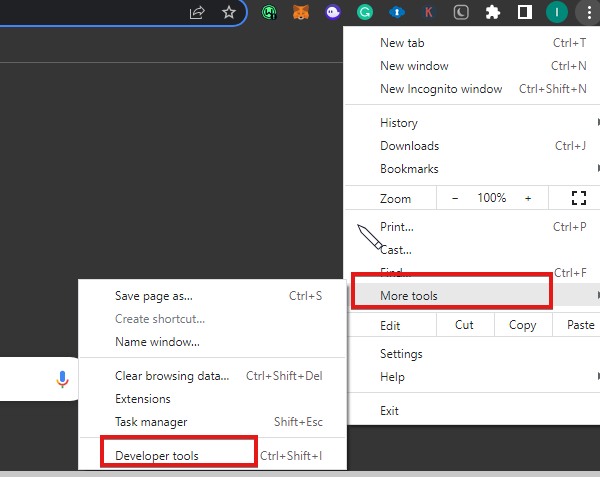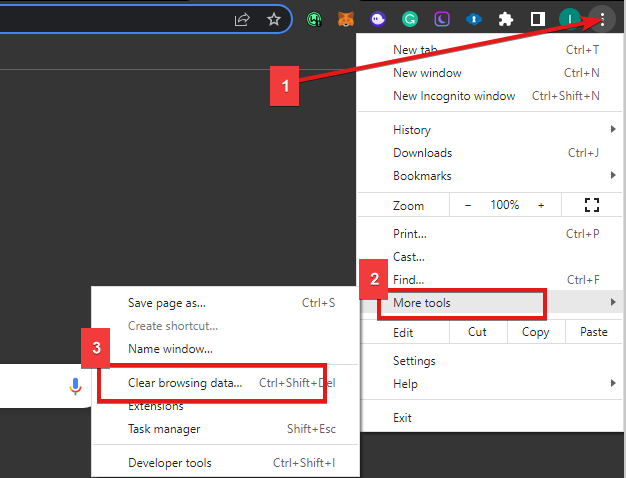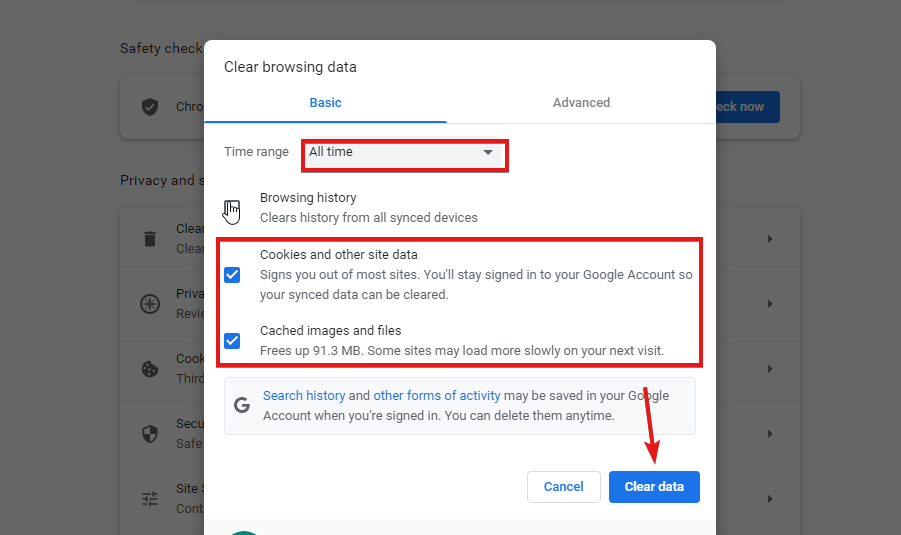3 Easy Ways to Fix View Certificate Greyed Out on Chrome
Grey-out issues in Chrome affect different parts of the browser
4 min. read
Updated on
Read our disclosure page to find out how can you help Windows Report sustain the editorial team Read more
Key notes
- Different parts of Chrome turning gray indicate that there are some difficulties with the browser or your system.
- Caches and cookies can cause some Chrome certificate errors.
- Using certificates from legitimate authorities will prevent invalid certificate issues in Chrome.
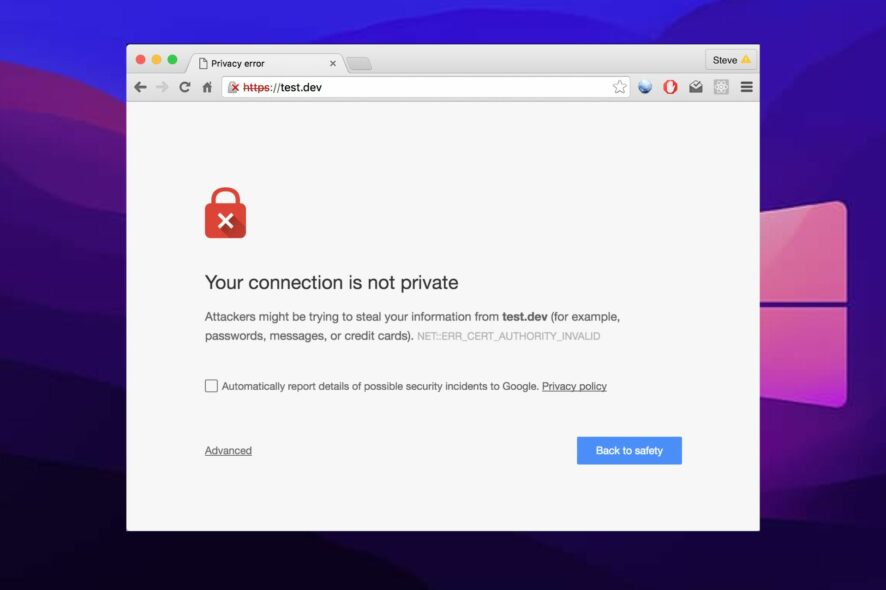
There are several reasons why users can encounter certificate errors on Google Chrome. However, whenever you encounter certificate errors in your browsers, it indicates that something is wrong with the certificates, browsers, or your device.
The Chrome view certificate greyed out is an error user reports. It prevents you from viewing certificates in Chrome. So, it is advisable that users have a bit of knowledge about website security certificate issues and how to resolve them.
The grey-out issues in Chrome affect different parts of the browser. Hence, this article will enumerate possible causes and how to fix the problem.
What causes certificate errors in Chrome?
1. Incorrect device time and date: Using an incorrect time and date on your device will prompt some errors like certificate errors in browsers. Google Chrome is a browser with strict security and privacy settings. Hence, using an incorrect device time and date can cause certificate errors.
2. Old/corrupt Cookies and Caches in Chrome: The chrome browser collects some browsing data and stores them in caches and cookies. They help the browser load websites faster and more smoothly. However, these stored data can cause issues when they become corrupt or old.
So, having caches and cookies on your browsers can cause certificate errors. Additionally, users can read about browsers that don’t save their data and history.
3. Outdated Windows: Another thing that can cause the Chrome certificate error is running an outdated Window. It makes some features needed to run your browsers incompatible because your operating system is old.
So, the SSL Certificate’s encryption algorithm is having issues communicating with your operating system. It can also result in the Chrome clear browsing history greyed out error.
4. Third-party app interference: Applications like antivirus and VPNs can cause issues with your browser. They can affect your internet traffic, raising attention that can prompt a suspicious activity on your browser certificate.
5. Using a self-signed certificate for your website: This issue is a result of the activities of the site owner. Using a self-signed certificate for your website can result in Chrome certificate errors.
Furthermore, browsers recognize certificates from legitimate authorities. However, whenever the browser can’t verify your certificate authority, it can prompt some certificate errors in Chrome.
Quick Tip:
Before getting in-depth with the solutions, a guaranteed way to fix this issue is by switching to Opera.
This new-age browser will enhance your navigation due to its 3rd party apps integration, unit converter for time and date, or in-house VPN protection.

Opera
Change your current browser and take care of certificate issues using Opera’s practical tools.How do I view certificates in Chrome?
- Launch Chrome on your computer.
- In the top-right corner of the screen, click the Menu button.
- Scroll down and select More tools.
- Click the Developer Tools, then select the Security tab.
- In the Security tab, click on the View Certificate option to see the SSL certificates on your browser.
What can I do if the view certificate grey out on Chrome?
1. Clear Chrome browser’s cache and cookies
- Launch the Chrome browser on your computer, then click the More button.
- Select More tools and click on Clear browsing data.
- On the Clear browsing data window, select the Advanced option.
- Choose the time range you want to clear.
- Check the boxes for Cookies and other site data & Cached images and files.
- Click Clear data.
Close your browser and relaunch it when the process is complete, then check if the error still pops up.
2. Close third-party apps
As said earlier, running apps like antivirus can cause issues with your browser. So, close the antivirus programs you have running on your device, and check if the grey certificate error persists.
3. Update Windows
- Press the Windows + I keys on your keyboard at the same time.
- Click the Update and Security option.
- Click on Windows Update.
Windows will search for updates and automatically install them if there are any available.
However, making sure that your browser’s time and date are corresponding to those of your current region can also help fix Chrome certificate errors.
In conclusion, we recommend that you also read our detailed guidelines on ways to bypass the Chrome SSL key usage incompatible errors.
Let us know the tip that worked for you in the comments section below.