A Fatal Error Occurred in Citrix Workspace: How to Fix it
Check our tested fixes to restore normal service on your receiver
2 min. read
Updated on
Read our disclosure page to find out how can you help Windows Report sustain the editorial team. Read more
Key notes
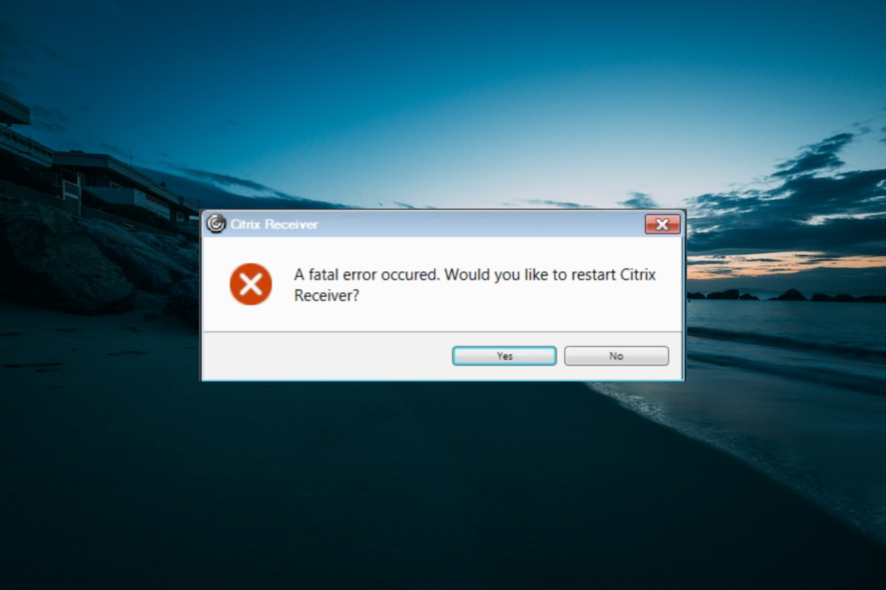
A number of users have reported encountering the following error message on Citrix Workspace on Windows 10: A fatal error occurred. Would you like to restart Citrix Receiver?
The reasons for this issue are varied, but the most common reasons are either faulty receiver settings inside the user’s profile or .NET requirements not being met. The latter option also makes the self-service window crash and shows this error message.
In this article, we will explore some of the best troubleshooting methods to try and solve this issue.
What can I do if a fatal error occurred in Citrix Workspace?
1. Download and install .NET Framework .NET 3.5 Service Pack 1
- Type Turn Windows features on and off in your home screen search bar.
- Select the first option from the top.
- Inside the Windows Features window, deselect the box next to .NET Framework 4.8 Advanced Services.
- Wait for the process to complete, then click Close.
- Download the Microsoft .NET Framework 3.5 Service Pack 1.
- After the download is finished, run the installer and select Install this feature.
- When the process is completed, click Close.
- Reopen Turn Windows features on and off and select the first option from the top.
- Inside the Windows Features window, check the box next to .NET Framework 4.8 Advanced Services.
- Wait for the process to complete, then click Close.
2. Install .NET 2.0 Service Pack 1
- Go to the Microsoft source to download .NET Framework 2.0.
- Install the software to your PC by following the on-screen instructions.
- Restart your PC, and then follow the next method.
3. Get Visual C++ 2008 Service Pack 1 Redistributable
- Go to the official Microsoft source for Visual C++ to download the package.
- Run the installer and follow the on-screen instructions.
- Restart your PC, and follow the next step.
4. Install the Citrix offline plugin and Receiver for Windows 4.12
4.1. Citrix offline plugin:
- Download the software.
- Run and install on your PC.
4.2. Receiver for Windows 4.12:
- Visit the official page and save the installation file on your PC.
- Right-click on it and select Run as administrator.
- Follow the on-screen instruction to finish installing.
Hopefully, using one of these solutions will eliminate the fatal error during the Citrix installation error message. Similarly, if your Citrix Workspace is not launching at all, check our detailed guide to fix it.
In case you’ve used another method, feel free to use the comment section below and share it with us.
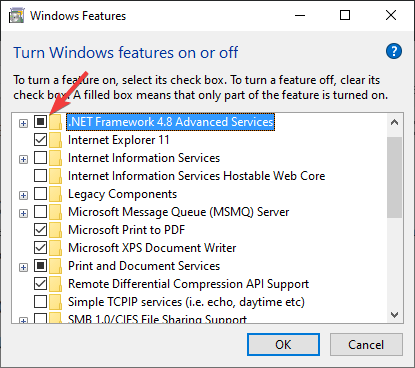

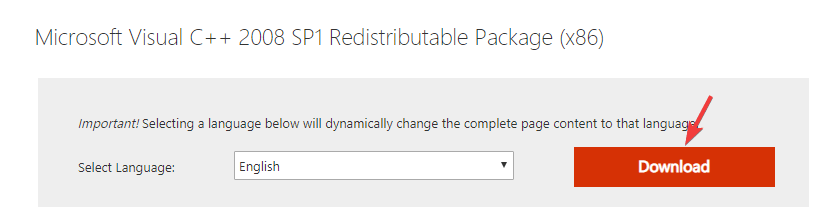
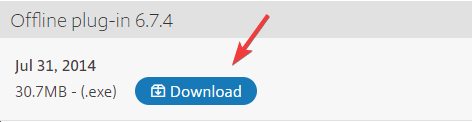
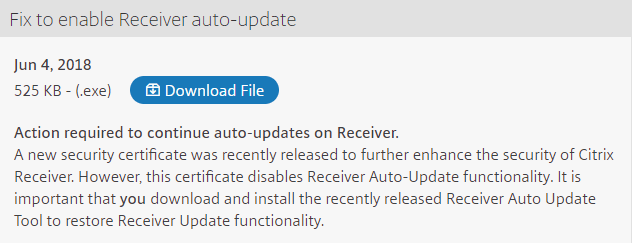








User forum
0 messages