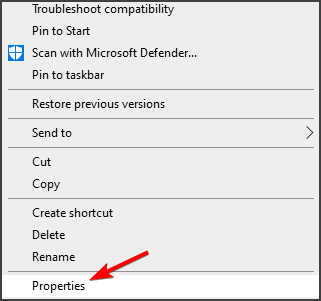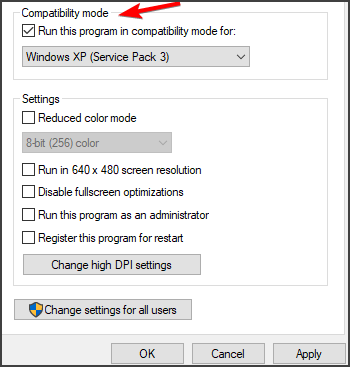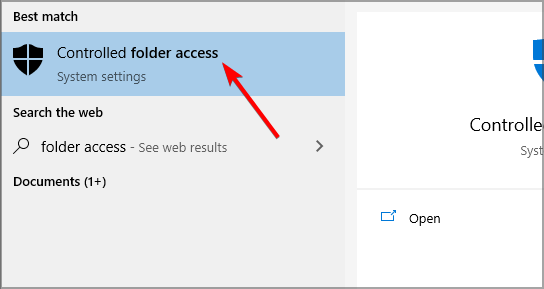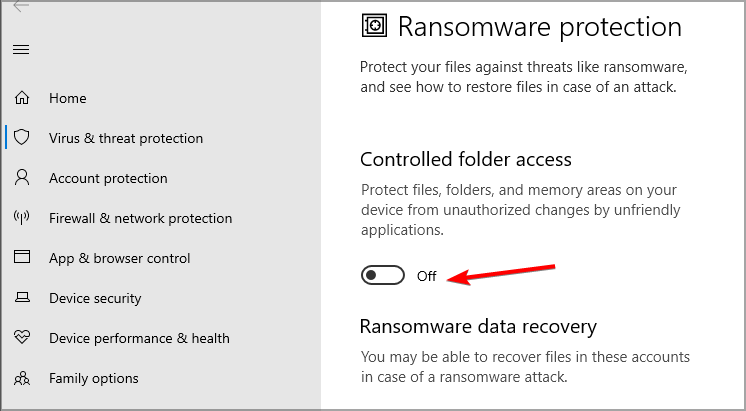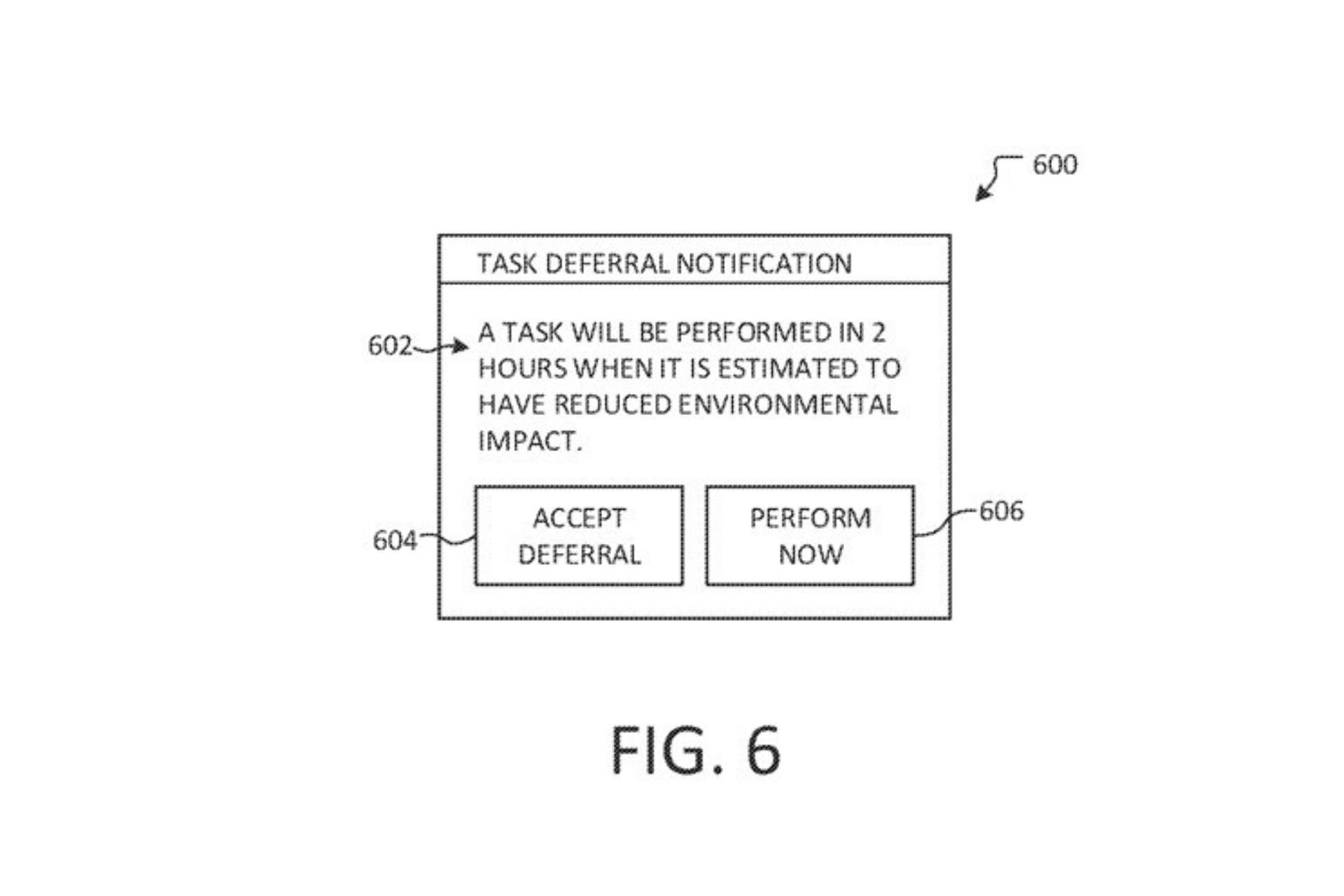Civ 5 video settings not saving [Easy Fixes]
3 min. read
Updated on
Read our disclosure page to find out how can you help Windows Report sustain the editorial team Read more
Key notes
- Many users reported that Civ 5 video settings are not saving, and in this guide, we’ll show you how to quickly solve this problem.
- To make sure that this issue doesn’t appear, you need to update graphics card drivers with specialized software.
- In some instances, you might have to disable certain features in Windows Defender to fix this and other similar inconveniences.
- If you’re having problems with Civ 5 graphics settings, be sure to closely follow all the solutions listed in this guide.

Civilization 5 is a great game, but many users reported that Civ 5 video settings are not saving. This can be a major problem, especially if the game isn’t running properly, and you need to change the video settings.
However, there are ways to fix this problem, and in today’s article we’re going to show you how to do it properly, so be sure to follow our instructions.
What can I do if Civ 5 video settings are not saving?
1. Update your graphics card driver
If your video settings are not saving in Civilization 5, your graphics card drivers may be causing this issue.
To fix this problem, we suggest updating your graphics card drivers with specialized driver updater software.
You can prevent these problems by using an automatic tool that will search and install the correct drivers on your computer with just a few clicks. That's why we recommend you use Outbyte Driver Updater. Here's how to do it:
- Download and install the Outbyte Driver Updater app.
- Launch the software.
- Wait for the app to detect all incompatible drivers.
- Afterward, it will show you a list of the drivers found to select the ones to Update or Ignore.
- Click on Update & Apply Selected to download and install the newest versions.
- Restart your PC to ensure the applied changes.

Outbyte Driver Updater
Use this software and solve all driver-related issues from your PC.2. Run the game in Compatibility mode
- Navigate to the Civilization 5 installation directory. By default, it should be:
C:\Program Files(x86)\Steam\SteamApps\common\Sid Meier's Civilization 5 - Locate the game launcher, right-click it and choose Properties.
- Navigate to the Compatibility tab.
- Check Run this game in compatibility mode for and select Windows 7 or older from the list.
- Click on Apply and OK to save changes.
After making these changes, check if the problem with saving settings is gone.
3. Try manually changing the .ini file
- Navigate to the following directory:
C:\Users\UserName\Documents\My Games\Sid Meier's Civilization 5\ - Open GraphicsSettingsDX11.ini or GraphicsSettingsDX9.ini file depending on the version that you’re using.
- Now edit the file to change the settings.
- Save changes.
This is an advanced solution, and in order for it to work, you need to make sure that you change the values in the .ini file correctly.
This is a simple workaround, but it might help if Civ 5 video settings are not saving.
4. Disable Controlled folder access
- Press Windows Key + S and enter folder access. Select Controlled folder access from the list of the results.
- Not set Controlled folder access to Off.
After disabling this feature, check if the problem is still there. Keep in mind that disabling this feature in Windows Defender can make your PC slightly vulnerable to ransomware.
Therefore, if you choose to disable it, be sure to remain vigilant while browsing the web.
If Civ 5 video settings are not saving, it’s possible that you don’t have the access to the directories that hold the configuration files or that your drivers are out of date.
We hope that this guide helped you fix this problem on your PC. And if Civilization V won’t launch, then we’ve got a dedicated guide as well.
Did you find a way to fix this issue on your own? Feel free to share it with us in the comments section below.