How to Fix the Cldft.sys BSoD Error: 7 Simple Ways
Ditch the conflicting app and install its alternative
5 min. read
Updated on
Read our disclosure page to find out how can you help Windows Report sustain the editorial team. Read more
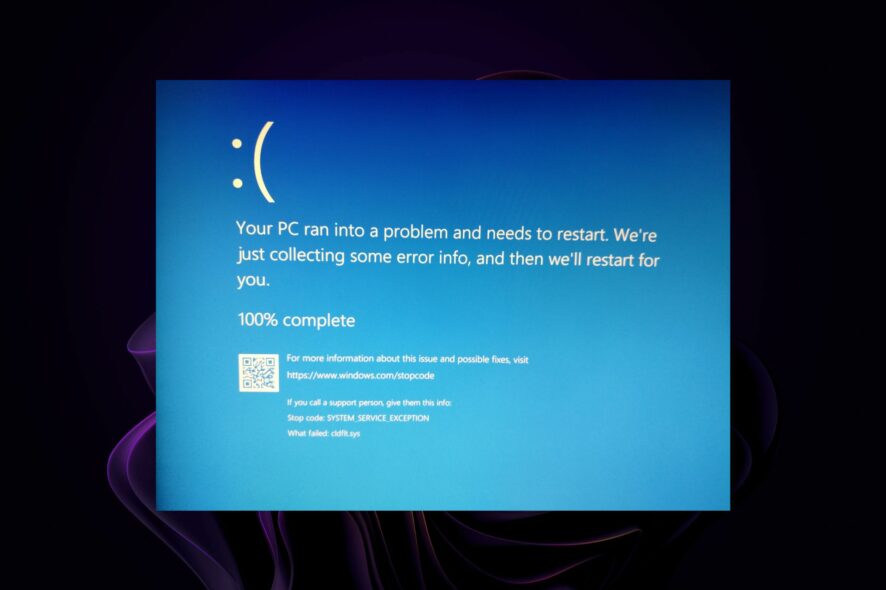
BSoD errors like cldft.sys can upset your routine if they happen frequently enough. For us, it kept logging us out of Steam, and that is pretty annoying. We compiled these tested solutions to ensure you don’t go through the same.
What is the cldft.sys error?
This is a type of BSoD error that causes your PC to crash but restarts after a while. If left unresolved, it increases in frequency and can occur up to three times a day.
Most BSoD errors are caused by software conflicts, and for this one, KeePass, a password manager, seems to be at the center stage. Other possible reasons could be a problematic Windows update, outdated drivers, or hardware failure.
How do I fix the cldft.sys error?
Check off the following preliminary steps before moving on to the complex solutions:
- Ensure your drivers and OS are up-to-date.
- Perform a memory test to ensure there are no memory leaks.
1. Reinstall the conflicting program
- Click on the Start Menu icon, type Control Panel on the search bar, and click Open.
- Select Uninstall a Program under Programs.
- Find the problematic app, in this case the KeePass app, click on it, and select Uninstall.
- Confirm uninstallation in the next pop-up. Also, remove software leftovers before installing the app again.
- Go to your dedicated app store or official KeePass website and download the app again.
Observe how your PC behaves over the next few days and see whether it will throw the cldft.sys error again. If it doesn’t, it means the previous app installation was corrupt and has now been fixed.
However, if the BSoD error persists, you might have to do away with the KeePass app. Lucky for you, you’ll find other password managers just as good or even better.
2. Uninstall recent Windows update
- Press the Windows + I keys simultaneously to open Settings.
- Navigate to Windows Update, then go to Update history.
- Click on Uninstall updates.
- Select the most recent update, then click Uninstall.
3. Perform DISM and SFC scans
- Hit the Start Menu icon, type cmd in the search bar, and click Run as administrator.
- Type the following commands and press Enter after each one:
DISM.exe /Online /Cleanup-Image /Restorehealthsfc /scannow
Alternatively, if you’d prefer to save time and prevent other issues from occurring, I recommend a handy BSoD fixer.
4. Create a new user profile
- Press Windows + R to launch the Run console, enter netplwiz in the text field, and click OK.
- Click Add in the User Accounts window.
- Select Sign in without a Microsoft account (not recommended).
- Click on Local account button.
- Enter a username and password (optional) for the new user account, and a hint, in case you set a password. Once done, click on Next.
- Click on Finish to create the Local account.
A new profile should dispel any doubts of a corrupt user profile.
5. Update your PC’s BIOS
- The process of updating BIOS will differ depending on your motherboard. For this step, we shall be updating the HP motherboard.
- Navigate to the HP driver and software download website.
- Choose laptop or desktop, depending on the type of computer you’re using.
- Enter your exact serial number or your exact computer model.
- Select your OS and OS version, then click Submit.
- Click on All drivers and then expand BIOS to see available updates.
- Click the download icon.
- Install the .exe file, following the on-screen instructions.
- Restart your PC.
An outdated BIOS is one of the major causes of hardware and software conflicts, so updating it should clear any compatibility issues and resolve the cldft.sys error.
6. Perform a clean boot
- Hit the Windows key, type msconfig, and open System Configuration.
- Switch to the Services tab and select Hide all Microsoft services.
- Click on the Disable all button, then hit the Apply button to save the changes.
- Go back and click on the Startup tab, select Open Task Manager then click OK.
- In the Startup tab of the Task Manager, Disable all the Enabled startup items.
- Close Task Manager and restart your PC.
7. Perform an in-place upgrade
- Go to the official Windows 11 download website and click Download Now under the Create Windows 11 Installation Media section.
- Double-click the downloaded file to run it.
- Now, wait for Windows to prepare the setup and click Yes when prompted.
- Next, accept the Licence Agreement and wait while Windows downloads the required updates.
- Select between keeping your files and apps and removing them. Since you want to perform an in-place upgrade, leave the recommended settings, i.e., keep your files and apps.
- Now, click the Install button to start the in-place upgrade.
- Finally, wait for Windows to copy the necessary files to upgrade your device and restart your PC.
When it comes to BSoD errors like cldft.sys or Wpprecorder.sys, it’s usually trial and error until you get down to that solution that fixes it. We have already outlined a general BSoD repair guide for such issues.
However, if you don’t have the time to go through multiple-step solutions, you can opt for a BSoD repair tool. Further, if you’ve encountered a bunch of BSoD errors and would like to understand them to better resolve them, you can install the BSoD Viewer to help you break down and analyze the error.
Another effective but unorthodox trick is to trigger your own BSoD. You’ll be able to detect and fix any underlying issues before they become catastrophic.
We also have a guide on wdfilter.sys blue screen error, so don’t hesitate to check it out.
That’s a sign-out from us, but we are keen to hear more from you. If you have any additional solutions not mentioned here that worked for you, share them with us in the comment section below.









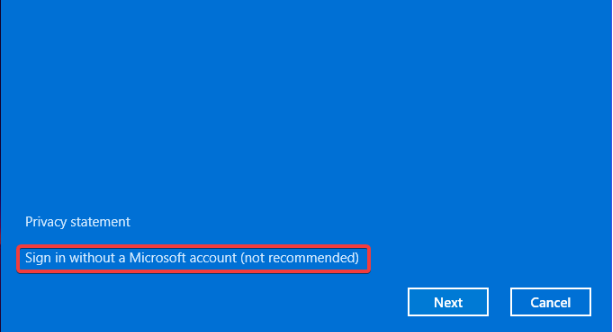

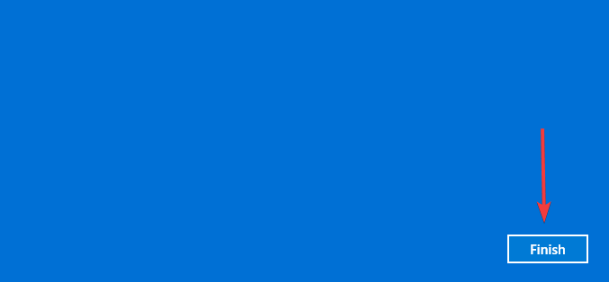











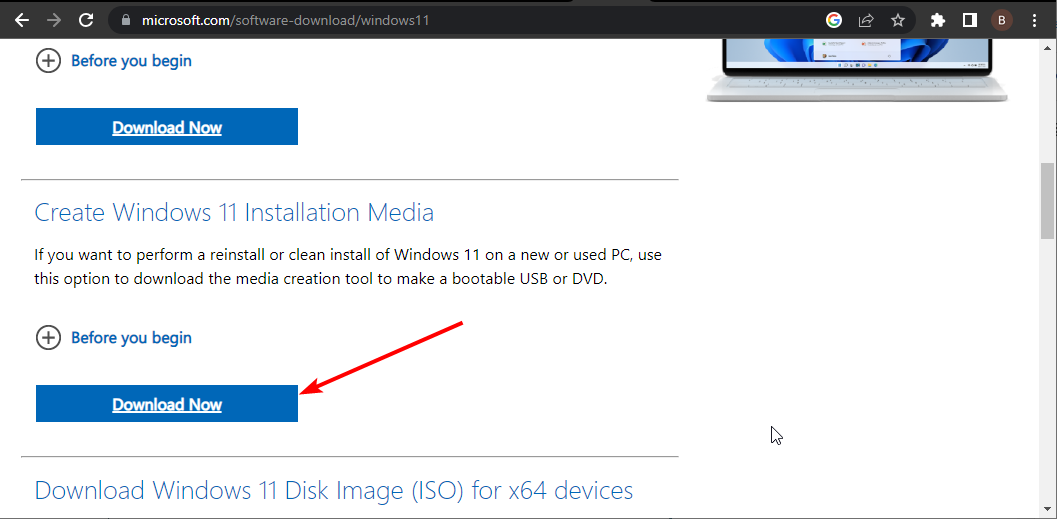
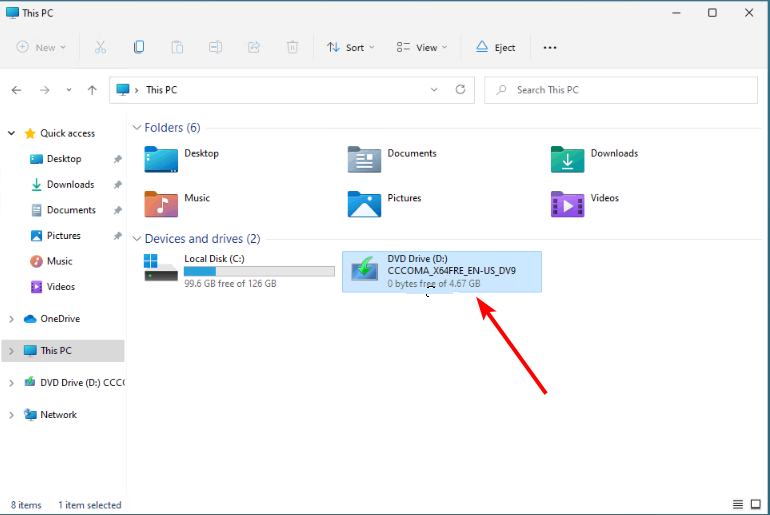
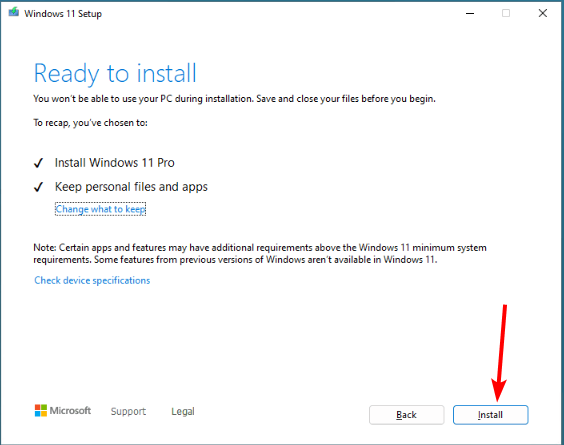




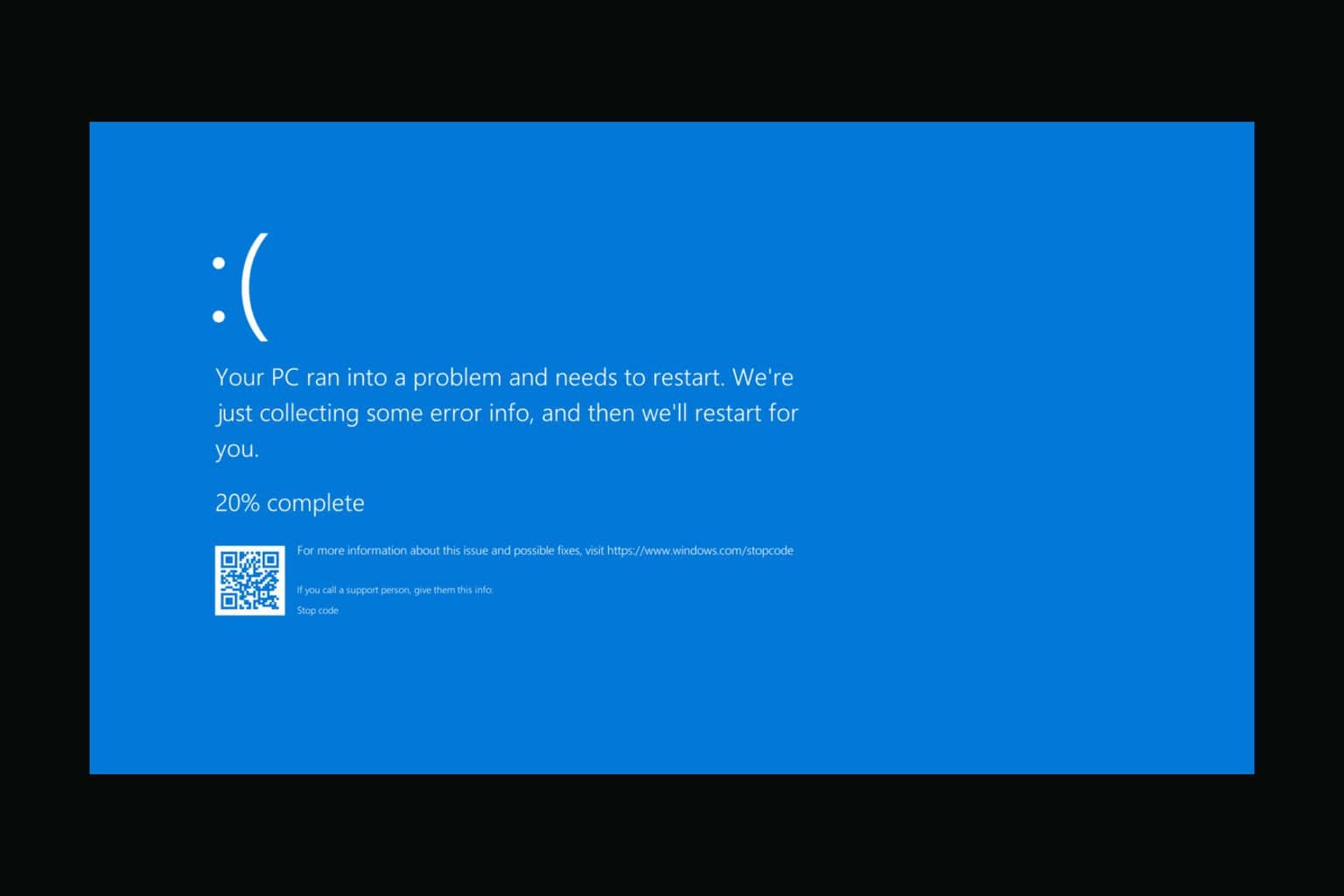


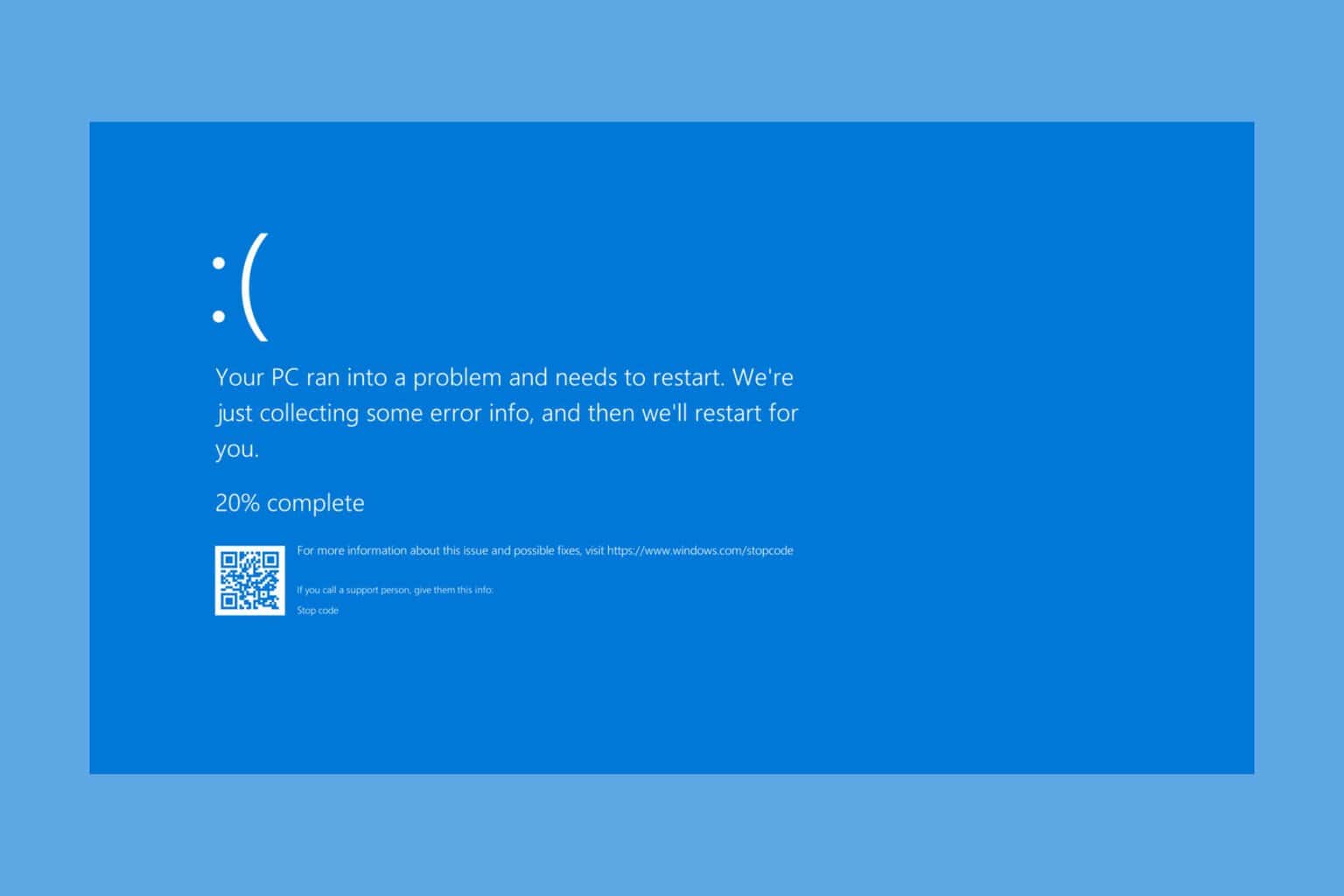
User forum
0 messages