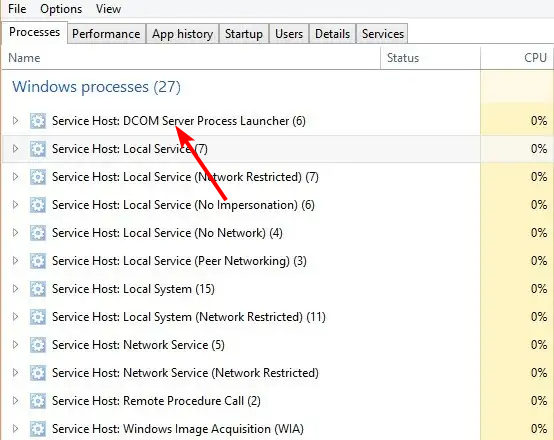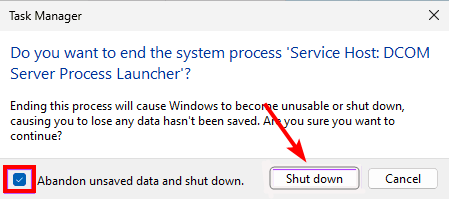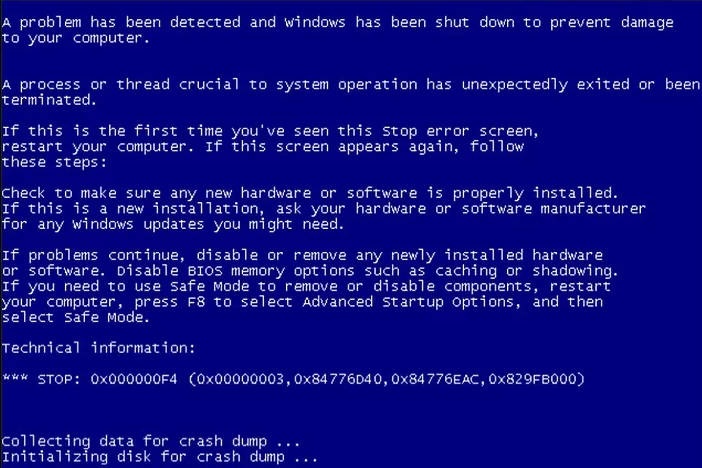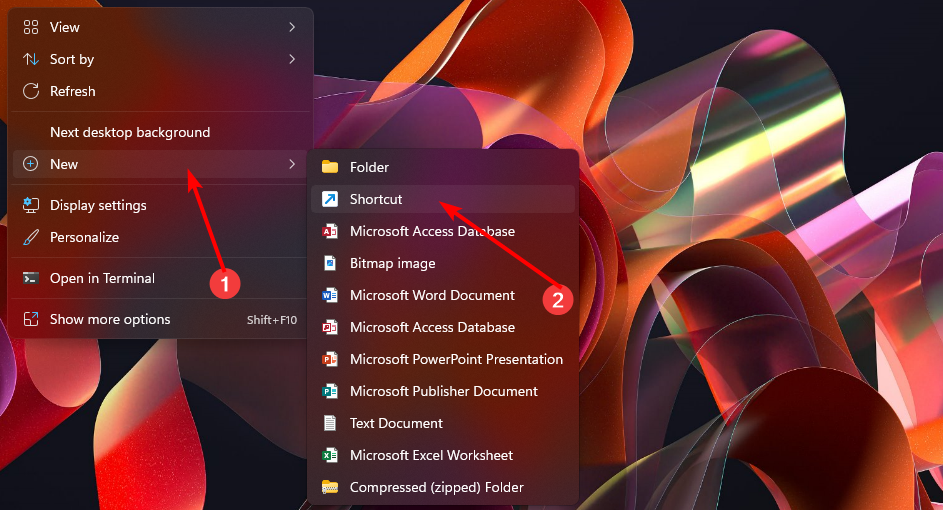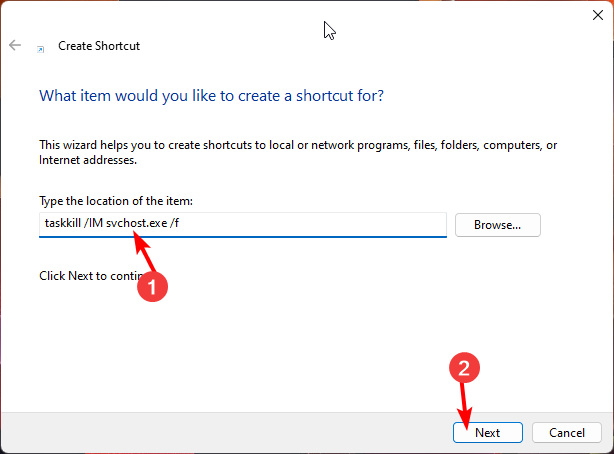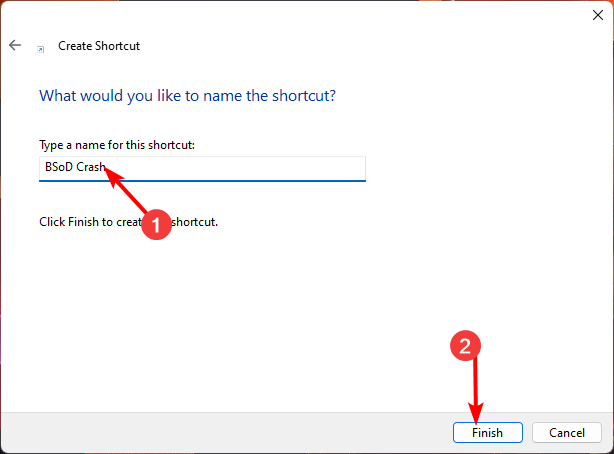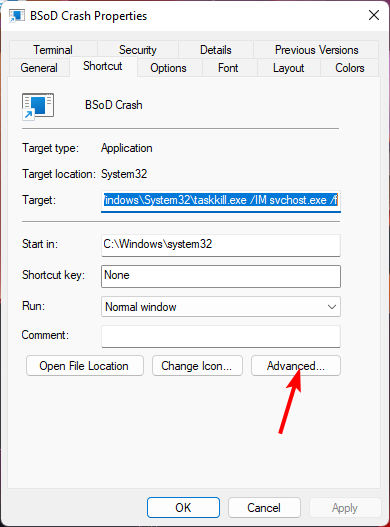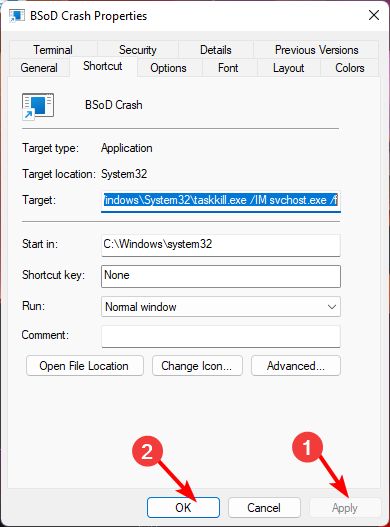5 Ways to Force a Blue Screen of Death (BSoD) on Windows 11
Crash your own computer for a complete diagnosis
5 min. read
Updated on
Read our disclosure page to find out how can you help Windows Report sustain the editorial team Read more
Key notes
- A BSoD error usually indicates an underlying issue within your PC that needs to be fixed before it turns catastrophic.
- However, if you haven't seen it in a while, you can create one to ensure your hardware is working optimally.
- We found five safe ways to trigger a BSoD, so read on to find out how to go about it.
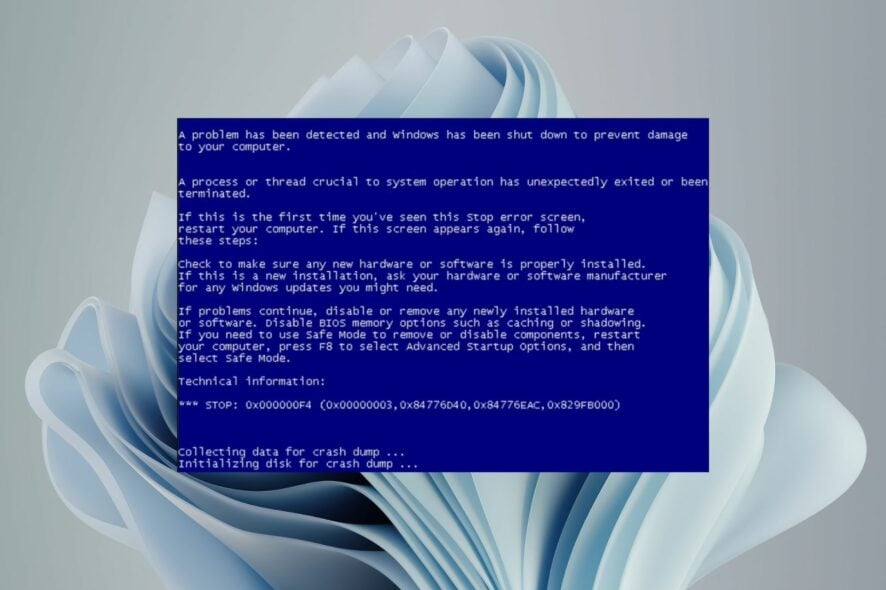
It’s not every day you hear about people intentionally looking for problems. You’ve probably ever wanted to test your computer’s memory, disk, or network for errors, but inducing a BSoD? Not so much.
Granted, a blue screen of death error on your PC can be a nerve-racking experience. But you don’t have to wait for one to happen randomly. You can make your computer produce a blue screen without damaging your hardware or software.
Why force a BSoD in Windows 11? If you’re troubleshooting a problem with your computer and suspect it may be related to hardware issues, forcing a blue screen error will generate crash dumps with detailed log files so that you can test whether your PC has suffered hardware failure.
Another reason is to address driver errors. Sometimes, a driver update can cause system instability, resulting in a crash or a BSoD. In such situations, forcing a system crash can help you identify the problematic driver software and fix it accordingly.
How do I make a BSoD on Windows 11?
Before you manually trigger a BSoD error, check off the following:
- Ensure all your important files are backed up on an external drive or cloud storage service.
- Save all your files and close any apps and background processes.
- Make sure that your computer is plugged into an outlet and not running on battery power to avoid power supply issues.
- Create a Restore Point for a safe point of return in case anything goes wrong.
1. By using the Task Manager
- Hit the Windows key, type Task Manager in the search bar, and click Open.
- Navigate to the Processes tab, find Service Host: DCOM Server Process Launcher, right-click on it, and End task.
- Check the Abandon unsaved data and shut down box in the next prompt, and hit Shut down.
- A blue screen should appear.
2. By using the Command Prompt
- Hit the Windows key, type cmd in the search bar, and click Run as administrator.
- Type the following command then hit Enter:
taskkill /IM svchost.exe /f - The BSoD screen should appear.
3. By using Windows PowerShell
- Hit the Windows key, type PowerShell in the search bar, and click Run as administrator.
- Type the following command, then hit Enter:
wininit
4. By using the Registry Editor
- Hit the Windows + R keys to open the Run command.
- Type regedit in the dialog box and hit Enter.
- Navigate to the following location for a USB keyboard and the next for a PS2 keyboard:
HKEY_LOCAL_MACHINE\SYSTEM\CurrentControlSet\Services\kbdhid\ParametersHKEY_LOCAL_MACHINE\SYSTEM\CurrentControlSet\services\i8042prt\Parameters - Right-click on Parameters, select New>DWORD (32-bit) Value, and name it as CrashOnCtrlScroll.
- Double-click on it, and under Value data, type in 1, then hit Enter.
Ensure you back up your registry before editing, given how uncertain the outcome can be.
5. By creating a shortcut
- Right-click on an empty space on your Desktop and select New>Shortcut.
- Type taskkill /IM svchost.exe /f in the location entry and hit Next.
- Name your shortcut BSoD crash and hit Finish.
- Right-click on your newly created shortcut and select Properties.
- Click on the Advanced button.
- In the Advanced Properties dialog prompt, check the Run as administrator box and hit OK.
- Finally, click on Apply and OK.
- To trigger the error, all you have to do is double-click on the shortcut.
To get rid of the BSoD error you just created, restart your PC.
What hardware causes blue screen failure?
- Driver issues – Driver errors are the main causes of a BSoD error. If one driver doesn’t work properly, it can cause a conflict and crash your entire system.
- Faulty hardware – Your hard drive might be failing, which means that it can’t keep up with requests from the operating system and applications for new data.
- Bad RAM – A bad memory module or one of the memory slots not being able to read the RAM can also cause the dreaded death screen.
How do I run the BSoD troubleshooter in Windows 11? you might be wondering. Well, Microsoft has its own built-in BSoD troubleshooter, but if you find it too basic, there are more advanced BSoD fixers you can use. They are fast and thorough and reduce the chances of the error reappearing.
So there you have it. This is a neat little trick that any geek could easily perform. Maybe the touch of the death button is not the ideal solution to end all problems, but if you think about it, it’s not just a neat trick.
It’s also a great way to test the safety of your software and fix BSoD errors like cldft.sys before they occur.
Whether you want to check for errors or simply pull a prank on your friend, these steps will surely come in handy. However, you may want to consider trying the fake errors for a safer option.
Would you ever consider causing an error on your PC on purpose? Let us know your thoughts on this issue in the comment section below.