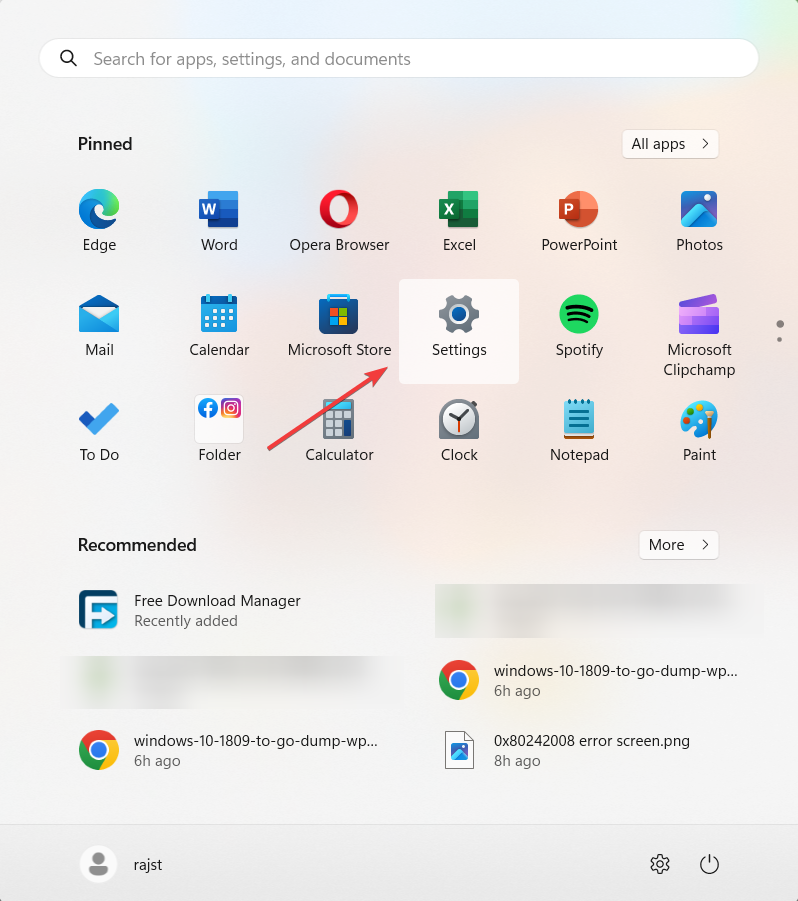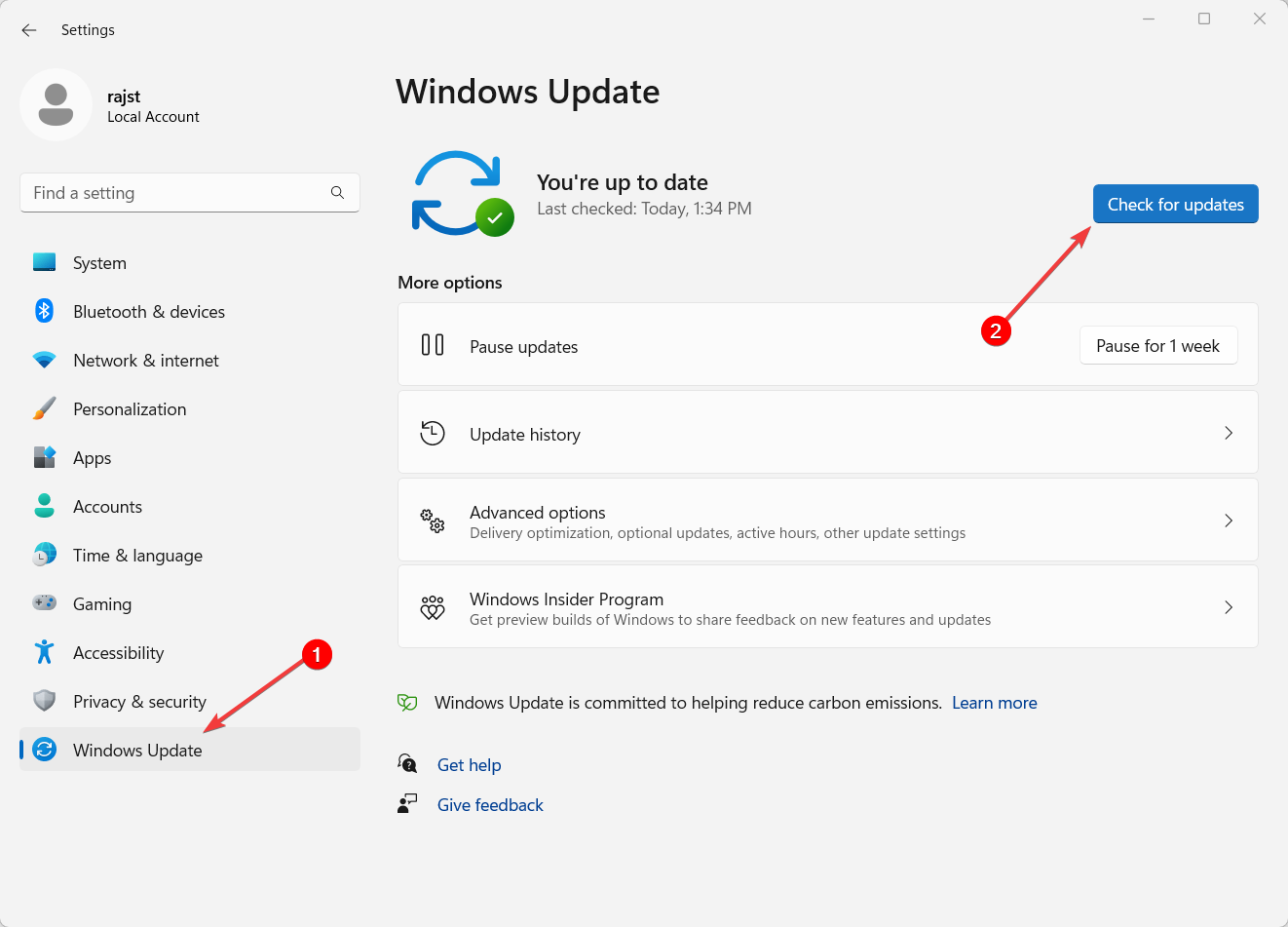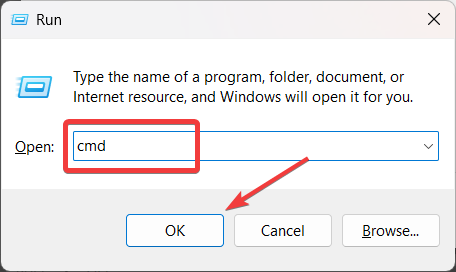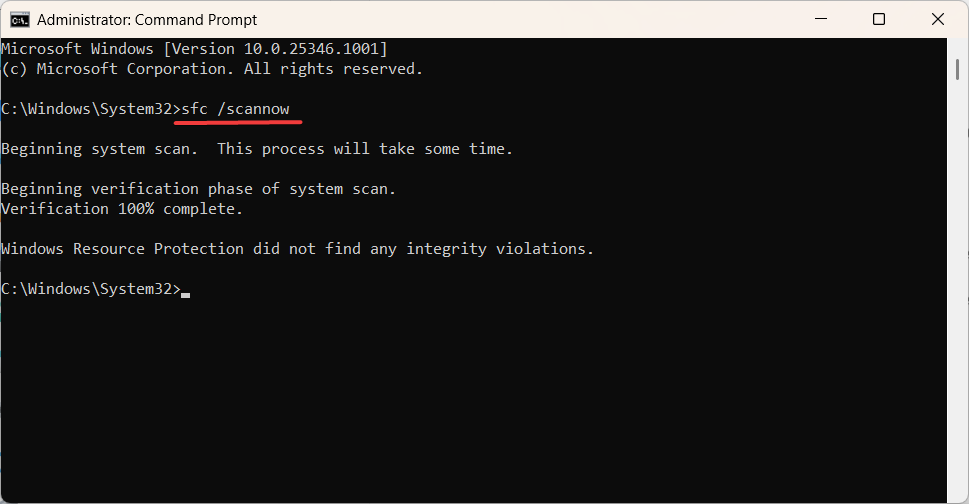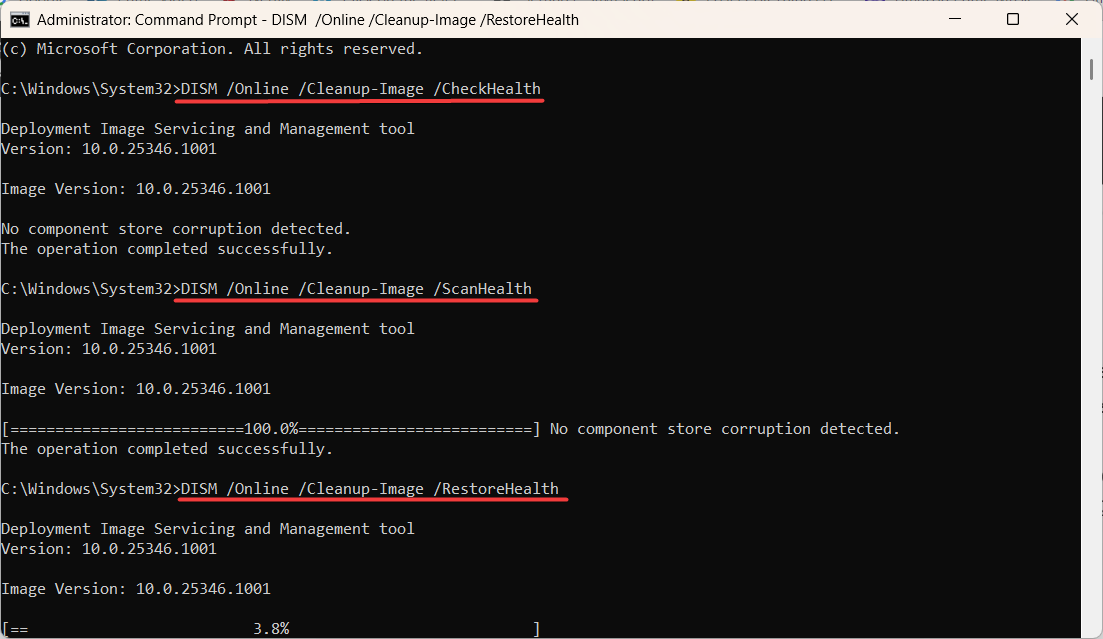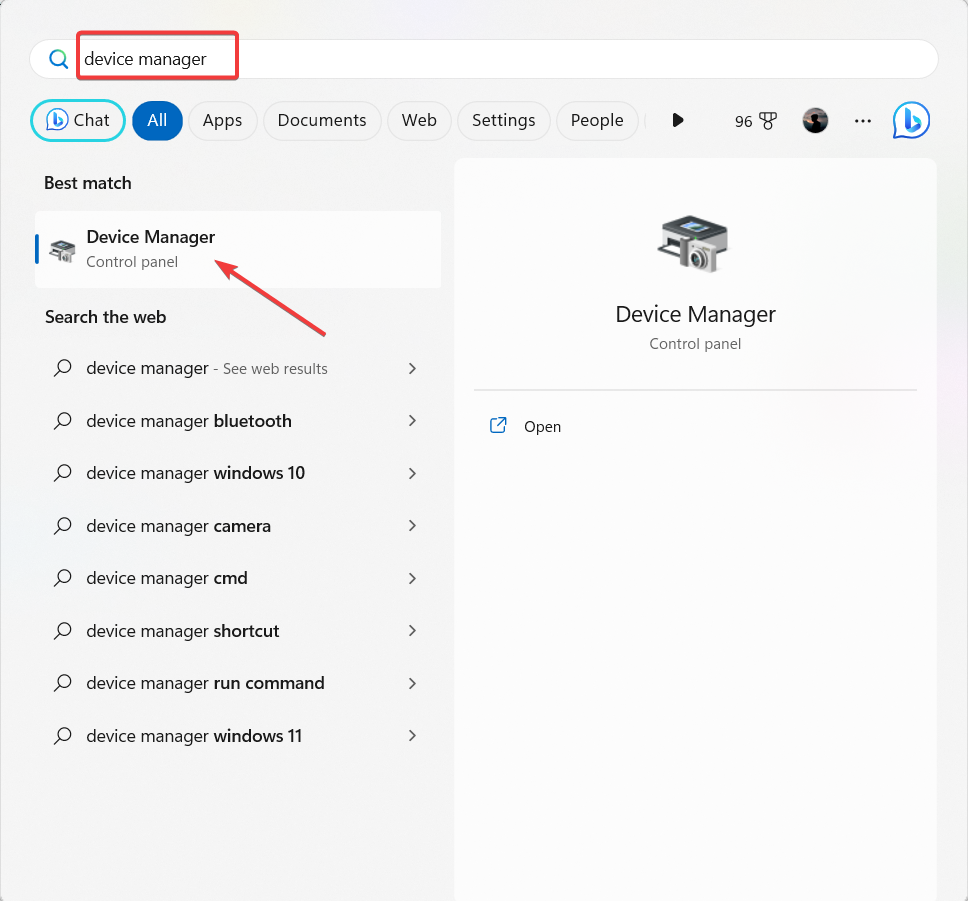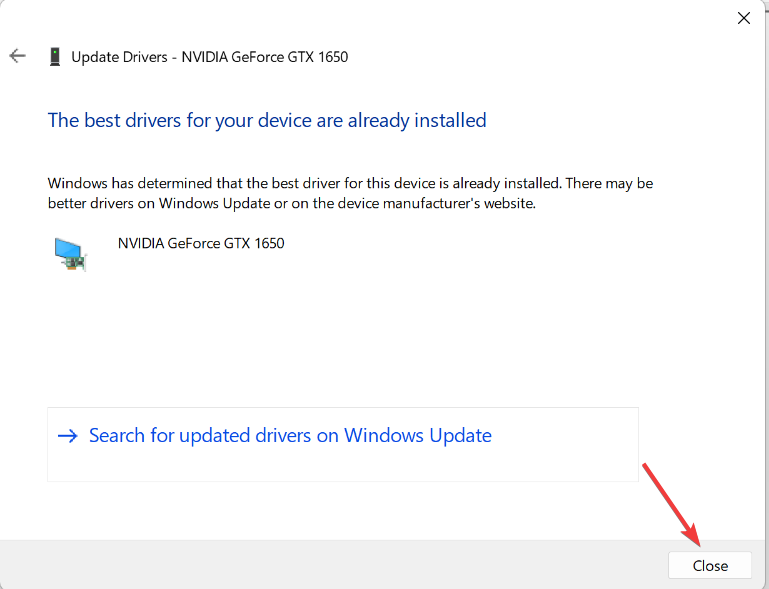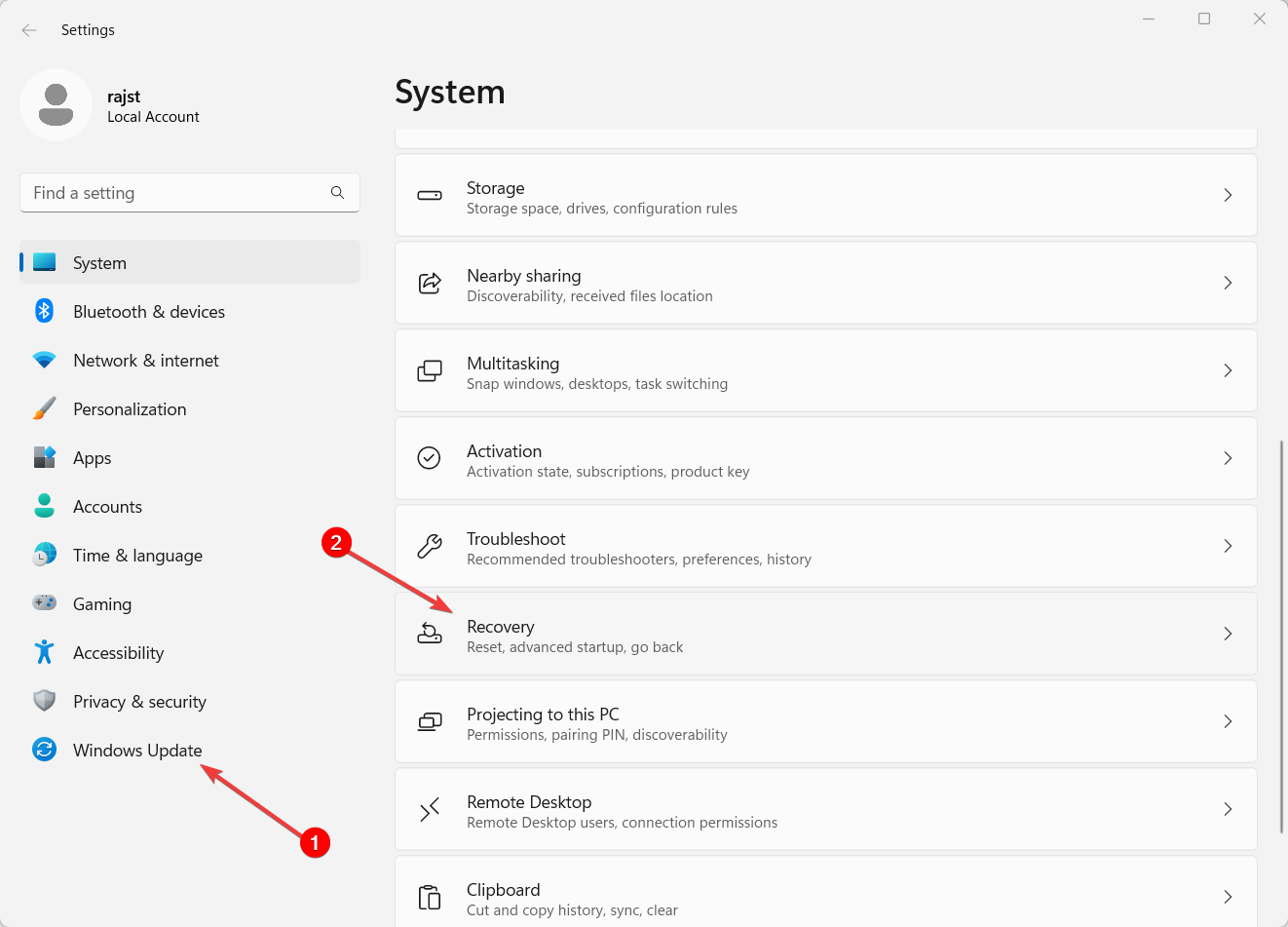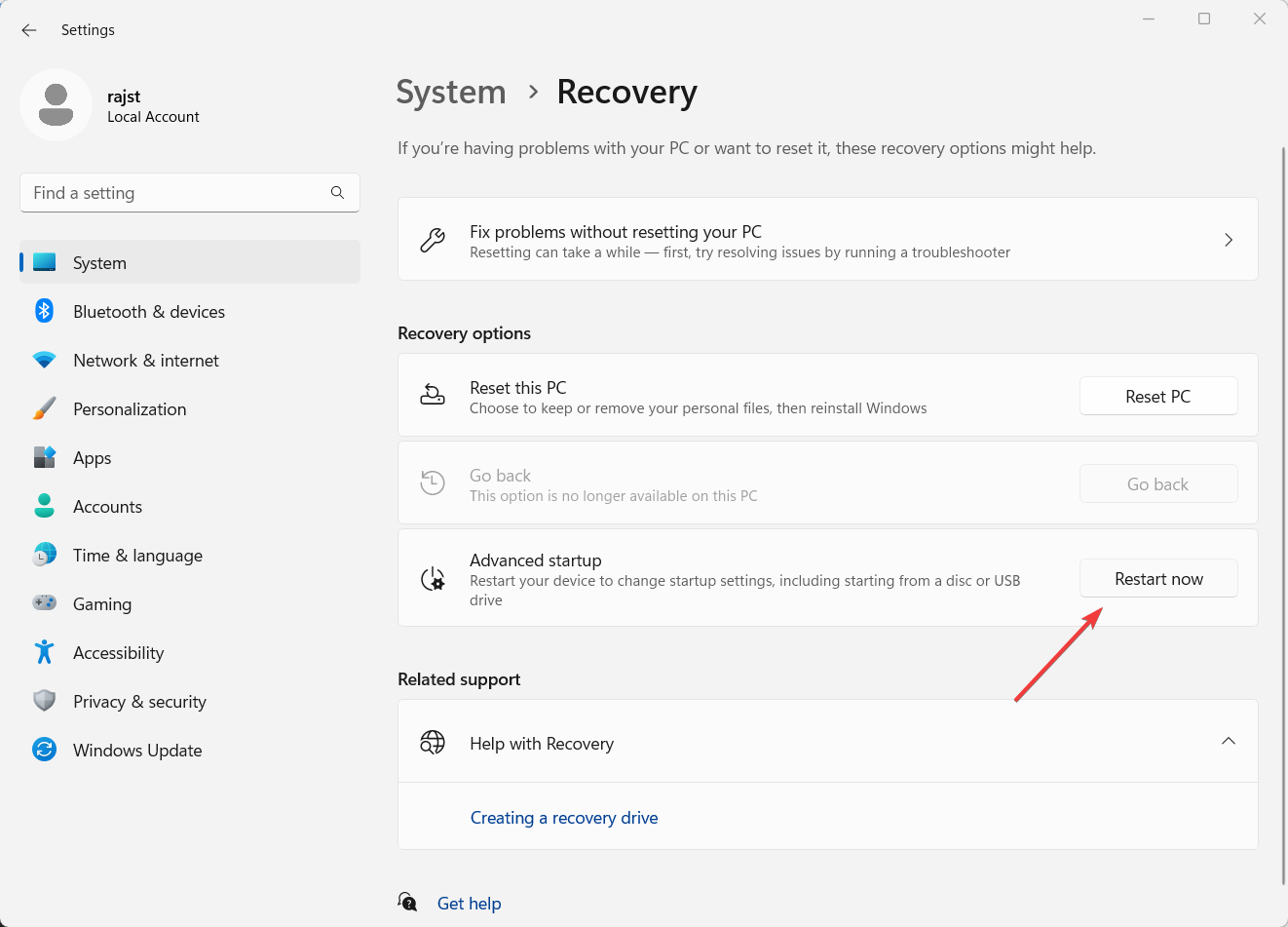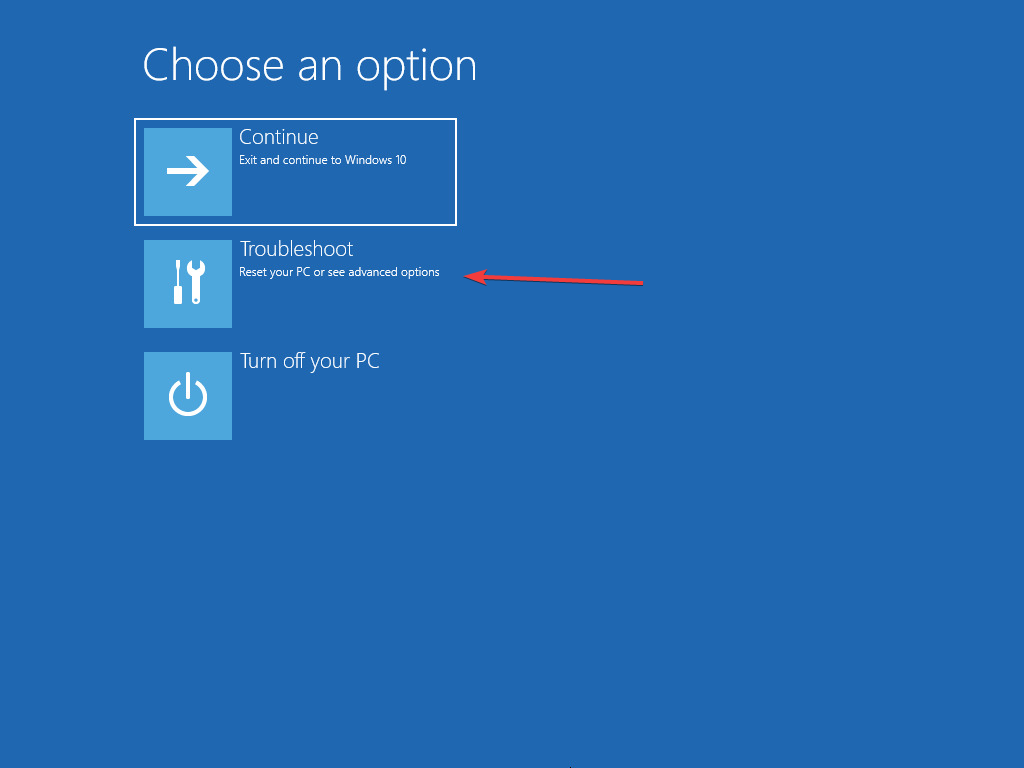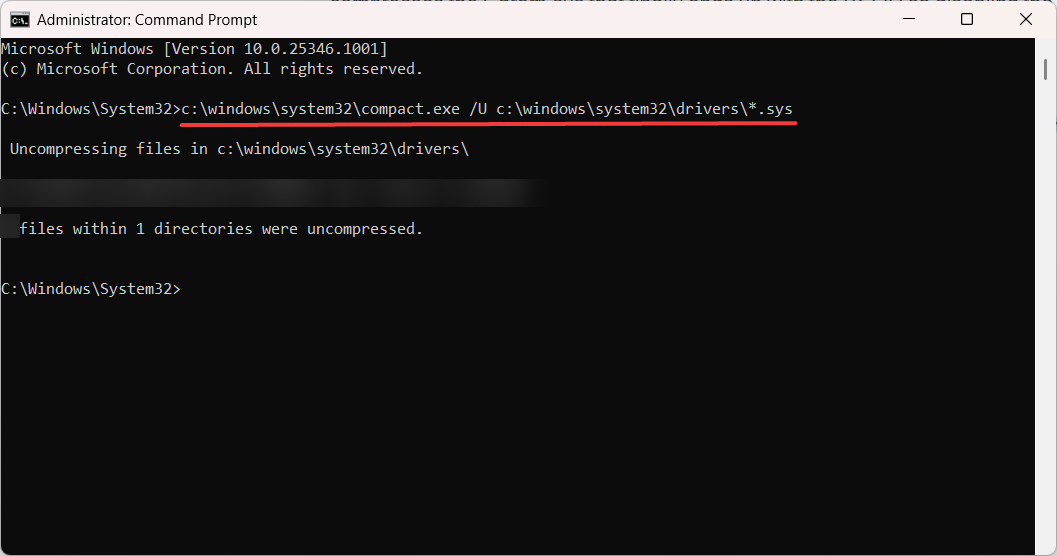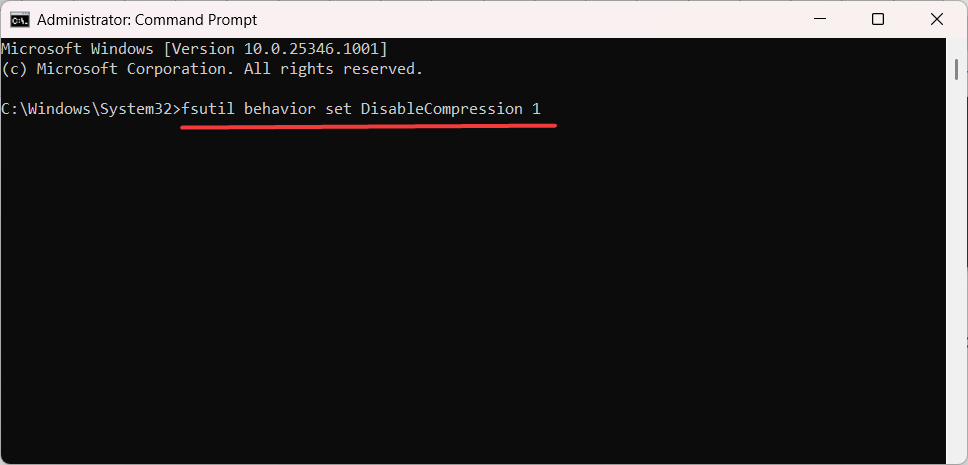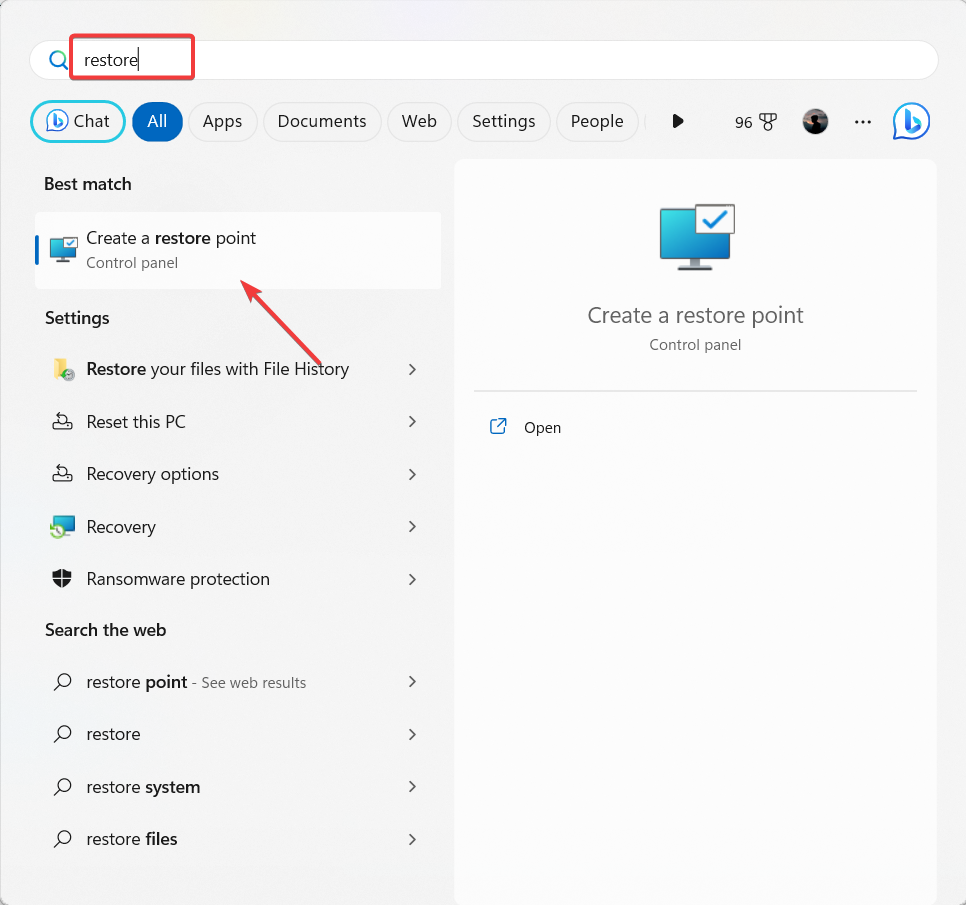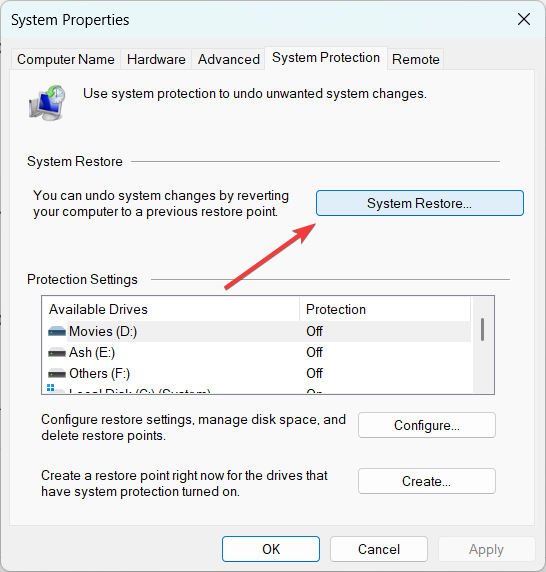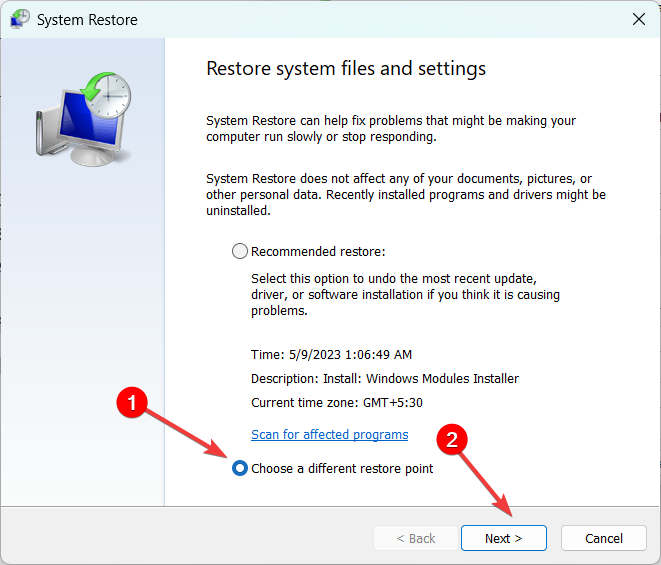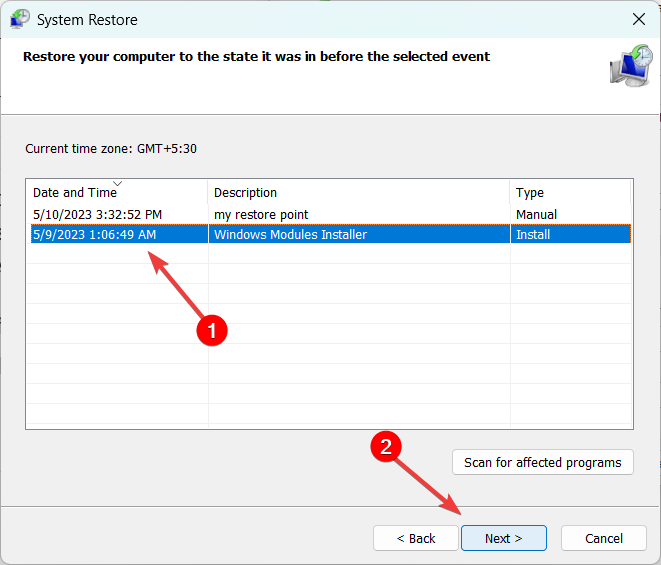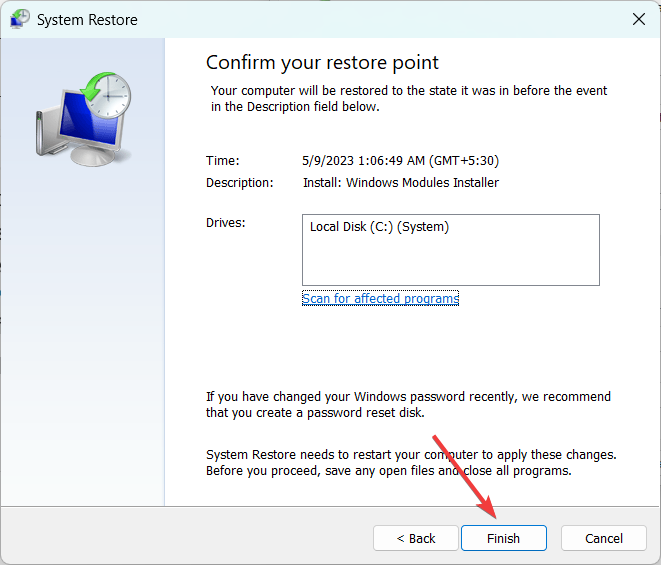Wpprecorder.sys BSoD: How to Fix It in 5 Steps
Follow the troubleshooting steps one by one to fix this BSoD error
5 min. read
Updated on
Read our disclosure page to find out how can you help Windows Report sustain the editorial team Read more
Key notes
- WppRecorder.sys is a kernel-mode driver file with the SYS file extension specifically associated with the Windows Performance Recorder (WPR).
- It captures detailed performance information, including CPU usage, disk activity, memory consumption, and other system metrics.
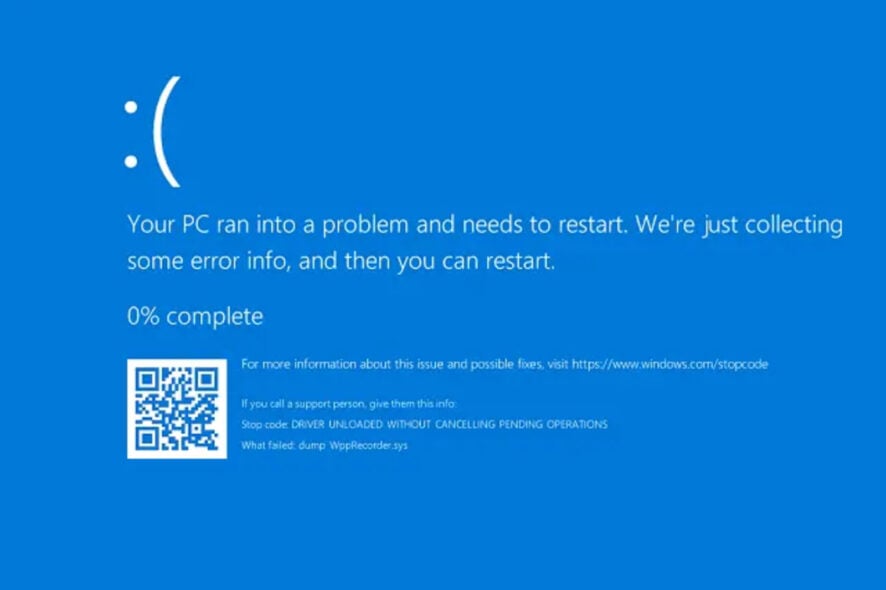
The WppRecorder.sys BSoD (Blue Screen of Death) error usually occurs when there is a problem with the WppRecorder.sys driver. This driver is associated with the Windows Performance Toolkit (WPT) and Windows Performance Recorder (WPR), which are performance profiling tools provided by Microsoft.
The stop code that appears along with the WppRecorder.sys in BSOD errors can indeed vary, for example, SYSTEM_THREAD_EXCEPTION_NOT_HANDLED, DRIVER_UNLOADED_WITHOUT_CANCELLING_PENDING_OPERATIONS.
However, these errors can often be resolved by using the same troubleshooting methods.
What is a WppRecorder.sys file?
WppRecorder.sys is a system file that is part of the Windows Performance Toolkit (WPT), which includes the WPR. WPR allows developers and system administrators to capture and analyze performance-related events and data on Windows systems.
When there is a problem with this driver, it can lead to system instability, crashes, and sometimes the Blue Screen of Death (BSOD) error.
There can be several reasons why the WppRecorder.sys BSOD error occurs:
- Outdated or Incompatible Driver: If the WppRecorder.sys driver is outdated or incompatible with your system, it can cause conflicts and result in a BSOD error.
- Driver Conflicts: In some cases, conflicts with other drivers or software on your system can trigger the WppRecorder.sys BSOD error.
- System File Corruption: Corruption in system files, including the WppRecorder.sys driver, can lead to BSOD errors.
- Hardware Issues: Faulty hardware, such as incompatible or malfunctioning devices, can trigger BSOD errors, including those related to the WppRecorder.sys driver.
- Software Compatibility Issues: Certain software programs or utilities may not be compatible with the WppRecorder.sys driver.
How do I fix the WppRecorder.sys BSoD error?
Before proceeding with more advanced solutions, try the following prerequisite steps to address this error:
- Disable Wi-Fi adaptor: Some users have reported disabling the Wi-Fi adapter helps resolve the issue. If this is the case, uninstall the adapter and reinstall the latest Wi-Fi adapter from the manufacturer’s website.
- Clear Windows Update cache: Another solution is disabling the Windows Update service temporarily and clearing the Windows Update Cache.
- Install Intel Management Engine driver: If you have an Intel processor, download and install the latest Intel Management Engine driver from the official Intel website. Ensure that you disconnect the Internet before installing.
1. Update Windows
- Click the Start button and select Settings from the Start menu.
- Go to the Windows Update tab and click Check for updates.
- Allow Windows to download and install the pending updates. Then, reboot your computer.
2. Run System File Checker and DISM tools
- Press Windows + R to open the Run dialog, type cmd, hold the Ctrl + Shift key, and click OK.
- Click Yes on the User Account Control prompt window.
- Type the following command and press Enter:
sfc /scannow - After running the SFC scan, proceed to run the DISM scan.
- Type in the following commands and press Enter after each:
DISM /Online /Cleanup-Image /CheckHealthDISM /Online /Cleanup-Image /ScanHealthDISM /Online /Cleanup-Image /RestoreHealth - Restart your computer and check if the WppRecorder.sys BSOD error persists.
Alternatively, we suggest a specialized repair tool to ease the process and avoid further system issues.
3. Update device drivers
- Click the Windows button, type device manager, and select Device Manager.
- In the Device Manager console, expand the device drivers related to hardware such as the Chipset, graphics, network adapter, etc., and update them. Right-click the device, and select Update driver.
- In the Update Drivers window, select Search automatically for drivers.
- Let the Window automatically search for the drivers from the Windows update and install it. Then, click Close.
- After updating all the necessary system drivers, reboot your system and check if you still see the WppRecorder.sys BSOD error.
4. Disable NTFS compression
 NOTE
NOTE
- Press Windows + I to open the Settings app.
- Go to the System tab, scroll down, and click on Recovery on the right.
- Under Recovery options, click Restart now next to Advanced startup.
- In the Windows Recovery Environment, select Troubleshoot.
- Next, choose Advanced options.
- On the next screen, choose Command prompt.
- In the command prompt window, type the following command and press Enter
c:\windows\system32\compact.exe /U c:\windows\system32\drivers\*.sys - After that, restart the computer and type the below command and press Enter
fsutil behavior set DisableCompression 1 - Once more restart your computer to apply the changes.
5. Perform a system restore
- Open Windows search, type restore, and click Create a restore point.
- In the System Properties window and click the System Restore button.
- Select the Choose a different restore point option, and click Next.
- Then, choose the restore point that you want to use, and click Next.
- Then, click Finish.
If the above methods didn’t fix the WppRecorder.sys Blue Screen Error on your computer, you can try resetting your PC or reinstalling Windows.
Additionally, running hardware diagnostics can help identify and address any hardware-related issues that may be causing the error. Ensure to also checkout how we resolved the cldft.sys BSoD error.
If you have any additional questions or suggestions, please leave them in the comments section.