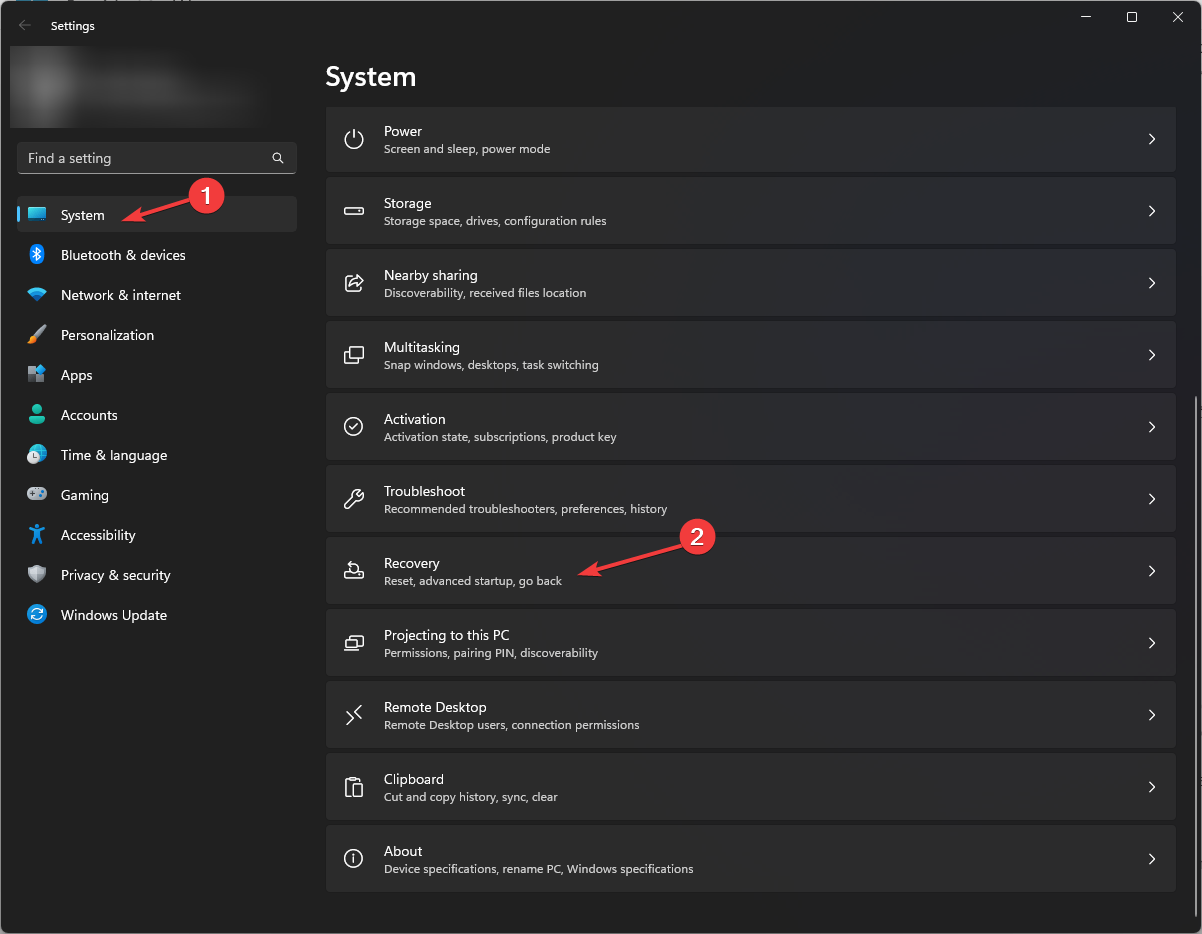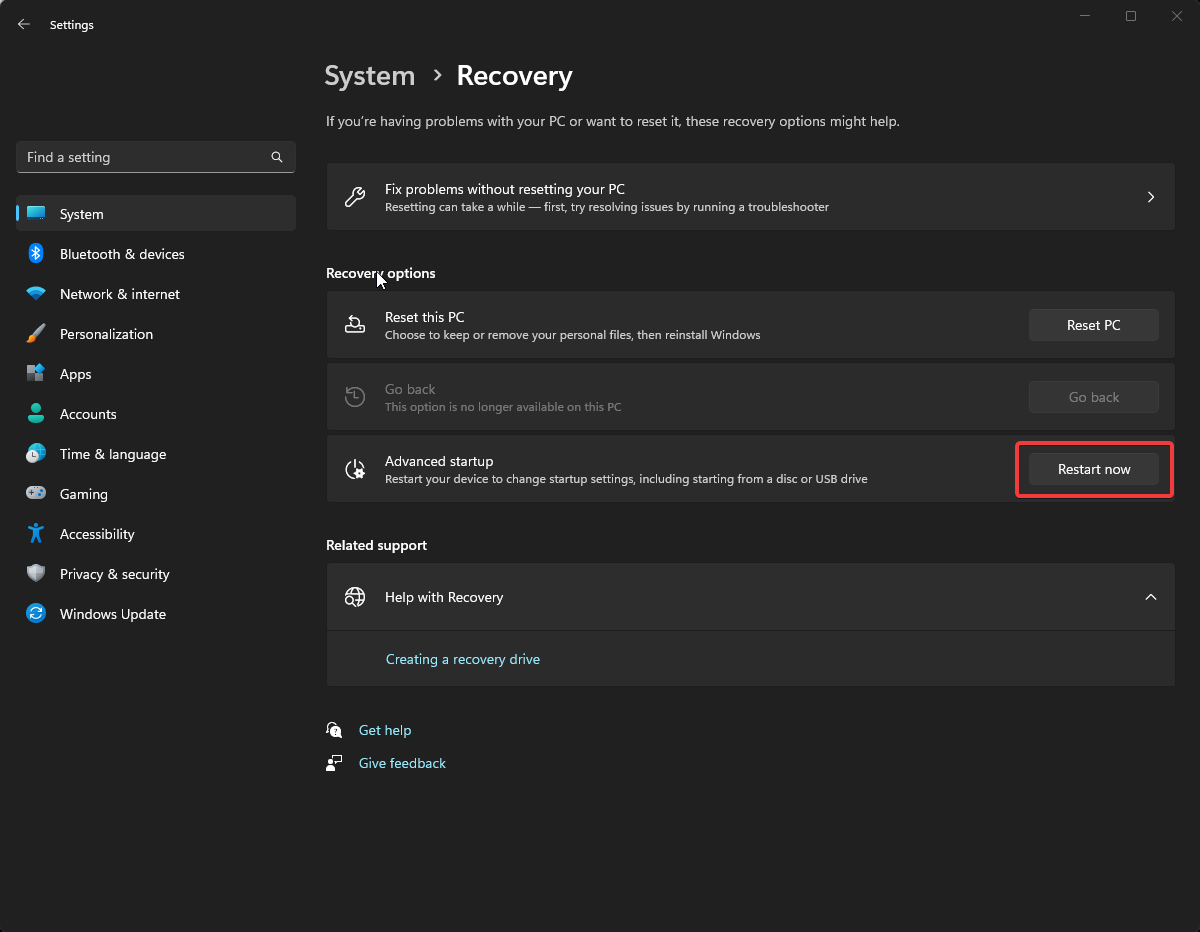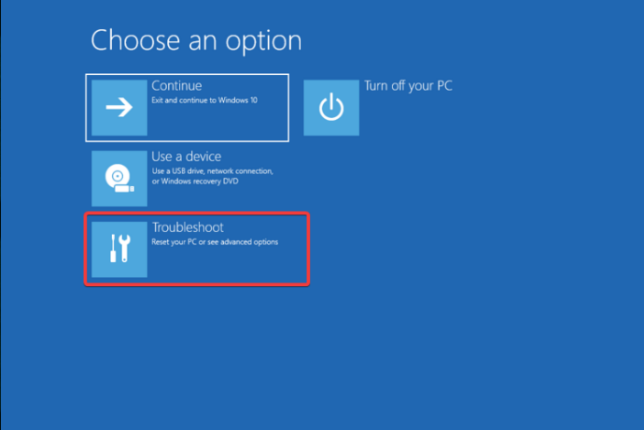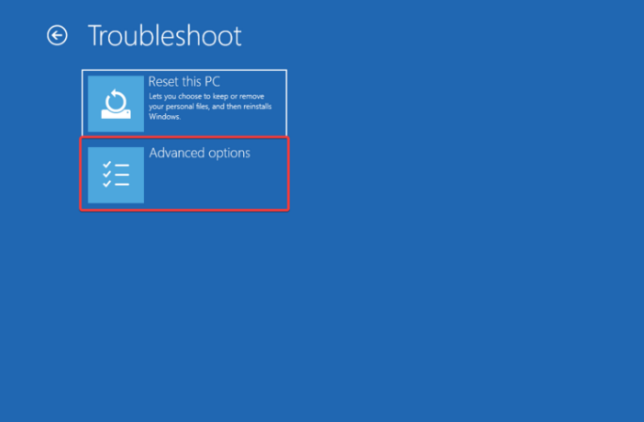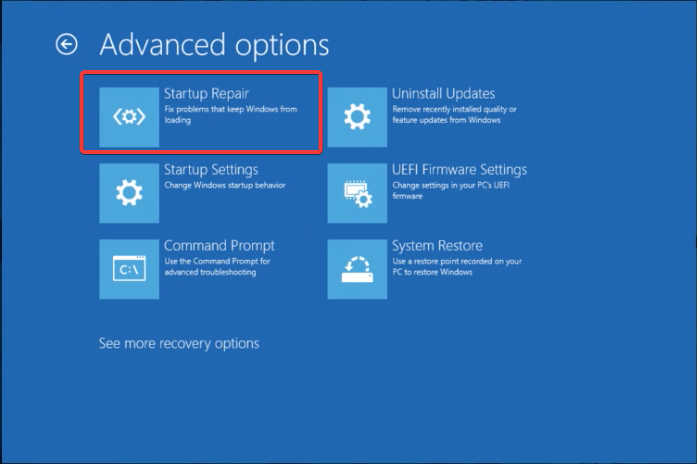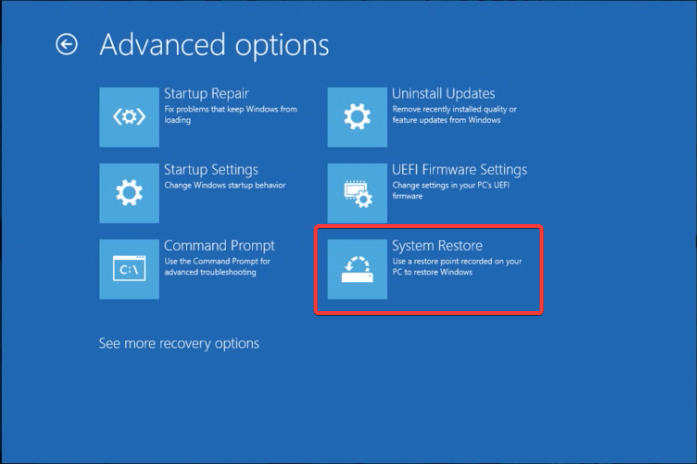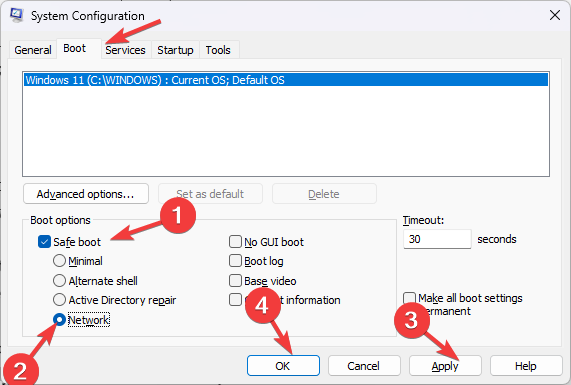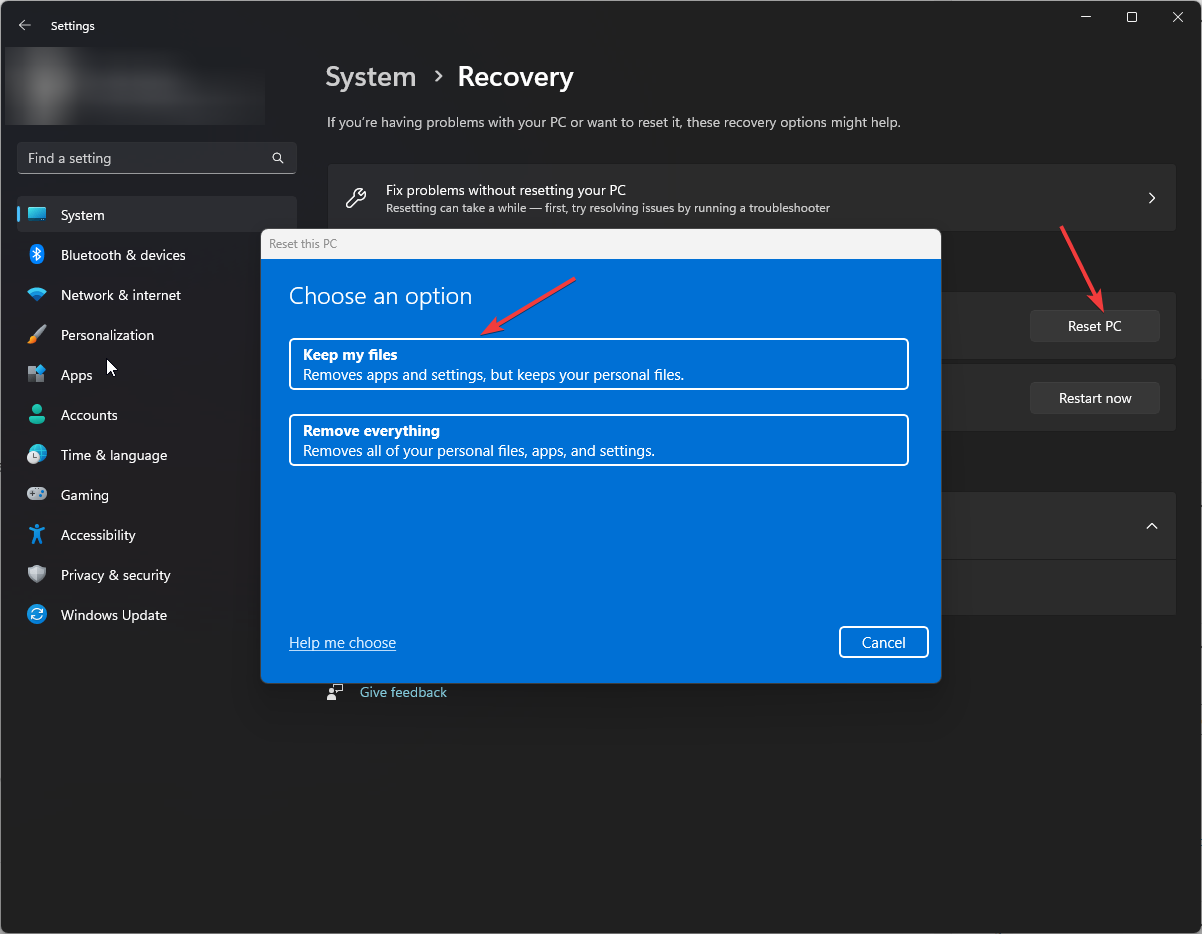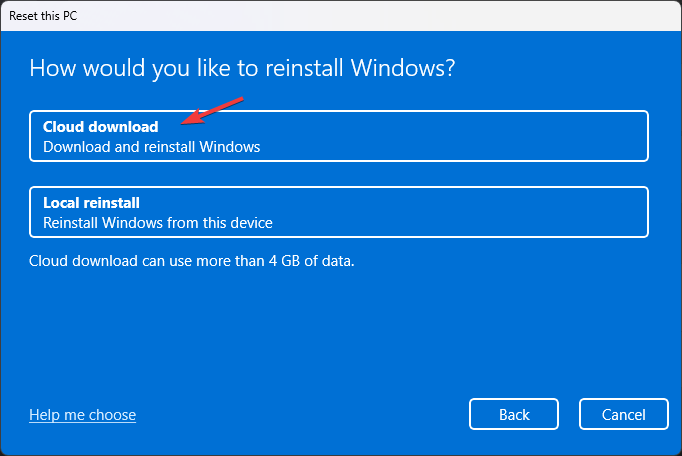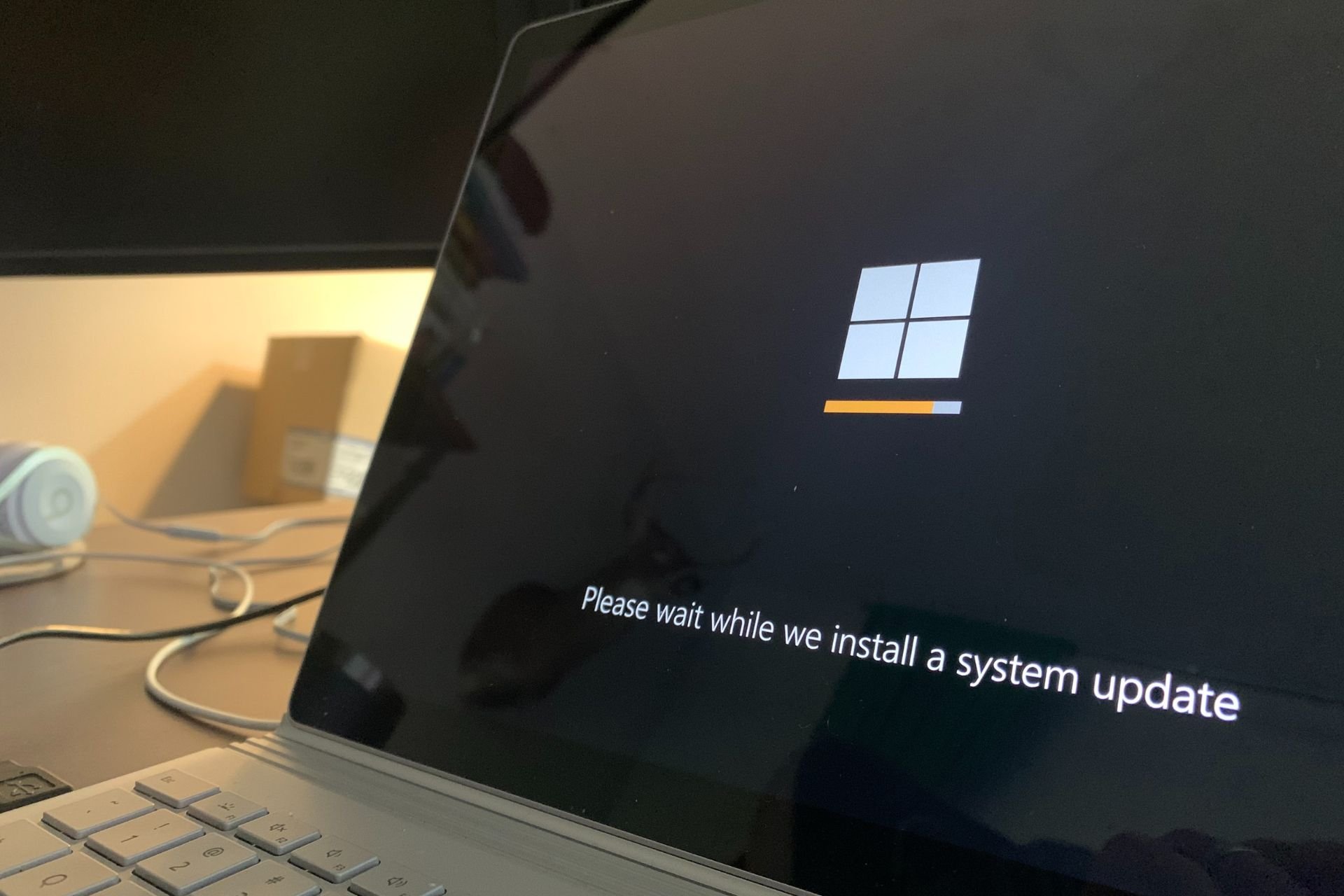Fix: PC Stuck at Cleaning Up Don't Turn Off Your Computer
Restart your computer in order to beging the troubleshooting process
3 min. read
Updated on
Read our disclosure page to find out how can you help Windows Report sustain the editorial team Read more
Key notes
- When Windows installs significant updates on your computer, it creates junk files, therefore, tries to clean up after, hence the message.
- It is a normal process, but if your computer is stuck on the screen for a day, you must act upon it.
- This guide will discuss why your PC is stuck in a loop and how to fix it.
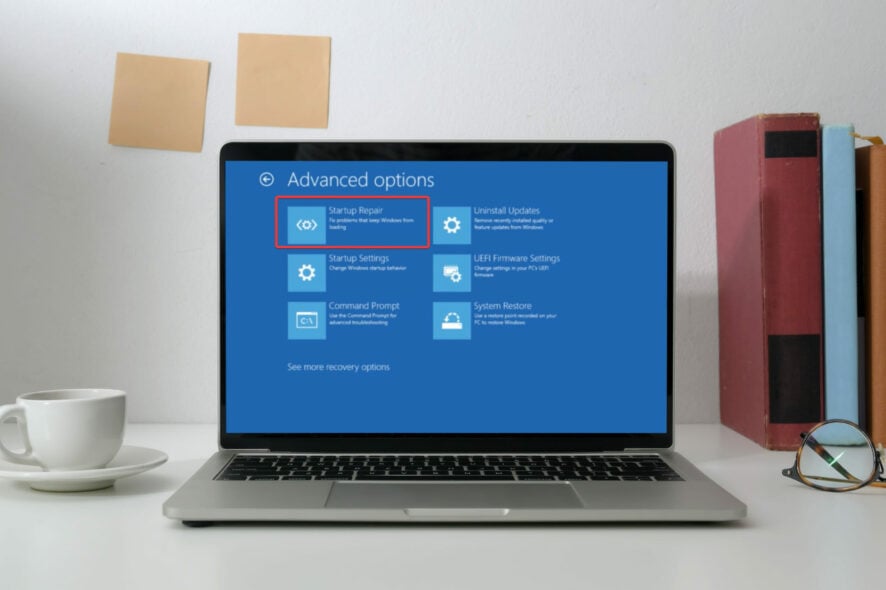
If your computer is stuck at Cleaning up, don’t turn off your computer for longer than expected, then there could be a problem. But don’t worry, it can be fixed.
In this guide, we will talk about all possible fixes and the reasons behind the issue. Let’s start!
What causes the PC stuck at Cleaning up don’t turn off your computer?
There could be various reasons for the issue to occur. Some of them are listed below:
- Computer infected with a virus – If your computer has a virus or malware, it could take forever to install an update. Use Windows Security or any reliable security software to initiate a scan.
- Unwanted software– Check your computer for unwanted apps and uninstall them for smooth performance.
- Poor network connection – Your internet could also be a culprit. Check whether your internet is working properly on other devices.
What can I do to fix PC stuck at Cleaning up don’t turn off your computer error?
Before diving into serious troubleshooting, make sure you do this:
- Sometimes it takes more time for the update to be installed and clean up after; please wait for a while.
- If you have already waited long enough, remove all unnecessary peripherals and restart your PC.
- Check your internet connection.
- Run a deep scan using an antivirus tool.
If nothing comes up in the scan and your internet is working fine, check out the detailed steps:
1. Use the Automatic Repair tool
- Press Windows + I to get Settings.
- Go to System, then Recovery.
- Select Advanced startup, then click Restart Now.
- On Choose an option screen, click Troubleshoot.
- Now select Advanced Options.
- Under Advanced Options, select Startup Repair.
- Follow the on-screen instructions to repair and fix problems on Windows.
Another simpler and faster alternative is to use a specialized repair tool to scan and find all errors on your computer and fix them if possible.
2. Perform a system restore
- Press Windows + I to open Settings.
- Go to System, then Recovery.
- Locate Advanced startup, and click Restart Now.
- Click Troubleshoot.
- Select Advanced Options.
- Choose System Restore and follow the on-screen prompts to complete.
3. Use Safe Mode to install updates
- Press Windows + R to open the Run window.
- Type msconfig and press Enter to open System Configuration.
- Go to Boot, then select Safe boot and Network under Boot options.
- Click Apply and OK.
- On the next screen, select Restart.
- Once your computer restarts, press Windows + I to open Settings.
- Go to Windows Update, and click Check for updates.
- Install updates and follow the above steps to reopen the System Configuration window.
- Uncheck Safe boot and click Apply and OK to restart normally.
4. Reset your PC
- Press Windows + I to open Settings.
- Go to System, then click Recovery.
- Now choose Reset PC from the Recovery options.
- On Choose an option, click Keep my files.
- On the next window, select Cloud download.
- Follow the on-screen prompts to refresh your PC settings.
So, these are steps to fix PC stuck at cleaning up don’t turn off your computer. Try these fixes and let us know which worked for you in the comments section below.