How to Clear Recent Files in Windows 11 [6 Ways]
Leaving the Recent files is not advisable if it's not personal computer
4 min. read
Updated on
Read our disclosure page to find out how can you help Windows Report sustain the editorial team. Read more
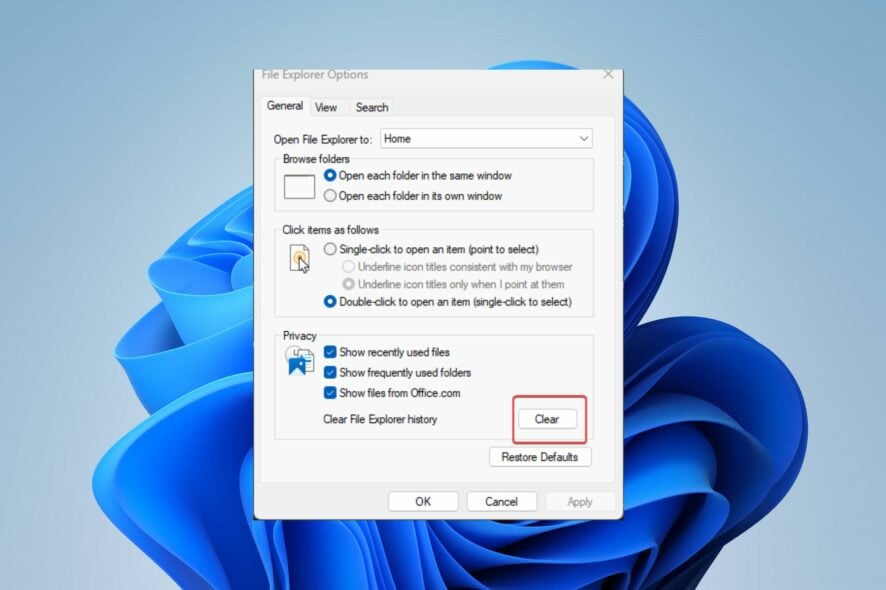
If you want to know how to clear or remove the recent files in Windows 11, you’re in the right place.
Normally, this feature enables quick access to your files, but if you’re sharing your PC with someone else and don’t want to expose recent activities, keep reading.
How can I clear recent files in Windows 11?
1. Clear File Explorer history
- Left-click the Start button, type File Explorer Options, and select the first result that appears.
- Click on the General tab, go to the Privacy menu, and click the Clear button.
- Close the File Explorer Options window and check if your recent files are still available.
The recently opened files list in File Explorer will delete when you clear File Explorer history. Read about some fixes for Windows Explorer running slowly on your computer.
2. Delete search history
- Left-click the Start button and click the gear-shaped icon to open the Settings app.
- Select the Privacy & security tab on the left pane and click on Search permissions.
- Under the History tab, click on the Clear device search history button.
Deleting your search history clears the list of apps and files you recently searched about, preventing intruders from knowing. You can also clear the search history from your browser.
3. Delete activity history for your account
- Press Windows + I key to launch the Windows Settings app.
- Select the Privacy & security tab on the left pane and click on Activity history.
- Click the Clear history button to delete your activity history from all your devices.
- To prevent the further storage of activity history for your account, toggle off the switch for the Activity history option.
The activity history for your account can also store lists of recent activities and files you’ve engaged on your system. So, cleaning it will remove the list of recent files on Windows 11.
4. Via the Registry Editor
- Press Windows + R key to open the Run dialog box, type Regedit, and press OK to launch the Registry Editor.
- Navigate to the following path:
HKEY_CURRENT_USER\Software\Microsoft\Windows\CurrentVersion\Explorer\TypedPaths - Right-click the url1, url2, url3 files and select the Delete option from the drop-down menu.
Deleting the following keys will clear any recent files listed on the PC. Read about how to fix a corrupt Registry Editor on Windows 11 if you encounter a problem.
5. Delete File Explorer’s Address bar history
- Press the Windows + E key to open File Explorer.
- Right-click on the Explorer address bar and select the Delete History option from the drop-down menu.
- Click OK to confirm it.
The address bar history contains the files you searched for recently depending on how long it stores. So, clearing it will remove any information about recent files in Windows 11.
Check our guide for fixing File Explorer preview pane not working on Windows PCs.
6. Delete recent file history for a specific app
- Press the Windows + S key to prompt the Search bar, and type the app’s name.
- On the right pane, go to the Recent tab to see the list of recently opened items,
- Right-click on a file and select the Remove from this list option from the drop-down.
How to find recent files in Windows 11?
- Press the Windows + E key to open File Explorer.
- Check your recently opened files under the Recent section in Quick Access.
- If your recent files don’t show in the Recent section, left-click the Start button, type File Explorer options, and select the first result that appears.
- Go to the General tab, check the box next to the Show recently used files option, and click Apply.
- Open some files and repeat steps 1-2 to see if you can find your recent files.
Deleting recent file history for a specific app will clear the details of recent activities and the files you used.
In addition, you may be interested in our article about how to fix File Explorer freezing or not responding on Windows 11.
Likewise, do not hesitate to check methods for extracting files from multiple folders in File Explorer.
If you have further questions or suggestions on this guide, kindly drop the in the comments section.
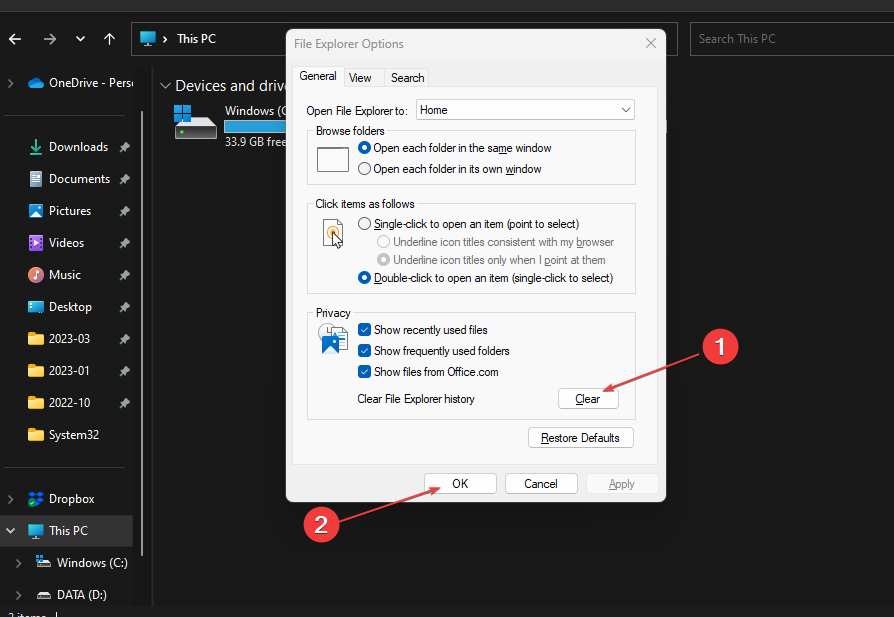
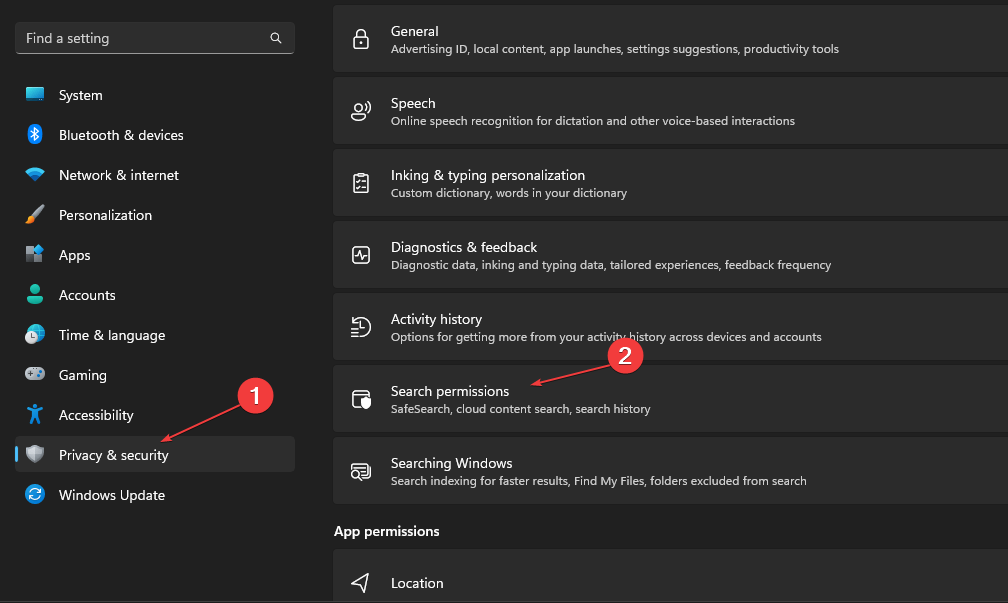



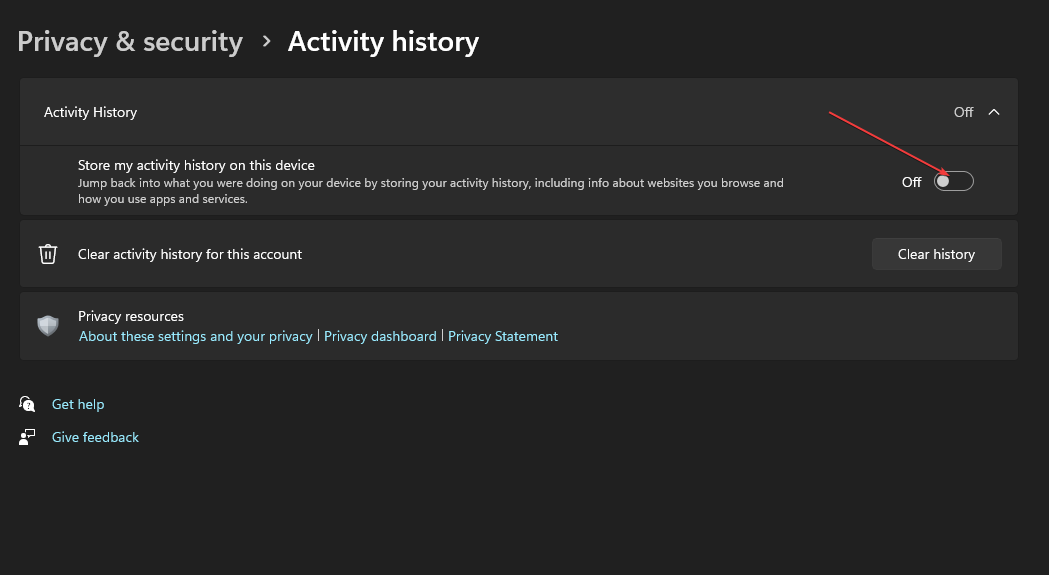
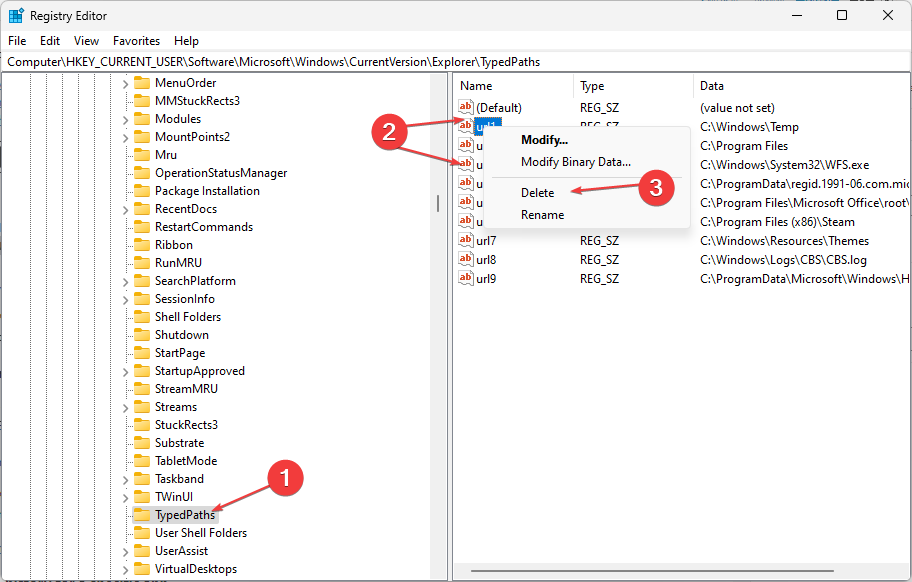
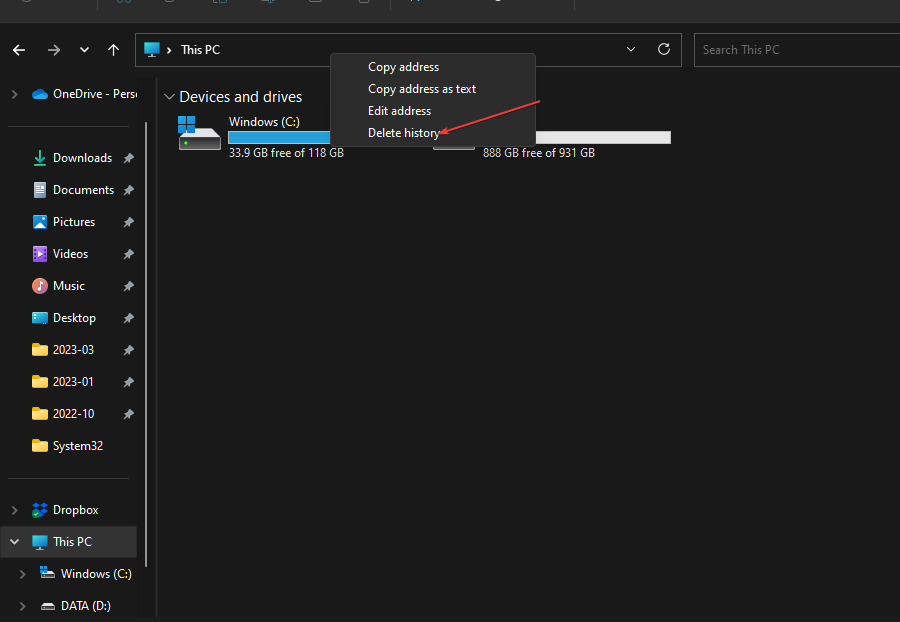
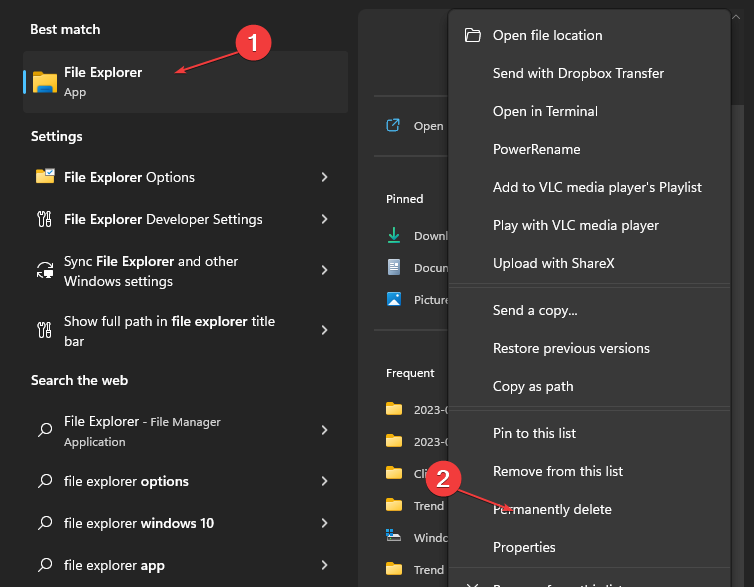
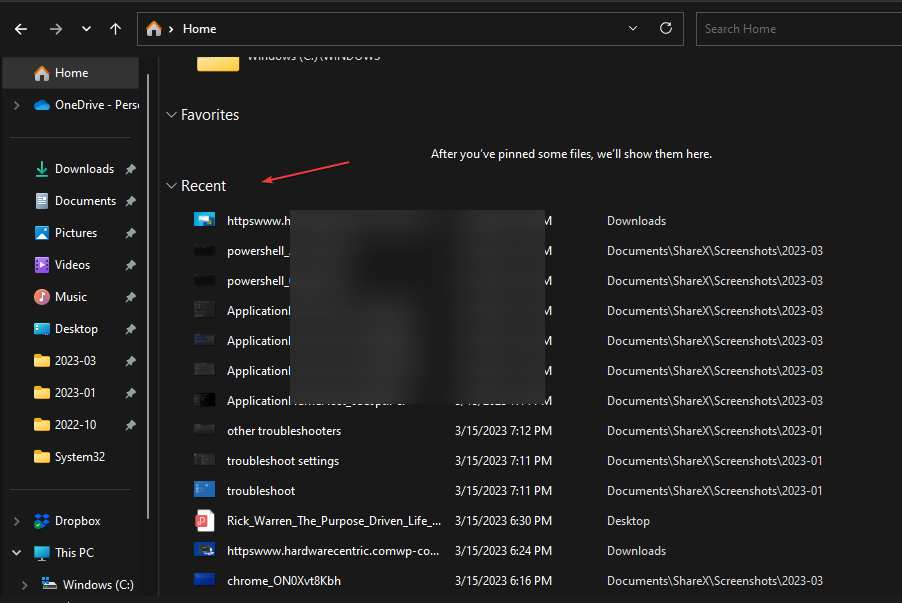
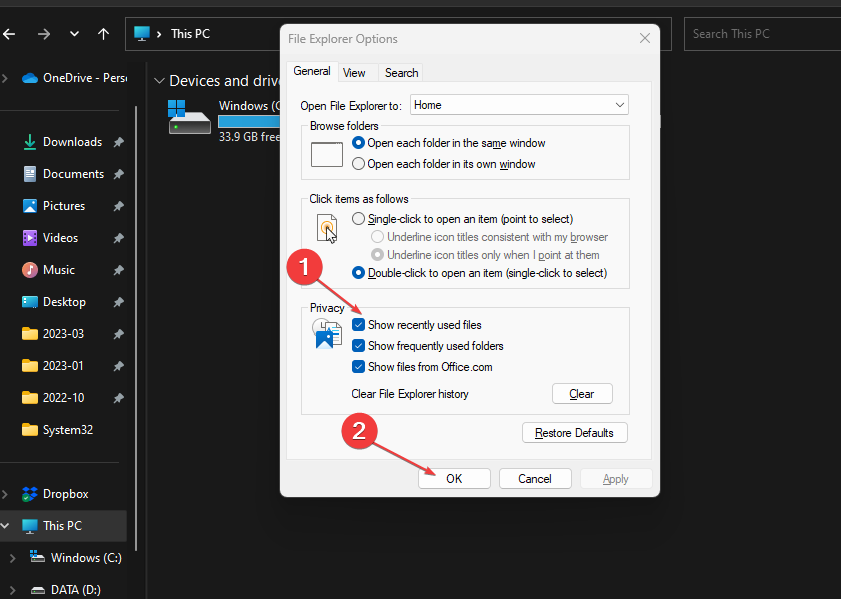








User forum
0 messages