Comment failed to post on YouTube? Here's a quick fix
4 min. read
Updated on
Read our disclosure page to find out how can you help Windows Report sustain the editorial team. Read more
Key notes
- The Comment failed to post YouTube error can arise because of Google’s anti-spam measures, ad-blocking extensions, and VPN restrictions among other things.
- Make sure you aren’t spamming messages to avoid the failed to post comment error on YouTube.
- Keeping your browsers free of any extensions considerably reduces the possibility of the failed to post YouTube error message appearing.
- Changing some Google Account details might help fix the Comment failed to post YouTube error for accounts.

One of the great things about YouTube is that its users can usually leave comments under videos
However, a Comment failed to post error can arise for some users when they try to post a comment for a YouTube video.
Consequently, the comments some users enter don’t appear on YT pages.
How can I fix the comment failed to post on YouTube error?
1. Play the YouTube page’s video for a minute
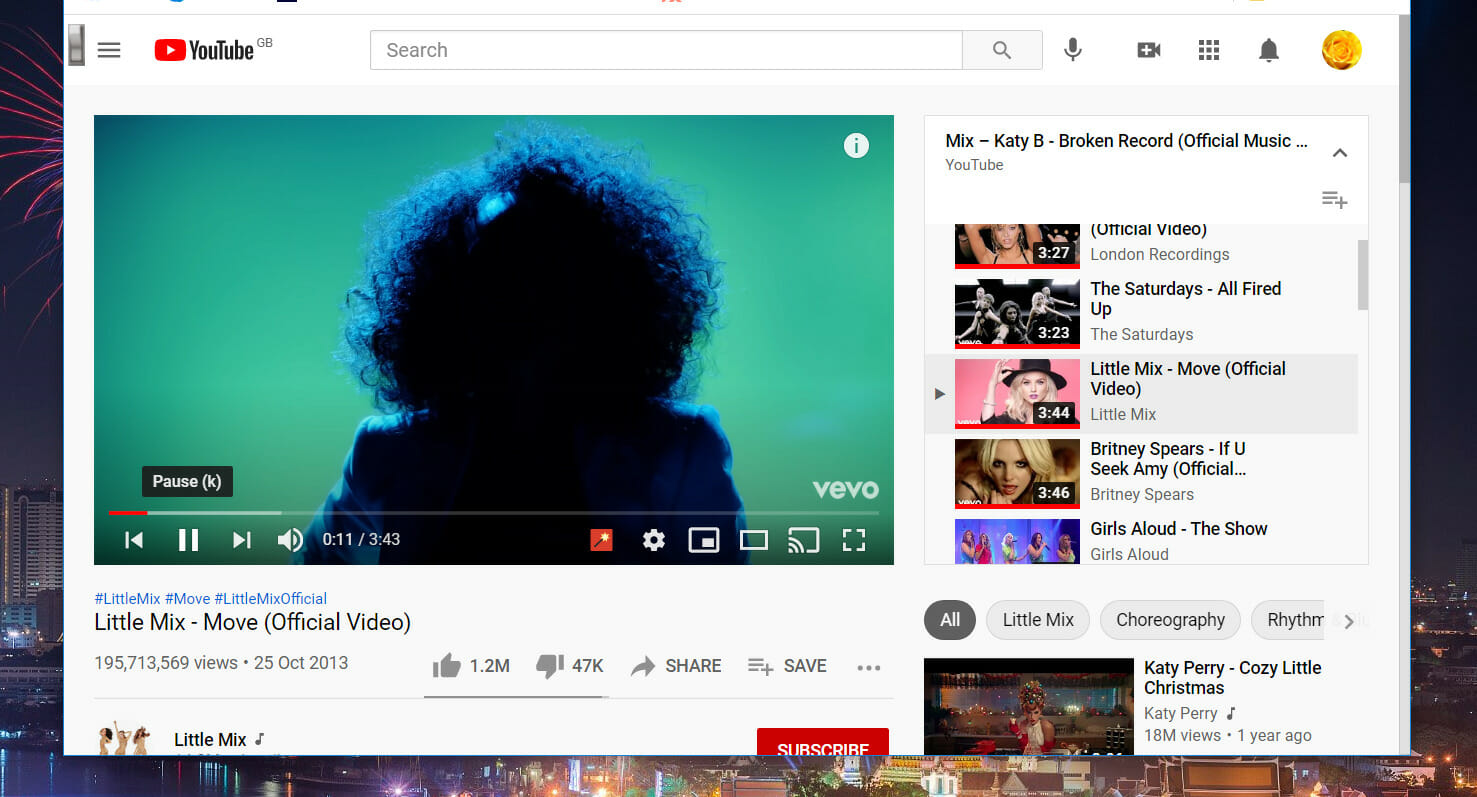
To stop spamming, Google blocks comments from users who haven’t played videos on YT pages for at least a few seconds.
So, try playing the video on the YouTube page you can’t comment on for about a minute or two.
If you still can’t comment on YT pages after playing their videos, try the resolutions below.
2. Disable all browser extensions
Google Chrome
- Click the Customize and control Google Chrome button to open that browser’s menu.
- Select More tools > Extensions to open the tab in the snapshot directly below.
- Click the blue toggle buttons on all extensions enabled in your browser.
Firefox
- Click Firefox’s Open menu button.
- Then click Add-ons to open the tab shown directly below.
- Click the toggle buttons for all enabled add-ons listed there.
Edge
- Press the Settings and more button at the top right of Edge’s window.
- Select the Extensions option.
- Click the toggle buttons for installed extensions, and restart the Edge browse.
3. Open YouTube in incognito browsing modes
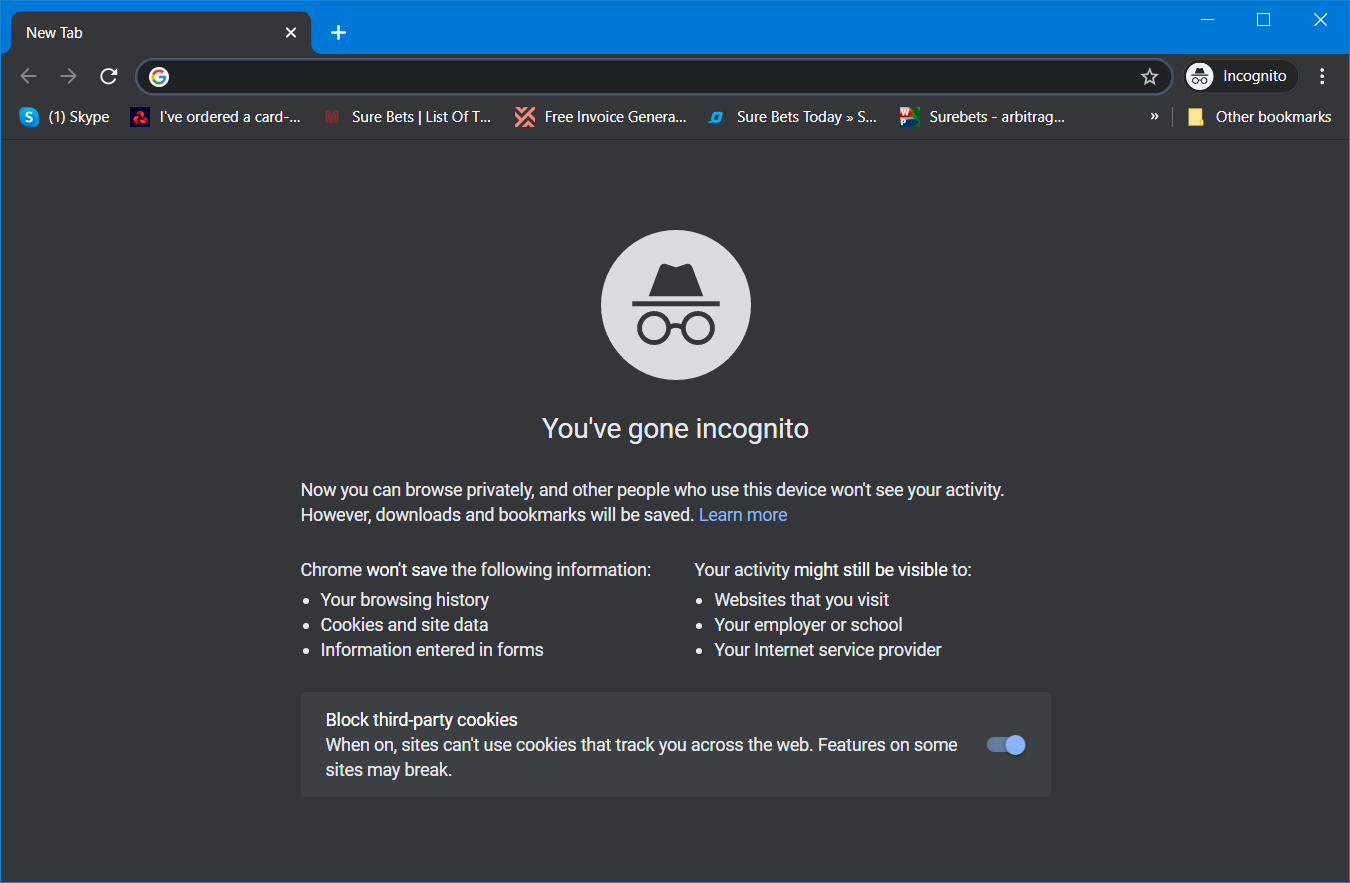
Incognito mode browsing also disables extensions. You can activate incognito browsing in Chrome, Firefox, and Edge with these hotkeys:
- Google Chrome: Ctrl + Shift + N
- Firefox: Ctrl + Shift + P
- Edge: Ctrl + Shift + N
4. Clear browser data
Google Chrome
- Press the Ctrl + Shift + Delete keyboard keys at the same time.
- Select all the checkboxes for cookies, browsing history, and cache data on the Basic tab.
- Click All time on the Time range drop-down menu.
- Press the Clear data option.
Firefox
- Click Firefox’s Open menu button, and select Options on the menu.
- Click Privacy & Security on the left of the tab, and press the Clear data button.
- Select both the Cookies and Site Data and Cached Web Content checkboxes.
- Press the Clear button.
Edge
- Press the Alt + F hotkey within Edge, and select the Settings option.
- Select Privacy on the left of the Settings tab.
- Then press the Choose what to clear button.
- Select All time on the Time range drop-down menu.
- Select the cookies, browsing history, and cache data settings.
- Click Clear Now to delete browsing data.
5. Sign out and log back into YouTube
- Click your user account button at the top right of YouTube.
- Then click the Sign out button.
- Next, click the Sign In button at the top right of YouTube.
- Enter your account password in the text box.
- Click Next to sign in.
- Then try adding comments to a YouTube video page.
6. Disable VPN and proxy connections
- Click the Type here to search taskbar button to open that search tool.
- Then enter proxy in the search box.
- Next, click Proxy settings to open the window in the snapshot directly below.
- Then turn off the Use a proxy server option.
Note: You can also disable VPN connections via the Settings app. Our How to turn off VPN on Windows 10 post provides further details for disabling VPN connections.
7. Change your YouTube name
- Click the button for your user account at the top right corner of YouTube’s page tab.
- Select the Settings option.
- Click the View or change your Google Account settings option.
- Click Personal info on the left of your Google Account page.
- Enter a new user name in the Name box.
It’s usually relatively straightforward to fix the Comment failed to post error.
The resolutions above should be enough to fix the Comment failed to post YouTube error for most users.
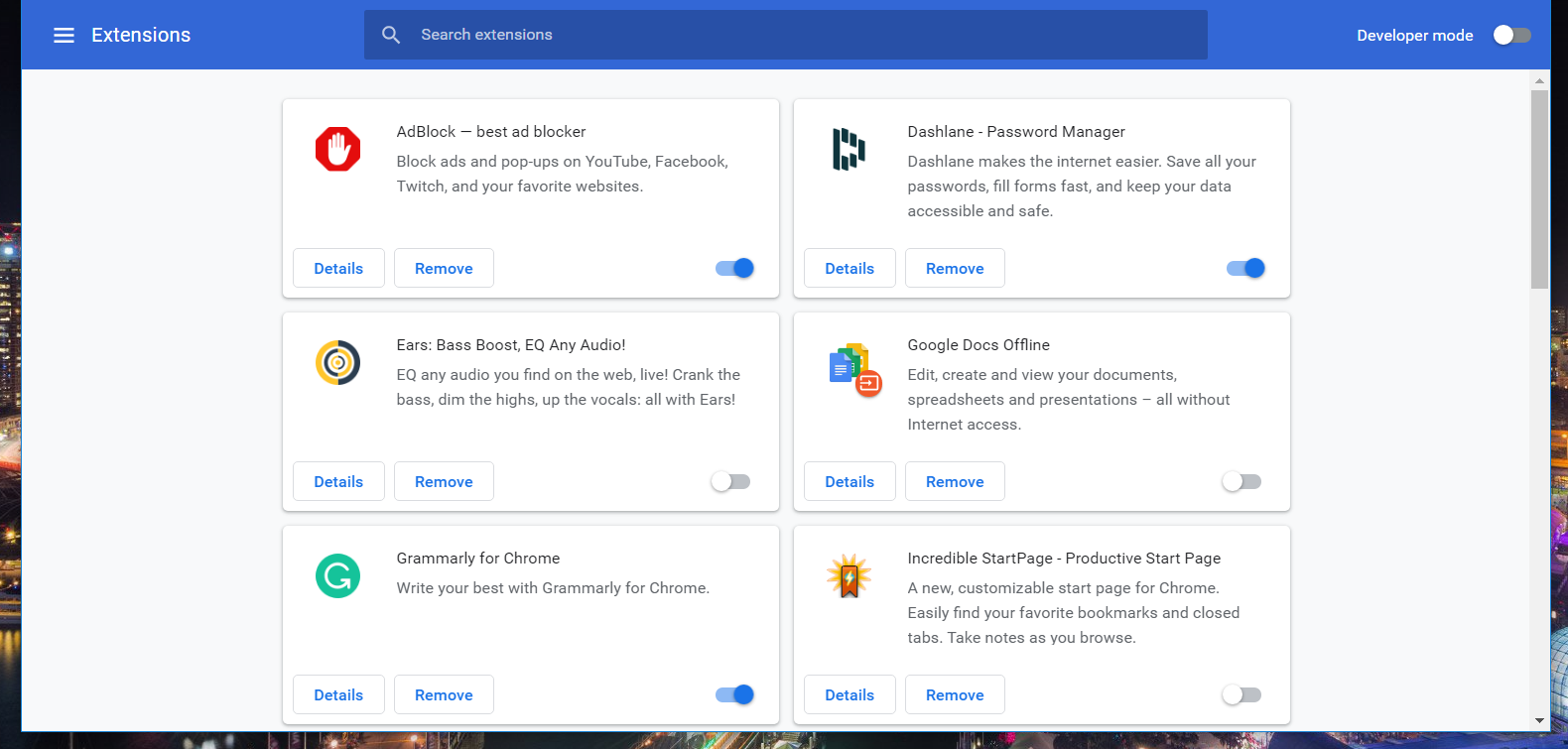
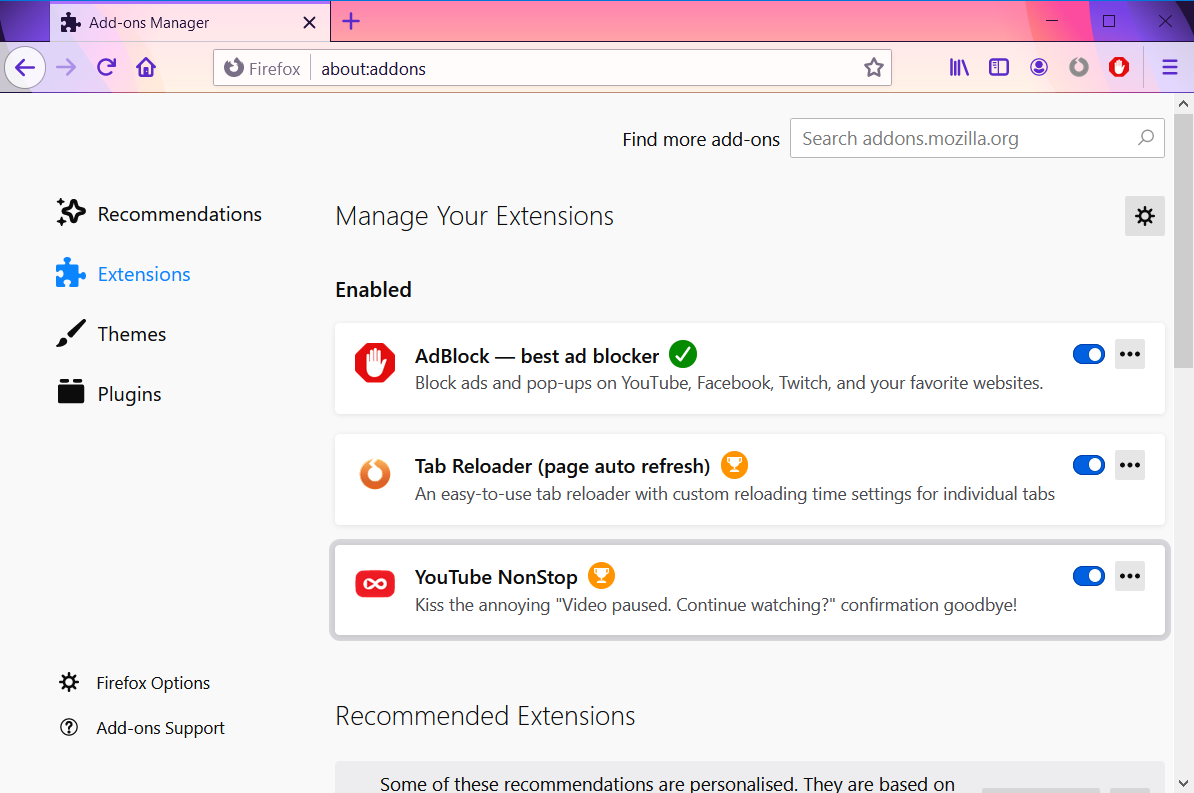
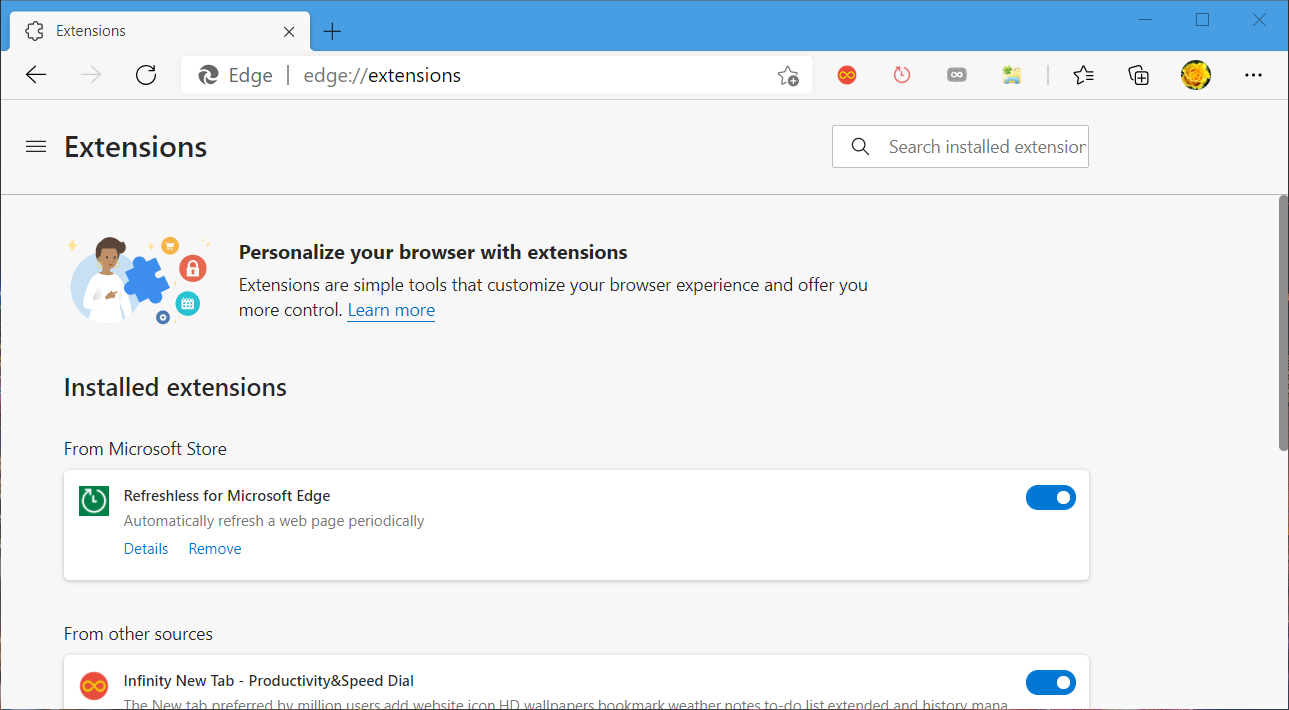


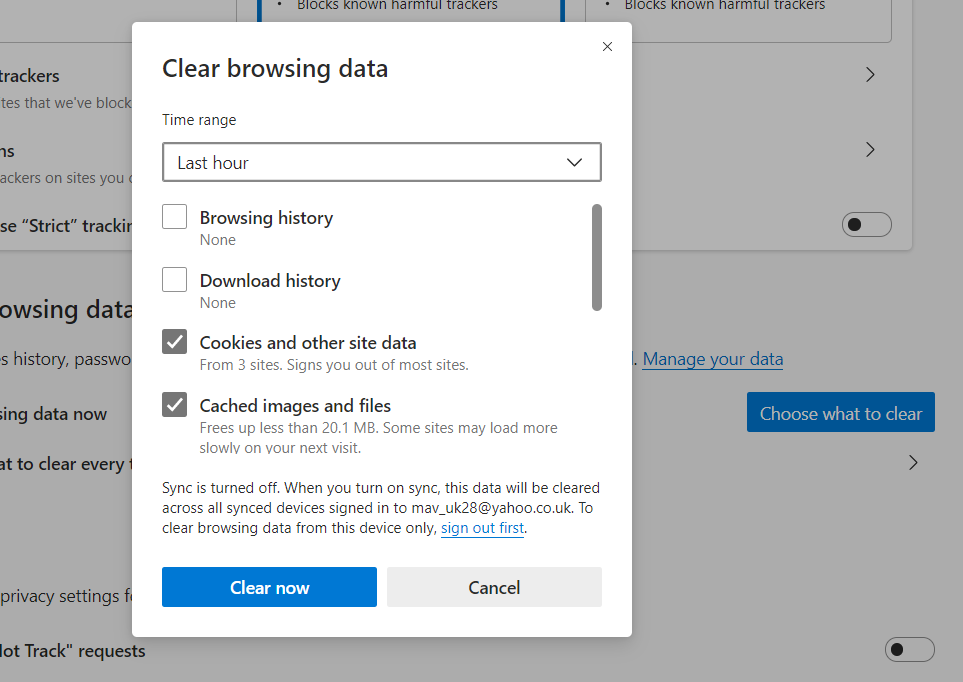
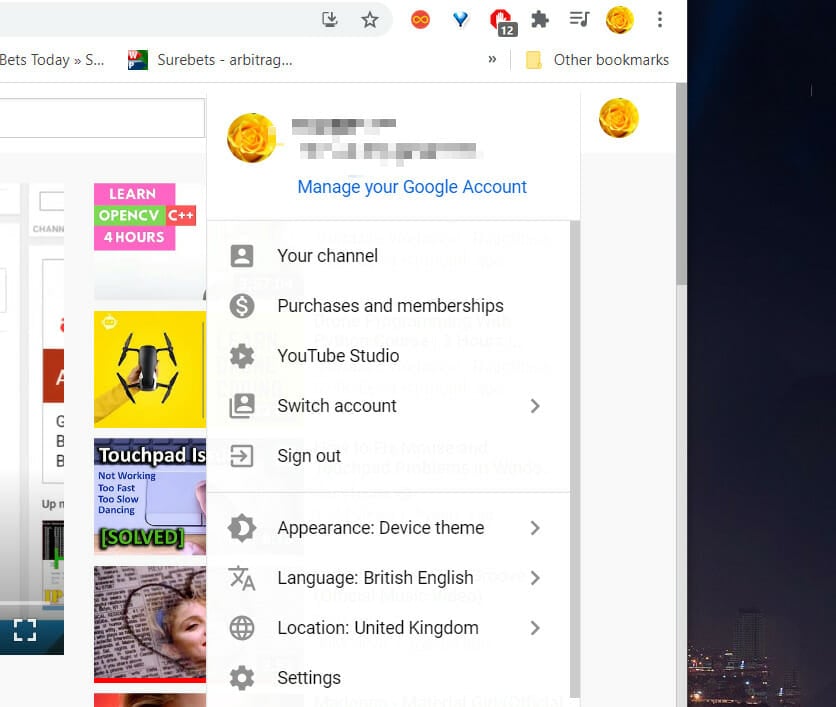
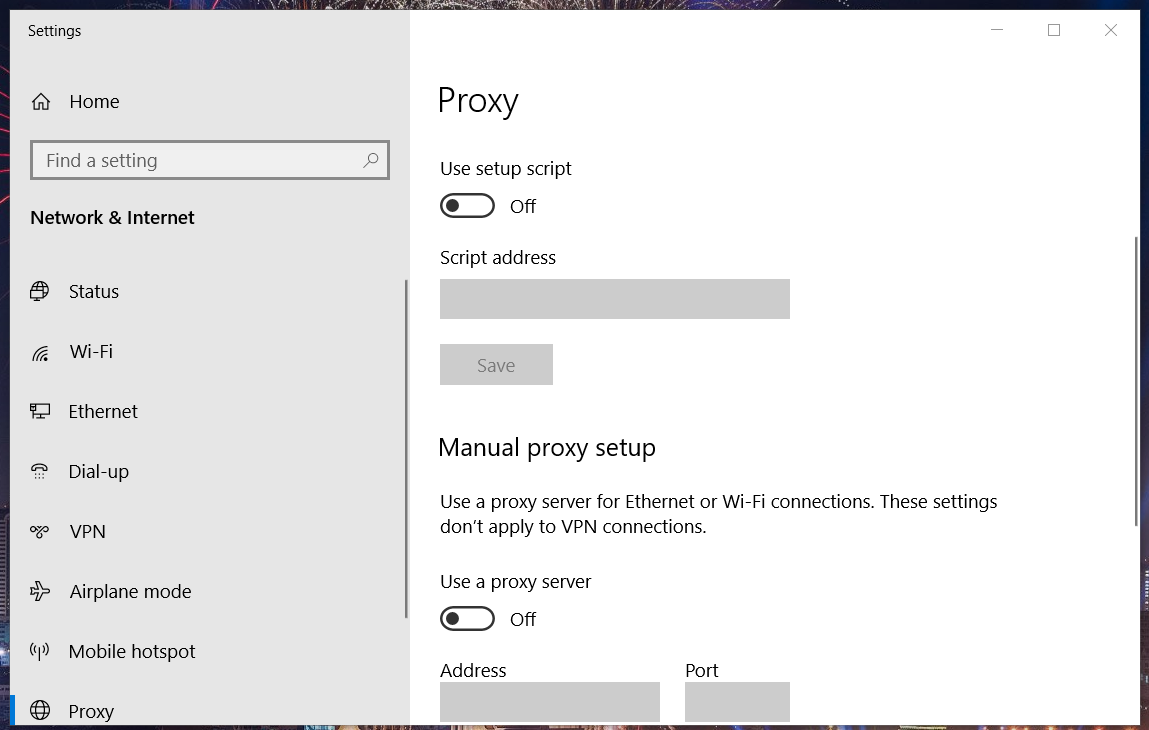


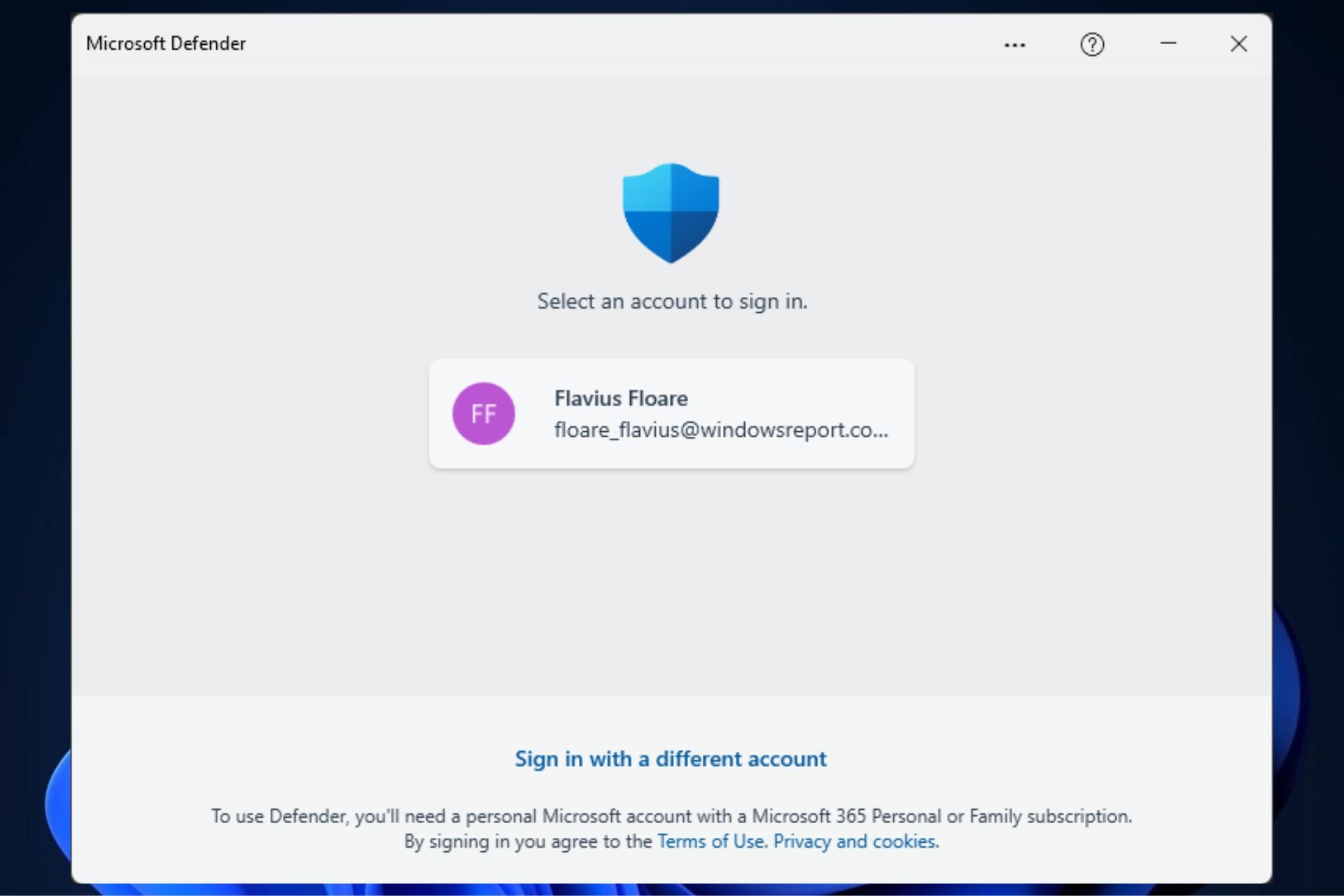
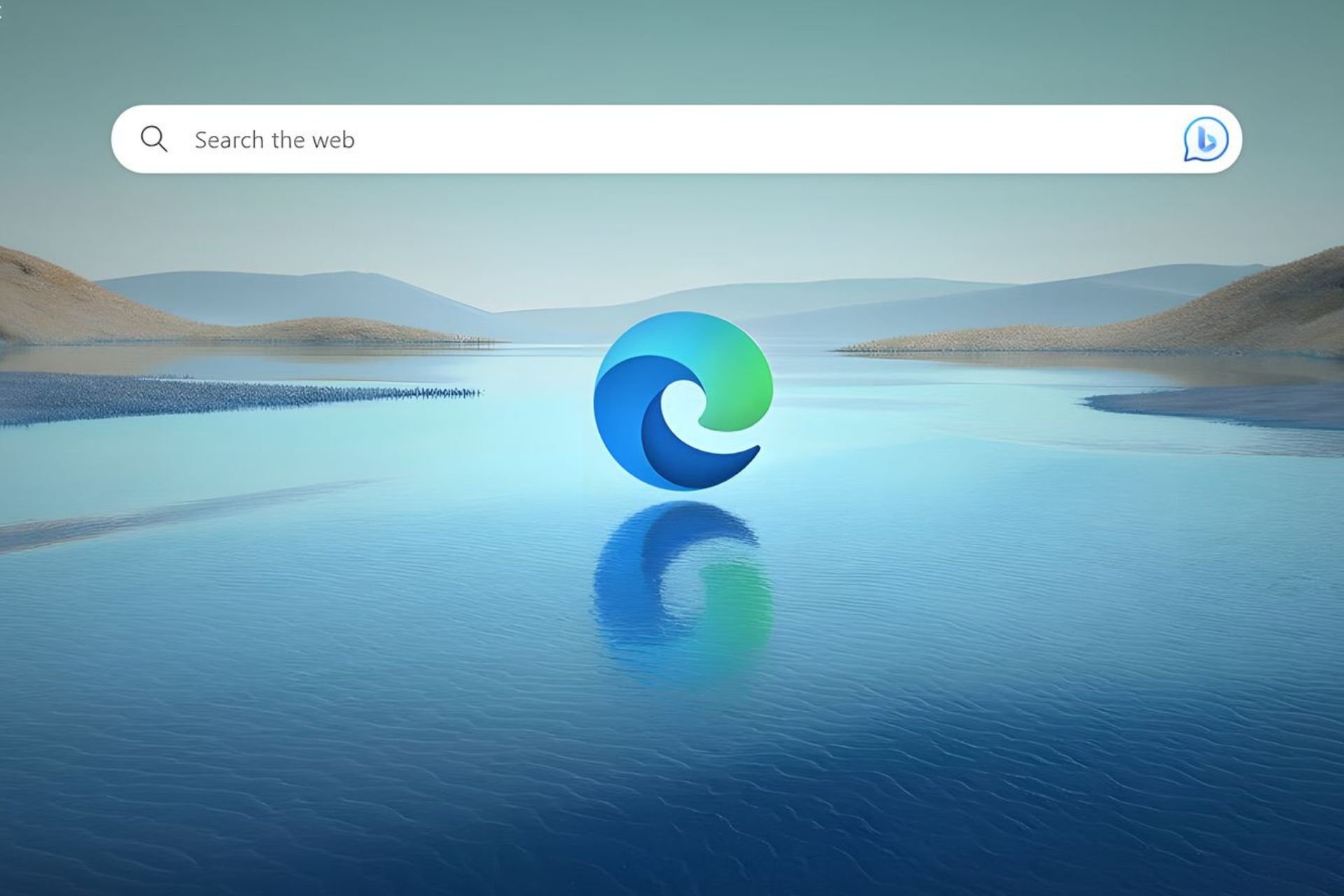
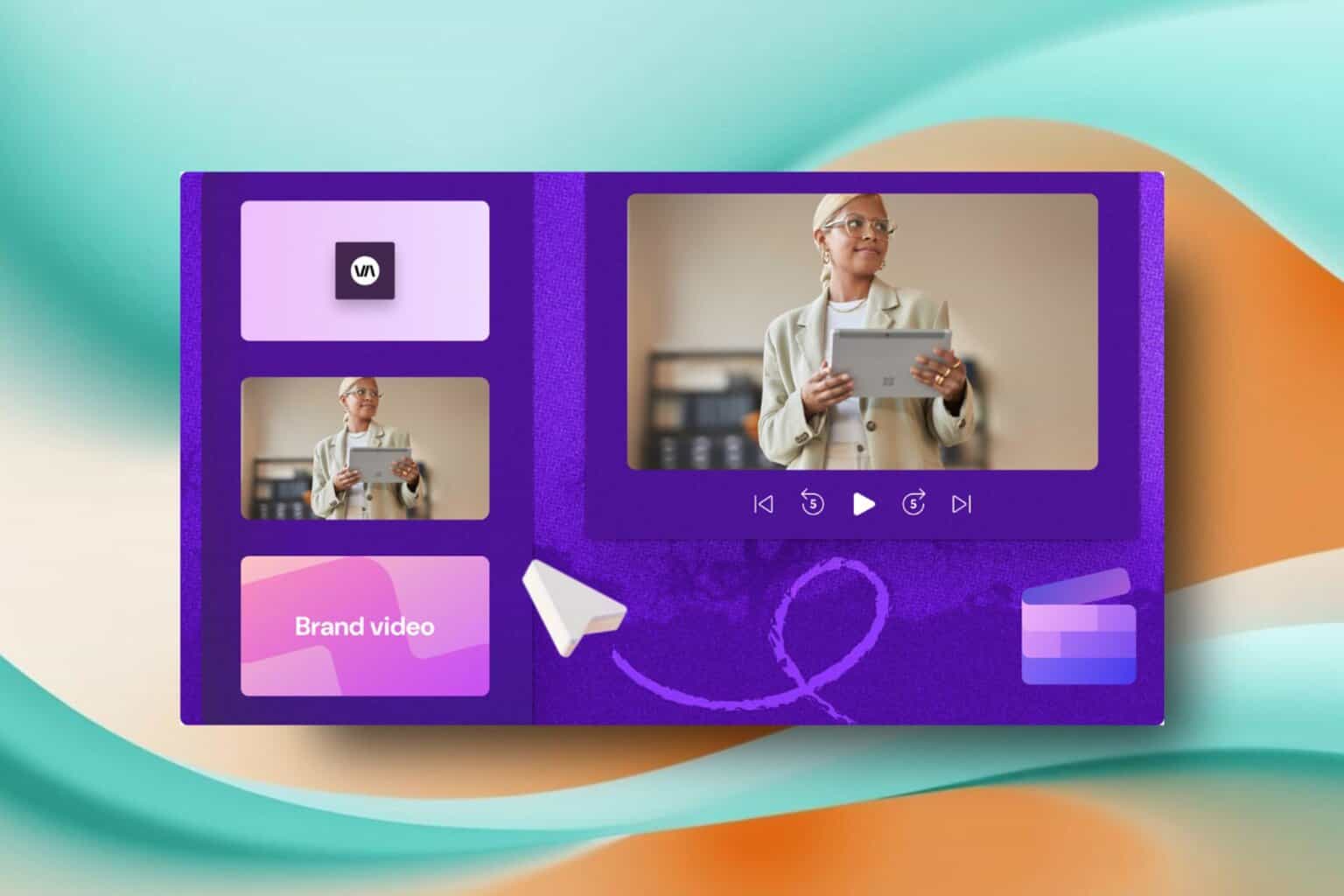


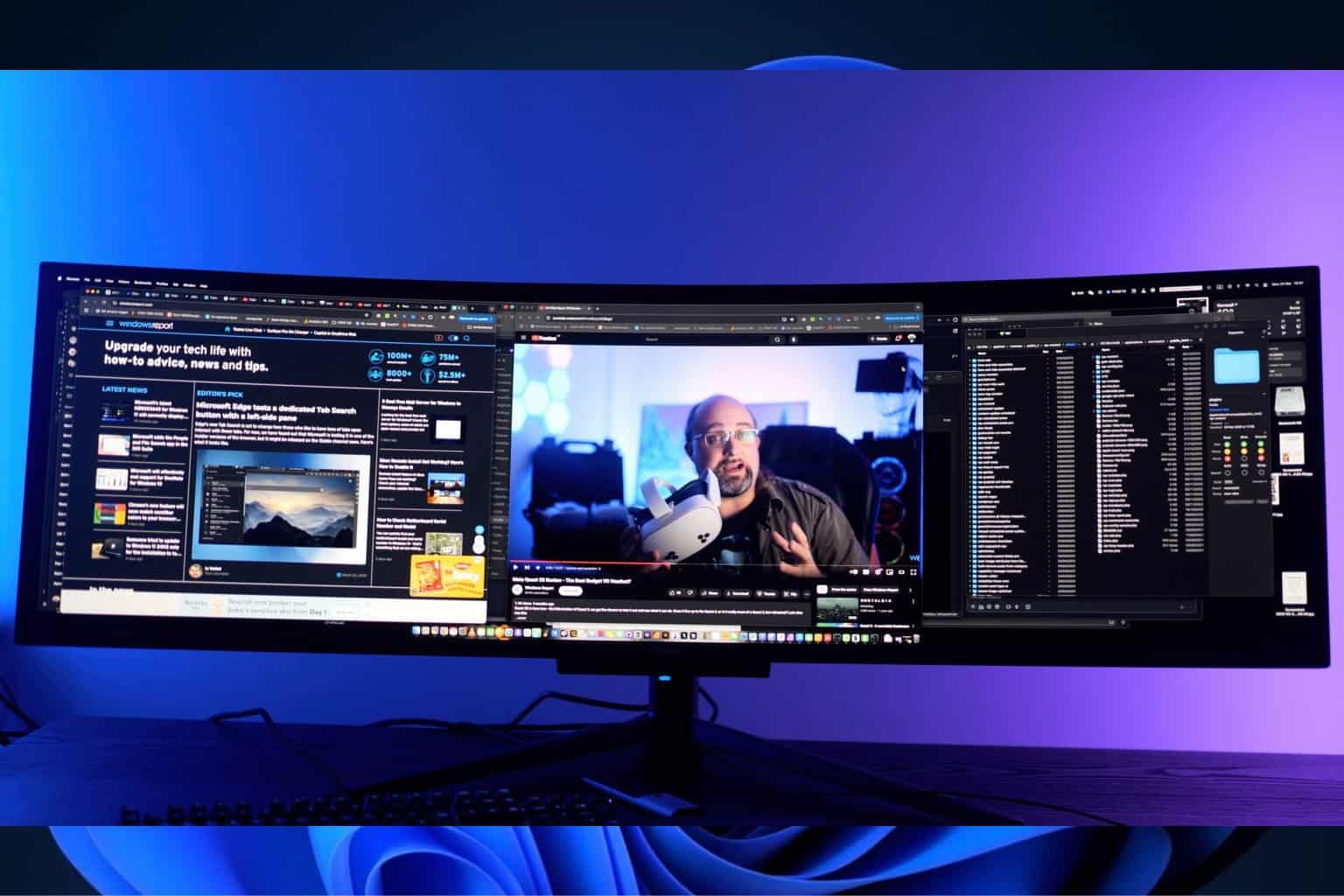


User forum
0 messages