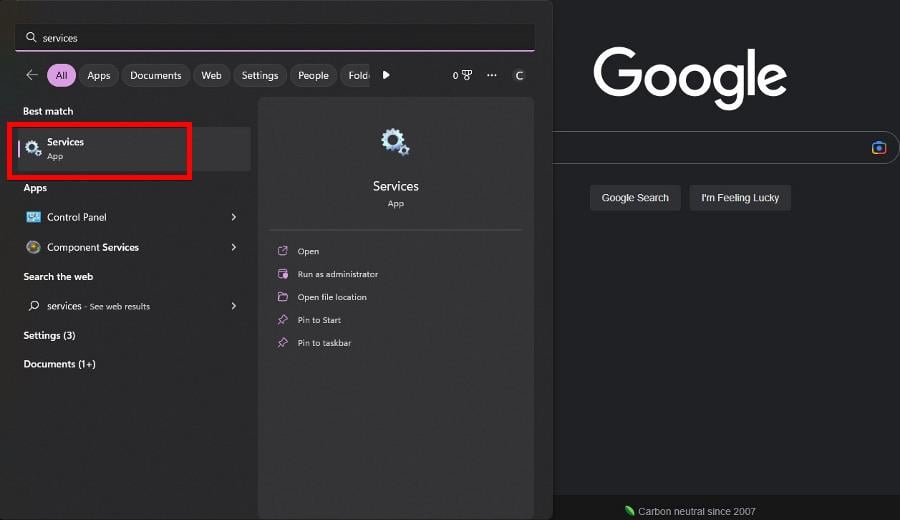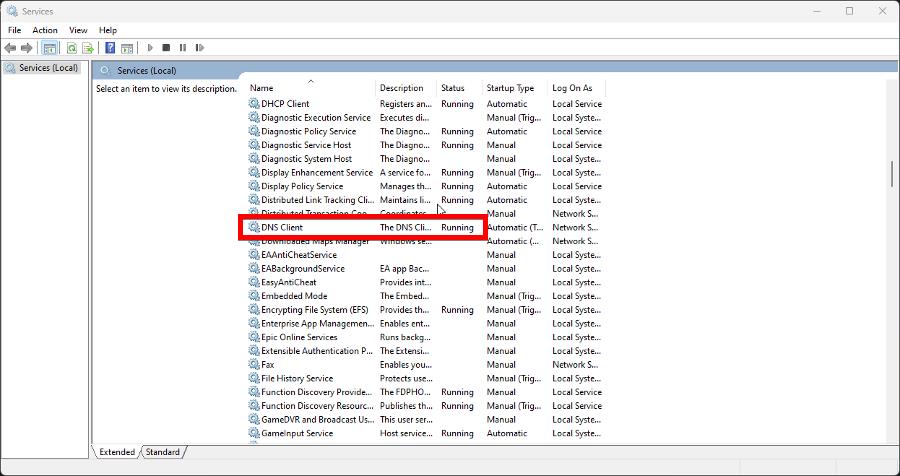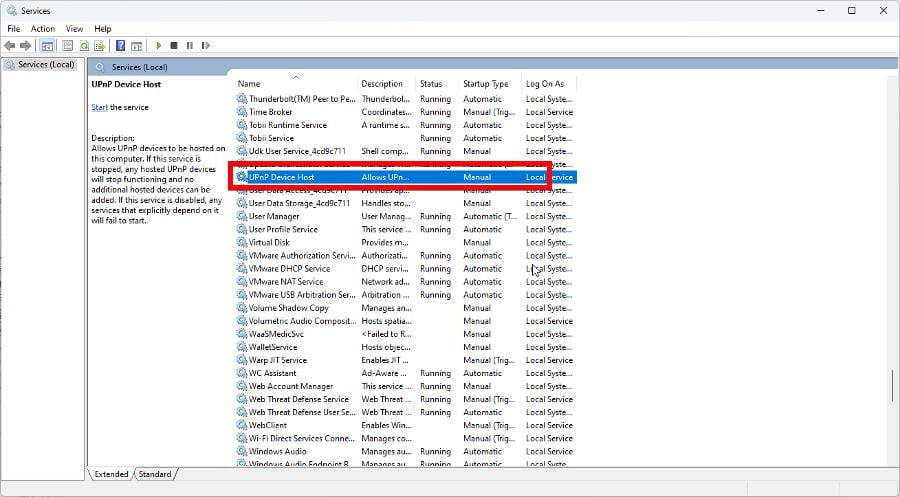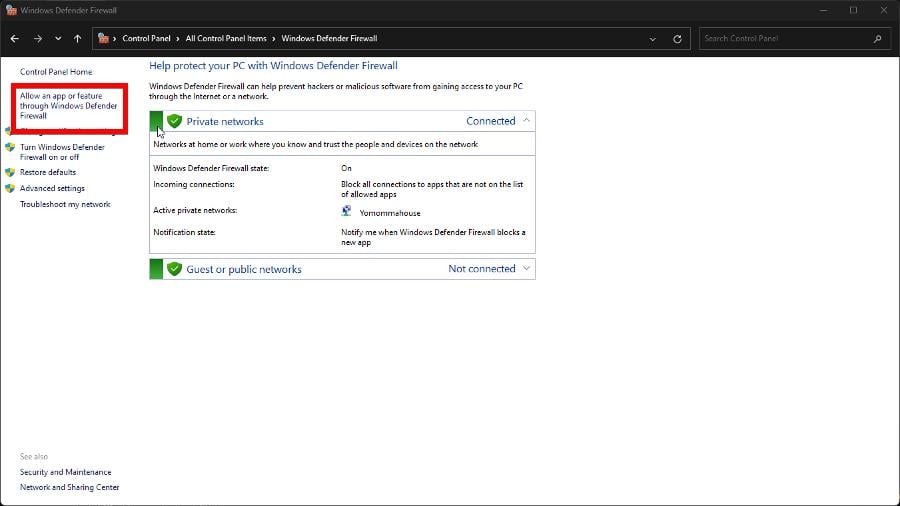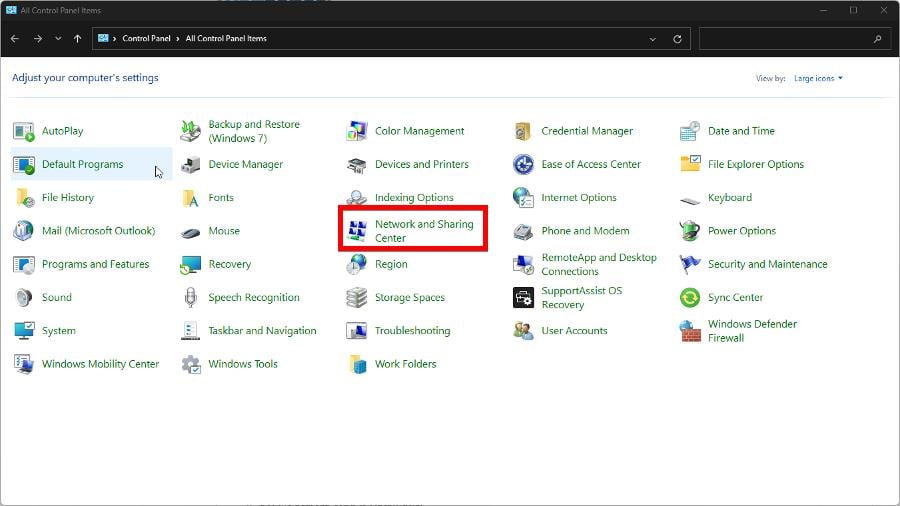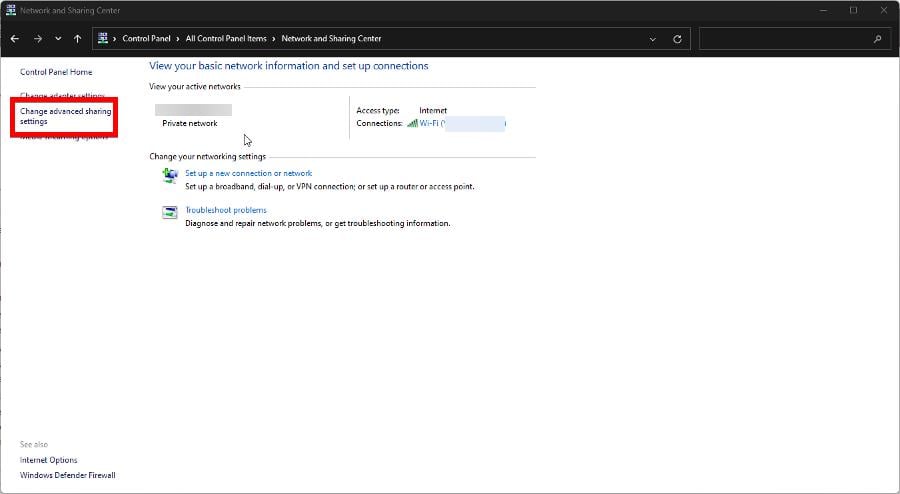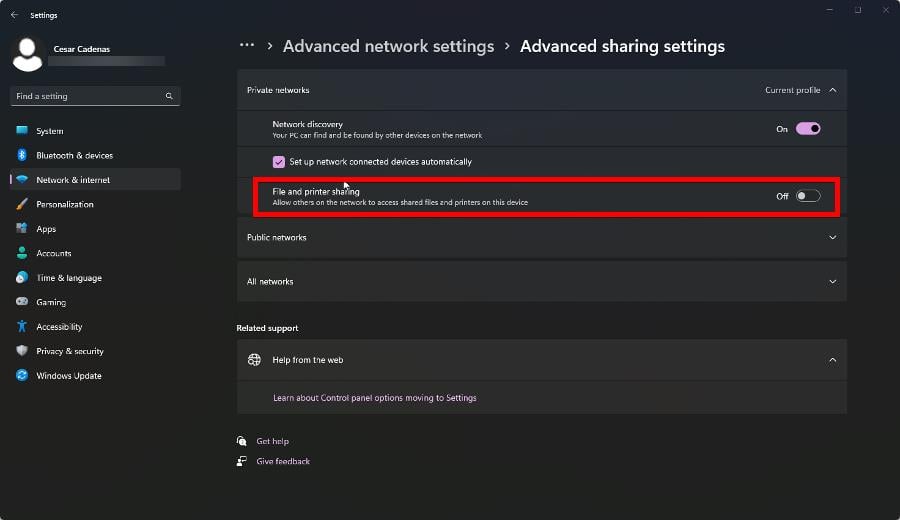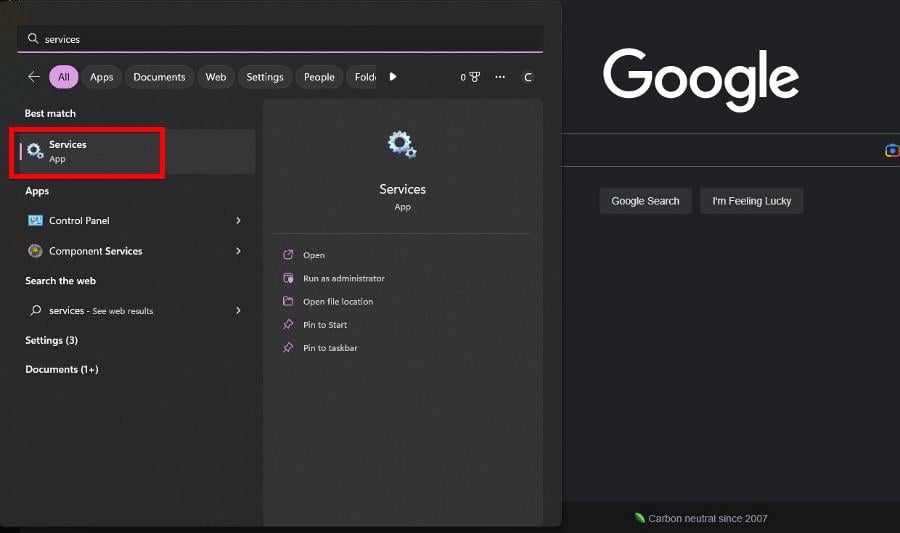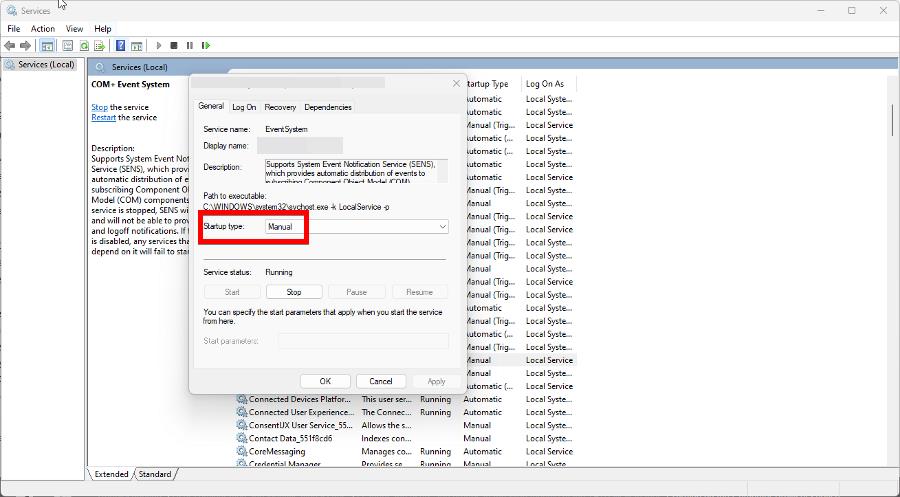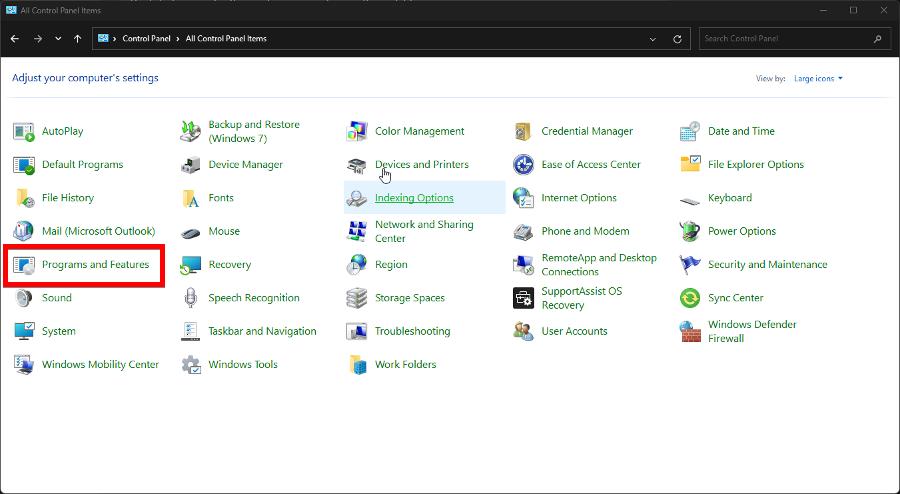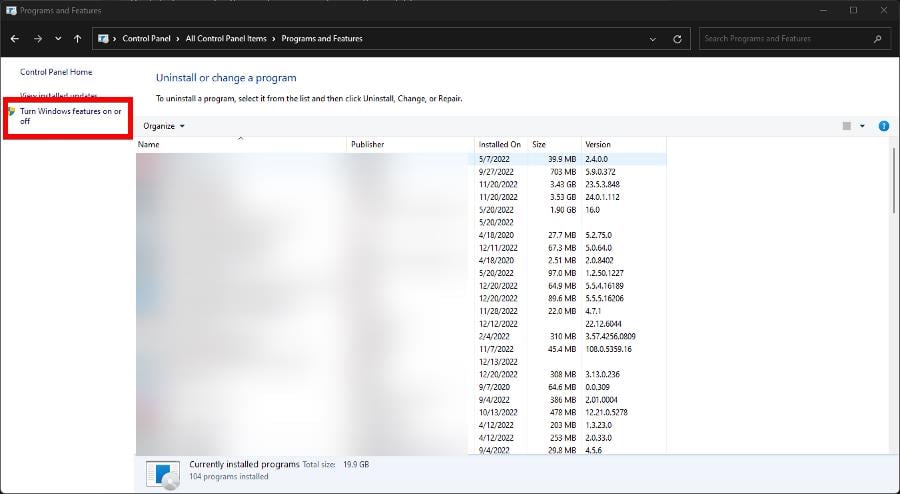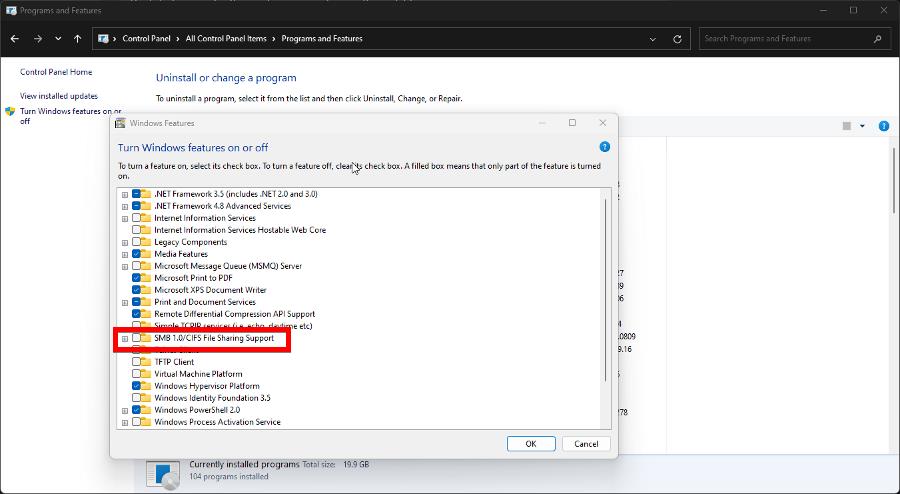Computer Browser Service Depends on Server Service [Failed to Start]
Make sure that Network Discovery is allowed
5 min. read
Updated on
Read our disclosure page to find out how can you help Windows Report sustain the editorial team Read more
Key notes
- The Computer Browser Service is a rather old Windows service used in some networks to monitor other computers.
- Some users have reported encountering an error that prevents them from viewing other machines.
- To solve this, you’ll have to double-check if certain functions work correctly.
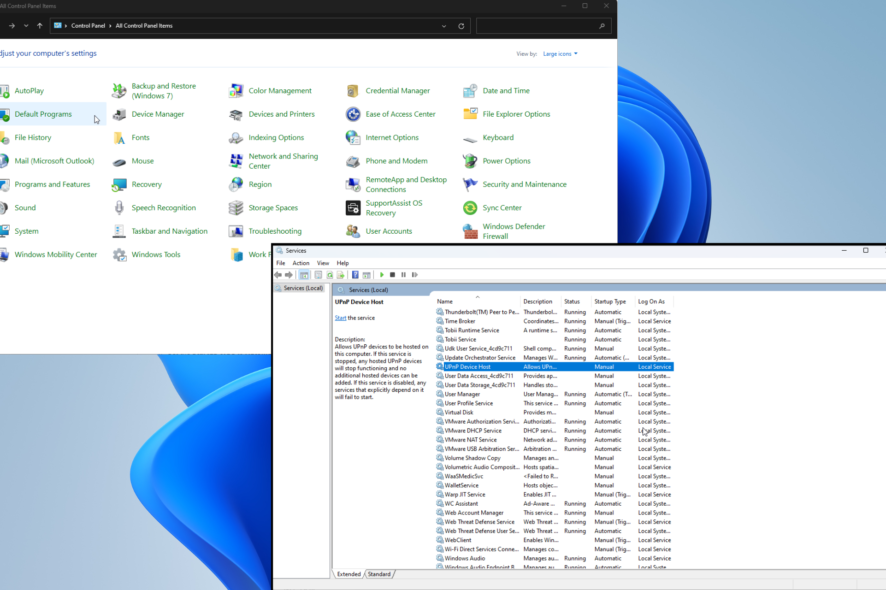
Computer Browser Service is one of several services on Windows 10 and 11 that gives a list of all computers and shared resources on a network. Without it, you won’t be able to see those computers.
It runs on the SMBv1 protocol which is pretty old at this point, and Microsoft itself even recommends not using it. In fact, the company tells users to disable it. However, some networks still use it for connecting to other computers and seeing what’s going on.
What causes Computer Browser Service errors?
A Computer Browser Service error is actually pretty rare, so it’s a little difficult to pin down the exact reason why it happens. It involves parts of Windows that are old and not commonly used.
The following is a list of the potential reasons why this happens:
- Your computer is infected with malware or a virus: This is one of the likely reasons. We recommend downloading some anti-malware software and cleaning out your computer.
- An app is causing compatibility issues: This is the other likely reason, especially if you downloaded something from an unofficial source. Uninstall it as soon as you can.
- Files on your computer are damaged: To address this problem, you’ll need to run some DISM commands. Don’t worry; it’s really easy to do. It’s not at all complicated.
- There’s something wrong with another computer: Since Computer Browser Services requires a connection to another machine, check what’s wrong with that computer.
Because this error is so rare there aren’t many solutions out there. It’s a fairly rare issue to have. But what solutions do exist will have you going into either the Control Panel or Services app.
What can I do if the Computer Browser Service failed to start?
This problem affects certain Windows functions, so it can get a little confusing. But before you go into the complex solutions, try out the simpler tips below:
- Run your computer’s troubleshooter feature to have it seek out the problem and automatically fix it at that moment.
- Conversely, you can also use a repair tool to do it for you if you prefer a third-party option.
- Also, it’s recommended that you contact the network administrator, if there is one, with help if it’s another computer failing.
- Perform a clean boot which will restart Windows with a minimal amount of drivers and startup programs working. If your computer works fine after this, you may have a problematic app.
1. Double-check certain functions on Services
- In the Windows Search bar, bring up the Services app.
- Scroll down and locate DNS Client. See if it’s running. If not, right-click and select Start.
- Now check the following three services and see if they’re running: Function Discovery Resource Publication, SSDP Discovery, and UPnP Device Host.
- And like before, if they’re not running, right-click them then select Start.
2. Ensure Network Discovery is allowed
- Launch Windows Defender Firewall.
- Click Allow an app or feature through Windows Defender Firewall on the left-hand side of the window.
- Click the Change settings button, and in the menu below, locate Network Discovery.
- Next to Network Discovery, click the box under Domain and Private. For the latter, do so if your private network is secure.
3. Turn on the Computer Browser service
- Open the Control Panel and go to Network and Sharing Center. If you don’t see it, set the View By setting to Large Icons.
- Click Change advanced sharing settings.
- Turn on File and printer sharing.
- Now in the Windows Search bar, bring up the Services app.
- Locate the Computer Browser service and double-click it to open the Properties window.
- In the Properties window, set the Startup Type to Manual then click Apply.
- Now change the Startup Type again to Automatic. Click Apply then OK to finish up.
4. Enable the SMBv1 feature
- In the Control Panel, click Programs and Features.
- Click Turn Windows feature on or off on the left-hand side.
- Scroll down and locate SMB 1.0/CIFS File Sharing Support.
- Click the box to SMB 1.0/CIFS File Sharing Support to activate, then select the OK button.
There are tons of networking errors on Windows that cause service problems. For that reason, we’re only going to focus on two of them.
The first one revolves around what to do when Google Chrome fails a download. This error can happen because of an overbearing anti-virus interrupting the service.
Or the Windows Attachment Manager isn’t working. The other one is Error Code 0x800704cf which is a problem that prevents you from accessing a network for whatever reason.
Solutions for this can be complex as you may have to change the DNS settings or reset your machine’s proxy.
Feel free to leave a comment below if you have any questions about other network problems. Leave a suggestion about guides that you’d like to see or information on other Windows errors.