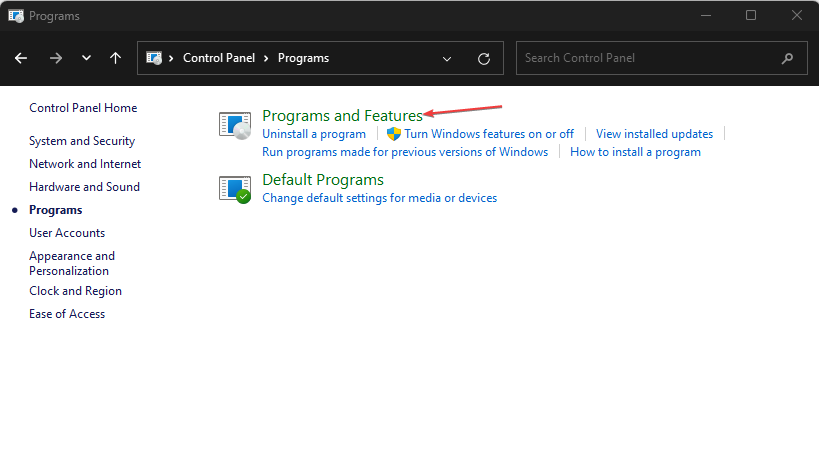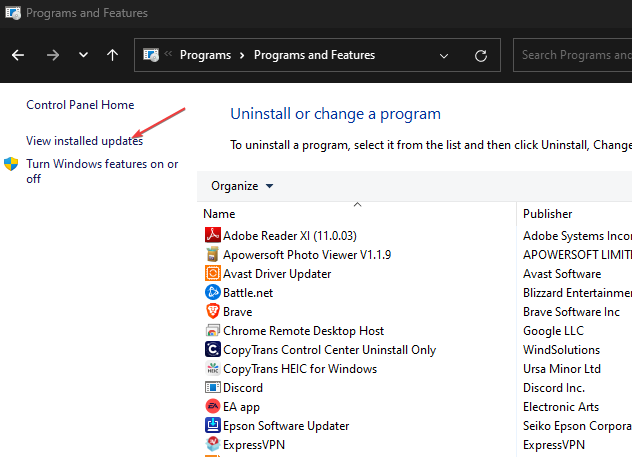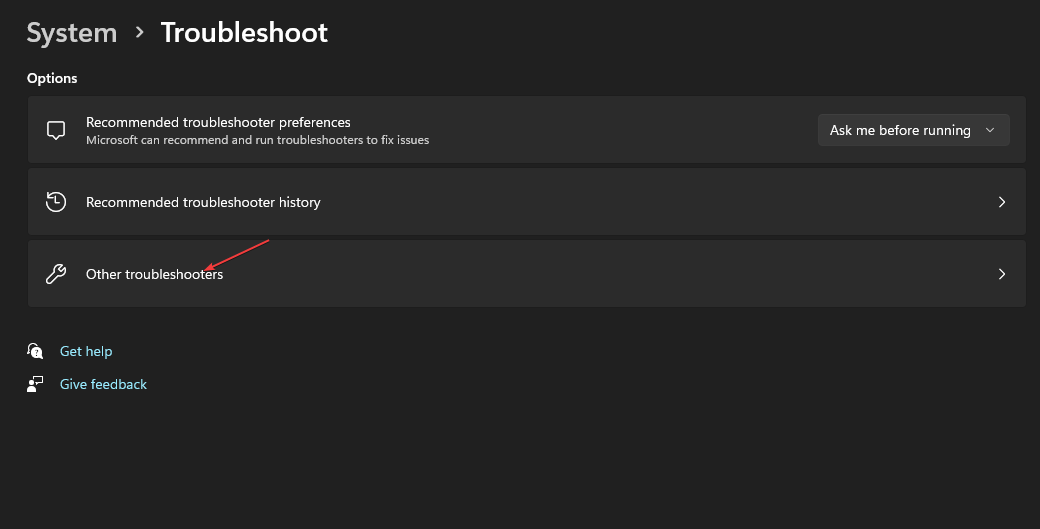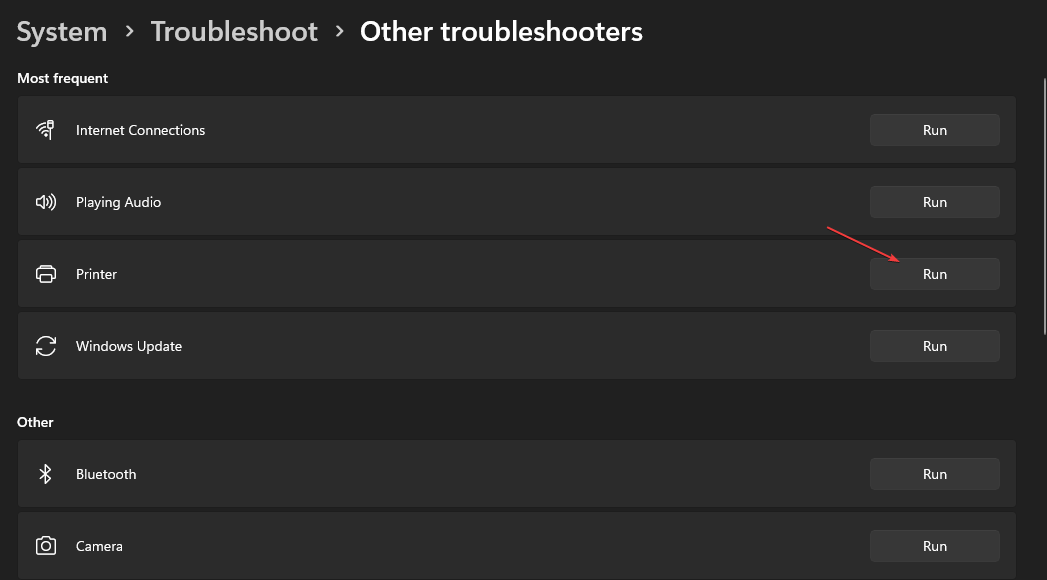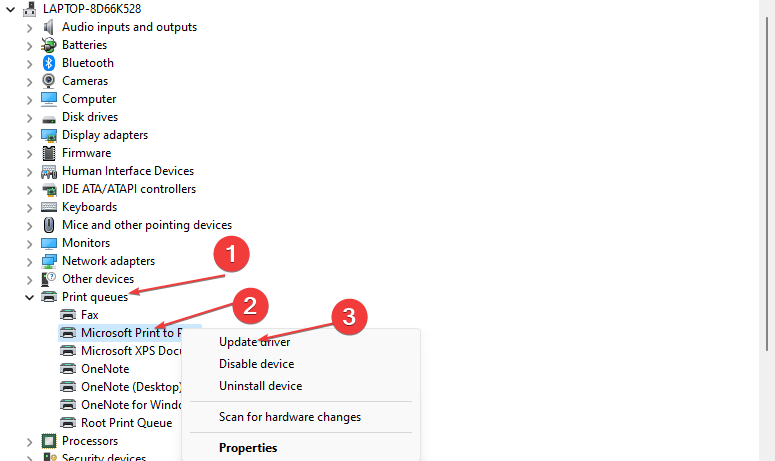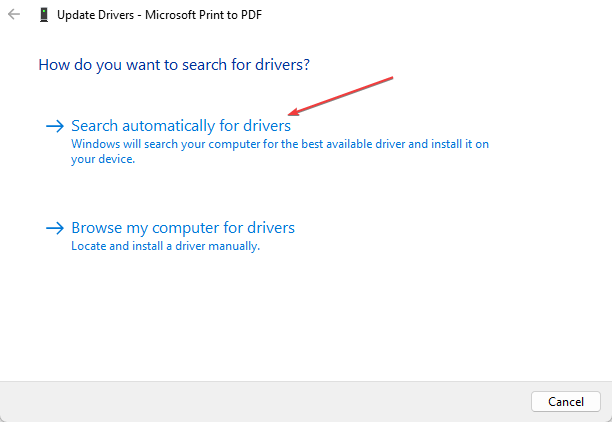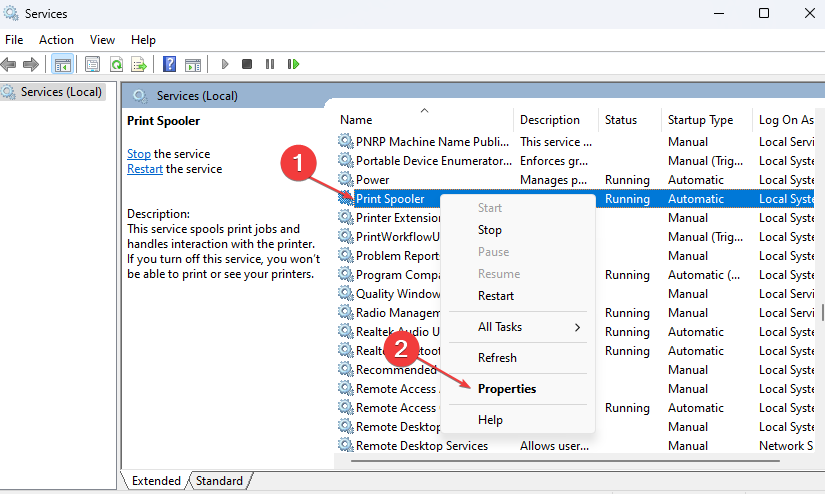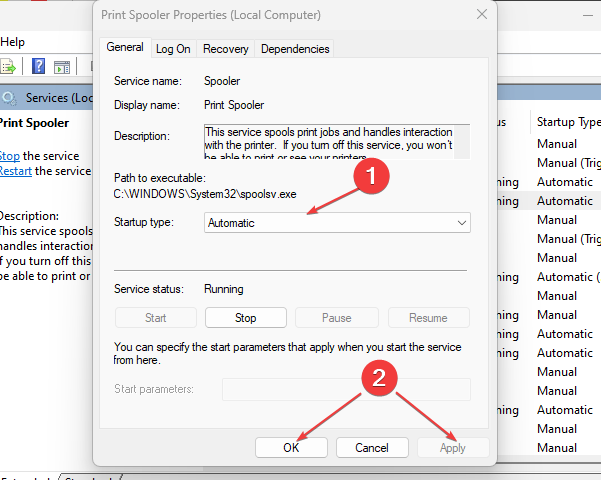Computer Reboots or Shuts Down When I Print: How to Fix It
Hardware issues may cause this problem
5 min. read
Updated on
Read our disclosure page to find out how can you help Windows Report sustain the editorial team Read more
Key notes
- Computer rebooting when you are printing can be due to outdated printer drivers.
- Running the printer troubleshooter can fix the problem.
- Also, updating the Printer’s Firmware is a good fix.

Using external devices like printers with your PC shouldn’t cause issues with your computer. However, it is common for users to complain about computer rebooting when they print.
Likewise, the problem can also appear as the printer not printing on Windows 10/11 for some reason.
Why does my computer reboot when I print?
Many factors may be responsible for the computer rebooting or shutting down when you want to print. The common culprit is a corrupt or outdated printer driver on your computer. The corrupt driver can cause your PC to crash whenever it tries to access it.
Other factors that are liable to cause your PC to reboot or shutdown when you print are:
- Issues with Windows update – Windows users have complained about issues with updating Windows OS on their PC. It can cause problems with your system and the devices connected to it, including the printer. Hence, it results in the PC crashing or rebooting.
- Hardware issues – There is no doubt that numerous problems can erupt from a faulty printer or a bad hardware connection. When the printer is not intact, it can cause it to malfunction. Also, if the printer is not correctly connected to your computer, it can cause problems.
- Virus or malware infection – The computer can reboot or shut down when printing if a bug or virus infects it. It will impede its operation with other devices and cause it to rebel, resulting in a crash. Check out our recommended list of the best anti-malware to combat it.
- Printer Firmware issues – When the printer’s firmware is outdated or corrupt, it will impede its activities with your PC and can cause problems.
These causes may vary on different devices, but you can fix them by troubleshooting your computer and printer.
What can I do if my computer reboots when I print?
Before proceeding with any advanced troubleshooting process, go through the following preliminary checks:
- Restart the printer.
- Reconnect the printer to the computer.
- Disconnect other external devices connected to your PC.
- Restart Windows in Safe Mode and check if it resolves the problem:
If the problem continues, try the solutions below:
1. Uninstall the Windows Updates
- Left-click the Start button, type control panel, and open it.
- Go to Programs and select Programs and features.
- Click the View installed updates option.
- Find KB4524147, right-click on it, and click Uninstall from the drop-down.
- Restart your PC and check if it resolves the problem.
You can uninstall other updates if the first one doesn’t. Uninstalling specific updates can fix the problem and prevent your computer from rebooting when printing.
You can check the Windows updates to download for fixing printer issues on your PC.
2. Run the Printer Troubleshooter
- Press Windows + S, type Troubleshoot settings, and open it.
- Click Other troubleshooters.
- Click the Run button against the Printer to run the troubleshooter.
- Select the printer to troubleshoot and click Next.
The troubleshooter will find and repair issues that may cause printer errors to occur on the computer.
3. Update the Printer driver
- Press Windows + R key to launch the Run window, and type devmgmt.msc, then click Device Manager.
- Double-click on Print queues from the devices list, right-click each driver and click the Update driver option.
- Click Search automatically for drivers.
Windows will automatically download and install updates if any are available. For example, updating the printer drivers on your PC can fix it if it’s corrupt or outdated.
Check other ways to update drivers on Windows 11 if you cannot use the above steps.
One of the easiest ways to update your printer driver is by letting a third-party software, for example, Outbyte Driver Updater, do this procedure automatically.
This tool helps you run a quick scan of your computer to detect outdated or missing drivers, and then automatically find the latest updates for them so your device performance can be significantly improved.

Outbyte Driver Updater
Find the best updates for your drivers and enjoy smoother PC activity with Outbyte Driver Updater.4. Update the printer’s Firmware
Updating firmware for a device like a printer differs in procedures. However, it depends solely on the manufacturer of your printer.
Furthermore, every printer has a program that helps you manage its activities, and you can update the firmware. Likewise, you can contact your manufacturer directly for assistance.
5. Set the Print Spooler Service Startup Type to Automatic
- Press Windows + R key to launch the Run window and type services.msc, then click OK to open the Services window.
- Right-click on the Print Spooler service and select Properties.
- On the prompt, click the drop-down button for Startup type and select Automatic.
- Click Apply and OK to save the changes.
Setting the Printer Spooler to Automatic can help it print jobs smoothly and fix problems that may cause the system to crash.
Alternatively, our readers can check what to do if Windows 10/11 can’t find the printer on the network.
Likewise, users experiencing issues with printers accepting cartridges can read our article on fixing the problem.
If you have more questions or suggestions about this guide, do not hesitate to use the comments section.