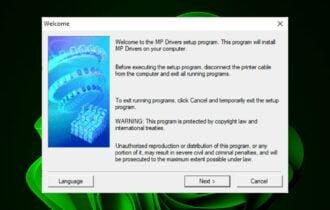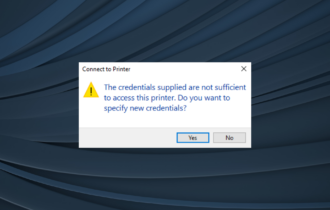FIX: Printer error has occurred, follow the steps below
3 min. read
Updated on
Read our disclosure page to find out how can you help Windows Report sustain the editorial team Read more
Key notes
- Canon needs little introduction if any when it comes to printing solutions. The same applies to the errors one might get when using them.
- For instance, you might have come across this message saying that Printer error has occurred, follow the steps below. While it is not fun to deal with, you can indeed have the issue solved by following the steps listed in our article below.
- Needless to say there is a plethora of errors that can appear in connection to printing jobs. You can find all the fixes you need in our printer errors hub.
- Also discover how to solve Windows 10 errors for good by checking out our dedicated page.

While using the Canon printers, you may encounter the 6000 printer error has occurred, follow the steps below to clear the error message. The full message reads:
6000 printer error has occurred. Follow the steps below to clear the error. If you still have troubles, service is required.
This error can occur due to multiple reasons, including if something is blocking the paper feed tray resulting in a paper jam or out-of-place wiper. If you are also troubled by this error, here are a couple of troubleshooting tips to help you resolve this issue.
How do I fix the Canon printer error?
1. Check if something is blocking the paper feed tray
- If something is in front of the paper feed tray, the paper free tray may fail to open when you initialize a print job.
- This results in a 6000 printer error.
- To resolve this, check the printer paper feed tray and remove any physical object that is preventing the tray from opening.
- After a thorough inspection, turn off the printer.
- Turn on the printer and try to print again. Check for any improvements.
2. Check for internal debris
- Lift the lid to move the carriage.
- Some printers allow you to move the carriage manually.
- Check the inside compartment and clean it using compressed air.
- Check both sides for any obstructions.
- Next, remove the ink cartridges from your printer.
- Clean the metal contacts on the back as well as the contact patch inside the printer using a soft cloth.
- Let it dry and reseat the cartridges.
- Now find the clean plastic strip that runs through the printer above the carriage and wipe it clean.
- Use a clean white paper and push it through the rollers to clean any debris left during the cleaning process.
3. Reset the printer
- Turn off the printer if it is running.
- Unplug the power cable from the wall outlet.
- Leave it turned off for 10 minutes.
- Press and hold the power button for a minute and connect the power cable to your printer and the wall outlet while doing so.
- Keep the power button pressed for a minute after plugging the power cable and release the power button.
- Now try to print the document and check for any improvement.
4. Take the printer to a service
If the issue persists, you may have internal issues to fix, which requires you to contact Cannon support to get the printer serviced.
The printer error occurs when the printer is unable to use the paper tray. By following the steps in this article, you can fix the issue and get your printer back online in no time.
Which one of these solutions helped you fix this canon printer issue?
Let us know by leaving a message in the comments section below.