FIX: Computer is stuck on 169 IP address [detailed guide]
5 min. read
Updated on
Read our disclosure page to find out how can you help Windows Report sustain the editorial team. Read more
Key notes
- If you discover that your PC is stuck with a 169 IP address, we have a bunch of suggested fixes to help you out.
- More often than not, this problem occurs as a result of improper system configuration, but there are exceptions, too.
- Visit our Network Troubleshooting section to learn more about fixing connectivity issues on your own.
- Check out our Network & Internet Hub for more networking fixes and easy-to-follow guides.

If you find your computer stuck with a 169 IP address, it could generally mean either of the following:
- The DHCP server is temporarily unavailable
- The computer is not connected properly to the network
- The computer is not authorized to connect to the network
- The computer itself was unable to communicate with a DHCP server
- Your router is wedged or jammed, and thus needs a reboot
- WiFi or Internet connection isn’t working
The 169 IP range is reserved by Microsoft for private network addressing.
With that in mind, if your computer is configured to obtain an IP automatically, you may get one of those (169).
If this happens, the APIPA (automatic private IP addressing) checks to configure itself automatically with an IP address and a default class B subnet mask.
If you tried to reboot your computer/router and still find your PC stuck with a 169 IP address, we have a few solutions you could try.
What can I do if the Computer is stuck with a 169 IP address?
Check your system’s configuration

Some PC users might have made certain configuration changes to their systems.
Whether by updating the OS, upgrading to a major OS release, migrating to a new system, or performing a system restore, these can all affect your PC.
With that in mind, check for any recent changes on your system and try to roll them back one-by-one.
If you see no improvement, you can move to our other suggestions.
Reset your firewall

One of the reasons that the 169 IP address is assigned is to let the network interface create an ad-hoc network without an established network.
This only happens if the network detects a proper hardware connection but can’t communicate with the DHCP server to get an IP address.
In this situation, more often than not, the culprit is the system’s firewall.
Therefore, it makes sense that resetting your firewall preferences and rebooting your system could fix this issue.
Reconfigure your IP

1. Right click the Start menu
2. Select Run
3. Type compmgmt.msc and press Enter
4. Select Device Manager
5. Expand the Network Adapters list
6. Right-click the troublesome Ethernet or Wireless Adapter driver (it may have an exclamation mark or error mark next to it)
7. Click the Uninstall button
8. Right click the Network Adapters category
9. Select Scan for Hardware Changes
10. Right-click the Start menu
11. Select Run
12. Type ncpa.cpl and click OK
13. Right-click your computer’s Network Adapter
14. Click the Properties button
15. Uncheck the Internet Protocol Version 6 (TCP/IPv6) box then click OK
16. Right click Start
17. Select Command Prompt (Admin)
18. In the command prompt window type the following commands, followed by Enter (for each of them):
netsh winsock reset catalognetsh int ip reset reset.logipconfig /releaseipconfig /renew
19. Restart your computer and try to connect again
Use a VPN

- Buy a VPN subscription
- Download the VPN client
- Install it on your PC
- Launch the VPN client
- Log in to your account
- Connect to a server of your choice (regardless of location)
- Check if you’re still stuck with a 169 IP address
What a VPN does is it allows you to surf the web anonymously by assigning you a different IP address than your ISP-assigned one.
Thus, a VPN can not only keep you away from traffic monitors, spies, and hackers, but it can also prevent this type of error from occurring.
The best VPNs for Windows 10 have a large number of servers across the globe, allowing you a seamless connection at all times.
Disable fast startup
1. Right-click the Start menu
2. Select Control Panel
3. Go to the Power Options category
4. Select the Choose what the power buttons do option
5. Click the Change settings that are currently unavailable button
6. Scroll down to Shutdown settings
7. Uncheck the Turn on fast startup option
8. Click Save changes
Restart DNS service
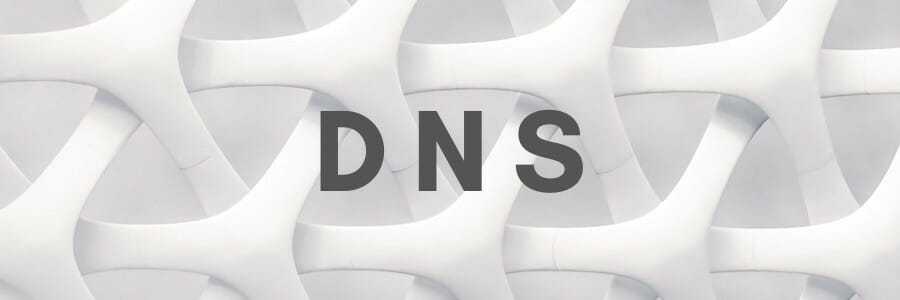
1. Right click your Start Menu
2. Select Run
3. Type services.msc and press enter
4. Go to the Services section
5. Select DNS client
6. Right click and select Restart
Run a SFC scan

This is useful especially if your computer has an infection with a proxy redirection, thus scanning your system will check these issues.
1. Click Start
2. Go to the search field box and type CMD
3. Right-click Command Prompt
4. Select Run as Administrator
5. Type sfc/scannow
6. Press Enter
7. Restart your computer and try to connect again
Reset IP address and subnet mask
1. Right click Start
2. Select Control Panel
3. Go to the Network and Internet category
4. Click the Network and Sharing center button
5. Select the Manage Network Connections option
7. Right-click your Local Area Network and select Properties (make sure that the device listed refers to a Realtek RTL Ethernet card)
8. Go to the Networking tab
9. Uncheck the Internet Protocol Version 6 (IPv6) option
10. Highlight (click) the Internet Protocol Version4 (IPv4) option
11. Click Properties
12. Go to the General tab
13. Select Use the following IP address and type the following:
- IP Address: 192.168.0.1
- Subnet mask: 255.255.255.0
- Default Gateway: nothing (leave it blank)
14. Under the Alternate Configuration tab, set to Automatic private IP address
15. Click OK for both windows to save and exit
Rerun the automatic configuration for your network connection. If it does not complete successfully, set up the network information to:
- IP Address: 168.0.2
- Subnet mask: 255.255.0
- Default Gateway: 168.0.1
Save and then test your connection once again.
Conclusion
To wrap things up, if you discover that your PC is stuck with a 169 IP address, there are many ways you can fix this issue.
We recommend you to try our methods one by one and avoid skipping any of them; the one you skip may be the very one that would’ve solved your issue.
Has any of our suggested fixes worked for you? Tell us how you managed to solve the problem in the comments section below.

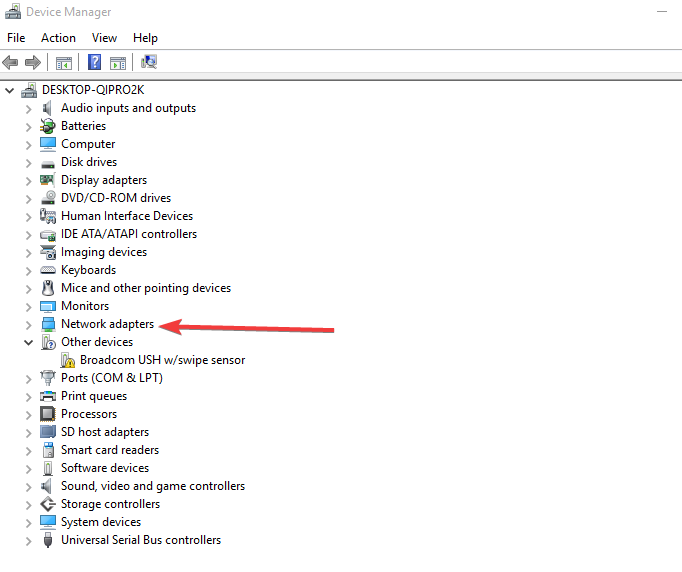








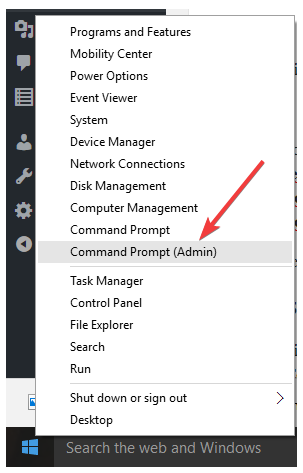














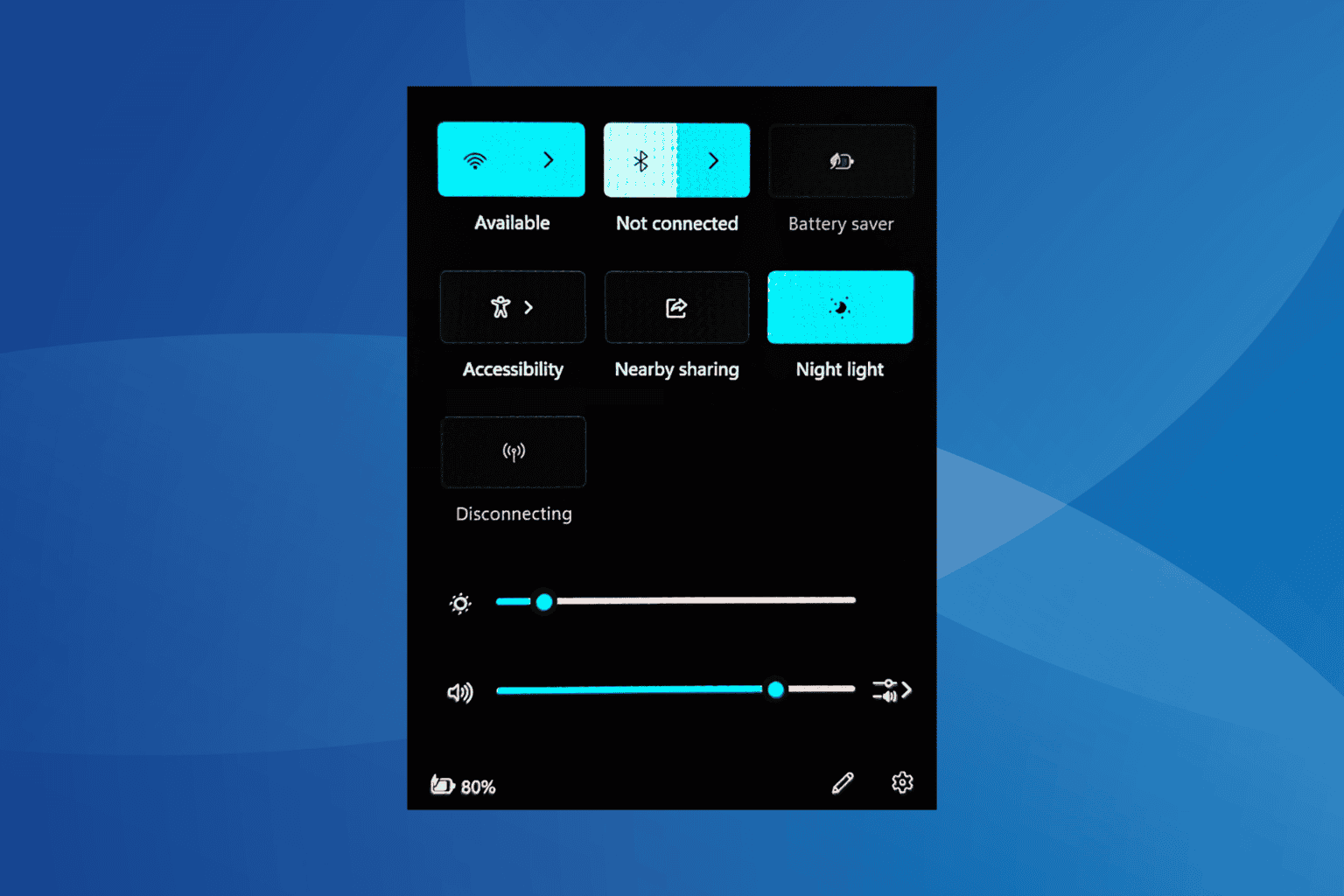
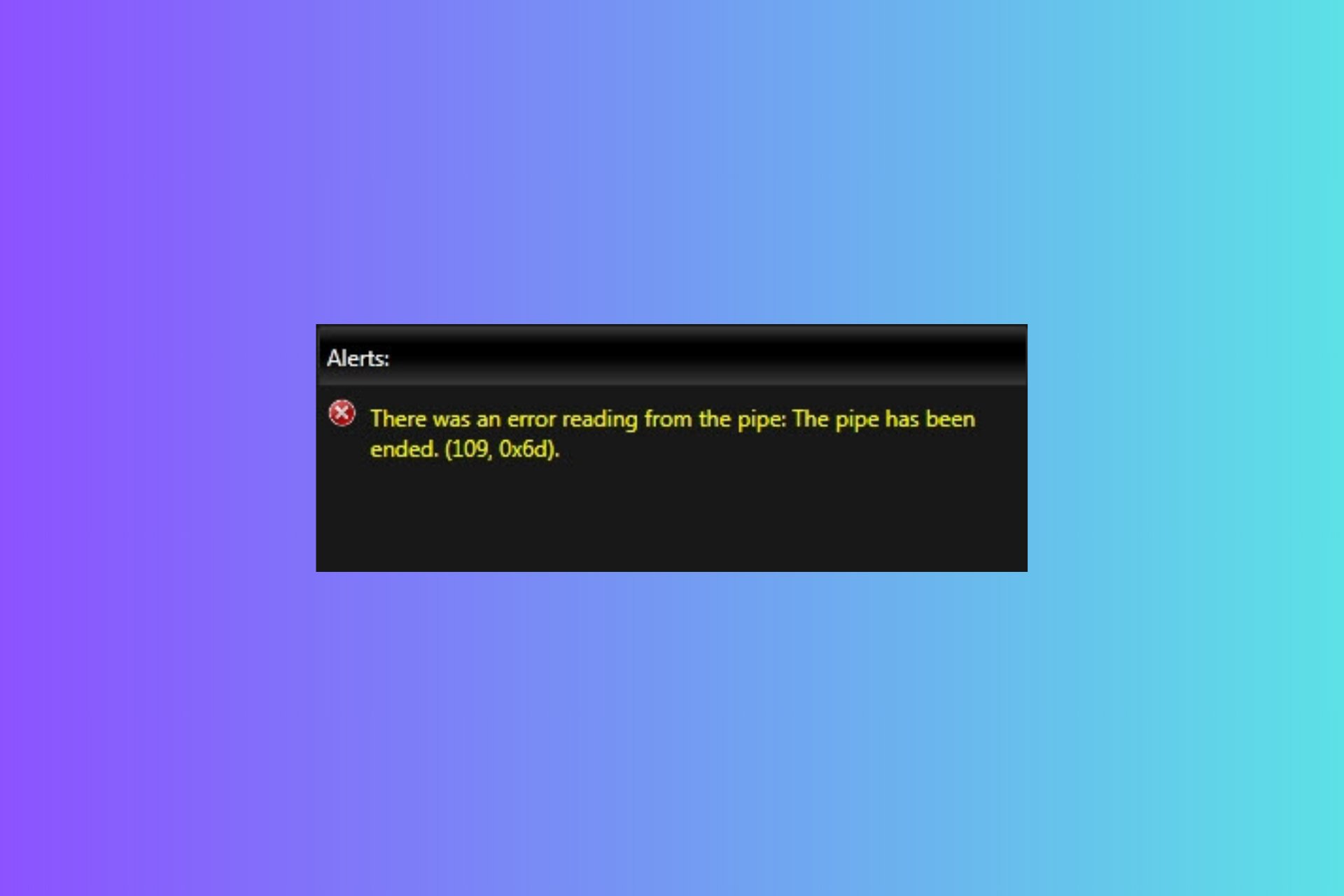
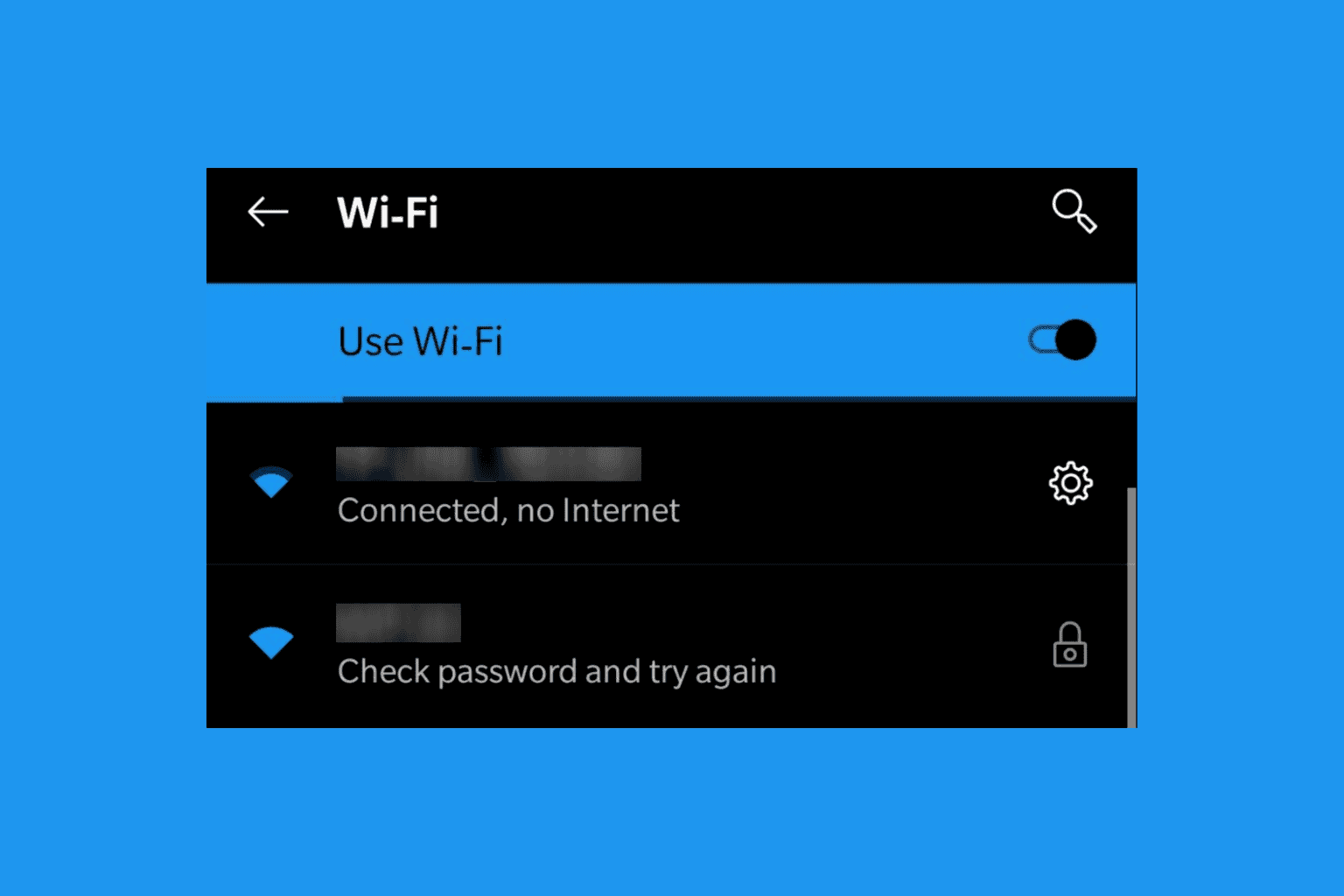
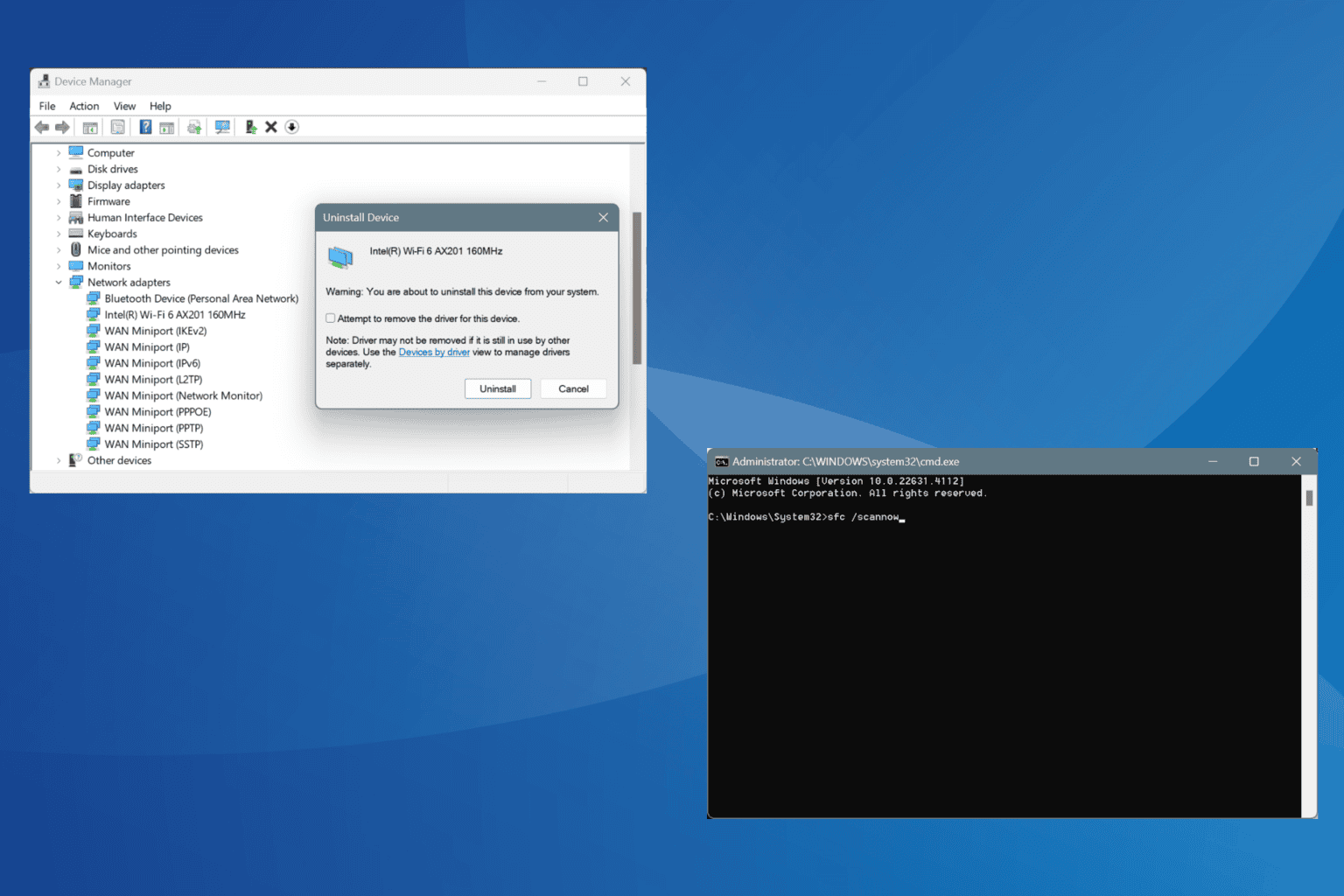
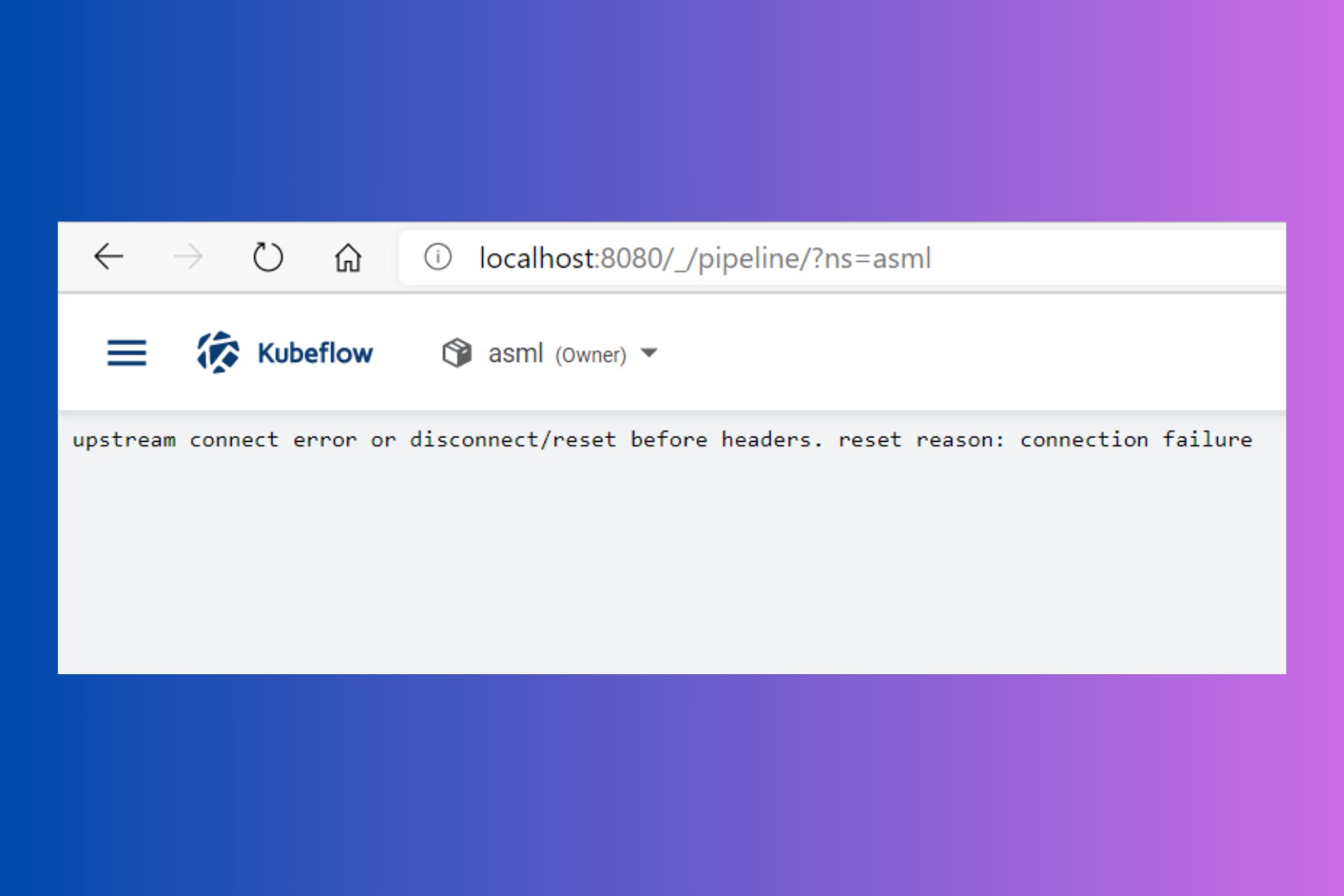
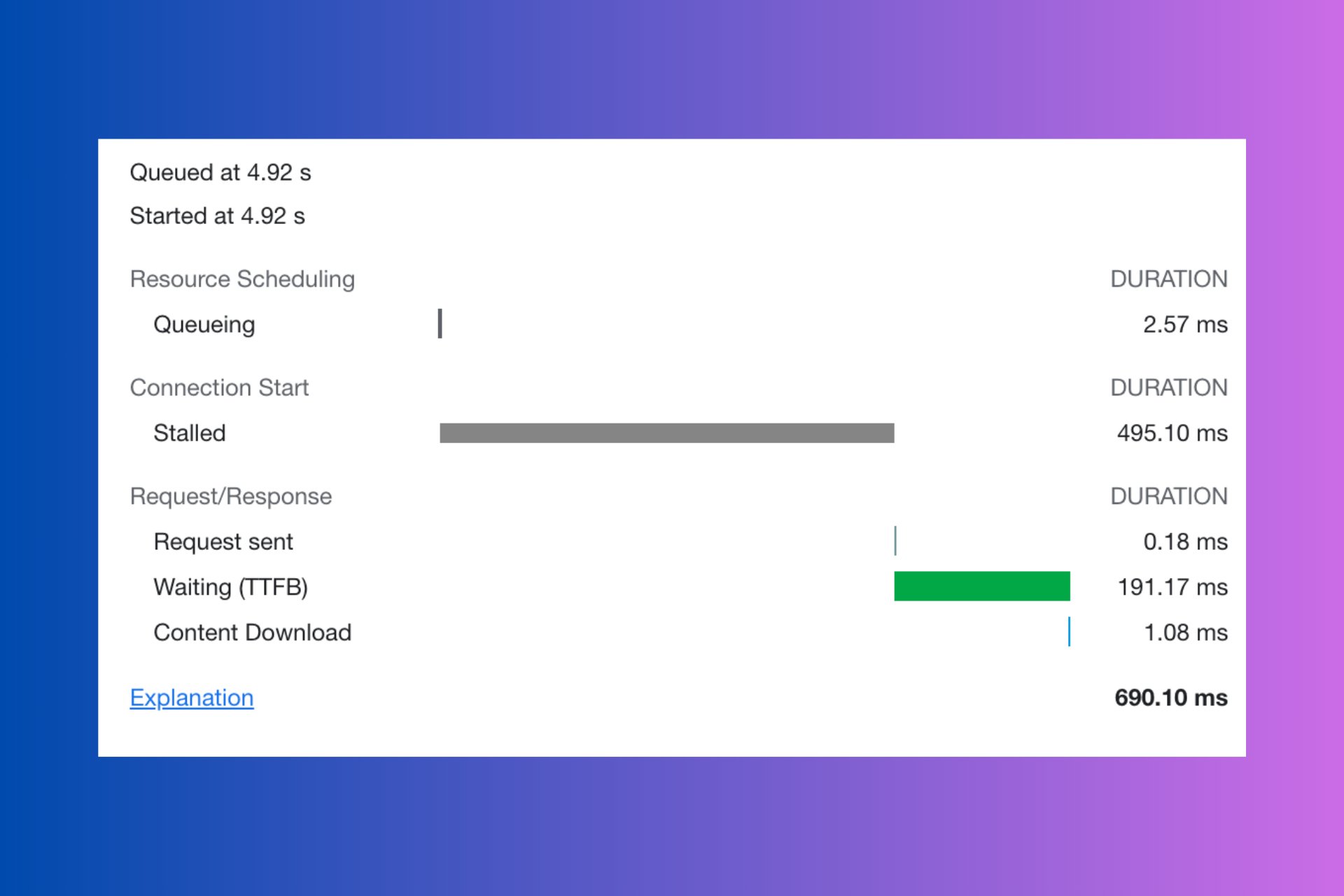
User forum
0 messages