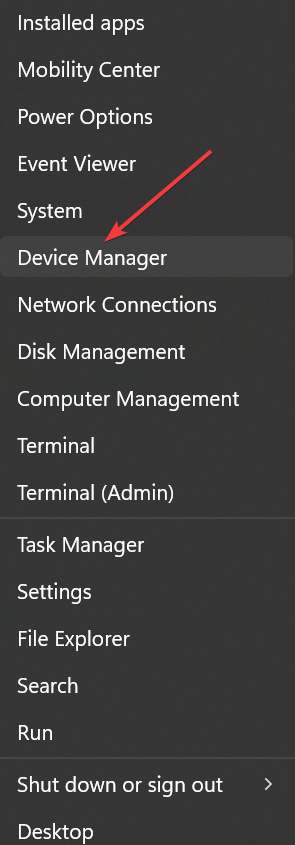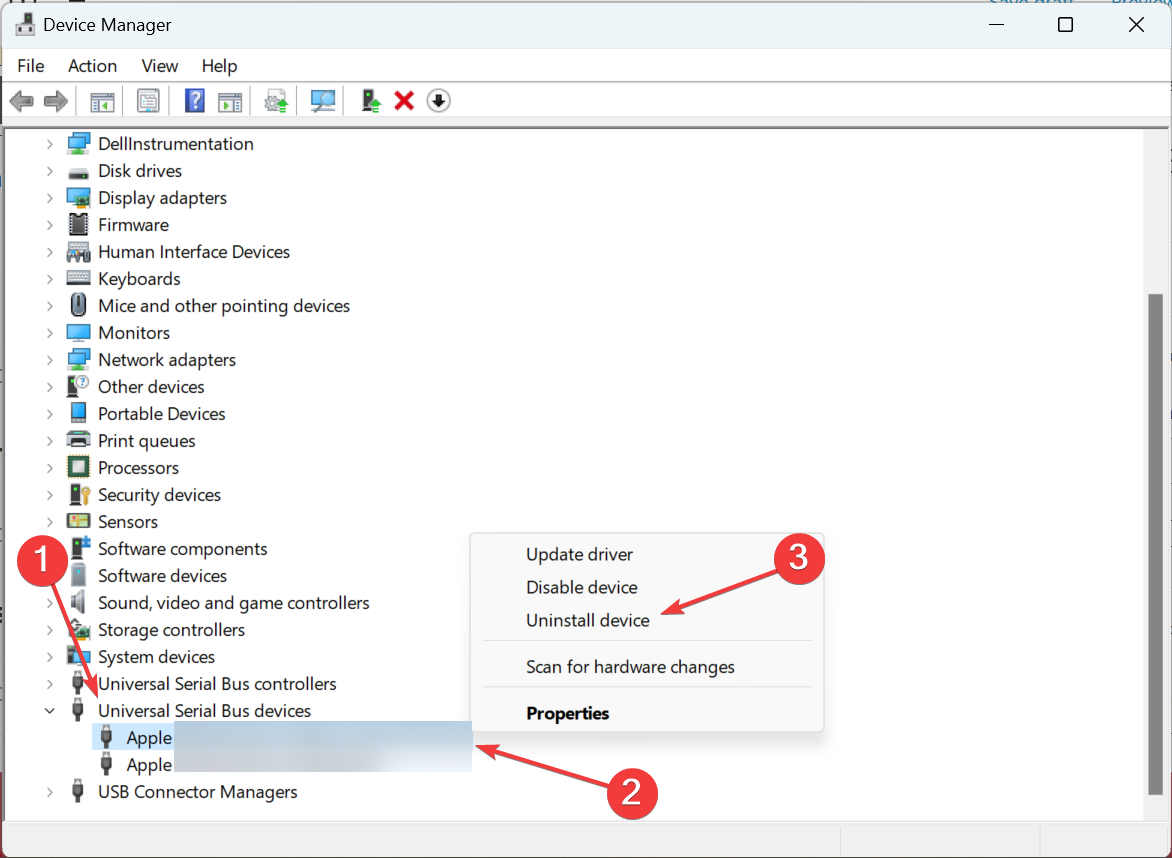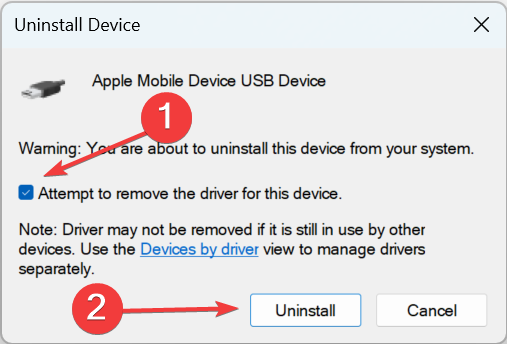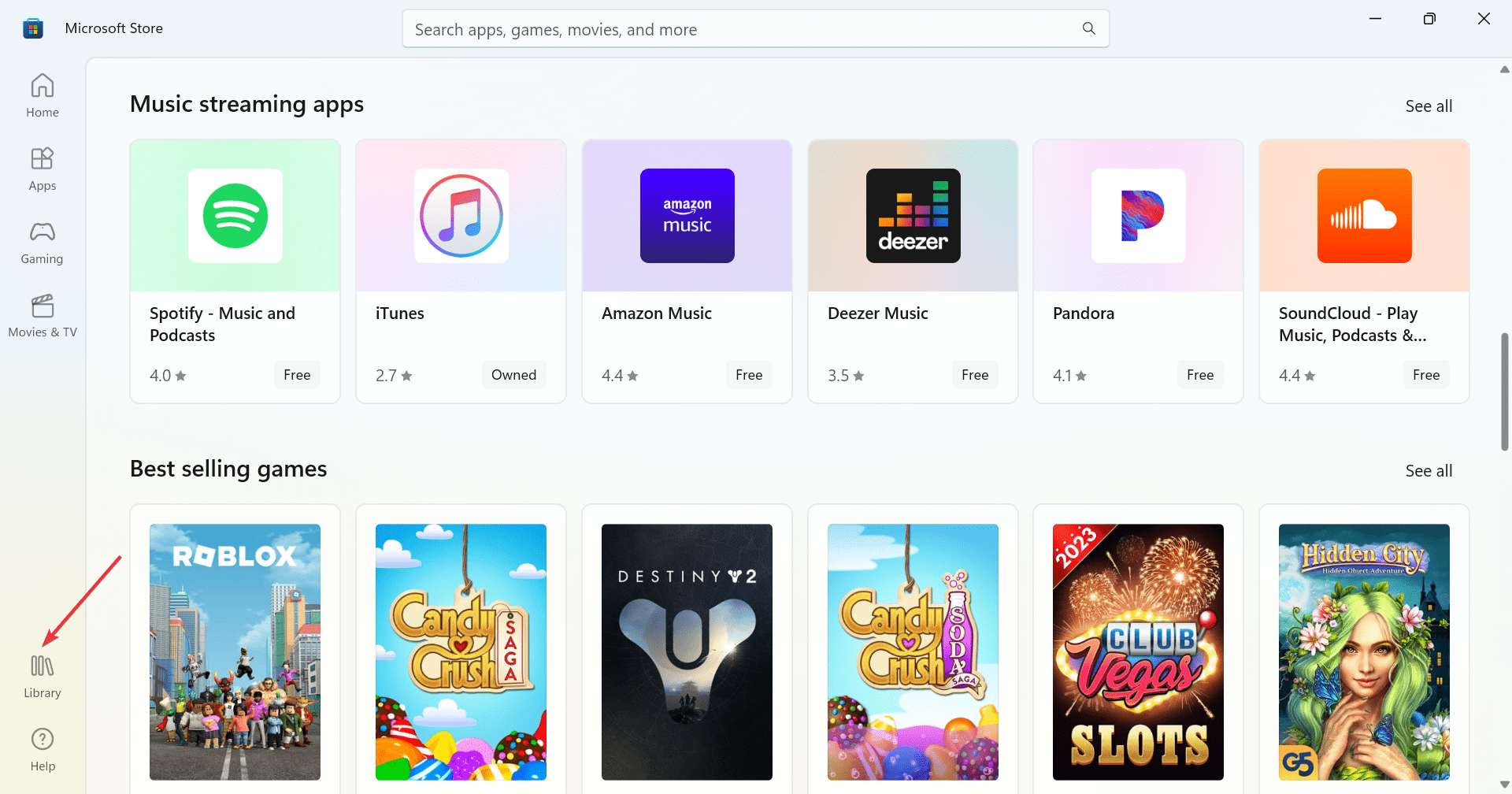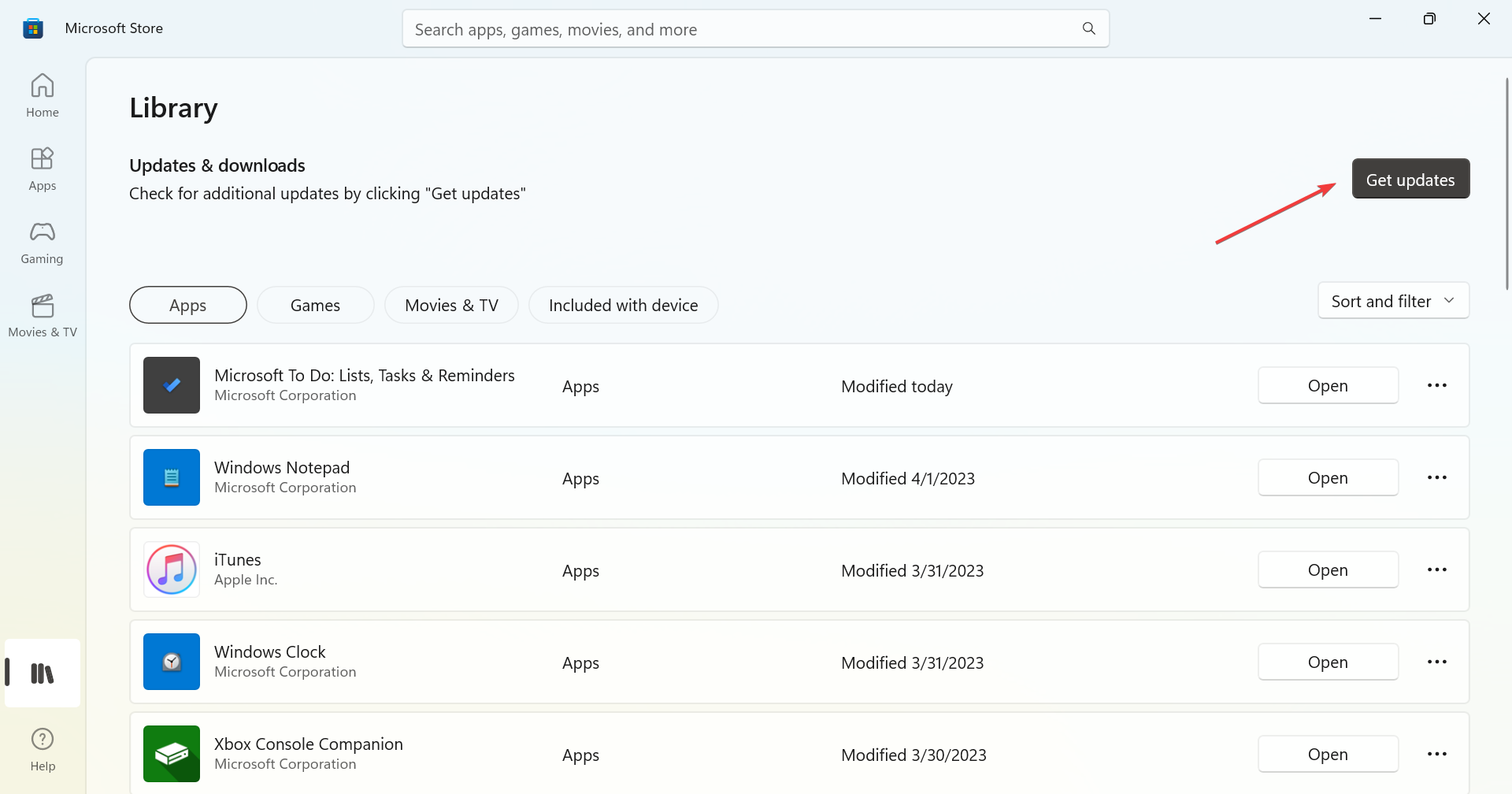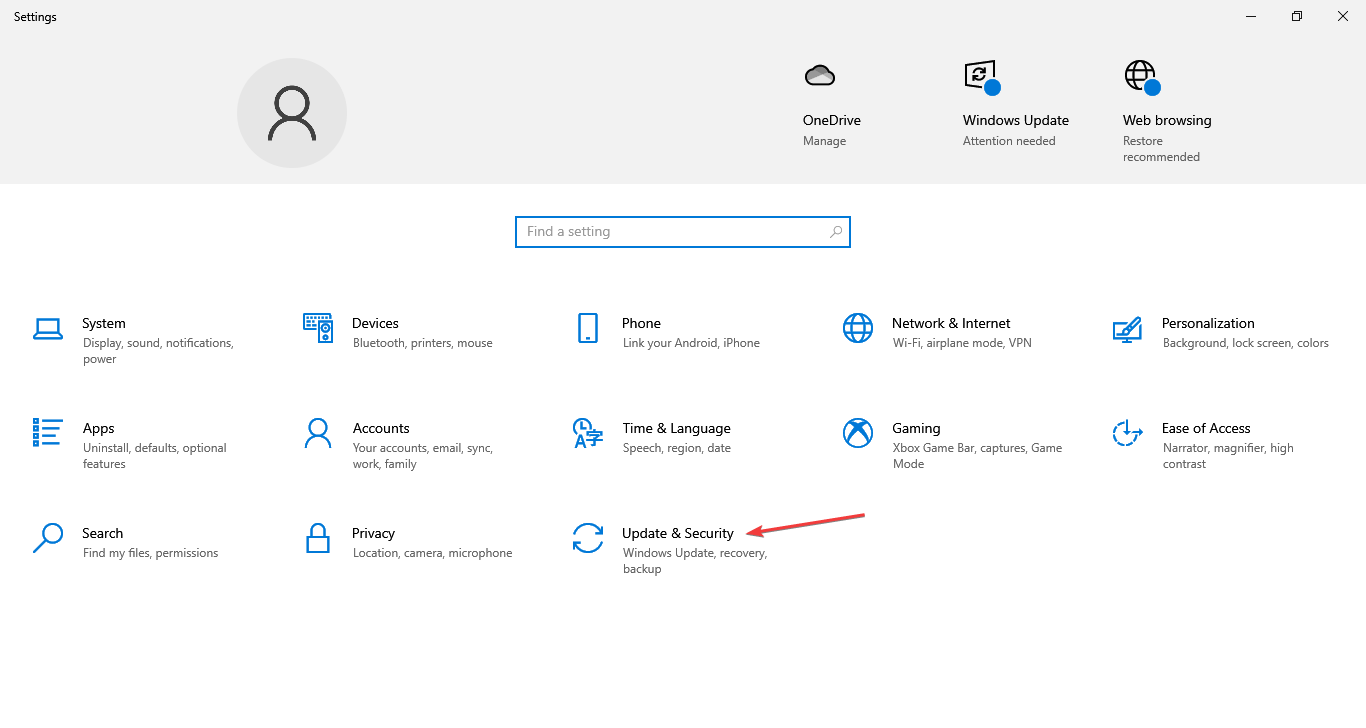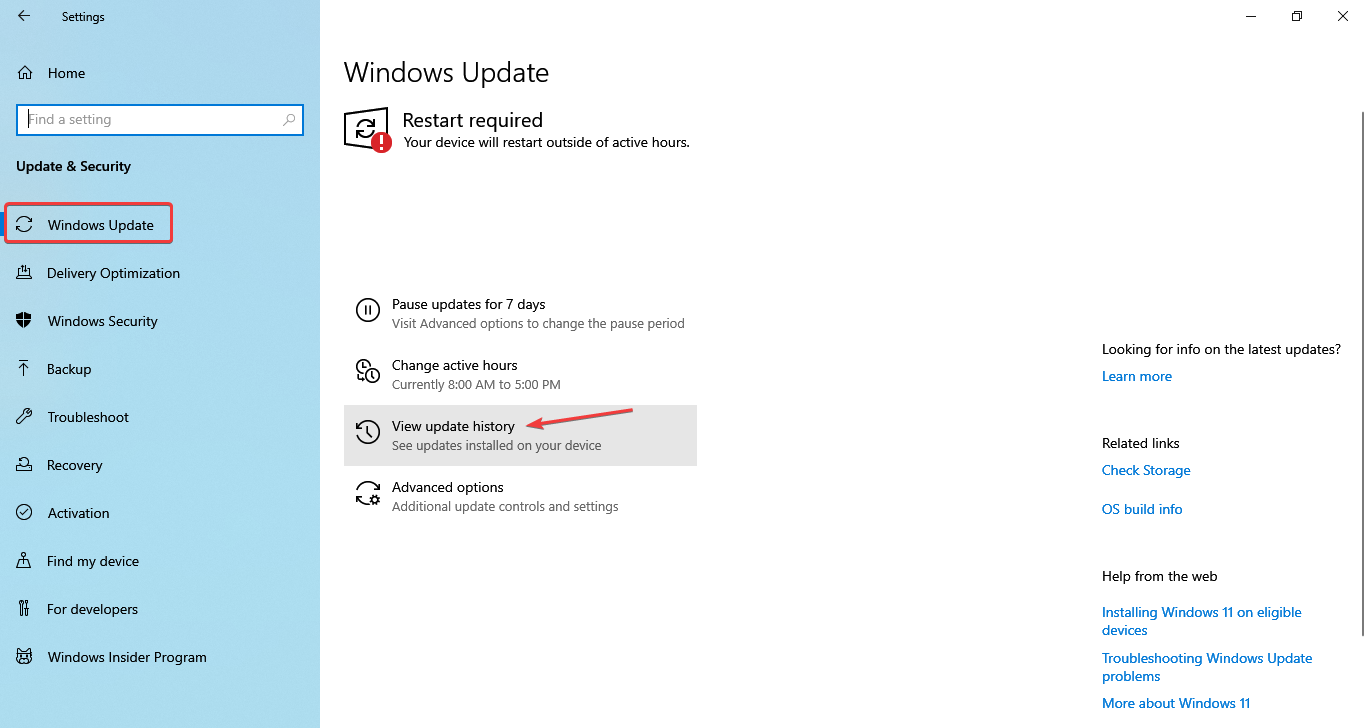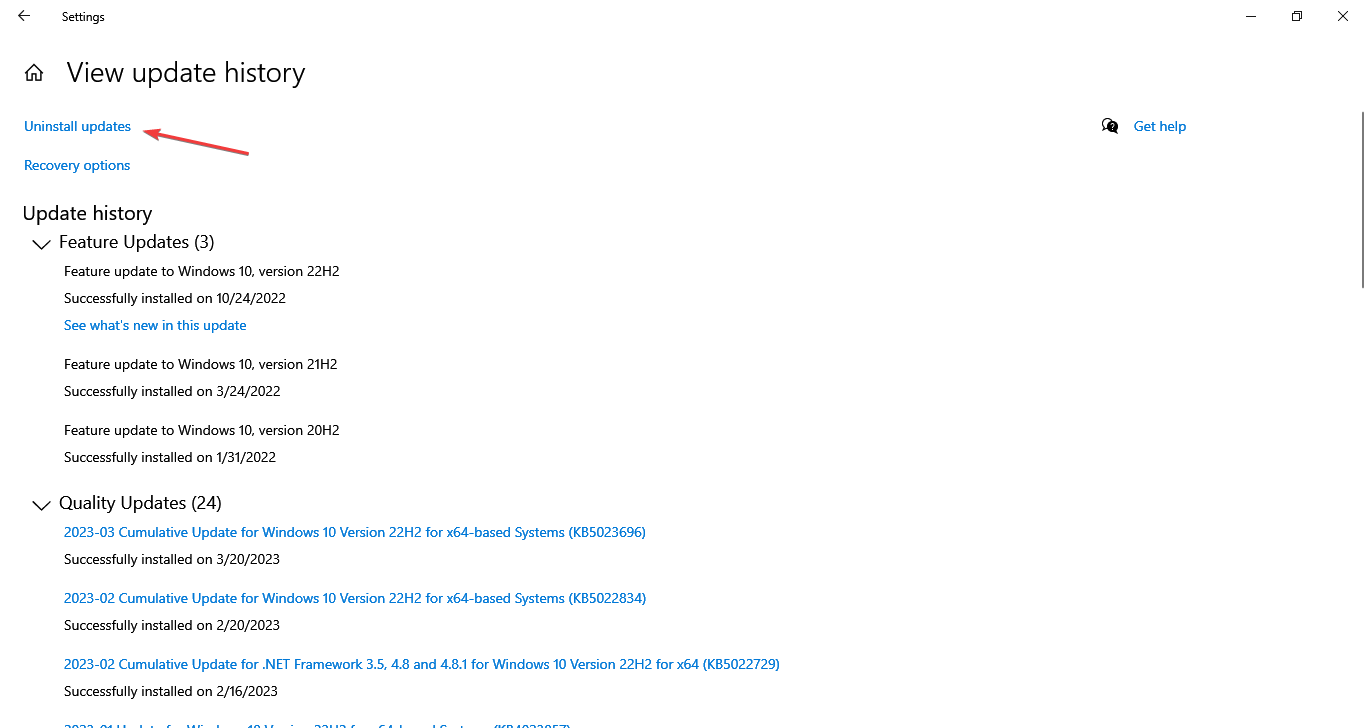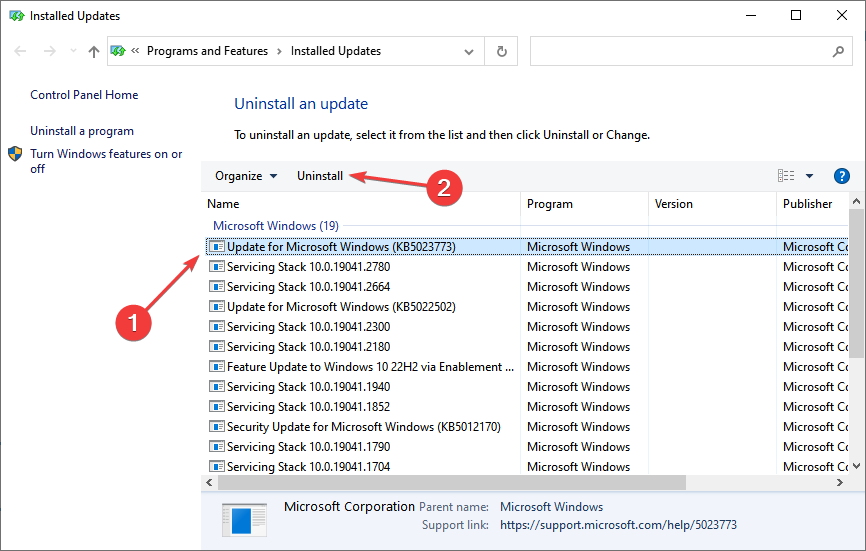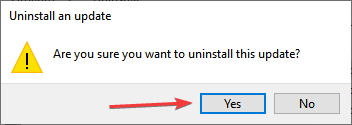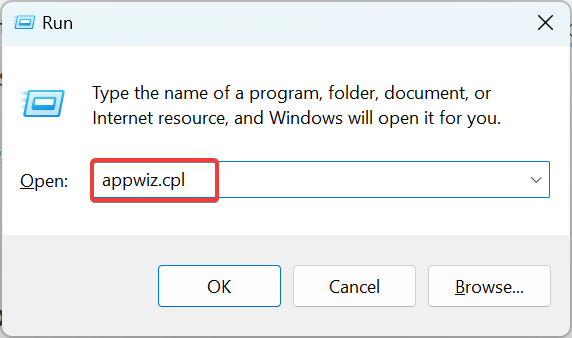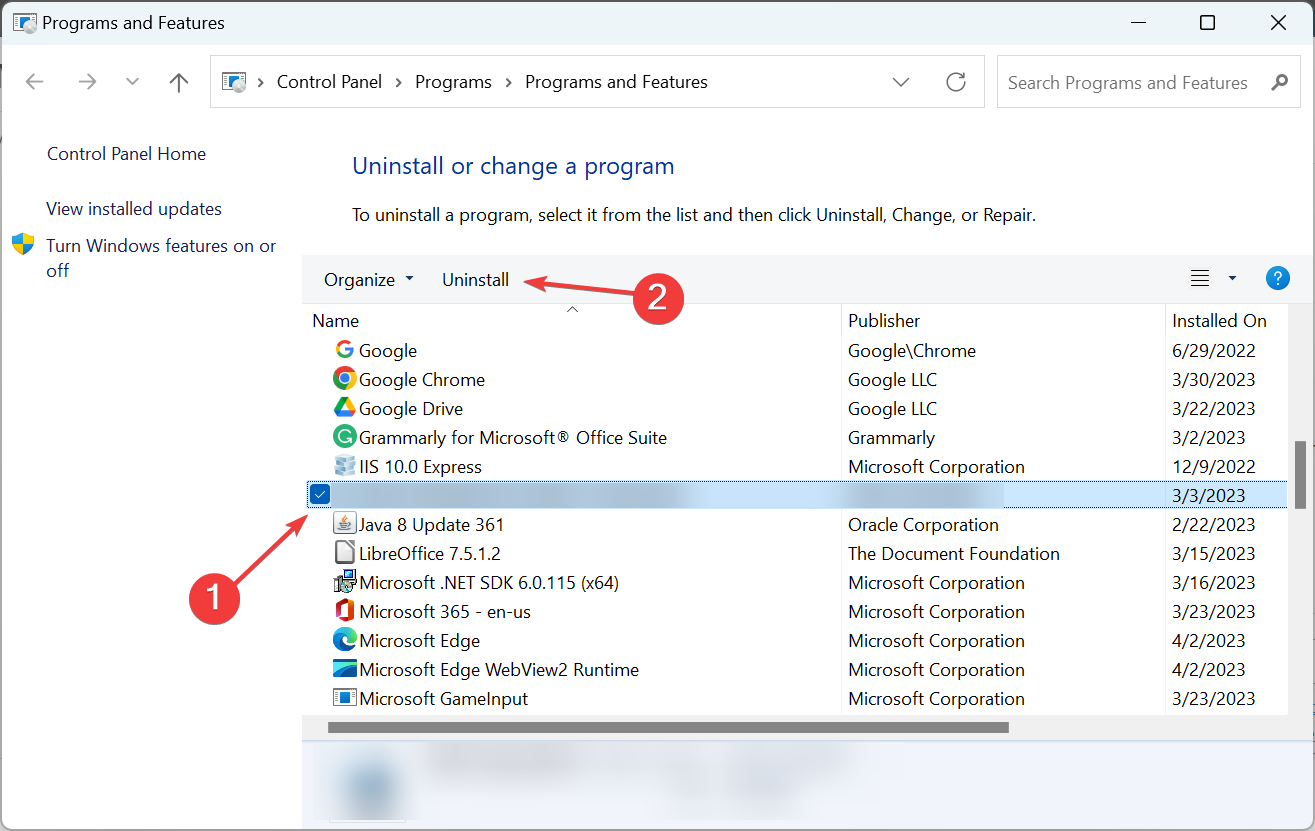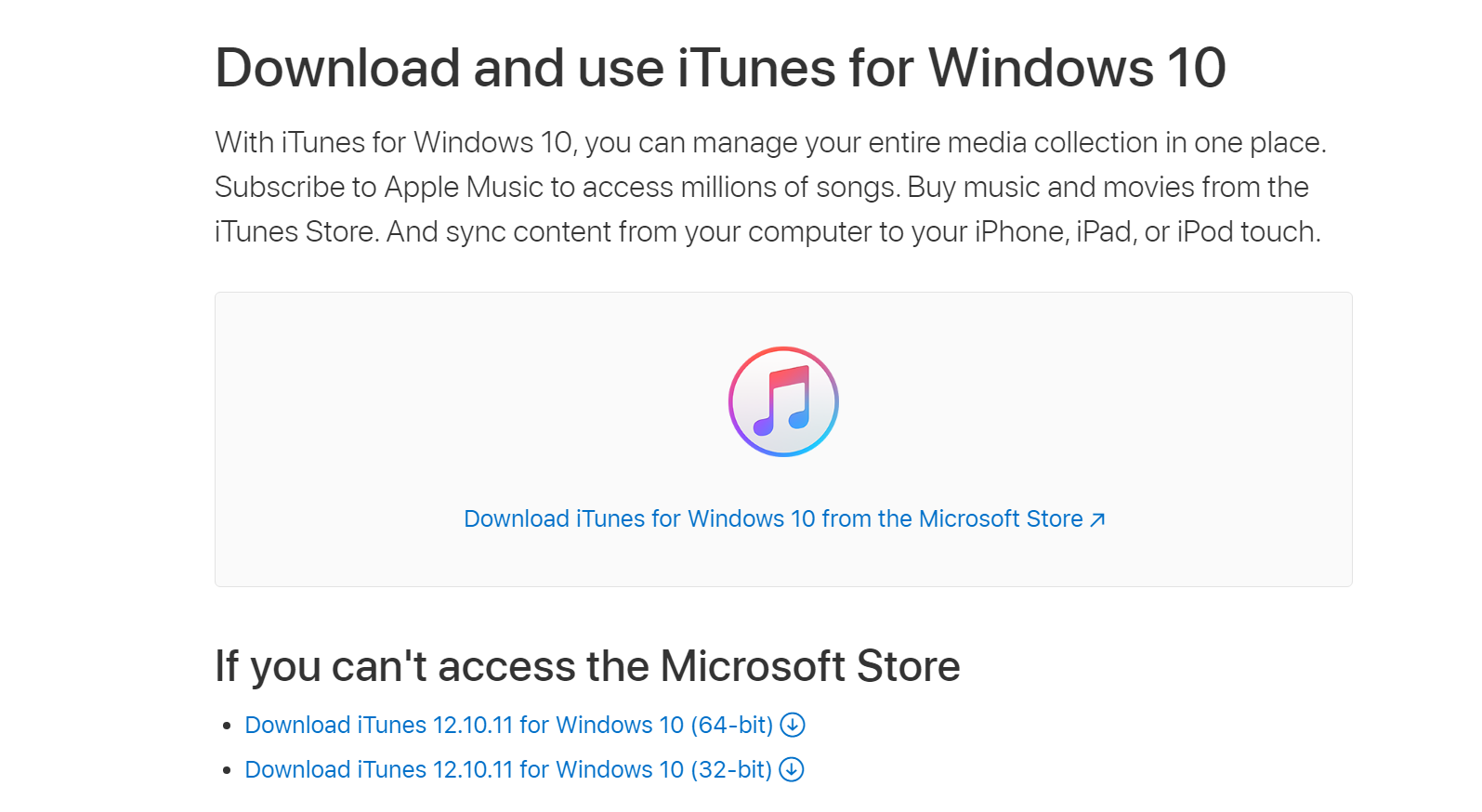iPod not Recognized by Computer: 5 Ways to Get it to Work
Establish a connection between the two with our expert solutions!
5 min. read
Updated on
Read our disclosure page to find out how can you help Windows Report sustain the editorial team Read more
Key notes
- There are several instances when the iPod is not recognized by the computer, which puts users in a tricky spot.
- The problem generally arises due to an improper connection or damaged cable, though the software side of things cannot be ignored.
- To get things to work, we recommend you try a different cable, reinstall the driver, or update the iTunes app.
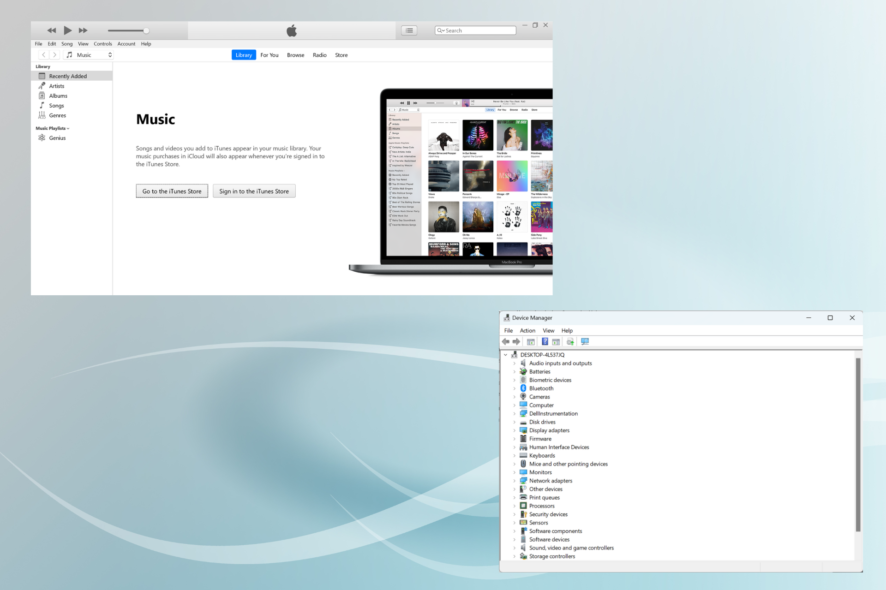
Apple devices, namely iPhones, iPads, and iPods, and the Windows OS are commonly used together and, in most cases, work seamlessly. But, for several users, the iPod is not recognized by the computer.
In some cases, the iPod is charging but not recognized by the computer, while on other occasions, there are no signs of a connection between the two altogether. Sometimes, even Windows 11 has trouble recognizing iPod, but the fixes are simple, and you should have things running in no time.
Why won’t my computer recognize my iPod?
Here are a few reasons the iPod Classic isn’t recognized by the computer:
- Improper connections: An improper connection is the most likely reason you are facing issues connecting the iPod to Windows.
- The device is turned off: When the iPod or even its display is turned off, it won’t be listed on the PC.
- Missing permissions: Frequently, it’s the missing permissions, generally the Trusted Device prompt, that lead to iPod Nano not being recognized by a computer.
- Third-party apps triggering conflicts: A third-party antivirus or a similar security software could also be blocking the connection between the two devices, thus triggering the error.
What can I do if iPod is not recognized by computer?
Before we start making major changes, try these quick tricks:
- When connecting the iPod to a Windows PC, tap on Allow if a prompt appears.
- Connect the iPod to a different USB port. Say, if it’s connected to a USB 2.0, plug it into USB 3.0, and vice-versa.
- Restart both the iPod and the computer while the two are connected.
- Make sure the cable is not damaged. In case there’s a spare cable lying around, use it, and verify whether iPod Touch 4 is still not recognized by the computer.
- Disconnect all other devices from the computer and plug in the iPod.
- Don’t use a USB hub or any other connector.
- Disable any third-party antivirus or security software installed on the computer.
- Make sure you have iTunes installed on the PC.
If none work, move to the solutions listed next.
1. Reinstall the relevant driver
- Press Windows + X to open the Power User menu, and select Device Manager.
- Expand Universal Serial Bus devices, right-click on the Apple entry, and select Uninstall device.
- Tick the checkbox for Attempt to remove the driver for this device, and click Uninstall.
- Once done, restart the computer, and Windows will automatically install a fresh copy of the driver.
If it’s the driver to blame when the computer does not recognize iPod, a quick solution is to reinstall it. The process is quick and shouldn’t take more than a few minutes.
2. Update iTunes
 NOTE
NOTE
- Launch Microsoft Store, and then click on the Library icon near the bottom left.
- Click on Get updates.
- If an update for iTunes is available, wait for it to install.
- Once done, restart the computer for the changes to come into effect.
- Now, connect your iPod to the computer and verify whether it’s recognized.
3. Uninstall recent Windows updates
- Press Windows + I to open Settings, and click on Update & Security.
- Click on the View update history option.
- Now, click on Uninstall updates.
- Select the recent update from the list after which the problem first appeared, and then click Uninstall.
- Click Yes in the confirmation prompt.
For many, the iPod was not recognized by the computer after an update, and after uninstalling the Windows update, things got up and running just fine.
4. Reinstall iTunes
 NOTE
NOTE
- Press Windows + R to open Run, type appwiz.cpl in the text field, and hit Enter.
- Select the iTunes entry here, and then click Uninstall.
- Follow the on-screen instructions to complete the process.
- Similarly, uninstall any other applications that have to do with Apple.
- Once done, head to Apple’s official website and then use one of the available options to download iTunes.
- If you didn’t choose the Microsoft Store option, run the setup to complete the installation.
That’s it! After you have reinstalled iTunes, the iPod not recognized by the computer problem should be gone for good. Also, some users recommend that the downloadable version of iTunes could help fix things, so try that one if you had earlier downloaded iTunes from Microsoft Store.
5. Switch out of S mode
If nothing previously worked, your PC likely runs Windows in S Mode, a version more focused on security and performance, allowing fewer apps to run. Thus, it can often lead to trouble for a lot of users.
So, in this case, switch out of S Mode in Windows 10, wait for the changes to apply, and reconnect the iPod. And, in all likelihood, things should work fine now.
That’s it! One of the solutions here should have worked when the Windows computer does not recognize the iPod, and you should now be able to access the media on the iPod and make changes to it.
Also, if you are looking for a quicker way, check our curated list of the best software to transfer music from an iPod to a PC.
For any further queries or to share what worked for you in this case, drop a comment below.