Windows 11 Not Recognizing iPod? How to Reinstall its Drivers
5 min. read
Updated on
Read our disclosure page to find out how can you help Windows Report sustain the editorial team. Read more
Key notes
- Sometimes, Windows 11 is unable to recognize devices, including iPods.
- It is possible to resolve the problem by updating drivers, and iTunes.
- Make sure the cable is working properly before attempting a complex fix because the problem could be caused by a malfunction with the cable or ports.

There are times when Windows 11 does not recognize iPod. It’s frustrating when you cannot upload your best-loved music or videos.
Like iPhone and iPad, Apple has made iPod compatible with Windows 11. However, sometimes, you run into problems when you connect your iPod to a PC or laptop.
This problem may arise from many reasons, such as faulty connections. So, first, let’s check out what exactly causes Windows not recognizing iPod.
What causes Windows 11 not to recognize iPods?
There are a bunch of reasons why Windows can’t detect your iPod. For example, a damaged cable is one of the most common reasons.
Additionally, it’s possible that you haven’t connected your iPod properly to your PC or laptop.
Also, an outdated iTunes version can cause this problem. iTunes is the best program to organize and back up your files on your iPod. If your iTunes is not opening on Windows 11 PC, check out this article.
Let’s get down to the business of resolving the problem.
What can I do if Windows 11 is not recognizing iPod?
1. Check the connection
Checking USB cables or sockets is an easy-breezy way to fix Windows 11 not detecting iPod. So, first, check the two sides of the iPod cable to see whether it is damaged.
If not, try alternative cables. Make sure that you use qualified Apple peripherals such as lightning connectors.
Additionally, you can plug your iPod into a different USB slot. Sometimes, PC USB ports may be damaged, and you need to switch to another port to check connection issues.
If the problem still exists, we head to the next solution.
2. Repair your iTunes
- Open your Start menu and type Settings in the search bar then press Enter.
- Now click on Apps then select Apps & features. After that look for the iTunes app.
- Select the three-dot menu on the right side and opt for the Advanced option. If the option is grayed out, select Modify.
- Finally, select the Repair button.
If the problem persists, we recommend that you install a PC repair tool because the issue could be caused by your computer’s operating system. Such a tool will run a comprehensive scan after installation, find faulty files, and replace them to fix errors and improve computer performance.
3. Update your iTunes
- First, download iTunes.
- Install and launch it then go to the menu bar.
- Now, click on Help, then select Check for Updates.
- If there are any available updates, the following screen will appear. Click on Download iTunes.
One of the helpful ways to fix Windows 11 not recognizing iPod is to update your iTunes.
There are two ways available for updating iTunes: Downloading the latest version of iTunes from the Apple website or updating it from the Microsoft Store.
Now, let’s show you how to update with Microsoft Store.
- Click on the Start menu then type Microsoft Store and hit Enter.
- Open Microsoft Store and click on the library icon on the bottom left side of the window.
- Now, scroll down and look for iTunes. To see available updates, click on Get updates. If there is any available update for iTunes, click on the Update option.
4. Update driver
- Click on the Start menu, type Device Manager, and hit Enter.
- Next, double-click on the Universal Serial Bus controllers section and select Apple Mobile Device USB Driver.
- Right-click on it and select Update Driver. Follow on-screen prompts to complete updating the driver.
A good option for those who are not tech-savvy is Outbyte Driver Updater, which can automatically update your computer’s driver.
This utility does a check to see if any drivers are missing or outdated and then updates them to hopefully fix your problem.
5. Open Services
- Click on the Start menu, type Services, and press Enter.
- Look for Apple Mobile Device Services and double-click on it.
- Make sure your Service status is Running.
- If your Apple Mobile Device Services is not running, click on Start then set Startup type on Automatic, and select OK.
- Restart your system.
Can I transfer my music from my iPod to Windows without any software?
- Yes. All you need is to open your File Explorer.
- Click on the View tab, select Show, then check the Hidden item option.
- Now go to the iPod_Control folder and drag and drop your music folder where you want to save it.
We recommend that you check the cable and ports on both devices before moving on to more advanced solutions. If the connection isn’t working, any solution you come up with won’t help.
The computer’s port may be tested by attaching another device, and the iPod’s port can be tested by plugging it into a wall outlet.
It’s possible that a problem with the drivers is to blame for Windows 11 not recognizing iPod.
It is worth noting that, you should keep your computer’s drivers up-to-date regardless of whether or not you’ve had any problems.
If you are looking for the best software to transfer music from iPod to PC, take a look at this article.
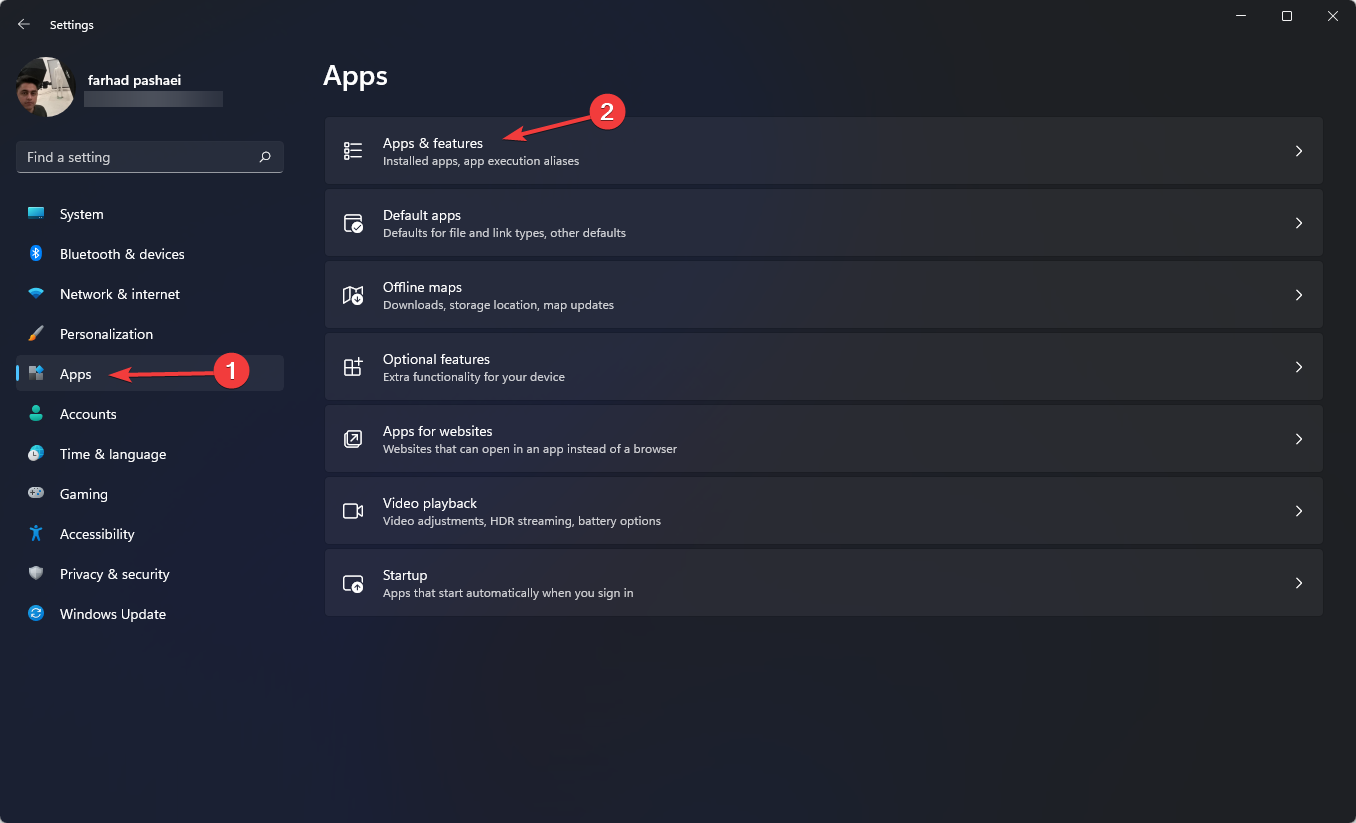














User forum
0 messages