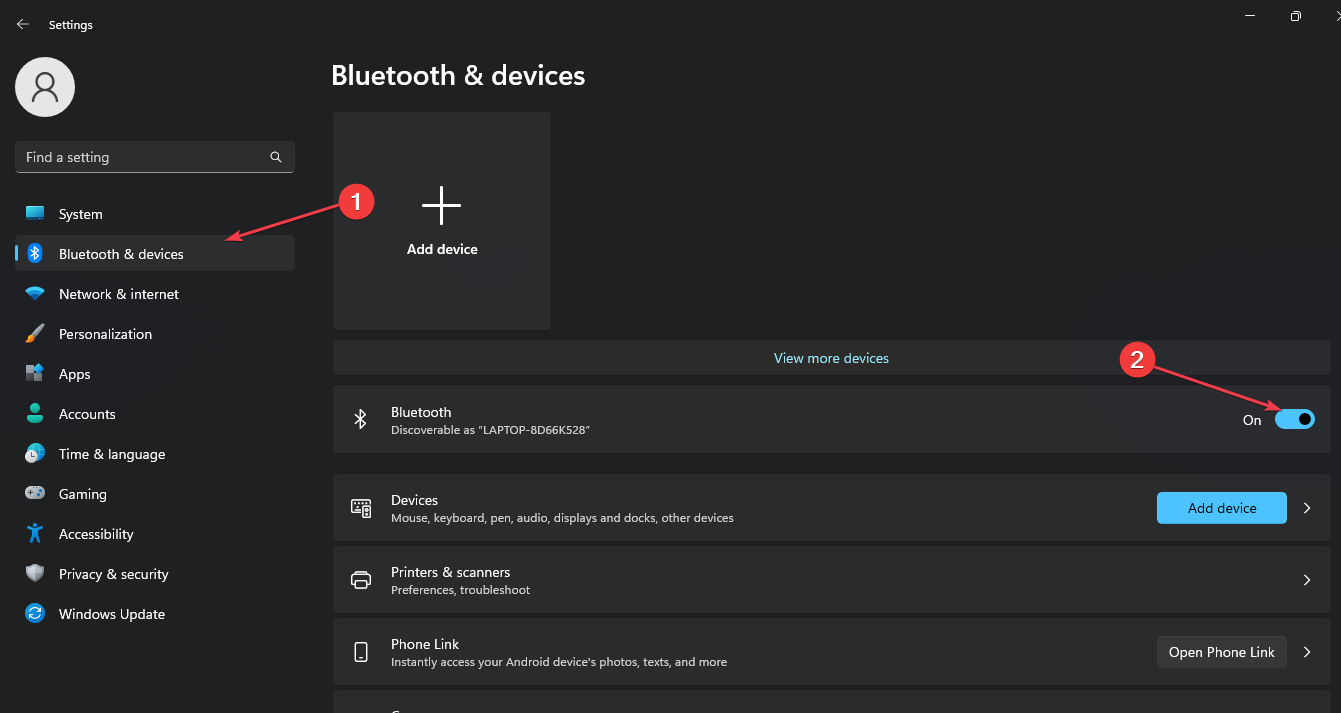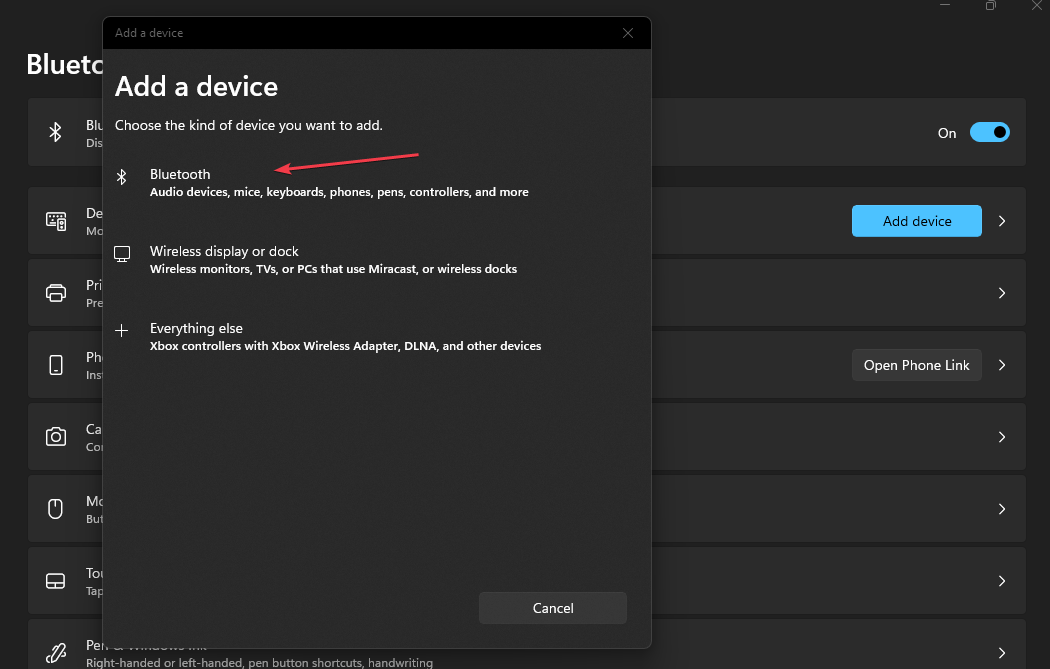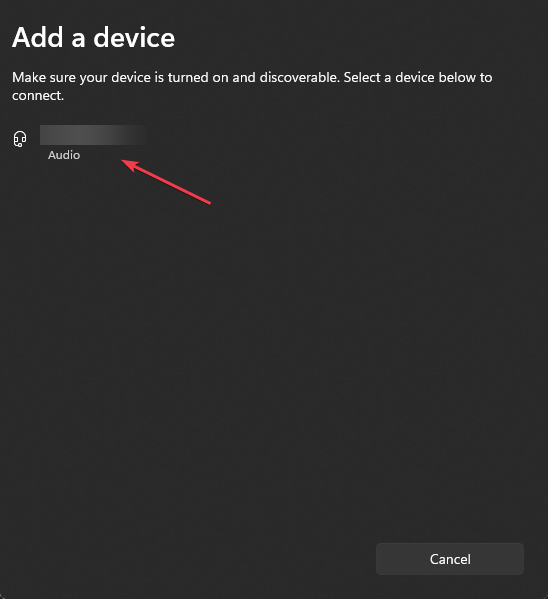Connect Your AirPods to a Microsoft Surface [Quick Way]
Connect AirPods to Microsoft Surface via the Bluetooth
3 min. read
Updated on
Read our disclosure page to find out how can you help Windows Report sustain the editorial team Read more
Key notes
- AirPods are primarily designed to work with Apple products with occasional exceptions for Microsoft PCs.
- Connecting AirPods to a Microsoft laptop for the first time won’t offer the automatic connection setup.
- You can connect your AirPods to your Microsoft Surface laptop by adding it via Bluetooth connection.
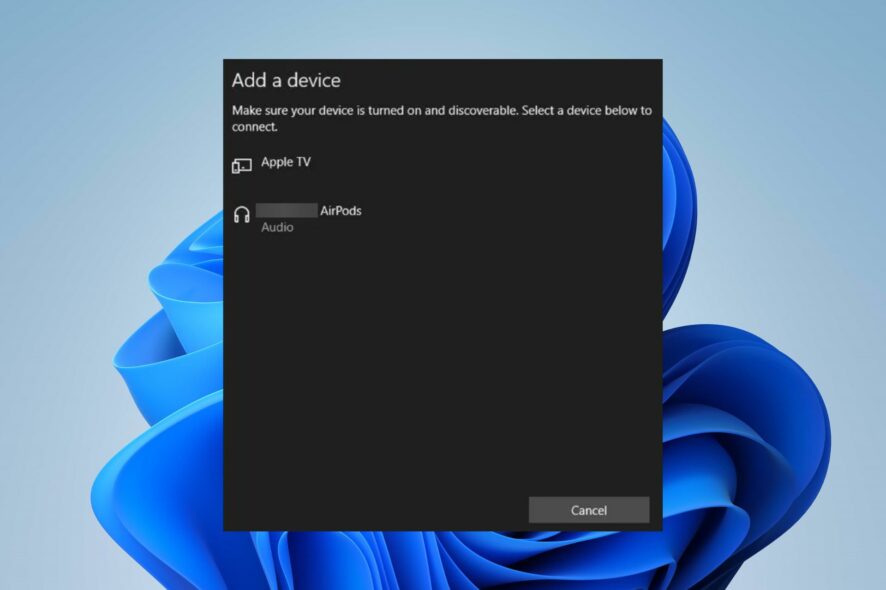
Many users wonder if they can connect their AirPods, an Apple product, with their Windows computers. However, it is possible but requires a little workaround. So, this article will take you through the detailed steps for connecting your AirPods to Microsoft Surface.
Also, we have a comprehensive article about AirPods microphone not working on Mac and Windows 10/11. So, you can check it out if you encounter an issue.
Can you connect AirPods to a Microsoft laptop?
While AirPods are primarily intended for use with Apple devices, such as iPhones and iPads, you can still pair them with non-Apple products. So, you can connect AirPods to a Microsoft laptop, including Surface laptops.
Further, this is possible because AirPods use Bluetooth technology, which is supported by most modern laptops. However, the automatic pairing feature won’t be available for the PC unless it’s a Mac.
However, if Bluetooth won’t turn on, you might experience some issues.
How do I connect my AirPods to my Microsoft Surface?
Connect via Bluetooth
- Ensure your AirPods are fully charged and within range of your laptop.
- On your PC, left-click the Start button in your taskbar, and choose Settings from the drop-down menu.
- Select Bluetooth & devices from the sidebar on the left pane in the Settings menu.
- Ensure the Bluetooth option is turned on. If it’s not, toggle the Bluetooth switch to enable it.
- Open the lid of your AirPods case and press and hold the button on the back of the case until the LED light on the front starts flashing white.
- On your laptop, click on the Add Device option.
- In the Add a Device window, select Bluetooth and wait for your AirPods to appear in the list of available devices.
- Click on your AirPods when they appear in the list to let your laptop start connecting to your AirPods.
- Once the connection is established, check if the AirPods are connected by playing audio on your laptop.
After the initial setup, your AirPods should automatically connect to your Microsoft laptop whenever they are in range, and Bluetooth is enabled on both devices.
If you follow the steps above and the AirPods are not working in Windows 11, you can check out our article on ways to fix it.
Alternatively, you may be interested in other articles about what to do if you experience low AirPods volume when connected to your Windows PC.
Also, we have a detailed guide discussing why AirPods keep disconnecting from Windows and how to fix it.
If you have further questions or suggestions, kindly drop them in the comments section.