How to Use a VPN on a Laptop
Setup built in or third-party VPN on your PC for increased protection
5 min. read
Updated on
Read our disclosure page to find out how can you help Windows Report sustain the editorial team. Read more
Key notes
- Using a VPN on a laptop shouldn't be different than using it on a desktop PC.
- However, if you're a novice, you might find it difficult to configure your network settings.
- Third-party VPN providers are the most popular choice among laptop users.
- On the other hand, Windows also has a built-in VPN feature that is quite effective.

Do you need to connect your laptop to VPN? Having a good and reliable VPN is important, and in today’s article, we’ll show you how to connect your PC to a VPN network on your device.
Using a VPN surely has its benefits. It protects your online information including real name, location, and online activity, not to mention vital data such as your card info.
The VPN acts like a shield between you and the internet, making sure that no one can track you down and get access to your private information.
When you want to use a VPN on your laptop, there are a few things you need to do to get to that point.
Why would I use a VPN on my laptop?
Whether it’s for work purposes or your own personal use, a VPN or virtual private network, gives you a more secure connection to your network and the Internet, as if you’re working from a public place.
➡️ Protect all your online activity – all traffic is fully encrypted, so no one can spy on you or track you down
➡️ Bypass geo-restrictions – with a VPN you can connect to virtual locations across the world and get access to websites and platforms that aren’t available in your area
➡️ Stop ISP throttling – if you have an Internet provider that throttles your bandwidth or doesn’t offer unlimited data, you can use a VPN (with unlimited data) to browse the web without limits
Therefore, it is recommended to use a VPN to protect yourself from prying eyes on the internet. Read on to find out how to do this.
How can I connect to a VPN on my laptop?
In order to successfully connect your laptop to VPN, you need to have a VPN profile on your laptop.
You can do this either by creating one by yourself or by setting up an office or work account so as to get a VPN profile from your workplace.
- How to set up and use the built-in VPN on your laptop
- How to install & use third-party VPN software on your laptop
1. How to setup and use the built-in VPN on your laptop
1.1. Create a VPN profile for your laptop
Here are the steps you can take to create a VPN profile on your laptop if you don’t have one:
- If the VPN profile you want to create is for your work account, check the VPN settings, check for a VPN application within the intranet site in your workplace, or check with your company’s IT support person about it.
- However, if the VPN profile is for a VPN service you’re subscribed to for personal use, go to the Microsoft Store and check whether there’s an app for the VPN service, and then go to the VPN service website to see if the connection settings are listed therein.
- Once you have either the VPN for work or VPN for your personal account confirmed, click the Start button.
- Select Settings.
- Click Network & Internet.
- Select VPN.
- Select Add a VPN connection.
- Under Add a VPN connection, go to VPN provider.
- Choose Windows (built-in).
- Go to the Connection name box and type any name, for example, My Personal VPN for the VPN connection profile. This is the same name you will look for when you want to connect in the Server name or address box.
- Type the address for the VPN server.
- Under VPN type, choose the VPN connection type you want to create. This means you need to know which type your company or VPN service uses.
- Under Type of sign-in info, choose the type of sign-in info or credentials to use, such as username and password, certificate, one-time password, or smart card used to connect to a VPN for work. Type your username and password in the boxes.
- Select Save.
If you want to edit the VPN connection information, or additional settings specifications like proxy settings, choose the VPN connection then click Advanced options
1.2. Connect to VPN on your laptop
1. Go to the right hand side of the taskbar.
2. Select the Network icon (with the Wi-Fi symbol).
3. Choose the VPN connection you want to use.
4. Based on what happens when you select the VPN, either select Connect (if the connect button is displayed under the VPN connection) or, if VPN in Settings opens, select the VPN connection from there and then click Connect.
5. Type your username and password (or other sign-in credentials) if prompted to.
6. If you want to see whether you’re connected, select Network icon, and then check if the VPN connection displays the word Connected under it.
As long as you downloaded a VPN and created a VPN profile for a work account or personal use, you are all set and ready to connect your laptop to a VPN. You can do this via your device’s built-in Network Settings.
Once you’re connected, you will see the VPN connection name displayed with the word Connected under it.
2. How to install & use third-party VPN software on your laptop
- Decide on a reputable VPN. We use ExpressVPN because it’s fast, reliable, and offers unlimited access to thousands of servers.
- Download ExpressVPN and install it on your PC.
- Launch the app and log in with your credentials or activation code.
- Click on the big power button to connect to a server.
That’s how you install the VPN & how you connect with it on a laptop. It’s very simple and straightforward, as you can tell.
The next methods described will seem a bit complicated, in comparison to this one. Here you just download the app, log in with your credential and that’s it.
As far as VPN services go, we highly recommend Express VPN, owned by Kape Technologies.
It provides really good services, with thousands of servers around the world which basically means it can offer good Internet speeds wherever you are.

ExpressVPN
Try one of the best VPNs that you can get for your laptop, for increased security and privacy online.We also compiled a guide on how to fix VPN connection issues, just in case you can’t connect to VPN. If you’re on Windows 11, you should know that it’s just as easy to manually set up a VPN on Windows 11.
Have you managed to use a VPN on your laptop after following the steps described above? If so, share with us your experience.
If you’re not able, let us know what happens when you try these steps by leaving a comment in the section below.



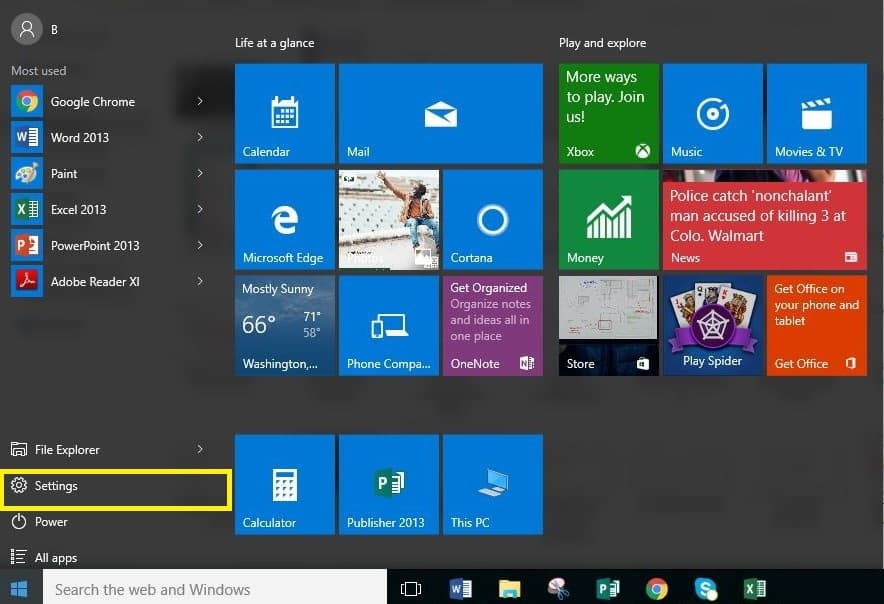
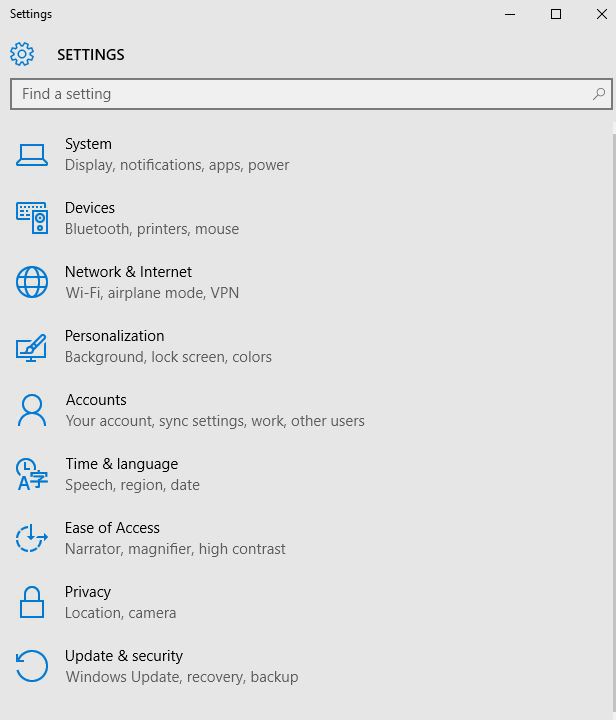
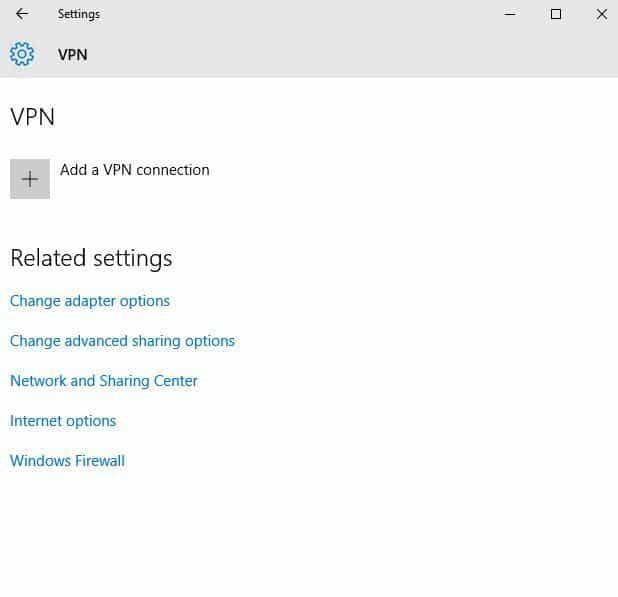
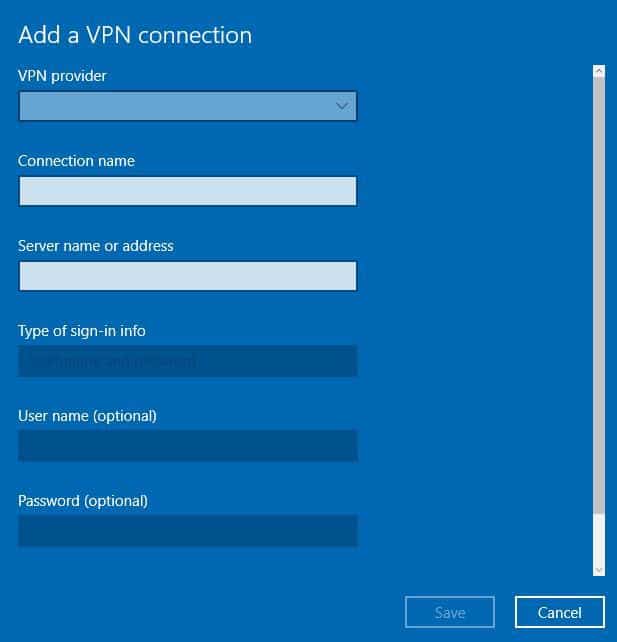
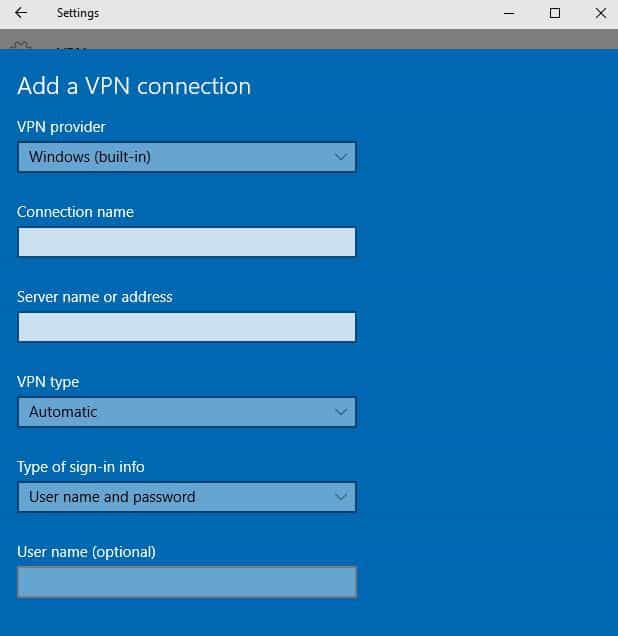
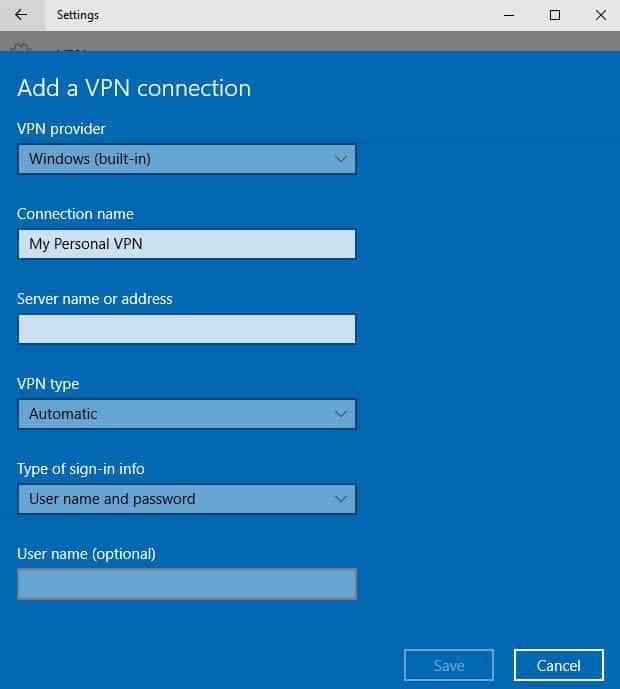
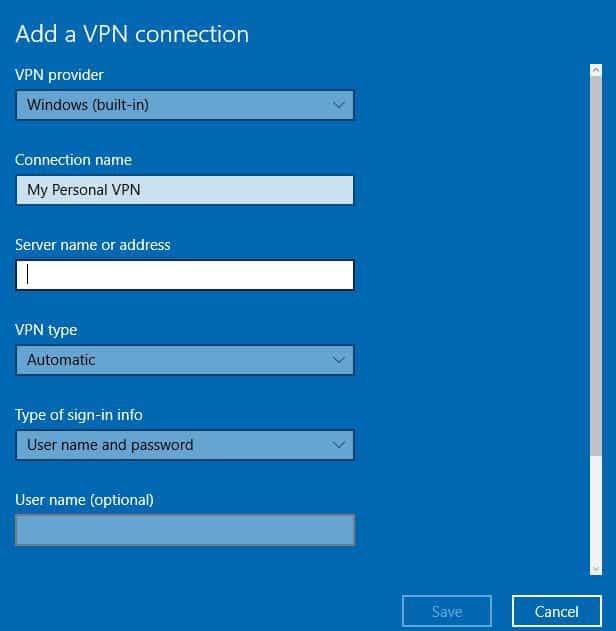
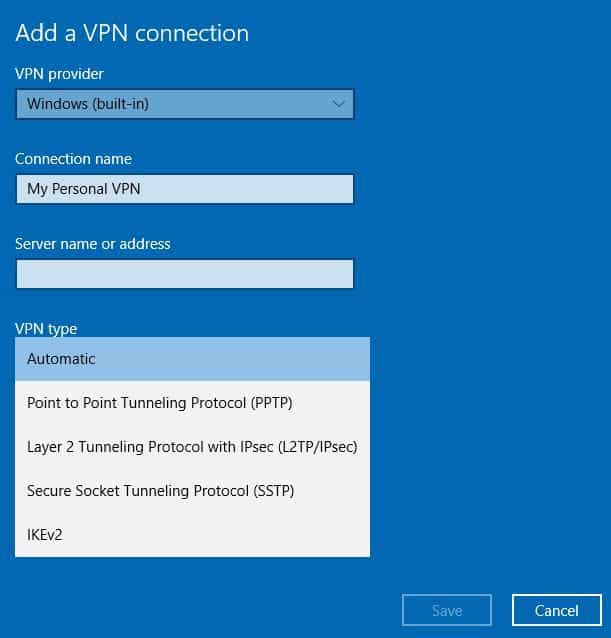
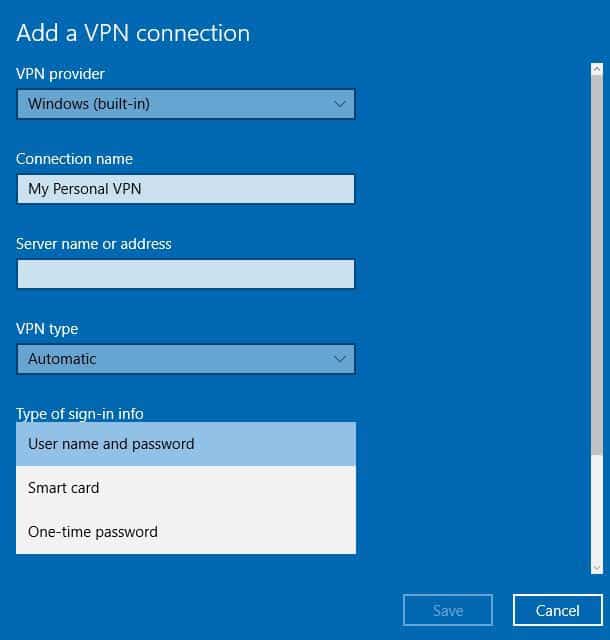
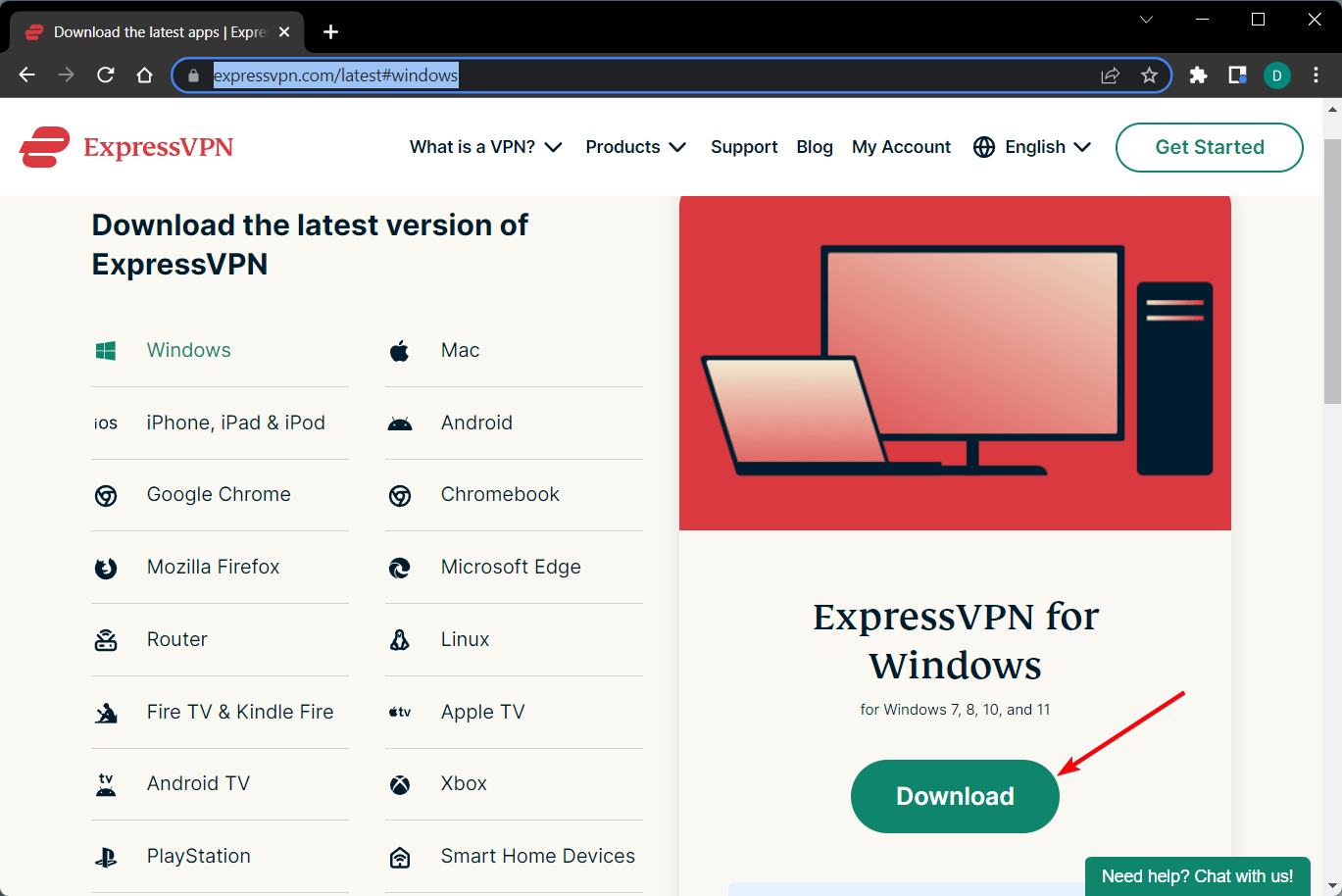


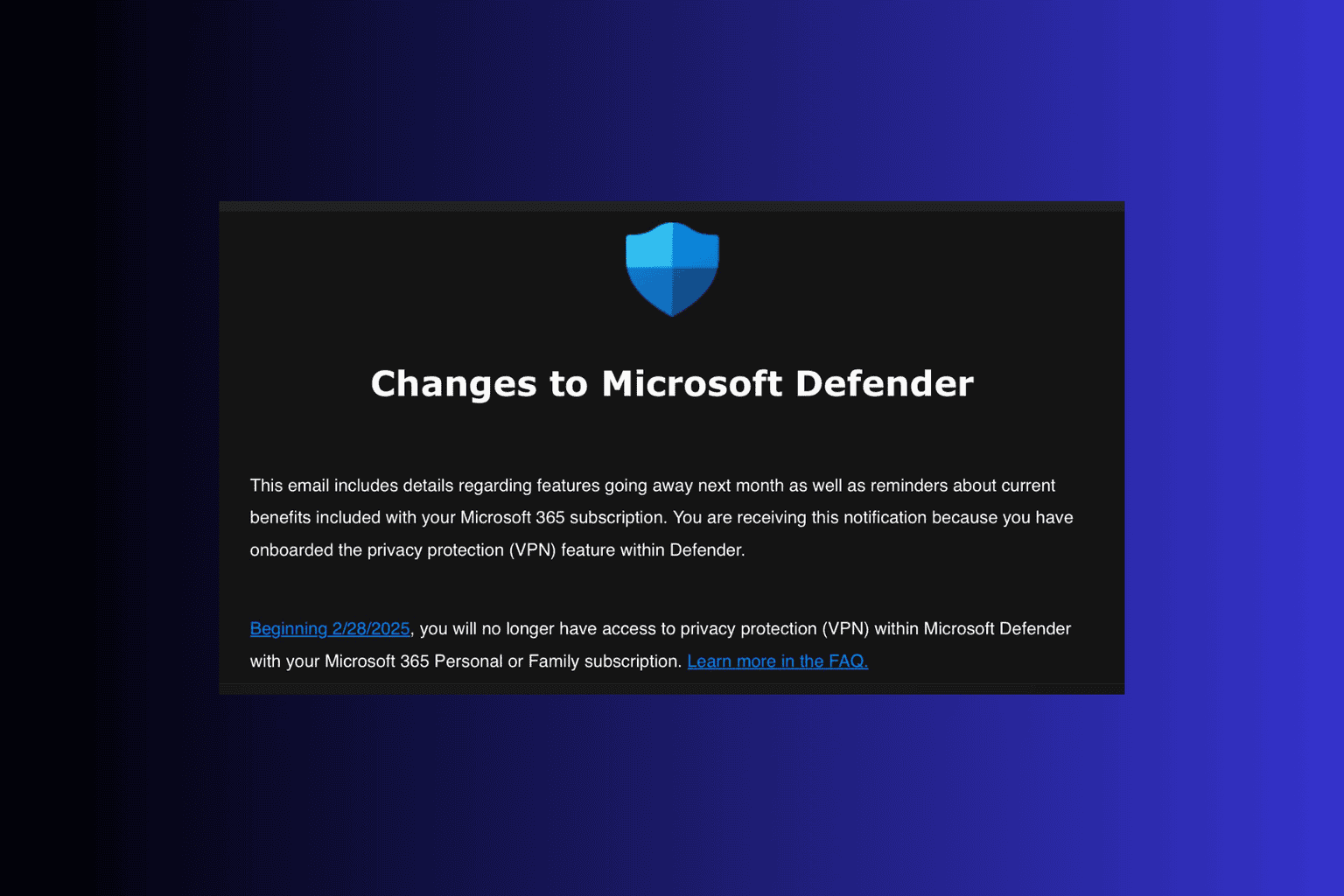
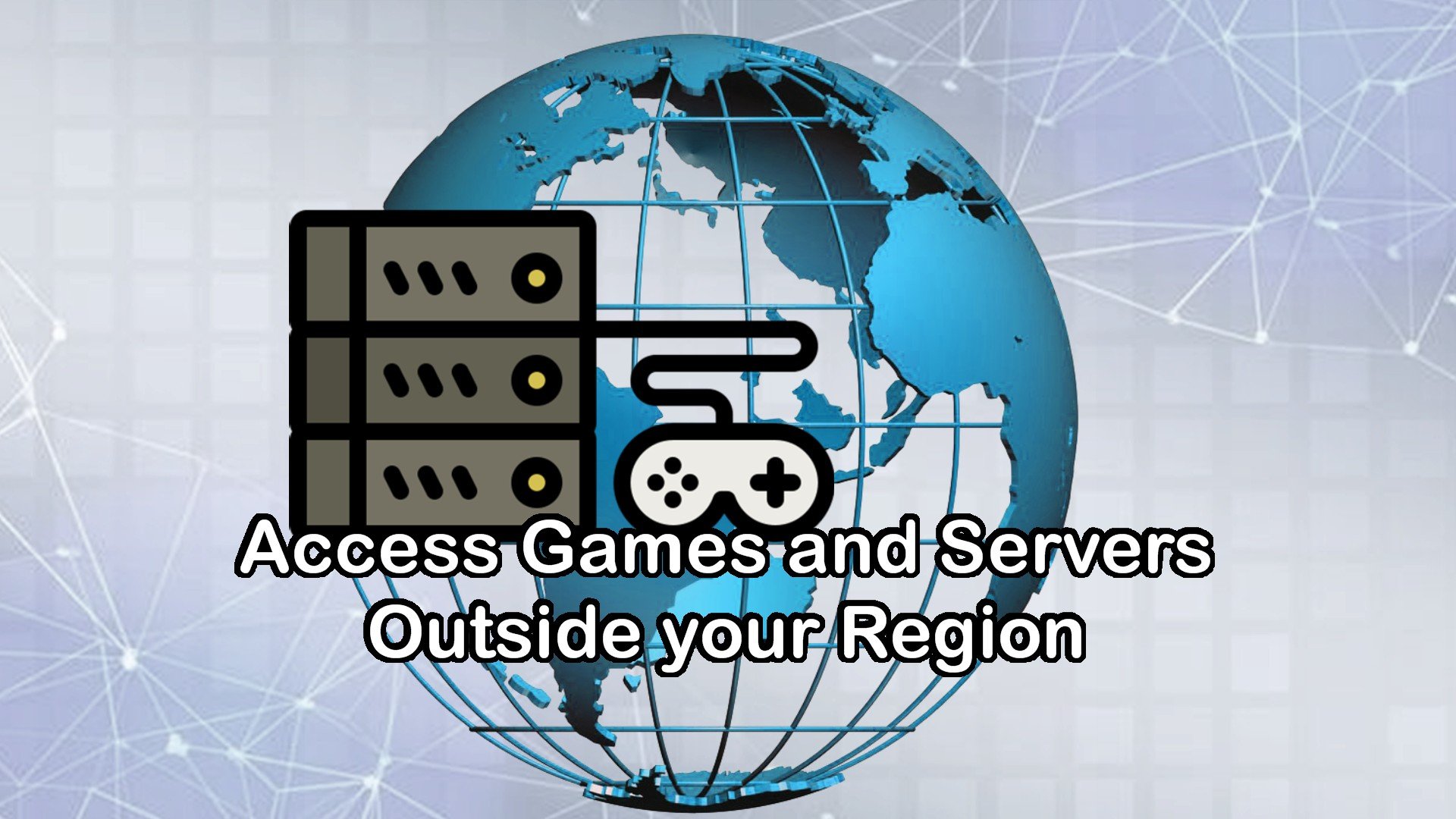

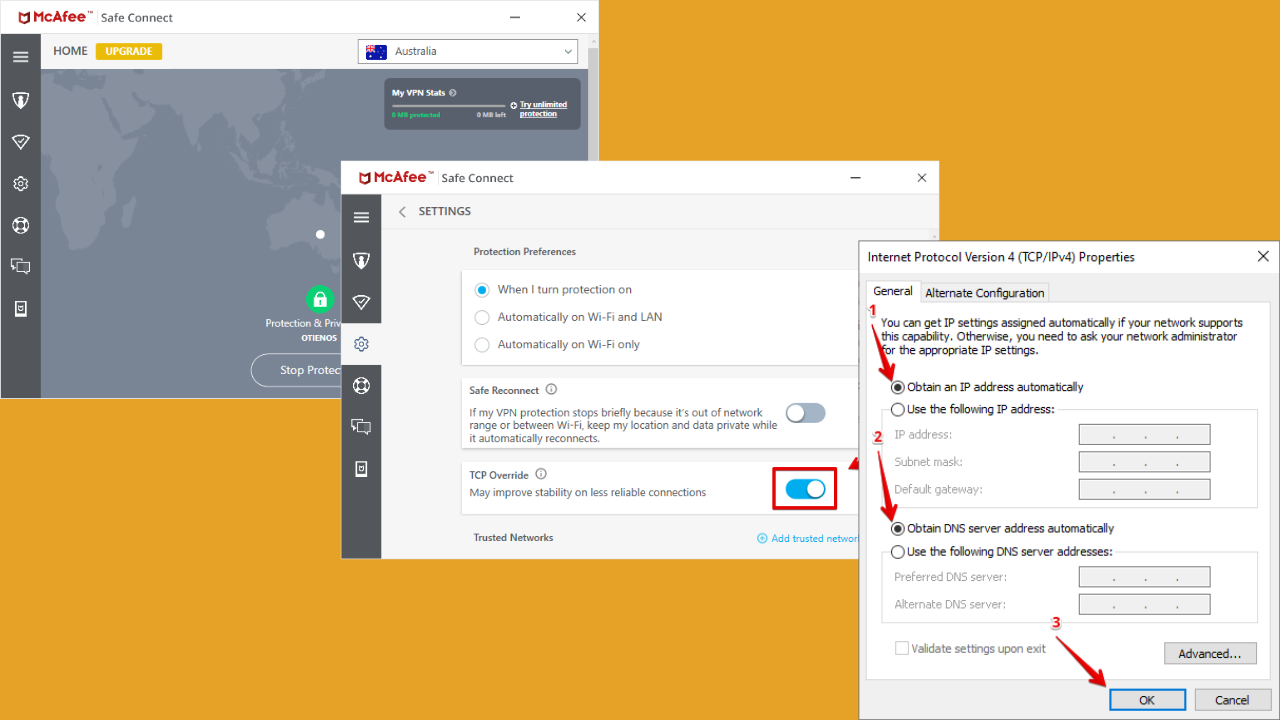
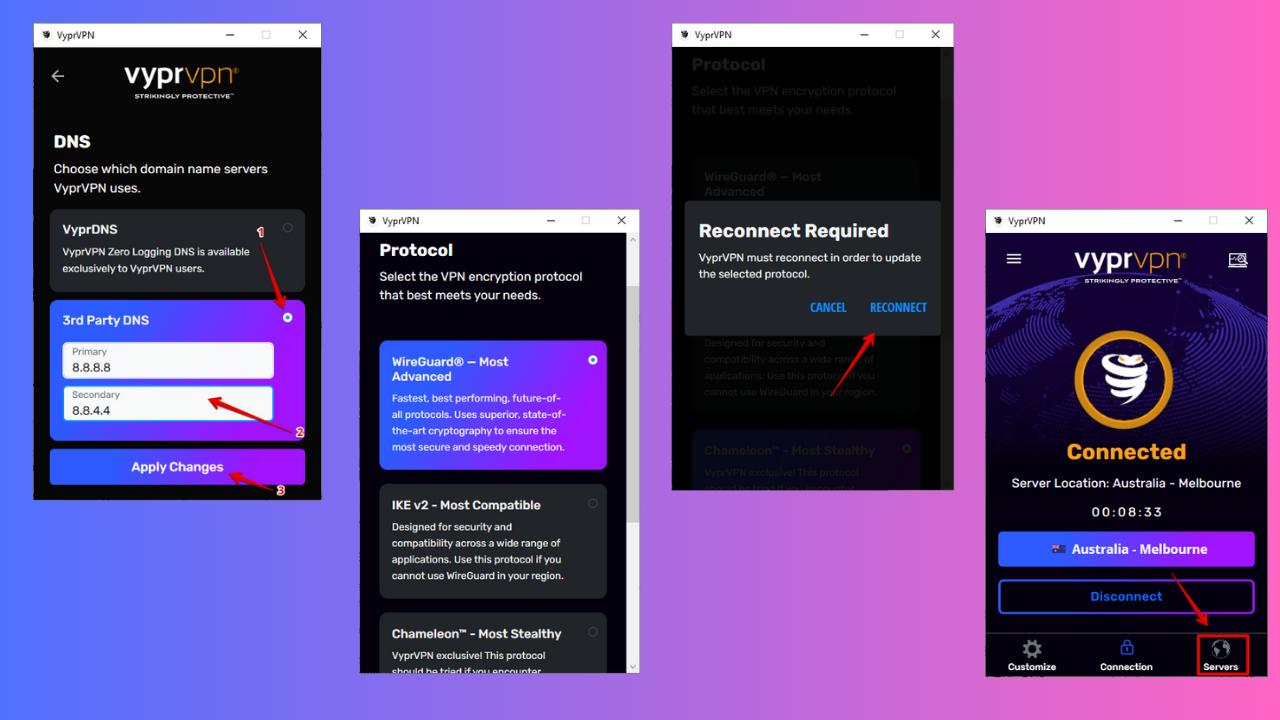
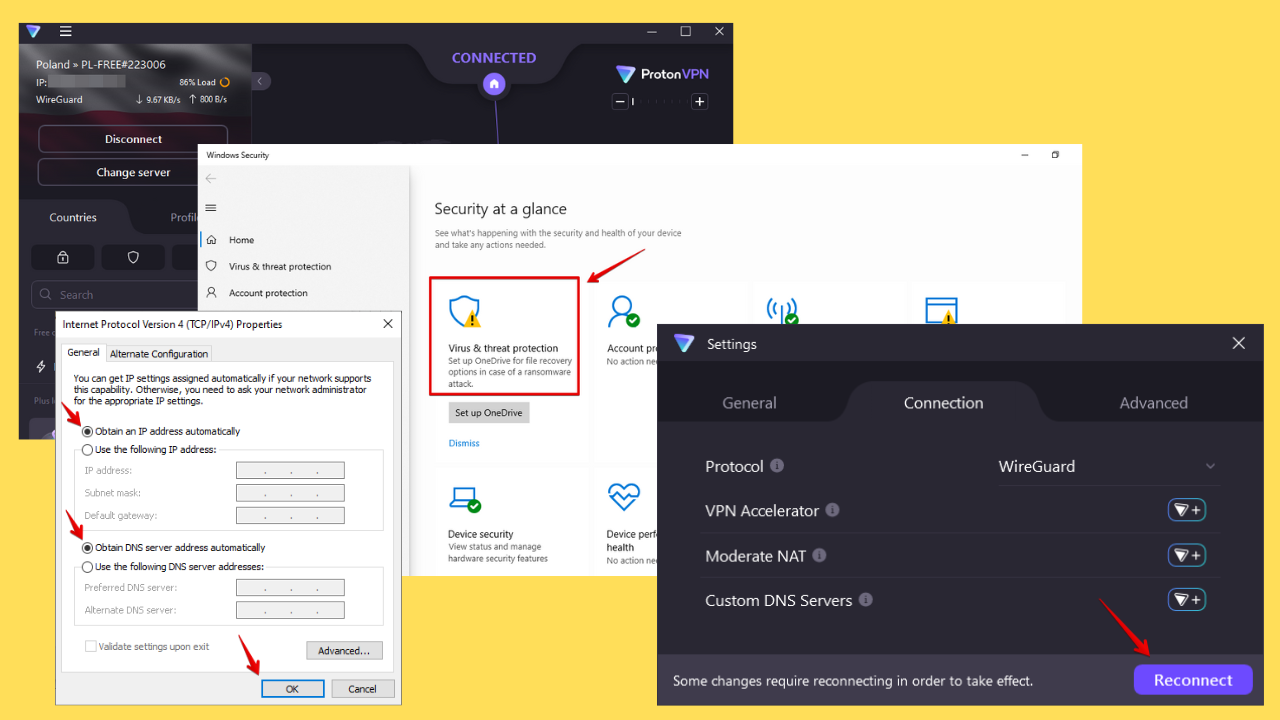
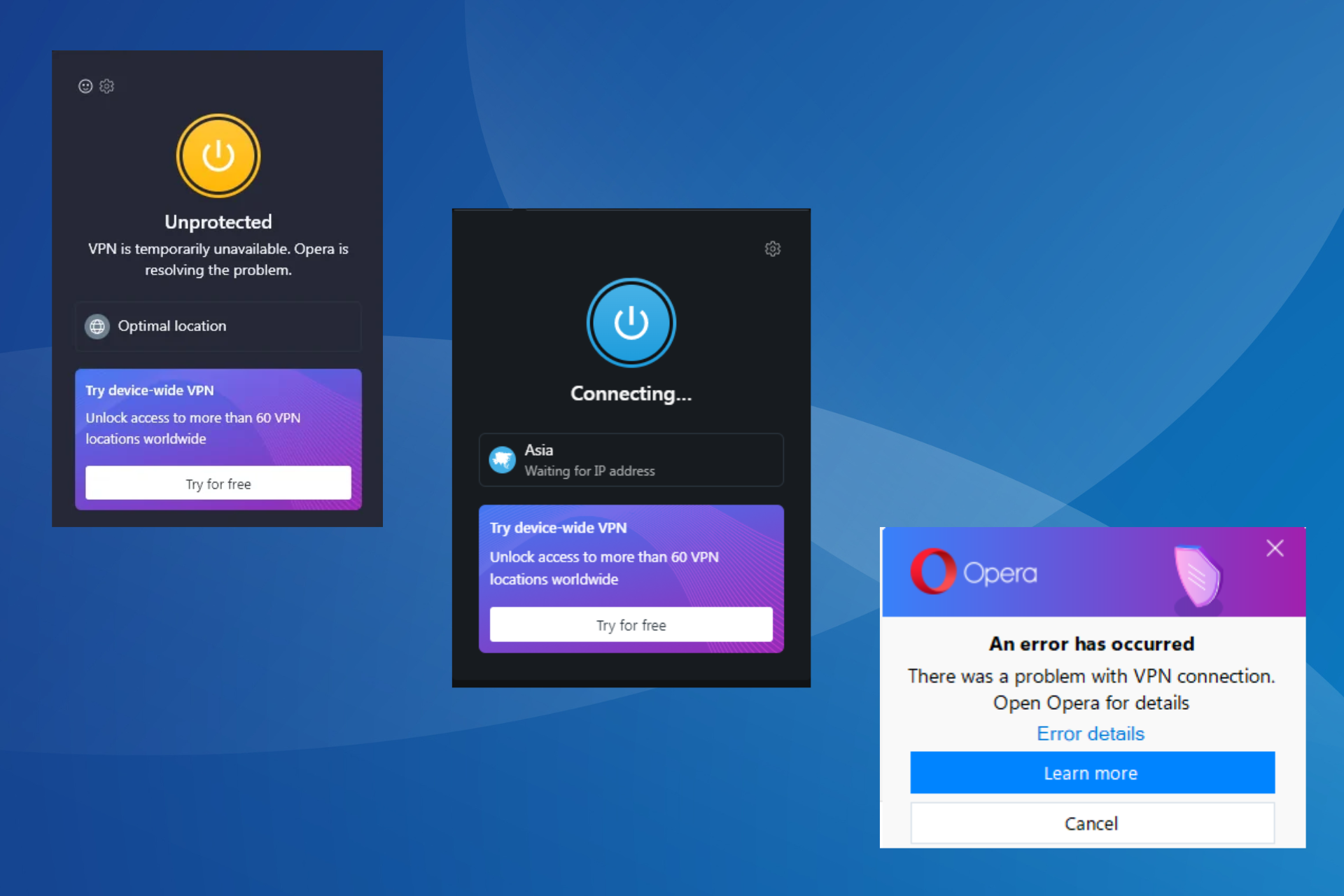
User forum
0 messages