How to Convert OST Into PST Using Stellar Converter for OST
Check out the easiest way to convert from OST to PST
8 min. read
Updated on
Read our disclosure page to find out how can you help Windows Report sustain the editorial team. Read more
Key notes
- Converting your offline OST to a PST file can be an easy task if using Stellar Converter for OST.
- This ost to pst converter helps you extract all mailbox data, such as emails, attachments, contacts, calendars, tasks, notes, and journals from OST files.
- In this article, we will show you the step-by-step methods to convert an OST to PST.
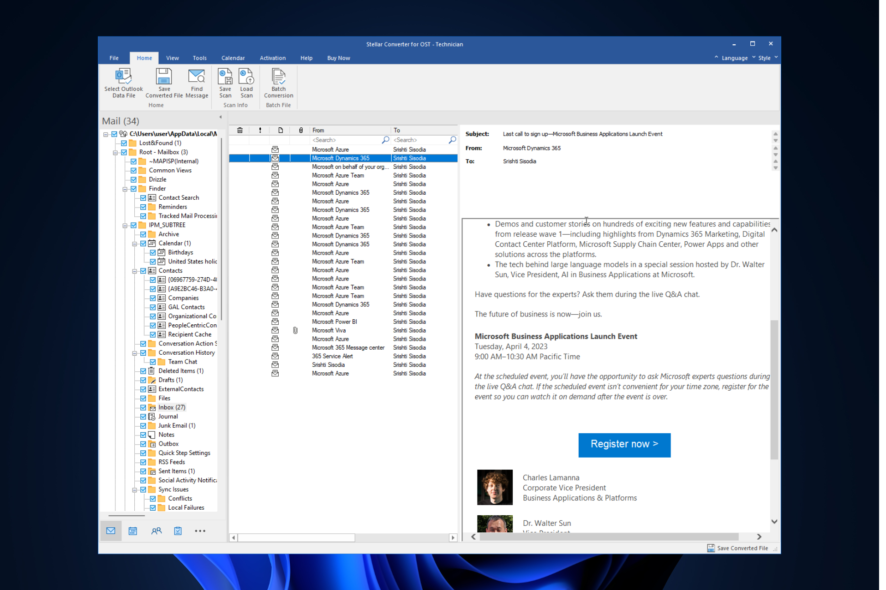
Whether you use Microsoft Outlook with Microsoft Exchange Server or IMAP mail protocol, OST (Offline Storage Table) files are automatically created and saved on your computer.
Despite the popularity of Outlook, it is not free from errors, and users often complain about random crashes. Sometimes due to crashes, the OST file might get corrupted, and you may lose access to your mailbox.
Therefore, you need a reliable OST to PST converter that can help you recover important emails, contacts, calendars, and other data stored in the OST file. One such reliable software is Stellar Converter for OST.
In this guide, we will discuss how to convert OST into PST files and repair your Outlook emails without any hassle.
Why do you need an OST to PST converter?
Converting an OST (Offline Storage Table) file to PST (Personal Storage Table) format can be significant for recovering your mailbox content. Here are some scenarios wherein you can need it:
- Inaccessibility – If the Exchange Server crashes or the OST file becomes corrupt, you might lose access to your data on email. OST to PST conversion can help you recover emails, contacts, calendars, and other data.
- Migrating data – If you are switching to a new email client or migrating to a different Exchange Server, then OST to PST converter can help you transfer your data from one system to another.
- Backup and archiving – The conversion can also be useful for creating backups or archives of your data. PST files can be easily stored, transferred, or backed up to a different location.
- Limited storage space – Outlook has a limit on OST file size, and if the file exceeds the size, there may be performance issues. You can convert this file to PST to reduce the size.
- Lost your mailbox data– If your mailbox data is deleted, converting the OST file to a PST file can help recover data.
No matter why you want to do this, Stellar Converter for OST checks all the boxes.
How can the Stellar Converter for OST help you?
PST and OST files are both file formats used by Microsoft Outlook to store mailbox data. The former is available on the local computer or network, and the latter is located on the Exchange server.
If the server becomes inaccessible or the OST file is corrupt, you can’t access your emails. To repair these emails, you need an OST to PST file converter such as Stellar Converter for OST.
With the OST PST conversion tool, you can recover all your mailbox content, including emails, calendars, tasks, attachments, journals, contacts, notes, etc, and save them in RTF, PDF, EML, HTML, and MSG.
The software allows you to scan and preview the converted OST file contents and can convert the first 20 emails per folder for free.
Let’s see how we can use this software to support OST PST conversion and recover Outlook emails.
How do I recover my emails using Stellar Converter for OST?
1. Convert OST to PST
- Go to Stellar Converter for OST website and click Free Download.
- Double-click the installer file and click Yes on the UAC prompt to launch the installation wizard.
- Follow the on-screen instructions to install the software on your computer. Once the process is complete, click Finish to close the setup and the tool will be launched.
- If you know the file’s location, click Browse to choose the OST file or the Find option to search and choose the PST file. Click Convert.
- If you don’t know the location, go to the Profile List tab. Click List Profiles. It will show you all the OST files related to Outlook profiles from the default location. Choose the OST file and click Convert.
Once the process is complete, you can see the preview Outlook mailbox folders and deleted items (red colors) in the left pane.
If you want to find a specific email, go to the Home tab, click the Find Message option, enter parameters such as To, From, Subject, & Date, and click Find Now. You can double-click on the email to see the preview.
2. Recover your PST file
- Go to the Home tab and click Save Converted File.
- On the Save as window, click the radio button next to Save as PST and click Next. You can select a different format by clicking the drop-down next to Other Formats.
- On the Save as PST window, you will get three points:
- Save PST normally will allow you to save data as a PST file normally
- Compact and Save PST compresses the PST file and reduces the amount of disk space they occupy
- Spilt and Save PST can split converted PST files into different sizes
- On the Select Destination page, either choose the default location mentioned or click Browse and select a preferred location. Here you will get three more options:
- Recover Deleted Items is selected by default. You can uncheck it if you don’t want to recover deleted items.
- Auto split PST file is selected by default. You can remove the checkmark if you don’t wish to split the converted OST file.
- Apply Advance Filter option can be used to apply various filters on recovered emails such as Include Junk Email older, Include Deleted Items folder, Date Range, and more.
- Click OK.
- The conversion process will start, and it may take some minutes, depending on the size of your mailbox.
- You will get a window that will show you the location and the file size, click OK to close it.
This OST to PST converter tool is intuitive and simple to use. The process of conversion is also quite straightforward, and the app instructs you throughout to get to the result.
Hurry up and get the latest deal for Stellar Converter for OST Corporate Edition. By using the EMAILOFF10 coupon, you will get a 10% discount on this product.
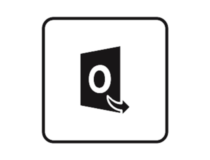
Stellar Converter for OST
Recover your lost emails by converting the OST file to PST, RTF, PDF, EML, HTML, and MSG.3. Import the recovered data into Outlook
- Launch Outlook. Click File.
- Now click the Account Settings dropdown and select the first option.
- Click the Data Files tab, select the existing OST file, and click Remove.
- Go to the File menu again, and click Open & Export.
- Click Import/Export.
- Select Import from another program or file and click Next.
- Choose Outlook Data File (.pst) and click Next.
- On the next page, either go with the default file or click Browse choose a different one, and click Next.
- Click Finish to complete the process.
Stellar Converter for OST tool is intuitive and simple to use. The process of conversion is also quite straightforward, and the software instructs you throughout to get the best results. Overall, this OST to PST converter tool is very useful for admins in critical scenarios, as listed above.
This is how you can recover your deleted or lost emails from Outlook and import them back into the email client.
What are the benefits of using Stellar Converter for OST?
This comprehensive OST PST conversion tool can easily convert inaccessible OST files to PST files. It gives you the option to either save the PST file or export mailboxes directly to Microsoft Office 365 or Live Exchange.
Here is the list of key advantages:
- Quick and efficient – The software has a user-friendly interface and can quickly convert the OST files to the desired format without any data loss.
- Supports batch conversion – You can select multiple OST files and convert them to PST files in a single process, saving you time.
- Advanced Scanning – The tool can even scan corrupt or inaccessible OST files, extract data from them and convert it.
- Selective conversion – It allows the selection of specific folders or items from the OST file, saving disk space.
- Preview feature – You can preview the converted items before saving them, which allows you to determine the accuracy of the recovered file.
What are the other methods to convert OST into PST?
1. Use the Import/Export option
- Launch Outlook and click File.
- Go to Open & Export.
- Click Import/Export.
- Select Export to a file and click Next.
- Choose the Outlook Data File(.pst) option and click Next.
- Select the folder you want to export and click Next.
- Click Finish to complete.
Now that you have the PST file, you can export it to another system or replace it with the existing one whenever you like using the steps mentioned above.
2. Use the Auto Archive Settings
- Launch Outlook and click File.
- Go to Options.
- Select Advanced from the left pane and click AutoArchive Settings.
- Place a checkmark next to the Run AutoArchive entry option, and select the other settings accordingly and click OK.
This method will save all your emails and other content except your contacts. So, if you don’t wish to save contacts, you can use these steps.
Final words
Losing important emails or access to your mailbox is scary, as you could lose your important data. However, with the help of this OST PST conversion tool, you can retrieve deleted or lost mailbox data in no time.
Stellar Converter for OST tool is intuitive and simple to use. The process of conversion is also quite straightforward, and the software instructs you throughout to get the best results.
Overall this OST to PST converter tool is very useful for admins in critical scenarios as listed above.
We hope the information provided helped you recover your emails using Stellar Converter for OST. If you have any suggestions or questions, please mention them in the comments section below.
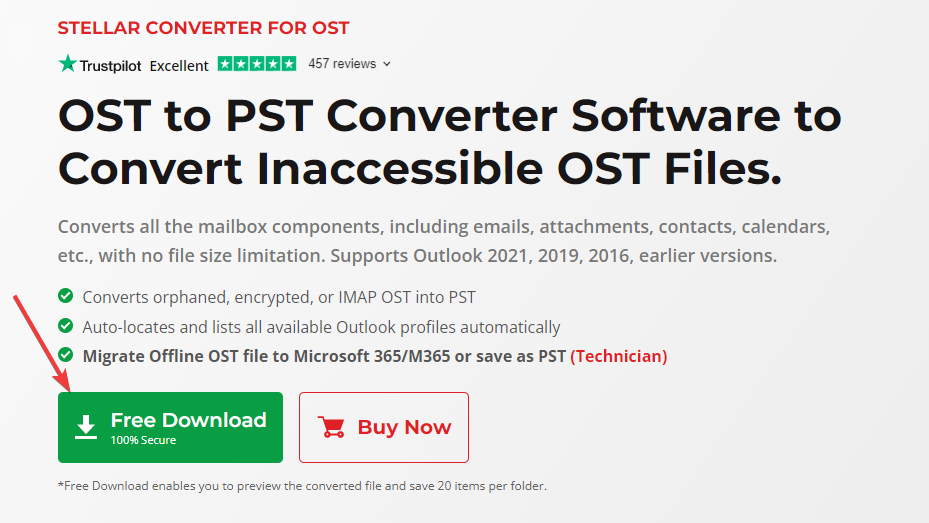
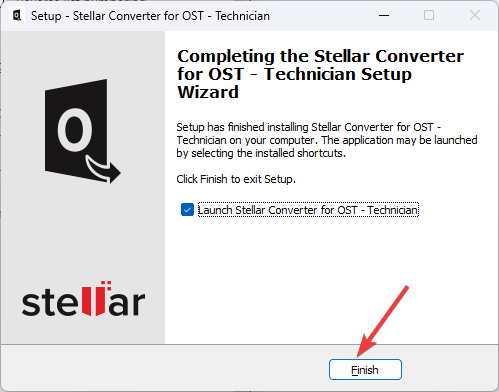
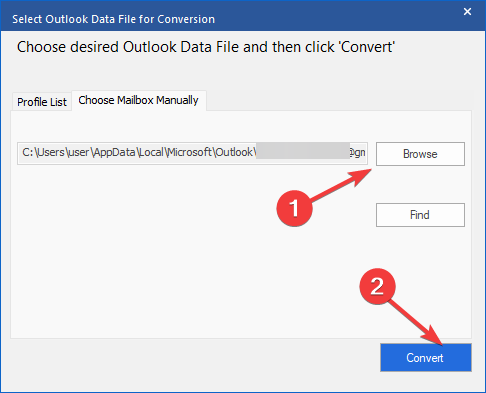
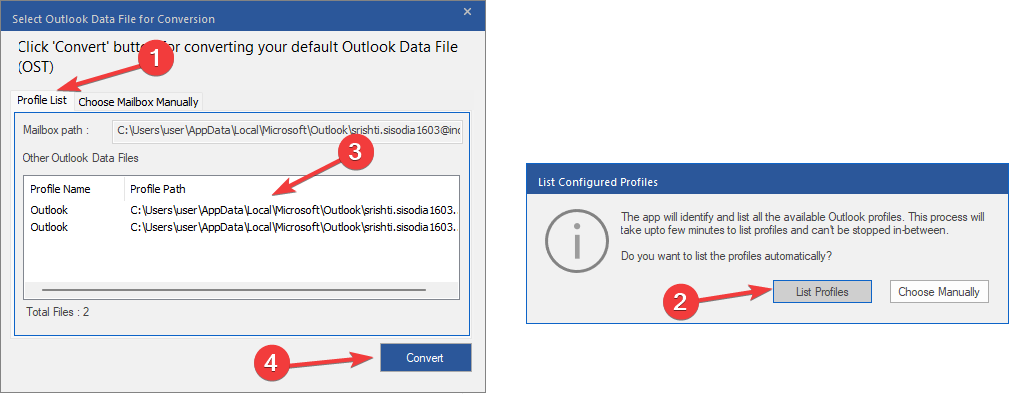
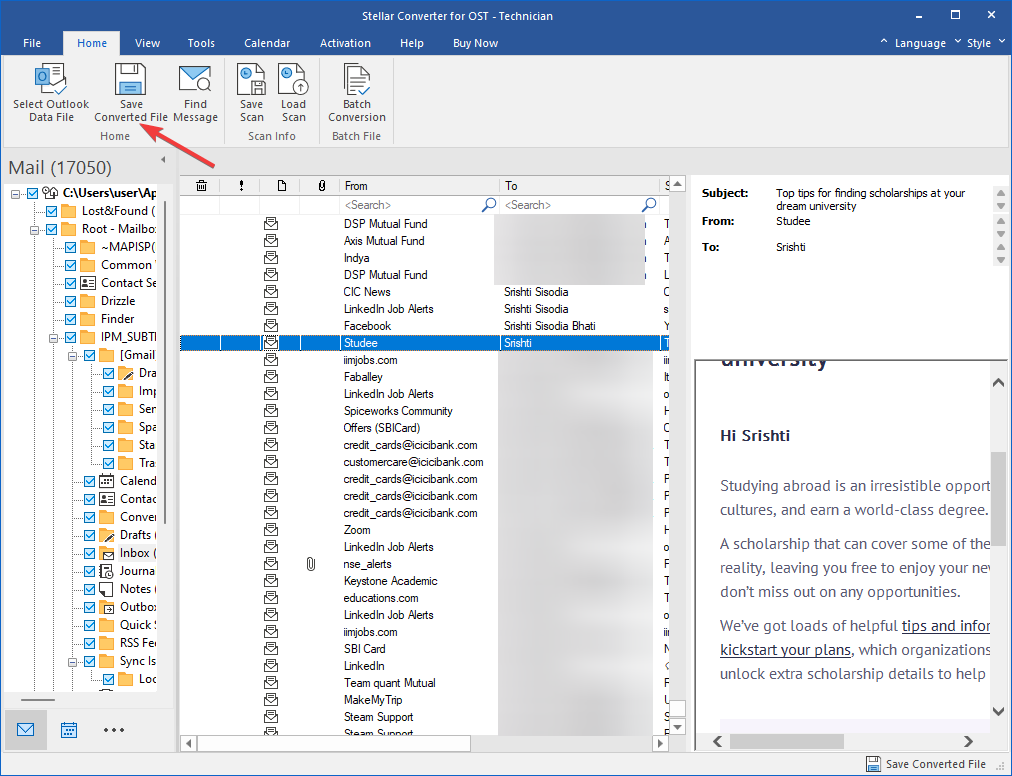
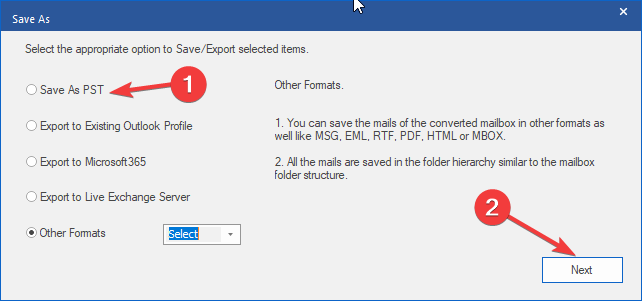
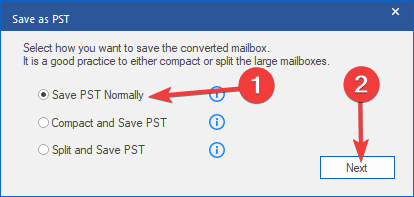
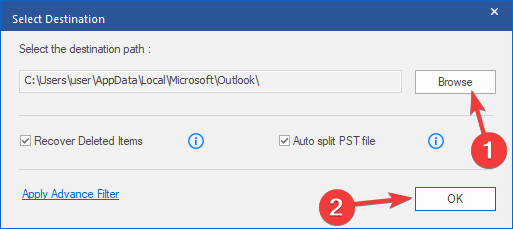
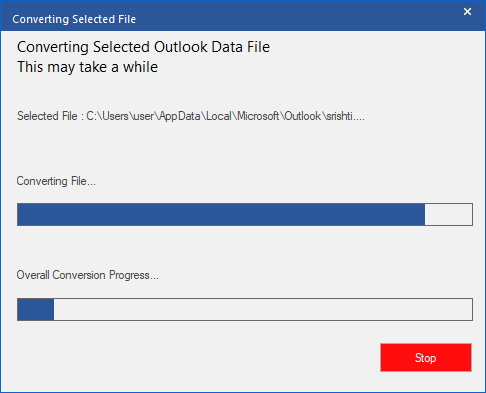
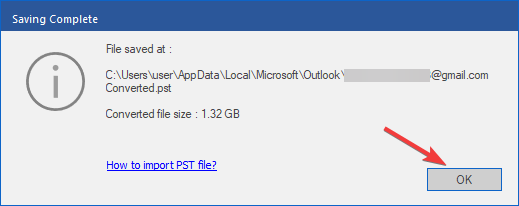

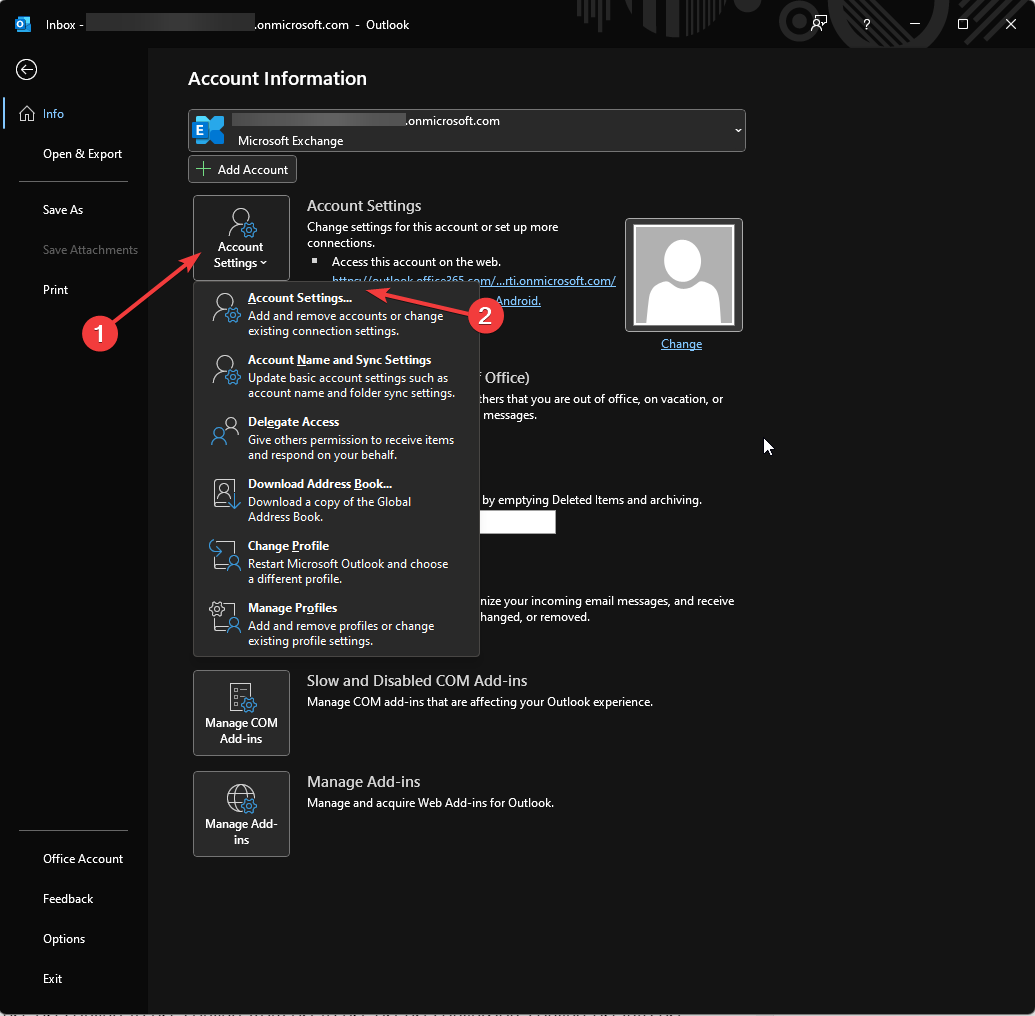
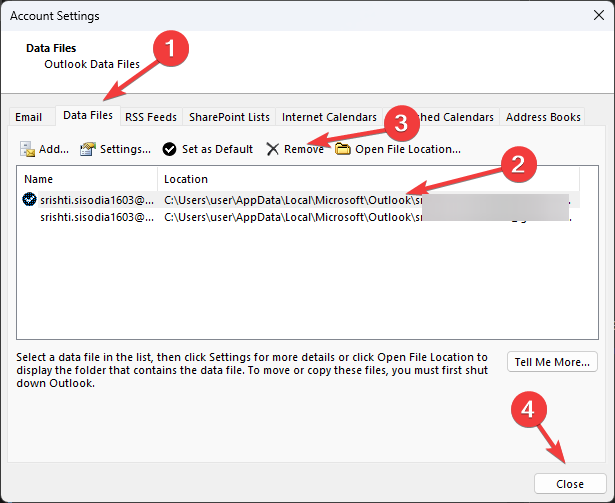
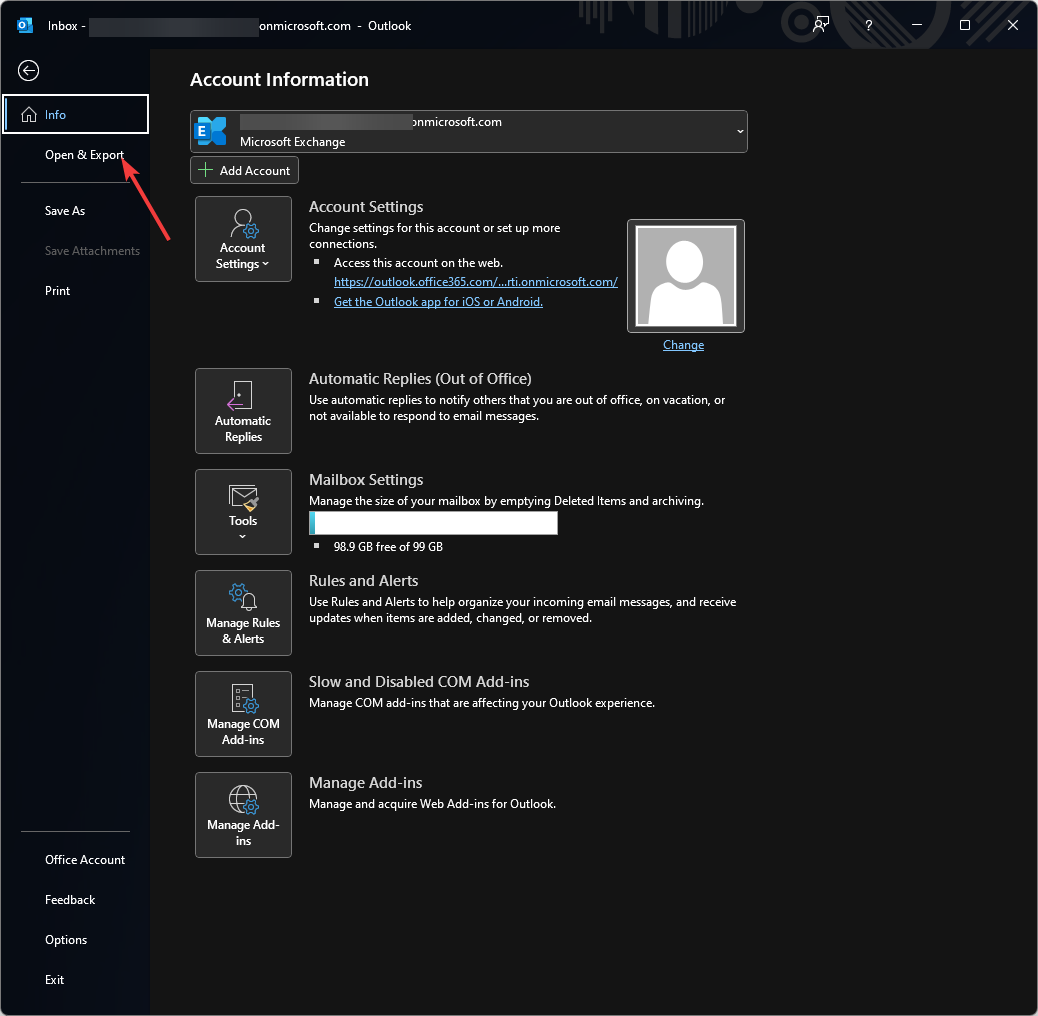
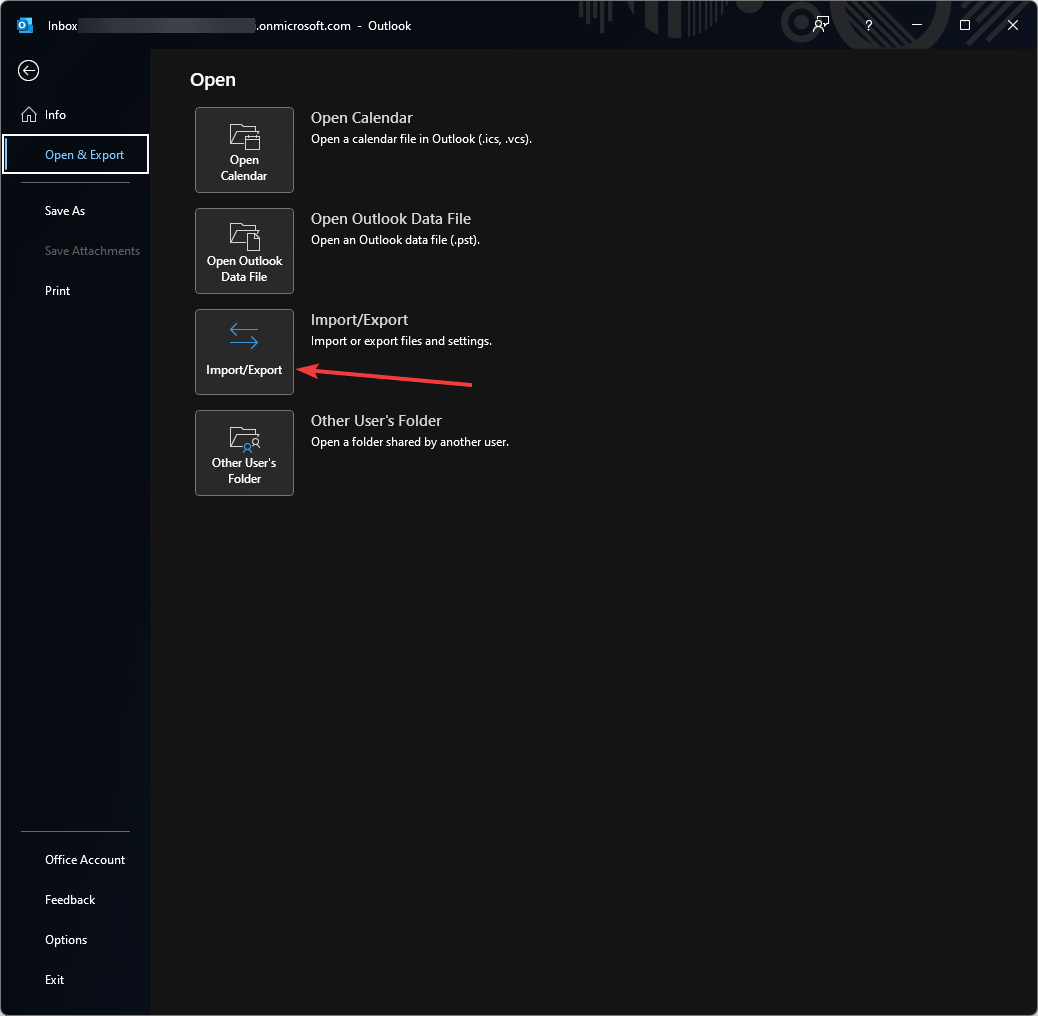
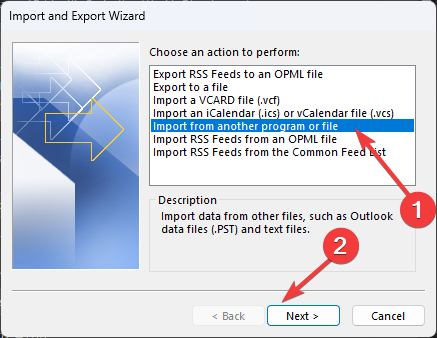
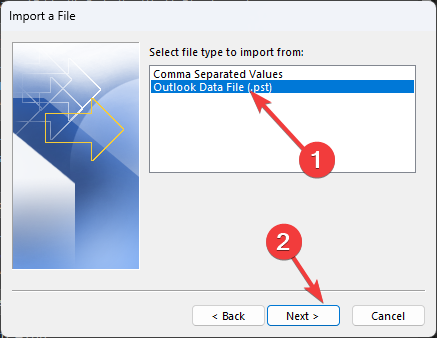
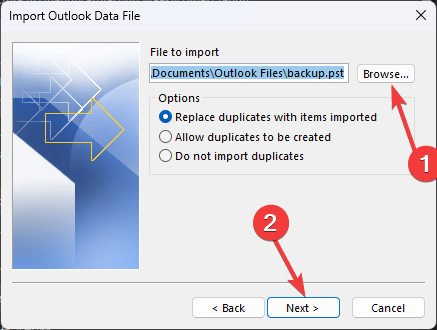
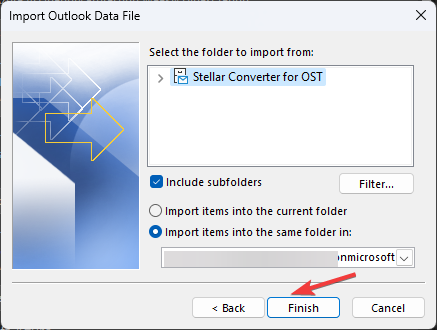

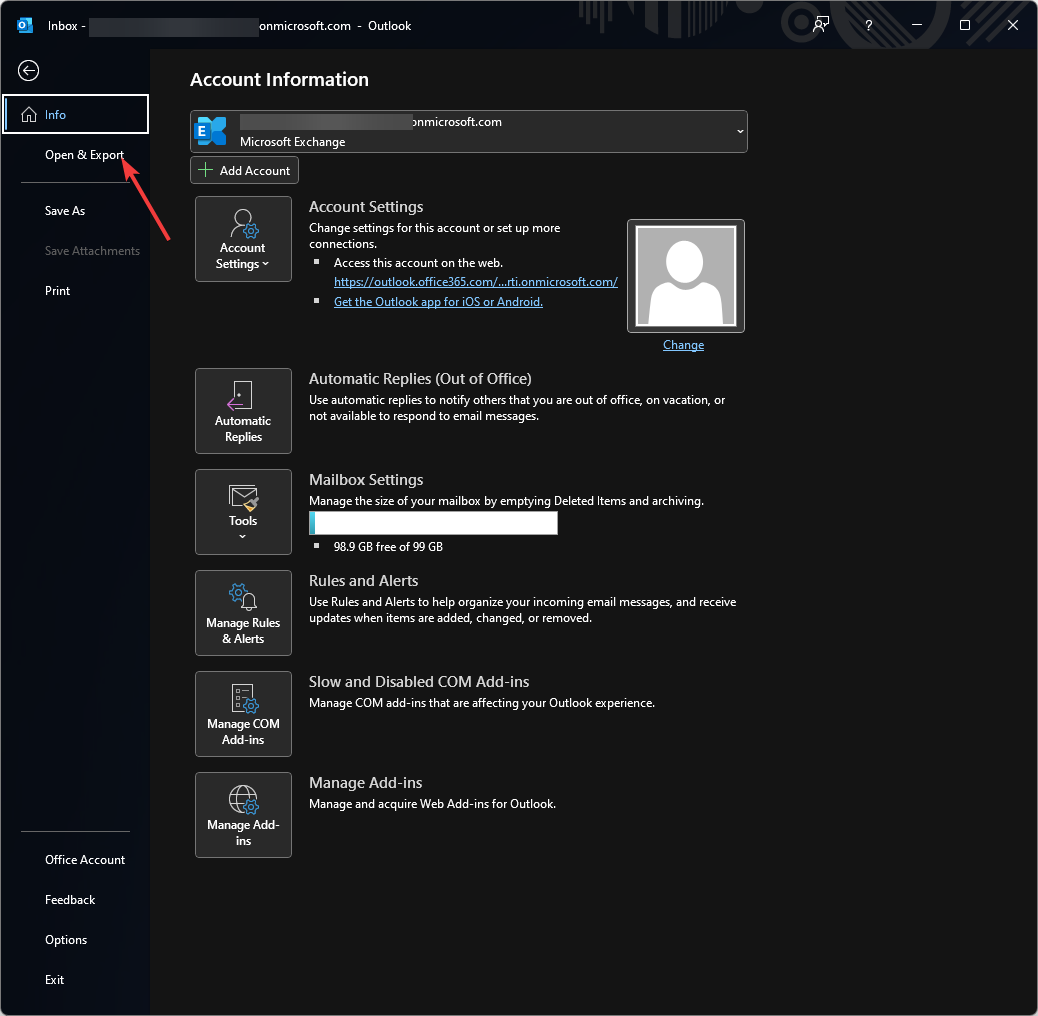

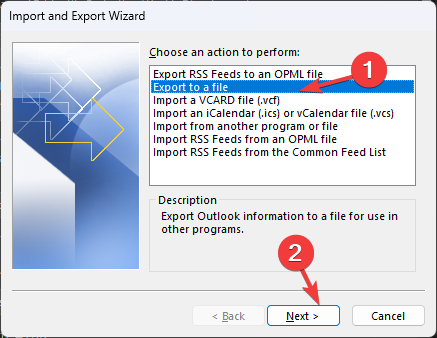
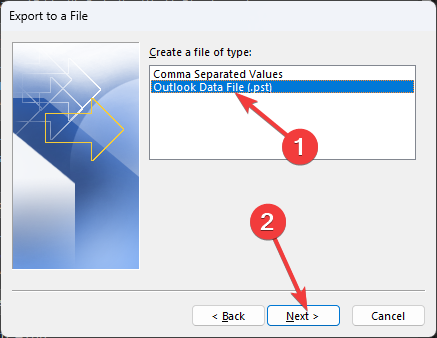
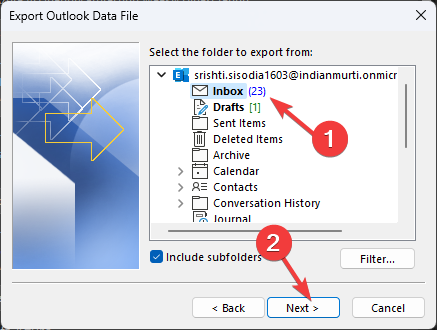
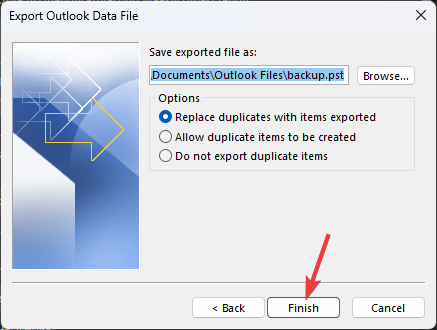

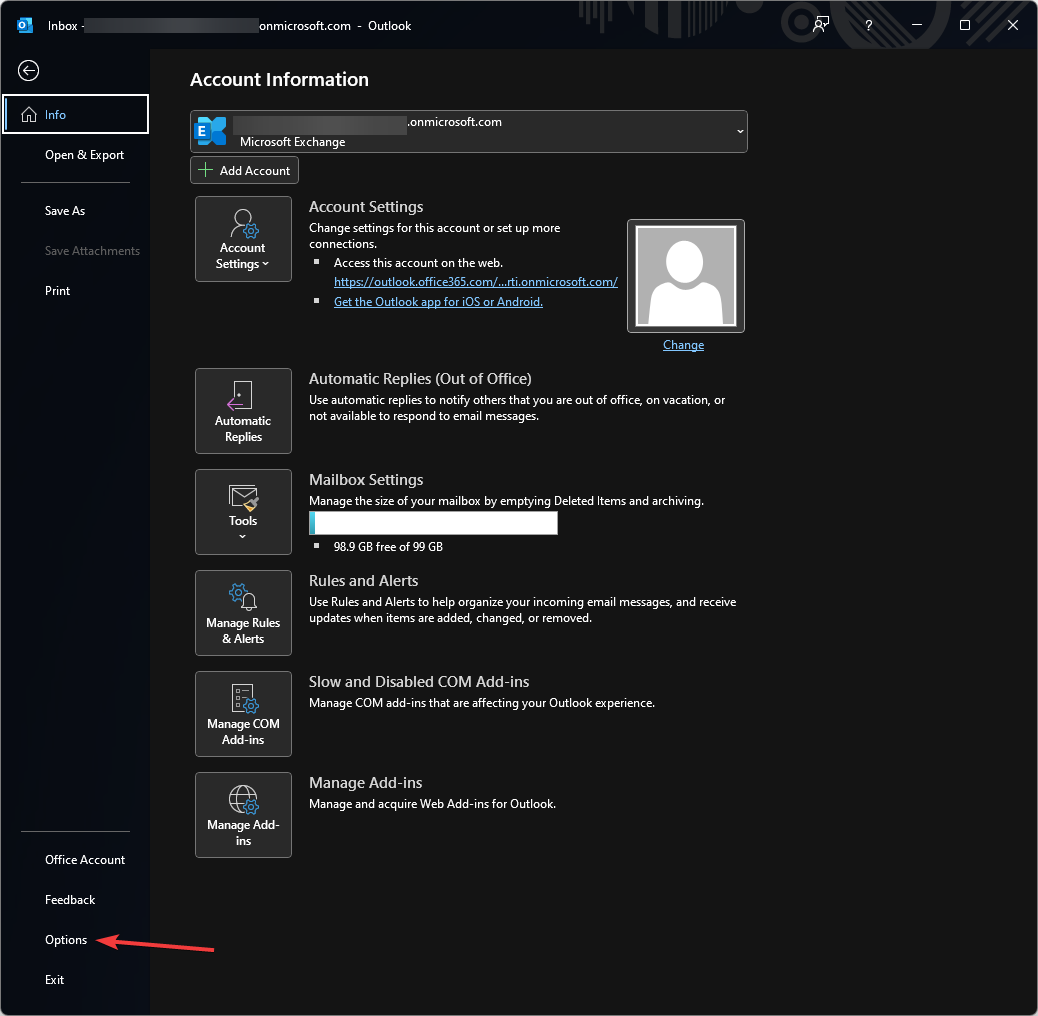
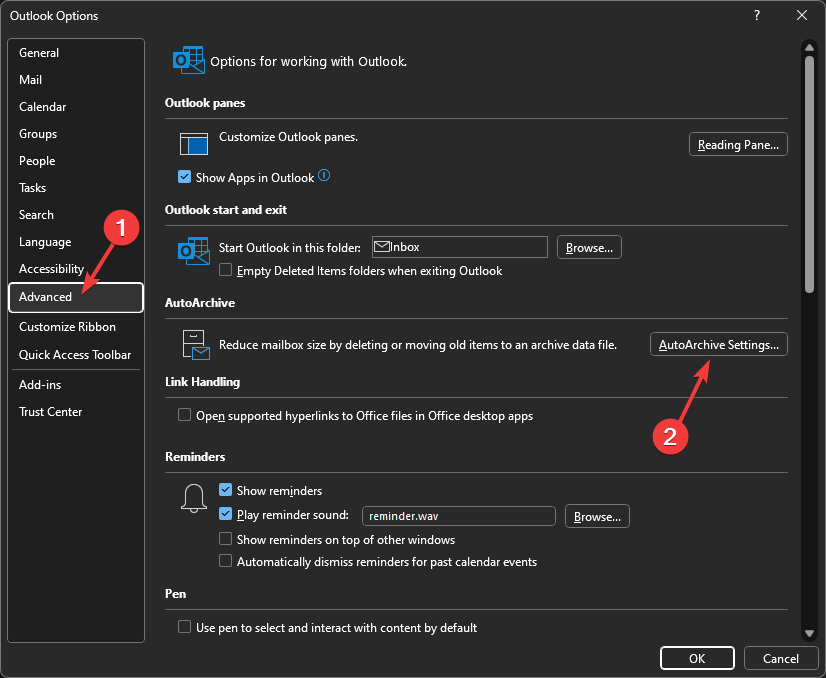
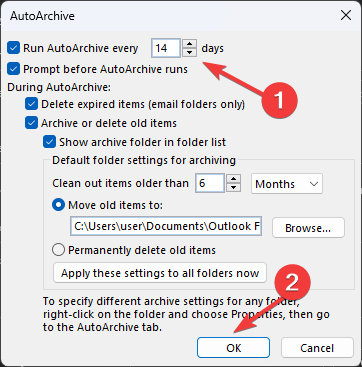








User forum
0 messages